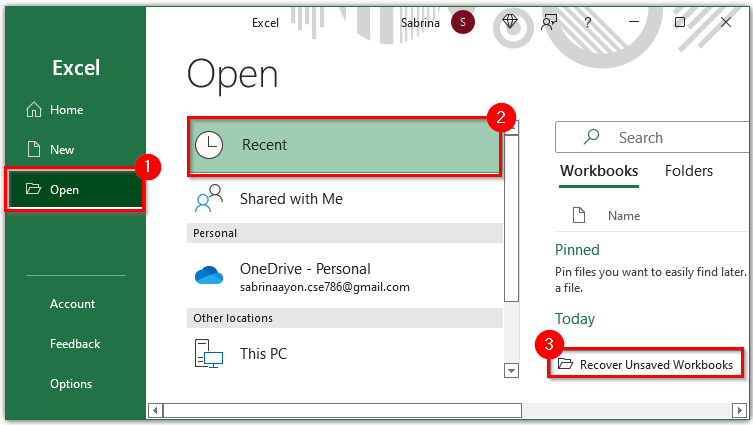မာတိကာ
မိတ္တူကူးခြင်းဆိုသည်မှာ မူရင်းမီဒီယာပျက်သွားခြင်း သို့မဟုတ် ပျောက်ကွယ်သွားသည့်အခါ နောက်ဆက်တွဲဒေတာပြန်လည်ရယူရန်အတွက် ဖိုင်တစ်ခုဖန်တီးခြင်းဖြစ်သည်။ Microsoft Excel တွင် ဒေတာမိတ္တူကိုလည်း ဖန်တီးနိုင်သည်။ ပရိုဂရမ်တွင်ဤအတွက်ကိရိယာများရှိသည်။ အချက်အလက်များကို ပြန်လည်ရယူရန်၊ သင်သည် အခြားသော Excel လုပ်ဆောင်ချက် - AutoRecovery ကို အသုံးပြုနိုင်သည်။ ဇယားများရှိ ဆုံးရှုံးသွားသော အပြောင်းအလဲများကို ပြန်လည်ရယူရန် ဖြစ်နိုင်ချေအားလုံးကို သုံးသပ်ကြည့်ကြပါစို့။
အလိုအလျောက် အရန်သိမ်းခြင်းကို စနစ်ထည့်သွင်းခြင်း။
ပရိုဂရမ်သည် မူရင်းကို လုံးဝမိတ္တူကူးပြီး ၎င်းနှင့်တပြိုင်နက် အပ်ဒိတ်လုပ်ထားသော နောက်ထပ်ဖိုင်တစ်ခုကို ဖန်တီးနိုင်သည်။ ပရိုဂရမ် အရေးပေါ်ပိတ်ခြင်း သို့မဟုတ် ကွန်ပျူတာပိတ်ခြင်း ဖြစ်နိုင်ခြေရှိသည့် ကိစ္စများတွင် အရန်ကူးယူခြင်းကို သတ်မှတ်ခြင်းသည် အထူးအရေးကြီးပါသည်။ သင့်စက်ပစ္စည်းသည် မတည်ငြိမ်ပါက၊ စာရင်းဇယားတွင်ပြောင်းလဲမှုများမဆုံးရှုံးစေရန် ရိုးရှင်းသောအဆင့်အနည်းငယ်ကို လိုက်နာပါ။
- “File” တက်ဘ်ကိုဖွင့်ပြီး မီနူးရှိ “သိမ်းဆည်းသည့်အတိုင်း” အကြောင်းအရာကို ရှာပါ။ dialog box တစ်ခုဖွင့်ရန် ၎င်းကိုနှိပ်ပါ။
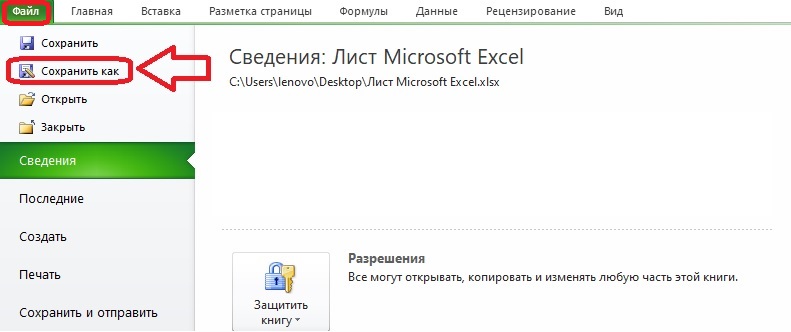
- ပေါ်လာသောဝင်းဒိုးတွင်၊ မီနူးအသေးစား “ဝန်ဆောင်မှု” ကိုဖွင့်ပါ၊ ခလုတ်သည်အောက်ခြေတွင်တည်ရှိသည်။ အထွေထွေရွေးချယ်မှုများ လိုအပ်သည်။
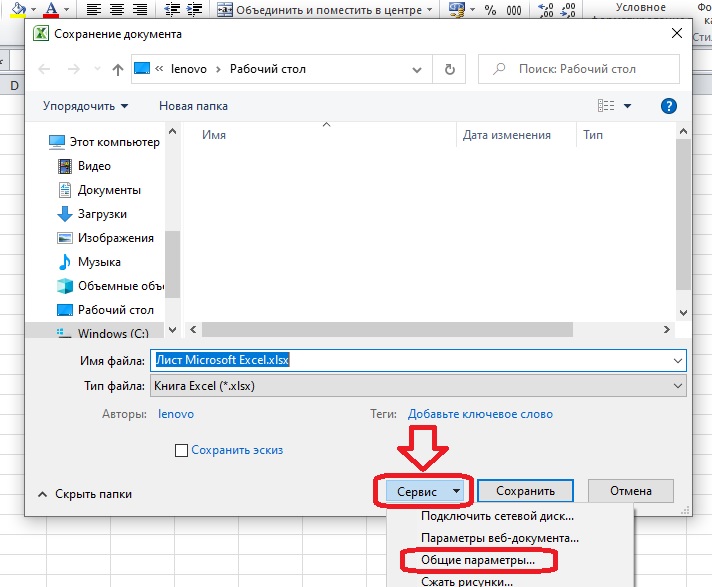
- “အမြဲတမ်း အရန်သိမ်းပါ” အကွက်ကို အမှန်ခြစ်ပါ။ အခြားနယ်ပယ်များ စိတ်ကြိုက်ရွေးချယ်နိုင်သည်။ ဆန္ဒရှိပါက၊ သင်သည် စာရွက်စာတမ်းအား စကားဝှက်ဖြင့် ချက်ချင်းကာကွယ်နိုင်ပြီး အကြံပြုထားသည့် ဖတ်သာဝင်ရောက်ခွင့်ကို သတ်မှတ်နိုင်သည်။ ဤဝင်းဒိုးတွင် လိုအပ်သည့်အရာအားလုံး ပြီးပါက၊ "OK" ကိုနှိပ်ပါ။
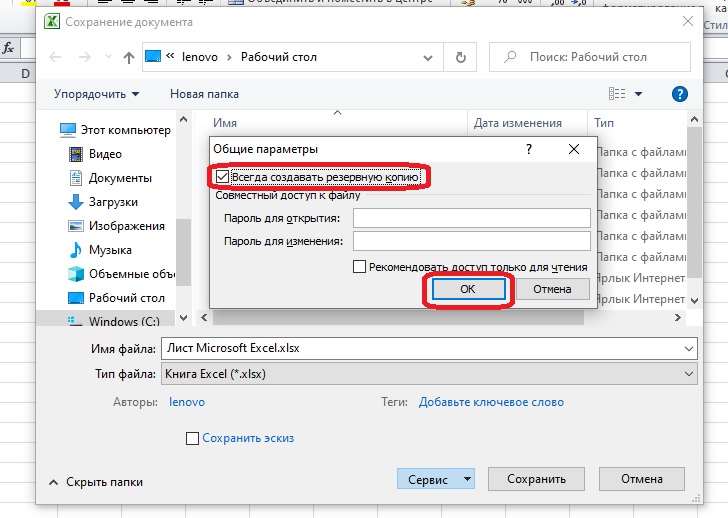
- တူညီသော "Save As" ဝင်းဒိုးကို အသုံးပြု၍ အဆင်ပြေသော မည်သည့်နေရာတွင်မဆို ဖိုင်ကို သိမ်းဆည်းပါသည်။ ဖိုင်တွဲတစ်ခု သို့မဟုတ် သင့်ဒက်စ်တော့တွင် ၎င်းဘေးတွင် XLK အရန်အရန် အမြဲရှိနေပါမည်။
ပထမအပြောင်းအလဲများကို သိမ်းဆည်းပြီးနောက် ရလဒ်မှာ အောက်ပါအတိုင်းဖြစ်သည်-
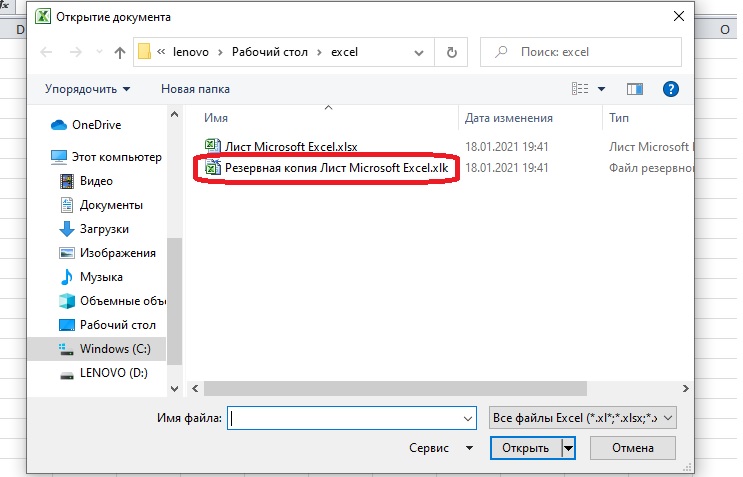
အရေးကြီး! ယခု ကျွန်ုပ်တို့သည် အရန်သိမ်းမှုများကို မည်သည့်နေရာတွင် သိမ်းဆည်းထားသနည်းဟူသည့် မေးခွန်းကို ဖြေနိုင်သည်- မူရင်းဖိုင်ကို သိမ်းဆည်းထားသည့် တူညီသောဖိုင်တွဲတွင် ရှိနေသည်။
မပြောင်းလဲနိုင်သော အရန်ကူးယူနည်းကို ဖန်တီးနည်း
ပုံမှန်အရန်ကူးခြင်းသည် အလုပ်စာအုပ်ဗားရှင်းကို သိမ်းဆည်းသည်။ Excel ကိုပြီးခဲ့သော သိမ်းဆည်းမှုတစ်ခုတွင် နောက်ဆုံးရခဲ့သော၊ တစ်ခါတစ်ရံတွင် ဤရွေးချယ်ခွင့်သည် မသင့်လျော်ပါ၊ နောက်ဆုံးမသိမ်းဆည်းမီ အဆင့်အနည်းငယ်အလိုတွင် သင်သည် စာရွက်စာတမ်း၏ဗားရှင်းတစ်ခု လိုအပ်ပါသည်။ စာရွက်စာတမ်းတစ်ခု၏ အစောပိုင်းဗားရှင်းများကို ဝင်ရောက်ကြည့်ရှုနိုင်ရန်၊ ပေါင်းထည့်မှုတစ်ခုကို ထည့်သွင်းရပါမည်။ Microsoft သည် အဆိုပါ အပိုပရိုဂရမ်များကို တရားဝင် ဝဘ်ဆိုက်တွင် ဖြန့်ဝေခြင်း မရှိသော်လည်း ၎င်းတို့ကို ပရိုဂရမ်တွင် တစ်စိတ်တစ်ပိုင်း ထည့်သွင်းထားသည်။
အာရုံစိုက်! အင်တာနက်ပေါ်ရှိ open source များတွင် add-ons များကို သင်ရှာဖွေနိုင်သည်၊ ၎င်းတို့၏အသုံးပြုမှုသည်တရားဝင်ဖြစ်သည်။ ကိုယ်ရေးကိုယ်တာအချက်အလက်များနှင့် အရေးကြီးစာရွက်စာတမ်းများကို အန္တရာယ်မဖြစ်စေရန် ဆိုက်ကိုစစ်ဆေးပြီး ဒေါင်းလုဒ်များကို ဗိုင်းရပ်စ်နှိမ်နင်းရေးစနစ်ဖြင့် သေချာစစ်ဆေးပါ။
Backup အတွက် လိုအပ်သော add-in ကို VBA-Excel ဟုခေါ်သည်။ အပိုပရိုဂရမ်ကို ငွေပေးချေရသော်လည်း အစမ်းသုံးကာလအတွင်း ၎င်း၏လုပ်ဆောင်ချက်များကို သင်အသုံးပြုနိုင်ပါသည်။ Windows XP နှင့် နောက်ပိုင်းတွင် OS ပါရှိသည့် ကွန်ပျူတာများ၊ Excel ဗားရှင်းများအတွက် 2007 နှင့် နောက်ပိုင်းတွင် သင့်လျော်သည်။ တပ်ဆင်ခြင်းဆိုင်ရာ ညွှန်ကြားချက်များကို တပ်ဆင်မှုဖိုင်တွင် ထည့်သွင်းထားသည်။
- add-in ကိုထည့်သွင်းပြီးသည်နှင့် VBA-Excel တက်ဘ်သည် toolbar ပေါ်တွင်ပေါ်လာလိမ့်မည်။ ၎င်းကိုဖွင့်ပြီး "Backup" ခလုတ်ကိုနှိပ်ပါ။
- ပေါ်လာသော ဒိုင်ယာလော့ဂ်ဘောက်စ်တွင်၊ အရန်သိမ်းရန် တည်နေရာကို ရွေးချယ်ပြီး မိတ္တူဆက်တင်များကို သတ်မှတ်ပါ။ မူရင်းအကြောင်းအရာများကို မိတ္တူကူးမည့် ဖိုင်တစ်ခုတည်းကို လိုအပ်ပါက၊ ကော်ပီများ အလိုအလျောက် ဖန်တီးခြင်း၏ အချိန်ကို သတ်မှတ်ရန် မလိုအပ်ပါ။ “Save” ကိုနှိပ်ပါ။
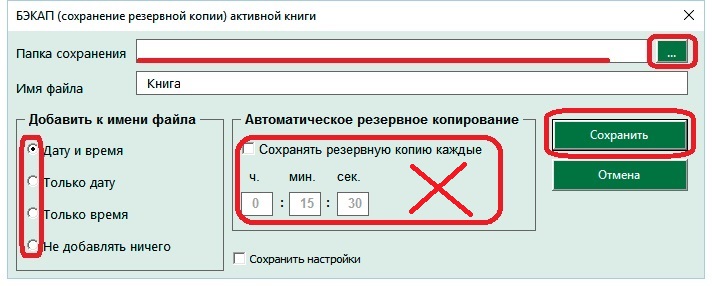
မိတ္တူများ မလိုအပ်တော့သည့်အခါ "Backup" ခလုတ်ကို ထပ်မံနှိပ်ရပါမည်။ “Cancel Backup” လိုင်းပေါ်လာပါမည် – ၎င်းကိုနှိပ်ပါ၊ ဖိုင်များပေါ်လာမည်မဟုတ်ပါ။ အလိုအလျောက် ကော်ပီဆက်တင်များကို သတ်မှတ်ပြီးမှသာ ၎င်းကို လုပ်ဆောင်ရပါမည်။
စာရွက်စာတမ်းတစ်ခုရှိ ပြောင်းလဲမှုများကို အလိုအလျောက်သိမ်းဆည်းရန် စနစ်ထည့်သွင်းပါ။
အရေးပေါ်အခြေအနေများတွင်၊ အပြောင်းအလဲများကို အလိုအလျောက်သိမ်းဆည်းခြင်းသည်လည်း ကူညီပေးပါသည်။ ပြန်လည်စတင်ပြီးနောက် စာရွက်စာတမ်း၏ မိတ္တူများသည် အထူးတဘ်ပေါ်တွင် ပေါ်လာပါသည်။ ပုံမှန်အချိန်များတွင်၊ သင့်လျော်သောဆက်တင်များကိုသတ်မှတ်ထားပါက၊ ပရိုဂရမ်သည် စာအုပ်တွင်ပေါ်လာသည့်ပြောင်းလဲမှုအားလုံးကိုအလိုအလျောက်မှတ်တမ်းတင်သည်။
- “ဖိုင်” တက်ဘ်ရှိ “ရွေးချယ်မှုများ” အပိုင်းကို ဖွင့်ပါ။ မျက်နှာပြင်ပေါ်တွင် မီနူးတစ်ခုပါရှိသော ဒိုင်ယာလော့ဂ်ဘောက်စ်တစ်ခု ပေါ်လာပါမည် - "သိမ်းဆည်းရန်" အရာကို လိုအပ်ပါသည်။
- Autosave box ကိုစစ်ဆေးပြီး အပြောင်းအလဲများကို မည်မျှသိမ်းဆည်းမည်ကို သတ်မှတ်ပါ။ ဆက်တင်များတွင် တစ်မိနစ်ပင် သင်သတ်မှတ်နိုင်သော်လည်း၊ ထိုသို့သော မကြာခဏသိမ်းဆည်းခြင်းသည် အားနည်းသောကွန်ပျူတာရှိ Excel ကို နှေးကွေးစေမည်ဖြစ်သည်။ သိမ်းဆည်းခြင်းမပြုဘဲ စာရွက်စာတမ်းကို ပိတ်သည့်အခါ၊ နောက်ဆုံးပေါ် အော်တိုမှတ်တမ်းတင်ထားသော ဗားရှင်းကို အလိုအလျောက် သိမ်းဆည်းသွားနိုင်ရန် နောက်တစ်ကြောင်းကိုလည်း အမှတ်ခြစ်ပေးသင့်ပါသည်။
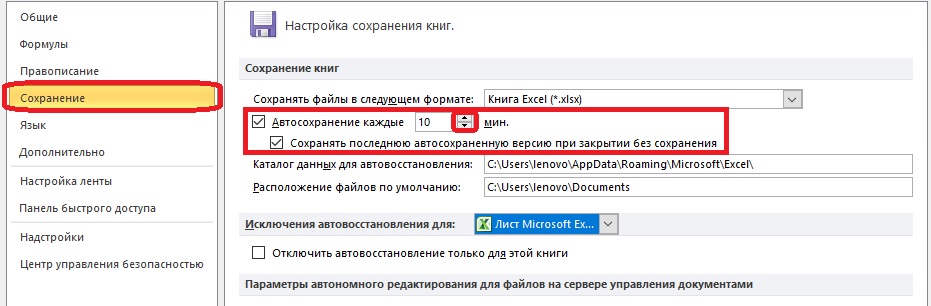
- ဖိုင်များကို အလိုအလျောက်သိမ်းဆည်းရန်အတွက် ဖိုင်တွဲများကို ရွေးပါ။ အများအားဖြင့် ၎င်းတို့ကို ဆက်တင်များတွင် ချက်ချင်းမှတ်ပုံတင်ပြီး လမ်းကြောင်းသည် Excel ဖိုင်တွဲများဆီသို့ ဦးတည်သွားပါသည်။ ဖိုင်များကို သိမ်းဆည်းထားသည့် တည်နေရာကို ကျေနပ်ပါက သင်သည် မည်သည့်အရာကိုမျှ မပြောင်းလဲသင့်ပါ။ အနာဂတ်တွင် ၎င်းတို့ကို လျင်မြန်စွာ ရှာဖွေနိုင်စေရန် အလိုအလျောက်သိမ်းဆည်းသည့် ဖိုင်များကို မည်သည့်နေရာတွင် သိမ်းဆည်းထားသည်ကို သင်သိရန်လိုအပ်သည်။
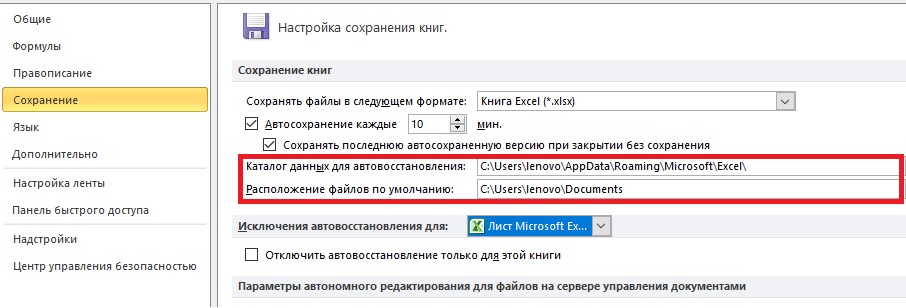
ပရိုဂရမ်၏အရေးပေါ်ပိတ်ပြီးနောက် - ဥပမာအားဖြင့်၊ ကွန်ပျူတာကိုပိတ်သည့်အခါ - သင်သည် Excel ကိုထပ်မံဖွင့်ပြီး "Document Recovery" tab တွင်သိမ်းဆည်းရန်ဖိုင်ကိုရွေးချယ်ရန်လိုအပ်သည်။ အလိုအလျောက် သိမ်းဆည်းခြင်းများ ရှိပါသည်။ မှန်ကန်သောဗားရှင်းကို ရွေးချယ်ရန် စာရွက်စာတမ်း၏ ဖန်တီးချိန်ကို အာရုံစိုက်ပါ။
အရေးကြီး! သိမ်းဆည်းထားသောဖိုင်များကို မလိုအပ်တော့ပါက၊ ဤစာရွက်စာတမ်းများနှင့် အလုပ်လုပ်ပြီးသောအခါတွင် ပေါ်လာသည့် dialog box တွင်၊ သင်သည် "မသိမ်းဆည်းပါနှင့်" ခလုတ်ကို နှိပ်ရပါမည်။
မသိမ်းဆည်းရသေးသော Excel အလုပ်စာအုပ်ကို ပြန်လည်ရယူနည်း
ပျက်ကျပြီးနောက် စာရွက်စာတမ်း၏ နောက်ဆုံးဗားရှင်းကို သင် မဖွင့်နိုင်ခဲ့ပါက၊ ရှိပြီးသား အလိုအလျောက် သိမ်းဆည်းထားသည့် ဖိုင်များကို သိမ်းဆည်းထားသည့် ဖိုင်တွဲသို့ သင် ဝင်ရောက်နိုင်သည်။ Explorer တွင် ဖိုဒါတစ်ခုကို ရှာမတွေ့စေရန် “File” တက်ဘ်၏ လုပ်ဆောင်ချက်များကို အသုံးပြုကြပါစို့။
- အသုံးပြုသူက "File" တက်ဘ်ကိုဖွင့်သောအခါ၊ ပရိုဂရမ်သည် "အသေးစိတ်" ကဏ္ဍကိုအလိုအလျောက်ပြသသည်။ စခရင်၏အောက်ခြေရှိ “ဗားရှင်းများ” ကို တွေ့ရှိပြီး “ဗားရှင်းများကို စီမံပါ” ခလုတ်ကို နှိပ်ပါ။
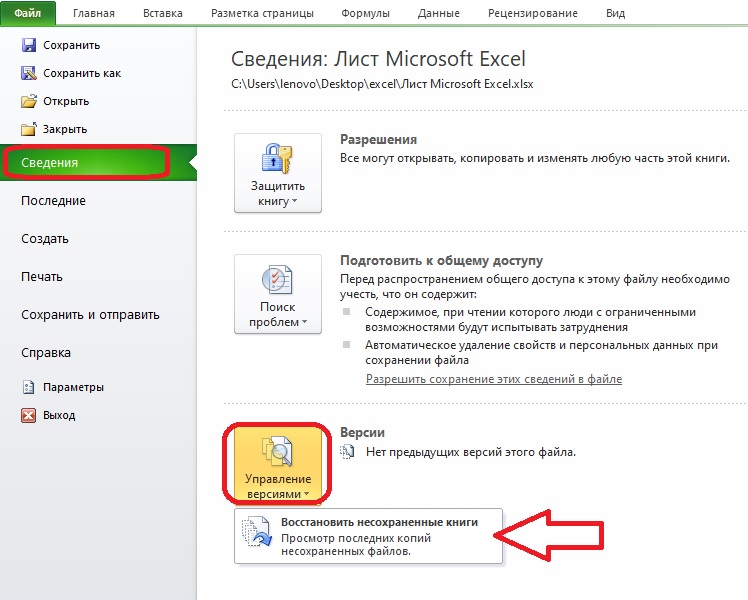
- မီနူးတစ်ခုသည် - “မသိမ်းဆည်းရသေးသောစာအုပ်များကို ပြန်လည်ရယူပါ” ပွင့်လာပါမည်။ ၎င်းကိုနှိပ်ခြင်းဖြင့် သင်သည် စာရွက်စာတမ်းတစ်ခုကိုဖွင့်ရန်အတွက် dialog box သို့ခေါ်ဆောင်သွားမည်ဖြစ်သည်။ စာရင်းထဲတွင် လိုချင်သောဖိုင်ကို ရှာပြီး "Open" ကိုနှိပ်ပါ။
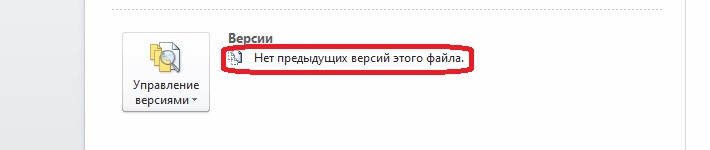
တခါတရံ ဖိုင်တွဲထဲတွင် စာရွက်စာတမ်း မရှိပါ။ ဤကိစ္စတွင်၊ "ဗားရှင်းများ" အကြောင်းအရာဘေးတွင်၊ ဖိုင်၏ယခင်ဗားရှင်းများမရှိကြောင်း ထည့်သွင်းဖော်ပြထားပါသည်။ ဒီလိုဖြစ်သွားရင်၊ သင်လုပ်ထားတဲ့ အပြောင်းအလဲတွေကို ပြန်ယူနိုင်မှာ မဟုတ်ပါဘူး။