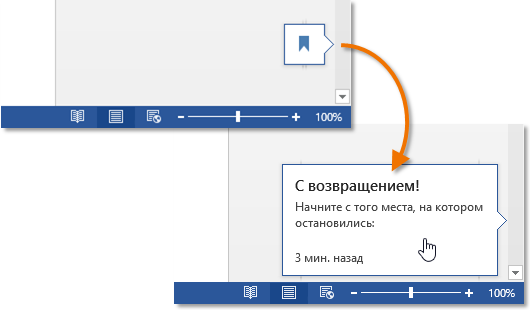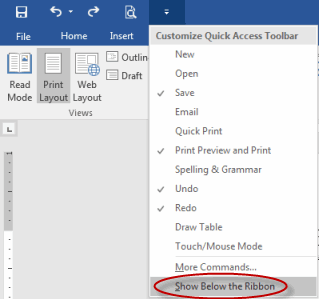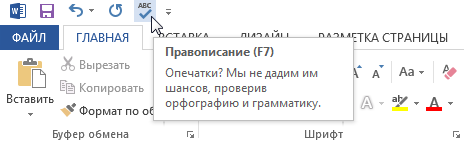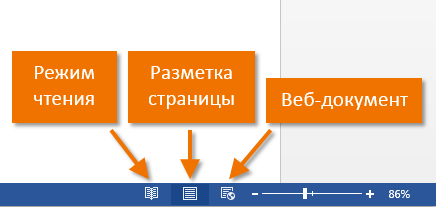မာတိကာ
ဤသင်ခန်းစာတွင်၊ Microsoft Word interface ၏ အစိတ်အပိုင်း ၃ ခုကို တစ်ပြိုင်နက် ကြည့်ရှုပါမည်။ ဥပမာအားဖြင့် Backstage view သို့မဟုတ် Ribbon ထက် သိသိသာသာ နည်းပါးသော်လည်း၊ ၎င်းတို့သည် အသုံးနည်းသည်မဟုတ်ပါ။ သင်ခန်းစာ၏ နောက်ပိုင်းတွင်၊ Quick Access Toolbar သို့ အသုံးဝင်သော command များ ( Backstage view မှပင် ) ကို ထည့်သွင်းနည်းအပြင် Word တွင် အလုပ်လုပ်သောအခါ စာရွက်စာတမ်းအမြင်များကို မည်သို့အသုံးပြုရမည်ကို လေ့လာနိုင်မည်ဖြစ်ပါသည်။
quick Access ကို Toolbar ကို
Quick Access Toolbar သည် လက်ရှိတွင် မည်သည့်တက်ဘ်ကိုမဆို အသုံးပြုနေစေကာမူ Microsoft Word ၏ အခြေခံအမိန့်များကို ဝင်ရောက်ကြည့်ရှုခွင့်ပေးသည်။ Command များကို မူရင်းအတိုင်း ပြထားသည်။ ကြော်ငြာကို Save လုပ်ရန်, cancel и ပြန်ကြိုးစားမည်. သင်နှစ်သက်ရာ အခြား command များကို ထည့်နိုင်သည်။
Quick Access Toolbar တွင် command တစ်ခုထည့်နည်း
- Quick Access Toolbar ၏ညာဘက်ရှိ မြှားပေါ်တွင် ကလစ်နှိပ်ပါ။
- drop-down menu မှ သင်ထည့်လိုသော command ကို ရွေးပါ။ စာရင်းထဲတွင် လိုအပ်သော command များမပါပါက၊ item ကိုနှိပ်ပါ။ အခြားအသင်းများ.
- ညွှန်ကြားချက်သည် Quick Access Toolbar တွင်ပေါ်လာလိမ့်မည်။

အုပ်စိုးသောမင်းကို
ပေတံသည် စာရွက်စာတမ်း၏ အပေါ်နှင့် ဘယ်ဘက်တွင် ရှိသည်။ စာရွက်စာတမ်းကို ချိန်ညှိရန် အသုံးပြုသည်။ ဆန္ဒရှိပါက မျက်နှာပြင်နေရာလွတ်ကို ချွေတာရန် ပေတံကို သင်ဝှက်ထားနိုင်သည်။
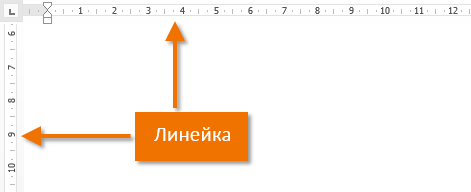
အုပ်ထိန်းကို မည်သို့ပြသမည် သို့မဟုတ် ဖျောက်ရမည်နည်း။
- အကိုကလစ်နှိပ်ပါ ကြည့်ရှုခြင်း.
- box ကို Check အုပ်စိုးသောမင်းကို ပေတံကို ပြရန် သို့မဟုတ် ဝှက်ရန်။

စာရွက်စာတမ်းကြည့်ရှုမှုမုဒ်များ
Word 2013 တွင် စာရွက်စာတမ်းတစ်ခု၏ ပြသမှုကို ထိခိုက်စေသည့် ကျယ်ပြန့်သော ကြည့်ရှုမှုမုဒ်များ ရှိသည်။ စာရွက်စာတမ်းကို ဖွင့်ကြည့်နိုင်ပါတယ်။ Reading mode ကို, စာမျက်နှာ စျေးတက်ခြင်း။ ဒါမှမဟုတ်ဘယ်လိုလဲ ဝဘ်စာတမ်း. အထူးသဖြင့် Microsoft Word တွင် အမျိုးမျိုးသော အလုပ်များကို လုပ်ဆောင်သည့်အခါ၊ အထူးသဖြင့် ပုံနှိပ်ခြင်းအတွက် စာရွက်စာတမ်းကို ပြင်ဆင်သည့်အခါတွင် အင်္ဂါရပ်များက အသုံးဝင်ပါသည်။
- ကြည့်ရှုမှုမုဒ်များကို ရွေးချယ်ရန်၊ စာရွက်စာတမ်း၏ အောက်ညာဘက်ထောင့်ရှိ သက်ဆိုင်ရာ သင်္ကေတများကို ရှာပါ။

စာဖတ်ခြင်းမုဒ်- ဤမုဒ်တွင်၊ တည်းဖြတ်ခြင်းဆိုင်ရာ ညွှန်ကြားချက်အားလုံးကို ဝှက်ထားသည်၊ ဆိုလိုသည်မှာ စာရွက်စာတမ်းကို မျက်နှာပြင်အပြည့်တွင် ပြသထားသည်။ စာရွက်ပေါ်တွင် သင် scroll လုပ်နိုင်သော စခရင်၏ ဘယ်နှင့်ညာ နှစ်ဖက်တွင် မြှားများ ပေါ်လာသည်။
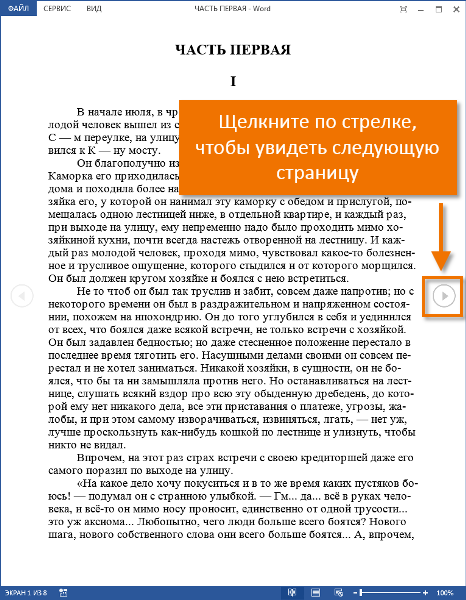
စာမျက်နှာ အပြင်အဆင်- ဤမုဒ်သည် စာရွက်စာတမ်းတစ်ခုကို ဖန်တီးခြင်းနှင့် တည်းဖြတ်ခြင်းအတွက် ရည်ရွယ်ပြီး မူရင်းအတိုင်း ဖွင့်ထားသည်။ စာမျက်နှာများကြားတွင် ဖြတ်တောက်မှုများကို မြင်နိုင်သောကြောင့် စာရွက်စာတမ်းကို မည်သည့်ပုံစံဖြင့် ရိုက်နှိပ်မည်ကို နားလည်နိုင်သည်။
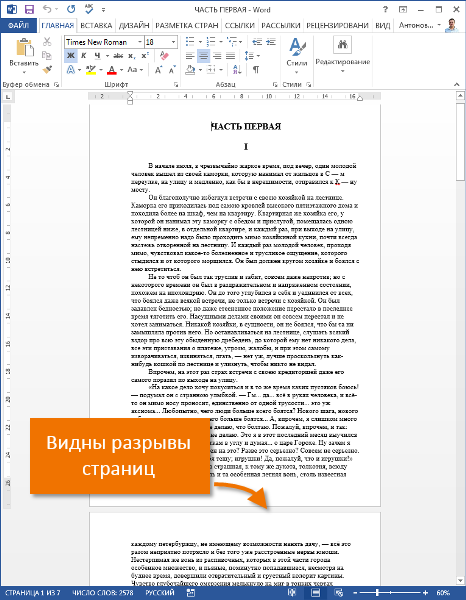
ဝဘ်စာရွက်စာတမ်း- ဤမုဒ်သည် စာမျက်နှာခွဲခြင်းအားလုံးကို ဖယ်ရှားသည်။ ဤမုဒ်ကြောင့်၊ စာရွက်စာတမ်းကို ဝဘ်စာမျက်နှာဖော်မတ်တွင် မည်သို့မြင်နိုင်သည်ကို သင်မြင်နိုင်သည်။
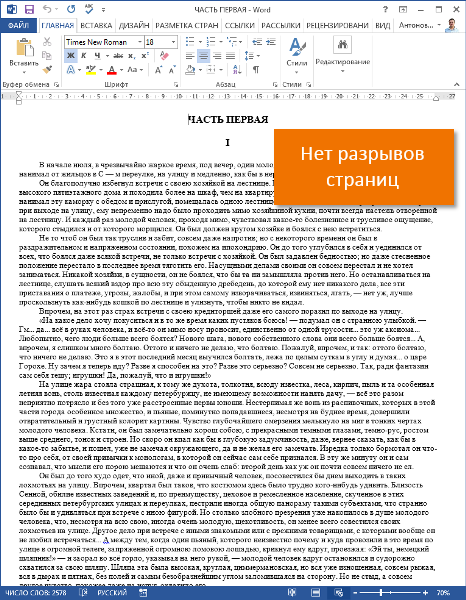
Word 2013 တွင် အသုံးဝင်သောအင်္ဂါရပ်အသစ် ရှိသည်။ ကိုယ်ရေးရာဇဝင်ဖတ်ခြင်း။. စာရွက်စာတမ်းတွင် စာမျက်နှာများစွာပါနေပါက၊ သင်နောက်ဆုံးထားခဲ့သည့်နေရာမှ ၎င်းကိုဖွင့်နိုင်သည်။ စာရွက်စာတမ်းတစ်ခုကိုဖွင့်သောအခါ၊ မျက်နှာပြင်ပေါ်တွင်ပေါ်လာမည့် bookmark ကိုအာရုံစိုက်ပါ။ မောက်စ်ကာဆာကို ၎င်းအပေါ်မှရွှေ့သောအခါ၊ သင်ယခင်ကထားခဲ့သည့်နေရာမှ စာရွက်စာတမ်းကိုဖွင့်ရန် Word က သင့်အားတောင်းဆိုသည်။