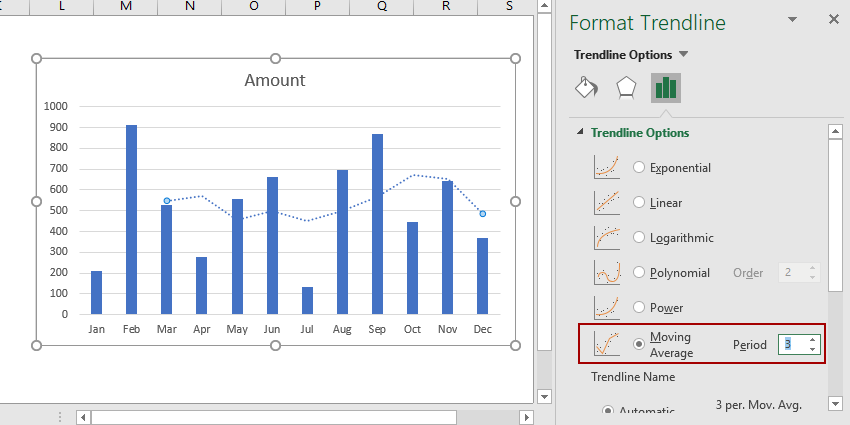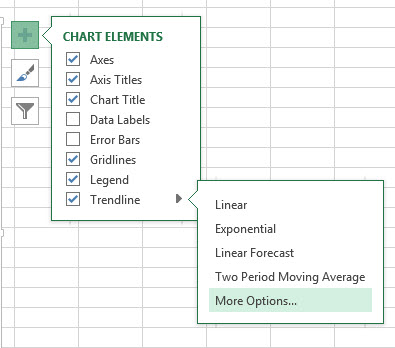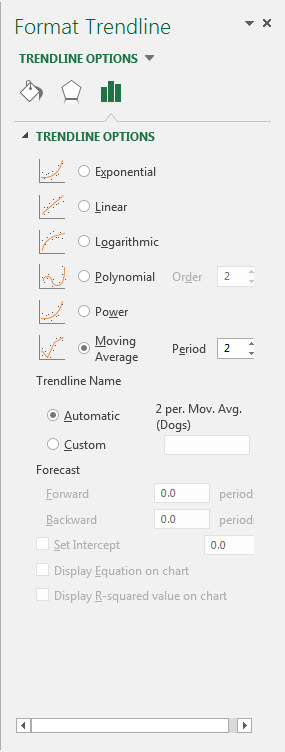Excel တွင် အသစ်ဖန်တီးထားသော ဇယားကိုကြည့်ပါ၊ ဒေတာလမ်းကြောင်းကို ချက်ချင်းနားလည်ရန် မလွယ်ပါ။ အချို့ဇယားများကို ဒေတာအချက်ပေါင်း ထောင်ပေါင်းများစွာဖြင့် ဖွဲ့စည်းထားသည်။ တစ်ခါတစ်ရံတွင် ဒေတာသည် အချိန်နှင့်အမျှ ပြောင်းလဲနေသည့် ဦးတည်ရာကို မျက်စိဖြင့် ပြောပြနိုင်သည်၊ အခြားအချိန်များတွင် သင်သည် ဖြစ်ပျက်နေသည်များကို ဆုံးဖြတ်ရန် Excel tools အချို့ကို ကိုးကားရန် လိုအပ်ပါသည်။ ၎င်းကို လမ်းကြောင်းသစ်မျဉ်းနှင့် ရွေ့လျားနေသော ပျမ်းမျှမျဉ်းကို အသုံးပြု၍ လုပ်ဆောင်နိုင်သည်။ အများစုမှာ၊ ဒေတာများ ဖြစ်ထွန်းလာမည့်လမ်းကြောင်းကို ဆုံးဖြတ်ရန်အတွက် ဇယားကွက်တွင် လမ်းကြောင်းသစ်လိုင်းကို အသုံးပြုပါသည်။ ထိုသို့သောစာကြောင်းကို အလိုအလျောက်တွက်ချက်ပြီး Excel ဇယားတစ်ခုသို့ထည့်ရန်၊ အောက်ပါအဆင့်များကို လုပ်ဆောင်ရန် လိုအပ်သည်-
- Excel 2013 တွင်၊ ဇယားကွက်ရှိ မည်သည့်နေရာကိုမဆိုနှိပ်ပါ၊ ထို့နောက် သင်္ကေတအိုင်ကွန်ကိုနှိပ်ပါ။ ပိုပြီး မီနူးကိုဖွင့်ရန် ပုံ၏ဘေးရှိ (+) ဇယားဒြပ်စင် (ဇယားဒြပ်စင်)။ အခြားရွေးချယ်စရာ- ခလုတ်ကိုနှိပ်ပါ။ Chart Element ကိုထည့်ပါ။ (Add Chart Elements) တွင်ရှိသောအပိုင်း ဇယားကွက်များ (ဇယားကွက်များ) တက်ဘ် လုပ်ငန်းခွင် (ဒီဇိုင်း)။
- box ကို Check လမ်းကြောင်းသစ်လိုင်း (လမ်းကြောင်း)။
- trendline အမျိုးအစားကို သတ်မှတ်ရန်၊ ညာဘက်သို့ ညွှန်ပြသော မြှားကို နှိပ်ပြီး ရွေးချယ်စရာများထဲမှ တစ်ခုကို ရွေးပါ (လိုင်းယာ၊ ကိန်းဂဏန်း၊ မျဉ်းကြောင်း ခန့်မှန်းချက်၊ ပျမ်းမျှရွေ့လျားမှု စသည်ဖြင့်) ကို ရွေးချယ်ပါ။
အသုံးအများဆုံးမှာ သာမာန် linear trend နှင့် moving average line တို့ဖြစ်သည်။ Linear trend - ၎င်းသည် ဂရပ်ပေါ်ရှိ အမှတ်များမှ မည်သည့်အကွာအဝေးမှ အနည်းငယ်မျှသာရှိသော မျဉ်းဖြောင့်တစ်ခုဖြစ်သည်။ နောက်ဆက်တွဲဒေတာသည် တူညီသောပုံစံအတိုင်း လိုက်လာမည်ဟု ယုံကြည်သောအခါ ဤစာကြောင်းသည် အသုံးဝင်သည်။
အလွန်အထောက်အကူဖြစ်စေ ရွေ့လျားပျမ်းမျှလိုင်း အချက်ပေါင်းများစွာတွင်။ မျဉ်းကြောင်းလမ်းကြောင်းနှင့်မတူဘဲ၊ ထိုမျဉ်းကြောင်းသည် ပြောင်းလဲနိုင်သည့်ဇယားပေါ်ရှိ အမှတ်အရေအတွက်များအတွက် ပျမ်းမျှလမ်းကြောင်းကို ပြသသည်။ အချိန်ကြာလာသည်နှင့်အမျှ ကွက်ကွက်ရိုက်ခြင်းအတွက် ဒေတာကို ပံ့ပိုးပေးသည့် ဖော်မြူလာသည် ရွေ့လျားနေသော ပျမ်းမျှမျဉ်းကြောင်းကို အသုံးပြုပြီး လမ်းကြောင်းသစ်ကို ယခင်အချက်အနည်းငယ်ကိုသာ ပုံဖော်ရန် လိုအပ်သောအခါတွင် အသုံးပြုသည်။ ထိုကဲ့သို့သောမျဉ်းကိုဆွဲရန် အပေါ်မှအဆင့် 1 နှင့် 2 ကိုလိုက်နာပါ၊ ထို့နောက် ၎င်းကိုပြုလုပ်ပါ။
- အတန်းရှိ ညာဘက်မြှားကို နှိပ်ပါ။ လမ်းကြောင်းသစ်လိုင်း (Trendline) နှင့် ရွေးချယ်မှုတစ်ခုကို ရွေးချယ်ပါ။ ရွေ့လျားပျှမ်းမျှ (ရွေ့လျားပျမ်းမျှ)။
- ယခင်ဥပမာမှ အဆင့် 1 နှင့် 2 ကို ထပ်ပြီး နှိပ်ပါ။ နောက်ထပ်ရွေးချယ်စရာများ (ရွေးချယ်စရာများ)။

- ဖွင့်လှစ်ထားသော panel တွင် Trendline ဖော်မတ် (Trendline ဖော်မတ်) အမှန်ခြစ်ကို အမှန်ခြစ်ထားကြောင်း သေချာပါစေ။ မျဉ်းသားစီစစ်ခြင်း။ (Moving Average)။

- ကန့်သတ်ဘောင်၏ ညာဘက်သို့ မျဉ်းသားစီစစ်ခြင်း။ (Moving Average) သည် အကွက်ဖြစ်သည်။ ရမှတ် (ကာလ)။ ၎င်းသည် လမ်းကြောင်းသစ်မျဉ်းကို ချရန် ပျမ်းမျှတန်ဖိုးများကို တွက်ချက်ရန် အသုံးပြုရမည့် အမှတ်အရေအတွက်ကို သတ်မှတ်ပေးသည်။ သင့်အမြင်အရ အကောင်းဆုံးဖြစ်မည့် အမှတ်အရေအတွက်ကို သတ်မှတ်ပါ။ ဥပမာအားဖြင့်၊ သင်သည် နောက်ဆုံးအချက် 4 ခုအတွက်သာ ဒေတာလမ်းကြောင်းတစ်ခု မပြောင်းလဲဟု သင်ထင်ပါက၊ ထို့နောက် ဤအကွက်တွင် နံပါတ် 4 ကို ထည့်ပါ။
Excel ရှိ ခေတ်ရေစီးကြောင်းများ သင့်တွင်ရှိသော ဒေတာအစုံနှင့် အချိန်ကြာလာသည်နှင့်အမျှ ပြောင်းလဲသွားသည့် အချက်အလက်များကို ပိုမိုရရှိရန် နည်းလမ်းကောင်းတစ်ခုဖြစ်သည်။ Linear trend နှင့် moving average သည် လုပ်ငန်းအတွက် အသုံးအများဆုံးနှင့် အသုံးအများဆုံးသော trend line နှစ်မျိုးဖြစ်သည်။