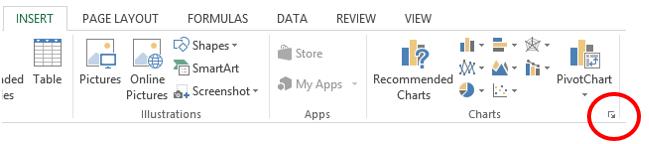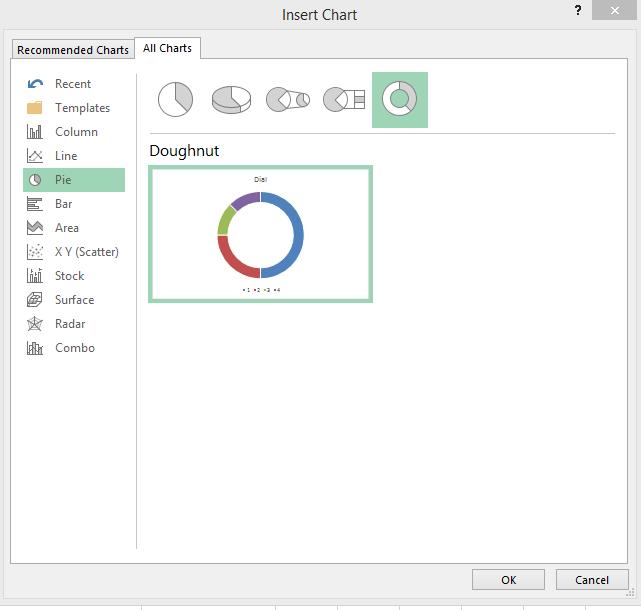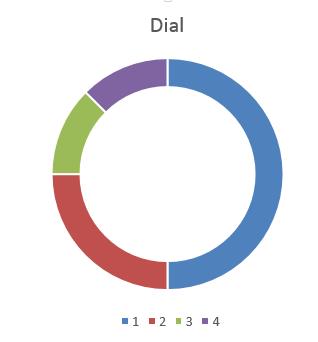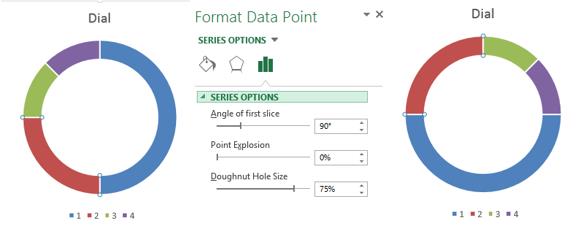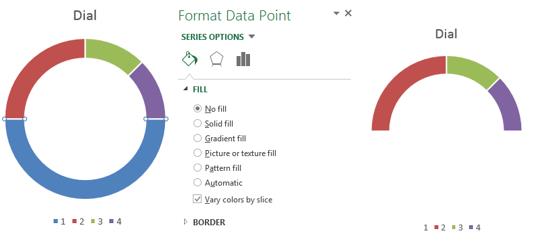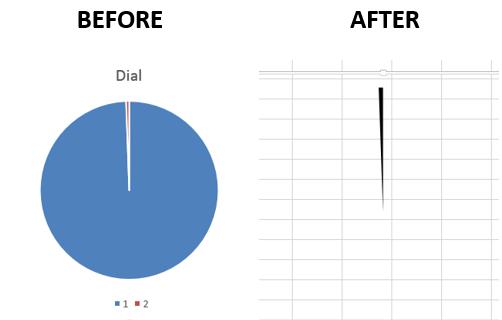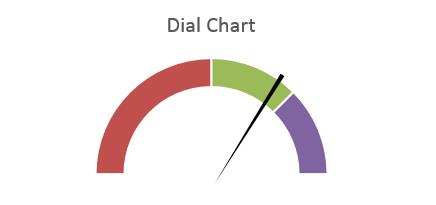အကယ်၍ သင်သည် ဒေတာကို မြင်သာစေရန် ခေတ်မီနည်းလမ်းကို ရှာဖွေနေပါက၊ Excel နာရီမျက်နှာစာဇယားကို ကြည့်ပါ။ ဒိုင်ခွက်ဇယားသည် ဒက်ရှ်ဘုတ်ကို အလှဆင်ရန်အတွက် စာသားအတိုင်း ဒီဇိုင်းထုတ်ထားပြီး ကားအမြန်နှုန်းပြကိရိယာနှင့် ဆင်တူသောကြောင့် ၎င်းကို အမြန်နှုန်းပြကိရိယာဇယားဟုလည်း ခေါ်တွင်သည်။
နာရီမျက်နှာစာဇယားသည် စွမ်းဆောင်ရည်အဆင့်များနှင့် မှတ်တိုင်များကိုပြသရန်အတွက် ကောင်းမွန်ပါသည်။
တစ်ဆင့်ချင်းစီ
- ဇယားတွင် ကော်လံတစ်ခု ဖန်တီးပါ။ နာရီမျက်နှာပြင် (ဆိုလိုသည်မှာ ဒိုင်ခွက်ကို ဆိုလိုသည်) နှင့် ၎င်း၏ ပထမဆဲလ်တွင် ကျွန်ုပ်တို့သည် တန်ဖိုး 180 ကို ရိုက်ထည့်ပါသည်။ ထို့နောက် အနုတ်တန်ဖိုးများဖြင့် စတင်ကာ ထိရောက်မှုကို ပြသသည့် ဒေတာအကွာအဝေးကို ထည့်သွင်းပါသည်။ ဤတန်ဖိုးများသည် 180 ၏ အပိုင်းအစဖြစ်ရပါမည်။ အကယ်၍ မူရင်းဒေတာကို ရာခိုင်နှုန်းအဖြစ် ဖော်ပြပါက၊ ၎င်းကို 180 ဖြင့် မြှောက်ပြီး 100 ဖြင့် ပိုင်းခြားခြင်းဖြင့် ပကတိတန်ဖိုးများအဖြစ်သို့ ပြောင်းလဲနိုင်သည်။
- ကော်လံတစ်ခုကို မီးမောင်းထိုးပြပါ။ နာရီမျက်နှာပြင် ဒိုးနပ်ဇယားကို ဖန်တီးပါ။ ဒါကိုလုပ်ဖို့၊ တက်ဘ်ပေါ်မှာ ထည့်သွင်း အပိုင်း(Insert) ပုံ (ဇယားများ) အောက်ညာဘက်ထောင့်ရှိ မြှားလေးကို နှိပ်ပါ (အောက်ပုံတွင်ပြထားသည်)။

- ဒိုင်ယာလော့ဂ်ဘောက်စ်တစ်ခု ပွင့်လာပါမည်။ ဇယားတစ်ခုထည့်ပါ။ (ဇယားကိုထည့်ပါ)။ တက်ဘ်တစ်ခုဖွင့်ပါ။ ပုံများအားလုံး (All Charts) နှင့် ဘယ်ဘက်ရှိ မီနူးတွင် နှိပ်ပါ။ ဝိုင်းသော (Pie)။ အကြံပြုထားသော အမျိုးအစားခွဲများမှ ရွေးချယ်ပါ။ လက်စွပ် (ဂျုံစေ့)ဇယားကို နှိပ်ပါ။ OK.

- ဇယားသည်စာရွက်ပေါ်တွင်ပေါ်လာလိမ့်မည်။ ၎င်းသည် ဒိုင်ခွက်အစစ်နှင့်တူစေရန်အတွက် ၎င်း၏အသွင်အပြင်ကို အနည်းငယ်ပြောင်းလဲရန် လိုအပ်မည်ဖြစ်သည်။

- အမှတ်ရွေးပါ။ 2 ဒေတာစီးရီးတွင် နာရီမျက်နှာပြင်. အကွက်ထဲတွင် ဒေတာအချက်ပုံစံ (Format Data Point) parameter ကိုပြောင်းပါ။ လှည့်ထောင့်၏ ပထမကဏ္ဍ (Angle of First Slice) на 90 °.

- အမှတ်ရွေးပါ။ 1 panel ထဲမှာ ဒေတာအချက်ပုံစံ (Format Data Point) ဖြည့်စွက်ရန် ပြောင်းလဲပါ။ ဖြည့်စွက်ခြင်းမရှိပါ။ (မဖြည့်ပါ)။

ဇယားသည် ယခုအခါ ဒိုင်ခွက်ဇယားကဲ့သို့ ဖြစ်နေသည်။ ဒိုင်ခွက်ထဲသို့ မြှားတစ်ချောင်းထည့်ရန် ကျန်နေသေးသည်။
မြှားတစ်ခုထည့်ရန် အခြားဇယားတစ်ခု လိုအပ်သည်-
- ကော်လံတစ်ခုထည့်ကာ တန်ဖိုးတစ်ခုထည့်ပါ။ 2. နောက်တစ်ကြောင်းတွင်၊ တန်ဖိုးကိုထည့်ပါ။ 358 (၃၆၀-၂)။ မြှားပိုကျယ်စေရန် ပထမတန်ဖိုးကို တိုးမြှင့်ပြီး ဒုတိယကို လျှော့ပါ။
- ကော်လံကိုရွေးချယ်ပြီး ဤဆောင်းပါးတွင်ဖော်ပြထားသည့်အတိုင်း (အဆင့် 2 နှင့် 3) ကိုရွေးချယ်ခြင်းဖြင့် ၎င်းမှအဝိုင်းပုံစံဇယားတစ်ခုဖန်တီးပါ။ ဝိုင်းသော အစားဇယား အဝိုင်း.
- အကွက်များ ဒေတာစီးရီးဖော်မတ် (ဒေတာစီးရီးဖော်မတ်) ဇယား၏ ပိုကြီးသောကဏ္ဍ၏ ဖြည့်စွက်ချက်ကို ပြောင်းလဲပါ။ ဖြည့်စွက်ခြင်းမရှိပါ။ (မဖြည့်ပါ) နှင့် နယ်စပ်ကို ဖွင့်ပါ။ နယ်စပ်မရှိ။ (နယ်စပ်မရှိ)။
- မြှားအဖြစ် လုပ်ဆောင်မည့် ဇယား၏ အပိုင်းငယ်ကို ရွေးပြီး ဘောင်သို့ ပြောင်းလဲပါ။ နယ်စပ်မရှိ။ (နယ်စပ်မရှိ)။ မြှား၏အရောင်ကို ပြောင်းလဲလိုပါက၊ ရွေးချယ်ခွင့်ကို ရွေးချယ်ပါ။ အစိုင်အခဲဖြည့်စွက် (Solid Fill) နှင့် သင့်လျော်သောအရောင်။
- ကားချပ်ဧရိယာ၏ နောက်ခံကို နှိပ်ပြီး ပေါ်လာသည့် အကန့်တွင် ဖြည့်စွက်ချက်ကို ပြောင်းလဲပါ။ ဖြည့်စွက်ခြင်းမရှိပါ။ (မဖြည့်ပါ)။
- ဆိုင်းဘုတ်အိုင်ကွန်ကိုနှိပ်ပါ။ ပိုပြီး အမြန်မီနူးဝင်ရောက်မှုအတွက် (+) ဇယားဒြပ်စင် (ဇယားကွက်များ) နှင့် ဘေးရှိ အကွက်များကို အမှန်ခြစ်ဖြုတ်ပါ။ ဒဏ္ဍရီပုံပြင် (ဒဏ္ဍာရီ) နှင့် အမည် (ဇယားခေါင်းစဉ်)။

- ထို့နောက် လက်ကို ဒိုင်ခွက်အထက်တွင် ထားကာ ပါရာမီတာကို အသုံးပြု၍ အလိုရှိသော အနေအထားသို့ လှည့်ပါ။ လှည့်ထောင့်၏ ပထမကဏ္ဍ (ပထမအချပ်)။

အဆင်သင့်။ ကျွန်ုပ်တို့သည် နာရီမျက်နှာပြဇယားကို ယခုလေးတင် ဖန်တီးခဲ့သည်။