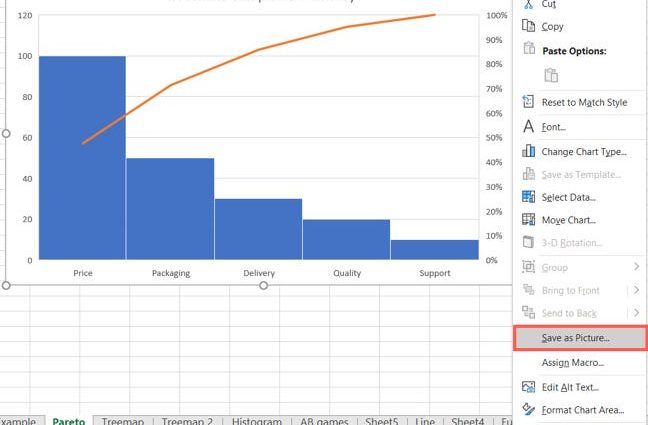Excel သည် ရှုပ်ထွေးသောဒေတာများကို ဆွဲဆောင်မှုရှိပြီး နားလည်နိုင်သောဇယားတစ်ခုအဖြစ် ပြောင်းလဲပေးနိုင်သည့် အကောင်းဆုံး application တစ်ခုဖြစ်သည်။ Excel ဇယားသည် တင်ဆက်မှု သို့မဟုတ် အစီရင်ခံစာအတွက် ကြီးကျယ်ခမ်းနားသော စိတ်ကူးပုံဖော်မှုတစ်ခု ဖြစ်နိုင်သည်။ ဤဆောင်းပါးတွင်၊ ဥပမာ၊ သီးခြားဂရပ်ဖစ်ဖိုင်တစ်ခုတွင် Excel ဇယားကို သိမ်းဆည်းရန် နည်းလမ်းသုံးခုကို ပြသပါမည်။ .bmp, .jpg or . Pngမည်သည့်ရည်ရွယ်ချက်အတွက်မဆို ဆက်လက်အသုံးပြုနိုင်စေရန်။
1. ဂရပ်ဖစ်အယ်ဒီတာသို့ ကူးယူပါ။ ဂရပ်ဖစ်အရာဝတ္ထုများကို Excel မှ Microsoft Paint၊ Adobe Photoshop သို့မဟုတ် Adobe Fireworks ကဲ့သို့သော ဂရပ်ဖစ်တည်းဖြတ်သူများထံ တိုက်ရိုက်ကူးယူနိုင်ပါသည်။ ဤသည်မှာ ဇယားတစ်ခုကို ပုံတစ်ခုအဖြစ် သိမ်းဆည်းရန် အလွယ်ဆုံးနည်းလမ်းဖြစ်သည်။ ၎င်းကိုလုပ်ဆောင်ရန် ကလစ်ဘုတ်သို့ ပုံကြမ်းကို ကူးယူပါ၊ ၎င်းကိုပြုလုပ်ရန် ၎င်း၏ဘောင်ပေါ်တွင် ညာဖက်ကလစ်နှိပ်ပြီး ဆက်စပ်မီနူးမှ ရွေးချယ်ပါ မိတ္တူ (မိတ္တူ)။
မှတ်စု: သင်သည် ပုံကြမ်းဘောင်ပေါ်တွင် အတိအကျ ကလစ်နှိပ်ရန် လိုအပ်ပြီး တည်ဆောက်မှုဧရိယာအတွင်းသာမက ၎င်း၏ဒြပ်စင်များပေါ်၌ မဟုတ်ဘဲ၊ သို့မဟုတ်ပါက ဤဒြပ်စင်ကိုသာ ကူးယူမည်ဖြစ်ပြီး ပုံကြမ်းတစ်ခုလုံးမဟုတ်ပေ။
ထို့နောက်တွင်၊ သင်၏ဂရပ်ဖစ်အယ်ဒီတာကိုဖွင့်ပြီး ဆက်စပ်မီနူးမှ right-click နှိပ်ပြီး ရွေးချယ်ခြင်းဖြင့် diagram ကို paste လုပ်ပါ ထည့်သွင်း (သို့) ခလုတ်များကို နှိပ်ခြင်းဖြင့် ကူးထည့်ပါ။ ပြီးရင် Ctrl + V ကို.
2. အခြား Office အပလီကေးရှင်းသို့ တင်ပို့ပါ။ Excel မှ ရုပ်ပုံများကို ရုပ်ပုံခြယ်လှယ်ခြင်းကို ပံ့ပိုးပေးသည့် မည်သည့် Microsoft Office အပလီကေးရှင်းသို့ တင်ပို့နိုင်သည်။ ဥပမာအားဖြင့် PowerPoint သို့မဟုတ် Word တွင်။ ပုံကြမ်းကို ကော်ပီကူးပြီး ပထမနည်းလမ်းတွင် ဖော်ပြထားသည့်အတိုင်း တိတိကျကျ ကူးထည့်လိုက်ပါ။ ဆန္ဒရှိပါက မူရင်းဒေတာဖြင့် ကူးယူထားသော ပုံ၏လင့်ခ်ကို သိမ်းဆည်းနိုင်ပါသည်။ ဒါကိုလုပ်ဖို့၊ ညာဖက်ကလစ်နှိပ်ခြင်းဖြင့် ဖွင့်ထားတဲ့ ဆက်စပ်မီနူးကိုဖြတ်ပြီး ဇယားကိုထည့်ပါ၊ နှင့် paste ရွေးစရာများထဲမှာ၊ ရွေးပါ မူရင်းဖော်မတ်နှင့် ဒေတာလင့်ခ်ကို ထားရှိပါ။ (ရင်းမြစ် ဖော်မတ်နှင့် လင့်ခ်ဒေတာကို သိမ်းဆည်းထားပါ)။
ကိုသတိရပါ: သိသာထင်ရှားသောအားသာချက်တစ်ခုနှင့် အချို့သောအခြေအနေများတွင် ဤနည်းလမ်း၏သိသာထင်ရှားသောအားနည်းချက်မှာ Word သို့မဟုတ် PowerPoint တွင်ထည့်သွင်းထားသောဇယားသည် Excel စာရွက်စာတမ်းရှိဒေတာနှင့်၎င်း၏ဆက်ဆံရေးကိုဆက်လက်ထိန်းသိမ်းထားပြီး ဤဒေတာပြောင်းလဲပါကပြောင်းလဲသွားမည်ဖြစ်သည်။
3. ဇယားကို Excel တွင် ပုံအဖြစ်သိမ်းဆည်းပါ။ Excel စာရွက်စာတမ်းတွင်ပါရှိသော ဇယားအားလုံးကို ပုံများအဖြစ် သိမ်းဆည်းလိုသည့်အခါ ဤဖြေရှင်းချက်သည် အကောင်းဆုံးဖြစ်သည်။ အထက်ဖော်ပြပါနည်းလမ်းများ၏ ပထမ သို့မဟုတ် ဒုတိယနည်းလမ်းဖြင့် ဤတာဝန်ကို ပြီးမြောက်ရန် အချိန်အတော်ကြာနိုင်သည်။ တကယ်တော့ ဒါက အဆင့်တစ်ဆင့်နဲ့ လုပ်လို့ရတယ်။ တက်ဘ်တစ်ခုကိုဖွင့်ပါ။ ဖိုင်မှတ်တမ်း (File) ကိုနှိပ်ပါ။ အဖြစ် Save (သိမ်းသည်)။ Save Menu သည် ရရှိနိုင်သော ဖိုင်အမျိုးအစားများထဲမှ တစ်ခုကို ရွေးချယ်ရန် သင့်အား နှိုးဆော်ပေးမည်ဖြစ်ပါသည်။ Веб-страница (ဝက်ဘ်စာမျက်နှာ)။ save option ကို အမှန်ခြစ်ထားကြောင်း သေချာပါစေ။ တစ်အုပ်လုံး (အလုပ်စာအုပ်တစ်ခုလုံး)။ ယခု ဖိုင်ကိုသိမ်းဆည်းရန် ဖိုင်တွဲတစ်ခုကို ရွေးချယ်ပြီး ကလစ်နှိပ်ရန်သာ ကျန်ရှိတော့သည် ကြော်ငြာကို Save လုပ်ရန် (သိမ်း)။
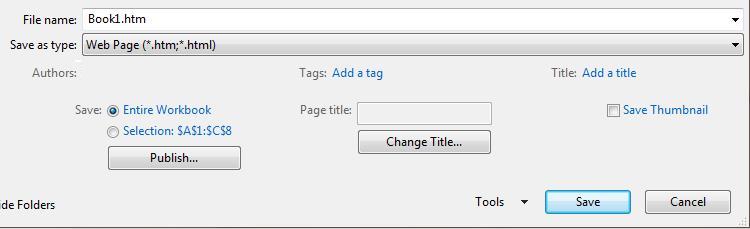
ဤညွှန်ကြားချက်များကို လိုက်နာခြင်းဖြင့် Excel ဇယားကို ပုံတစ်ပုံအဖြစ် အလွယ်တကူ သိမ်းဆည်းနိုင်ပါသည်။ ယခု သင်သည် သင်၏ဒေတာကို ပိုမိုအဓိပ္ပါယ်ရှိသော နည်းလမ်းဖြင့် အလွယ်တကူ တင်ပြနိုင်ပါပြီ။