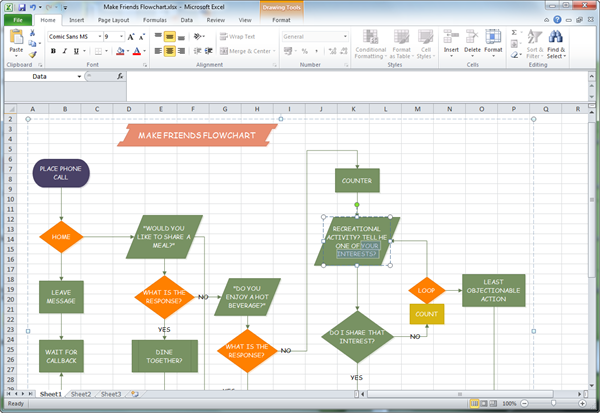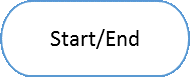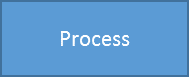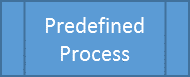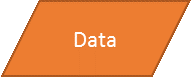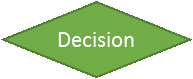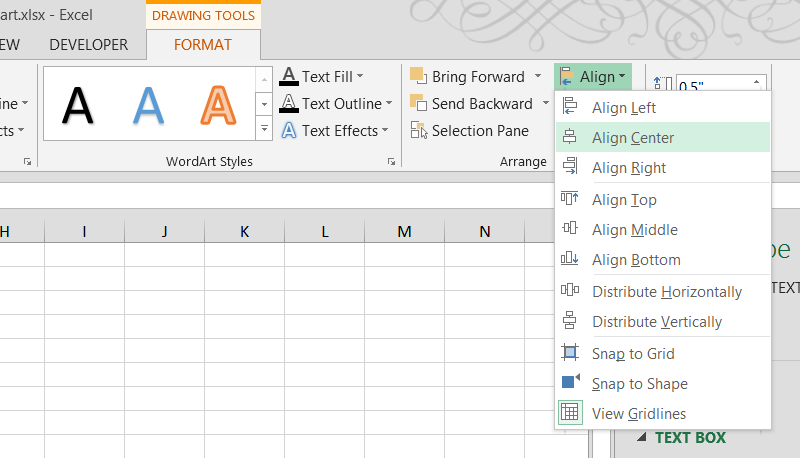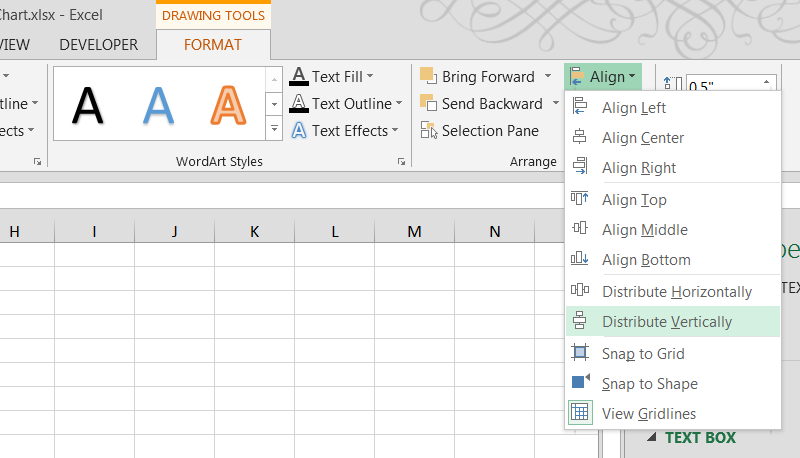မာတိကာ
စာရွက်စာတမ်း သို့မဟုတ် လုပ်ငန်းလုပ်ငန်းစဉ်တစ်ခုအတွက် flowchart တစ်ခုကို ဖန်တီးဖူးပါသလား။ အချို့သောကုမ္ပဏီများသည် မောက်စ်ကလစ်အနည်းငယ်ဖြင့် flowcharts ဖန်တီးနိုင်သည့် စျေးကြီးသော အထူးပြုဆော့ဖ်ဝဲကို ဝယ်ယူကြသည်။ အခြားကုမ္ပဏီများသည် မတူညီသောလမ်းကြောင်းတစ်ခုကို ရွေးချယ်သည်- ၎င်းတို့သည် ၎င်းတို့ရှိပြီးသားကိရိယာတစ်ခုကို အသုံးပြုပြီး ၎င်းတို့၏ဝန်ထမ်းများ မည်သို့အလုပ်လုပ်ရမည်ကို သိရှိနိုင်မည်ဖြစ်သည်။ ငါတို့ Microsoft Excel အကြောင်းပြောနေတာ မင်း ခန့်မှန်းမိမယ်ထင်တယ်။
အစီအစဉ်ဆွဲပါ
flowchart တစ်ခု၏ ရည်ရွယ်ချက်မှာ ဖြစ်ပျက်ရမည့် အဖြစ်အပျက်များ၏ ယုတ္တိပုံသဏ္ဍာန်၊ လုပ်ဆောင်ရမည့် ဆုံးဖြတ်ချက်များနှင့် ထိုဆုံးဖြတ်ချက်များ၏ အကျိုးဆက်များကို ပြသရန်ဖြစ်သည်။ ထို့ကြောင့်၊ သင်၏ အတွေးများကို စီစဥ်ရန် မိနစ်အနည်းငယ် ကြာပါက flowchart တစ်ခုကို တည်ဆောက်ရန် လွယ်ကူမည်မှာ သေချာပါသည်။ ရှုတ်ထွေးသော၊ တွေးခေါ်မှု အားနည်းသော အဆင့်များဖြင့် ဖွဲ့စည်းထားသော ဇယားကွက်သည် အသုံးနည်းပါမည်။
ဒါကြောင့် မှတ်သားဖို့ မိနစ်အနည်းငယ်လောက် အချိန်ယူပါ။ ဘယ်ပုံစံနဲ့ ရေးတာမှ အရေးမကြီးပါဘူး၊ အဓိကကတော့ လုပ်ငန်းစဉ်ရဲ့ အဆင့်တစ်ခုစီကို ချရေးပြီး ဖြစ်နိုင်တဲ့ အကျိုးဆက်တွေနဲ့ ဆုံးဖြတ်ချက်တစ်ခုစီကို ပြင်ဖို့ပါပဲ။
ပစ္စည်းများကို စိတ်ကြိုက်ပြင်ဆင်ပါ။
ကောက်ကြောင်းအဆင့်တစ်ခုစီအတွက်၊ Excel တွင် flowchart element များကိုထည့်ပါ။
- Advanced tab တွင် ထည့်သွင်း (Insert) ကိုနှိပ်ပါ။ ကိန်းဂဏန်းများ (ပုံစံများ)။
- ဖွင့်လှစ်ထားသော ကိန်းဂဏန်းများစာရင်းကို အဓိကအုပ်စုများ ခွဲထားသည်။ အဖွဲ့သို့ဆင်းပါ။ ဇယားကွက် (Flowchart)။
- အစိတ်အပိုင်းတစ်ခုကို ရွေးပါ။
- ဒြပ်စင်တစ်ခုသို့ စာသားထည့်ရန်၊ ၎င်းပေါ်တွင် right-click နှိပ်ပြီး ရွေးချယ်ပါ။ စာသားပြောင်းပါ။ (စာသားကိုတည်းဖြတ်ပါ)။
- Advanced tab တွင် မူဘောင် (ဖော်မက်) Menu Ribbon အကြောင်းအရာအတွက် စတိုင်နှင့် အရောင်ပုံစံကို ရွေးချယ်ပါ။
ဒြပ်စင်တစ်ခုဖြင့် ပြီးသောအခါ၊ ဖန်သားပြင်ပေါ်တွင် တည်ဆောက်ပုံတစ်ခုလုံး ပေါ်လာသည်အထိ နောက်တစ်ခု၊ နောက်တစ်ခု၊ နောက်တစ်ခု၊ စခရင်ပေါ်တွင် တည်ဆောက်ပုံတစ်ခုလုံး ပေါ်လာသည်အထိ နောက်ဒြပ်စင်ကို ထည့်ပါ။
flowchart element တစ်ခုစီ၏ ပုံသဏ္ဍာန်ကို အာရုံစိုက်ပါ။ ပုံစံသည် ဖွဲ့စည်းပုံ၏ အဆင့်တိုင်းတွင် မည်သည့်လုပ်ဆောင်ချက်ကို လုပ်ဆောင်သည်ဖြစ်စေ စာဖတ်သူကို ပြောပြသည်။ ဖောင်ပုံစံများကို ပုံမှန်မဟုတ်သောအသုံးပြုခြင်းသည် စာဖတ်သူများကို စိတ်ရှုပ်ထွေးစေသည့်အတွက် ဖောင်အားလုံးကို ၎င်းတို့၏ ယေဘုယျလက်ခံထားသော ရည်ရွယ်ချက်နှင့်အညီ အသုံးပြုရန် အကြံပြုထားသည်။
ဤသည်မှာ အသုံးအများဆုံးအရာများထဲမှ အချို့ဖြစ်သည်-
- စီးဆင်းမှုဇယား၏ အစ သို့မဟုတ် အဆုံး-

- အလုပ်အသွားအလာ၊ လိုက်နာရမည့်လုပ်ငန်းစဉ်

- ပြန်သုံးနိုင်သော လုပ်ရိုးလုပ်စဉ်တစ်ခုကဲ့သို့ ကြိုတင်သတ်မှတ်ထားသော လုပ်ငန်းစဉ်တစ်ခု-

- ဒေတာဘေ့စ်ဇယား သို့မဟုတ် အခြားဒေတာအရင်းအမြစ်-

- ရှေ့လုပ်ငန်းစဉ်များ မှန်ကန်မှုရှိမရှိ အကဲဖြတ်ခြင်းကဲ့သို့သော ဆုံးဖြတ်ချက်ချခြင်း။ တောင်တော်ပုံ၏ ထောင့်တစ်ခုစီမှ ထွက်လာသော ချိတ်ဆက်လိုင်းများသည် မတူညီသော ဖြစ်နိုင်ချေရှိသော ဖြေရှင်းနည်းများနှင့် ကိုက်ညီသည်-

အစိတ်အပိုင်းများကို စုစည်းပါ။
စာရွက်ပေါ်တွင် အစိတ်အပိုင်းအားလုံးကို ထည့်သွင်းပြီးနောက်-
- တူညီသောကော်လံတစ်ခုတွင် အစိတ်အပိုင်းများကို စီစဉ်ရန်၊ မောက်စ်ခလုတ်ကို နှိပ်ခြင်းဖြင့် ၎င်းတို့ကို နှိပ်ခြင်းဖြင့် အစိတ်အပိုင်းများစွာကို ရွေးချယ်ပါ။ အဆိုင်းပြီးရင် tab ပေါ်မှာ မူဘောင် (Format) ကိုနှိပ်ပါ။ စင်တာ align (ညှိစင်တာ)။

- များစွာသောဒြပ်စင်များကြားရှိ အကွာအဝေးကို ကောင်းစွာချိန်ညှိရန် ၎င်းတို့နှင့် တက်ဘ်ပေါ်တွင် ရွေးချယ်ပါ။ မူဘောင် (Format) ကိုနှိပ်ပါ။ ဒေါင်လိုက်ဖြန့်ပါ။ (ဒေါင်လိုက် ဖြန့်ဝေပါ)။

- အစိတ်အပိုင်းအရွယ်အစားများ တူညီကြောင်း သေချာပါစေ။ သင်၏ flowchart ကို လှပပြီး ပရော်ဖက်ရှင်နယ်ဖြစ်စေရန်အတွက် အစိတ်အပိုင်းအားလုံးကို တူညီသော အမြင့်နှင့် အနံဖြစ်အောင် ပြုလုပ်ပါ။ တက်ဘ်ရှိ သင့်လျော်သောအကွက်များတွင် အလိုရှိသောတန်ဖိုးများကို ထည့်သွင်းခြင်းဖြင့် ဒြပ်စင်၏ အကျယ်နှင့် အမြင့်ကို သတ်မှတ်နိုင်သည် မူဘောင် (ပုံစံ) မီနူးဖဲကြိုး။
လင့်ခ်လိုင်းများကို သတ်မှတ်ပါ။
Advanced tab တွင် ထည့်သွင်း (Insert) ကိုနှိပ်ပါ။ ကိန်းဂဏန်းများ ပုံသဏ္ဍာန်များ (ပုံသဏ္ဍာန်များ) နှင့် မြှားတစ်ခုပါသော တည့်တည့် သို့မဟုတ် အထစ်တစ်ခုကို ရွေးပါ။
- တိုက်ရိုက်အစီအစဥ်ရှိသော ဒြပ်စင်နှစ်ခုကို ချိတ်ဆက်ရန် ဖြောင့်သောမြှားကို အသုံးပြုပါ။
- ဥပမာအားဖြင့်၊ သင်သည် ဆုံးဖြတ်ချက်ဒြပ်တစ်ခုပြီးနောက် ယခင်အဆင့်သို့ ပြန်သွားလိုပါက ချိတ်ဆက်ကိရိယာကို ကွေးရန် လိုအပ်သည့်အခါ မြှားအထစ်တစ်ခုကို အသုံးပြုပါ။
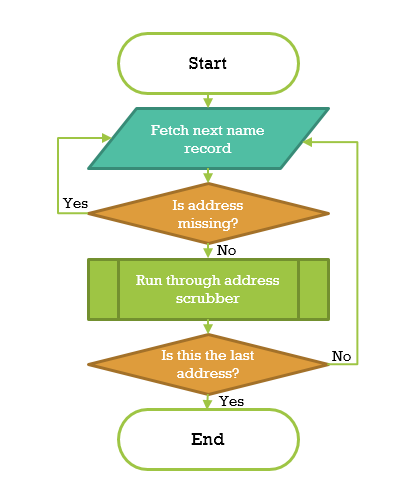
နောက်ထပ်လုပ်ဆောင်မှုတွေ
Excel သည် flowcharts ဖန်တီးရန်အတွက် အပိုဒြပ်စင်များစွာကို ပေးစွမ်းပြီး အဆုံးမရှိ စိတ်ကြိုက်ဖော်မတ်ချနိုင်သော ရွေးချယ်စရာများ အမျိုးမျိုးကို ပေးဆောင်ပါသည်။ စမ်းသပ်ရန် အားမနာဘဲ ရနိုင်သော ရွေးချယ်စရာများအားလုံးကို စမ်းကြည့်ပါ။