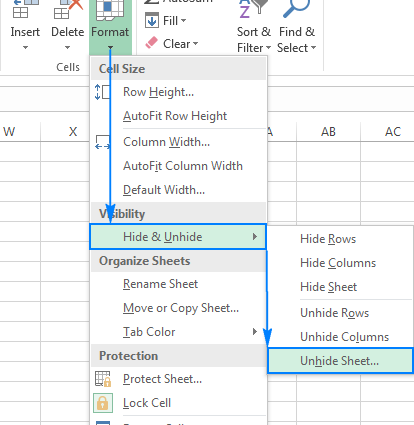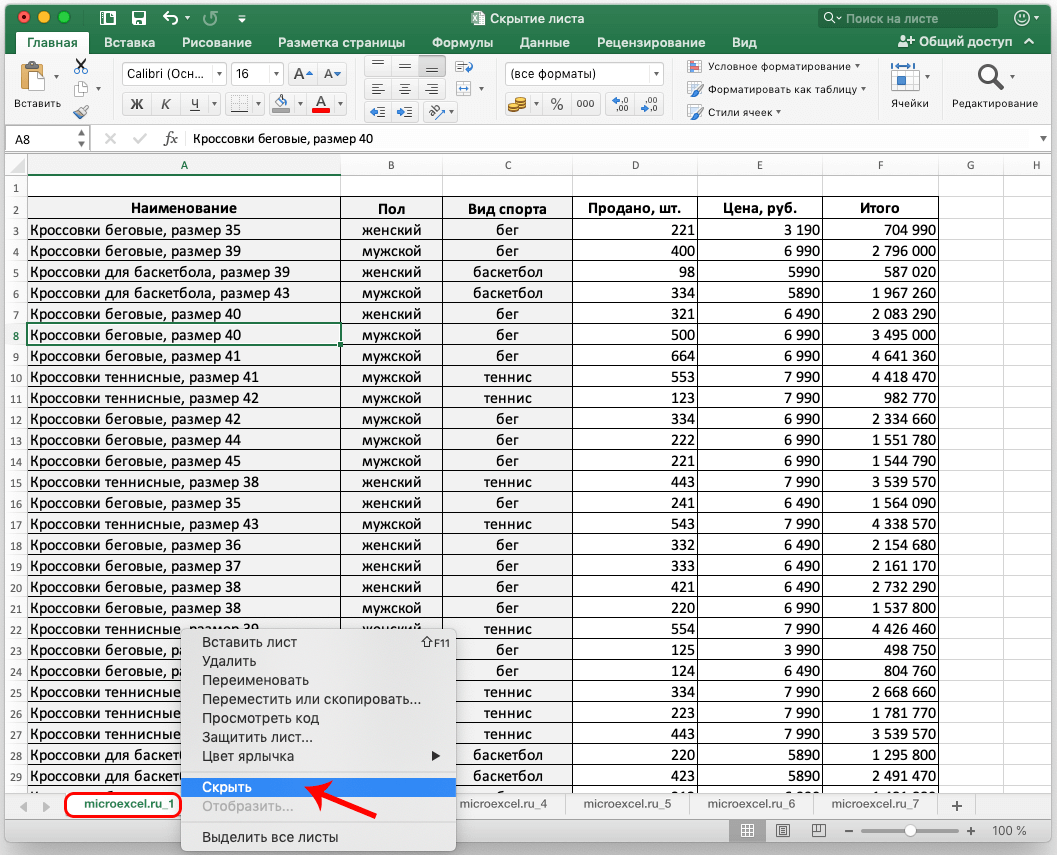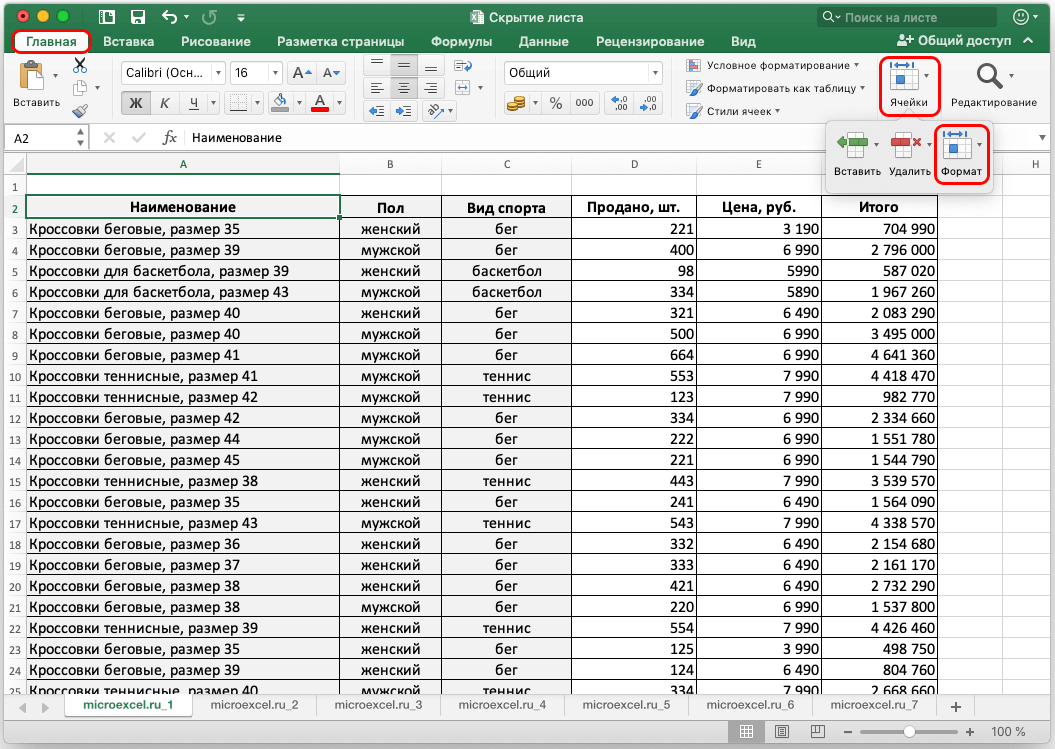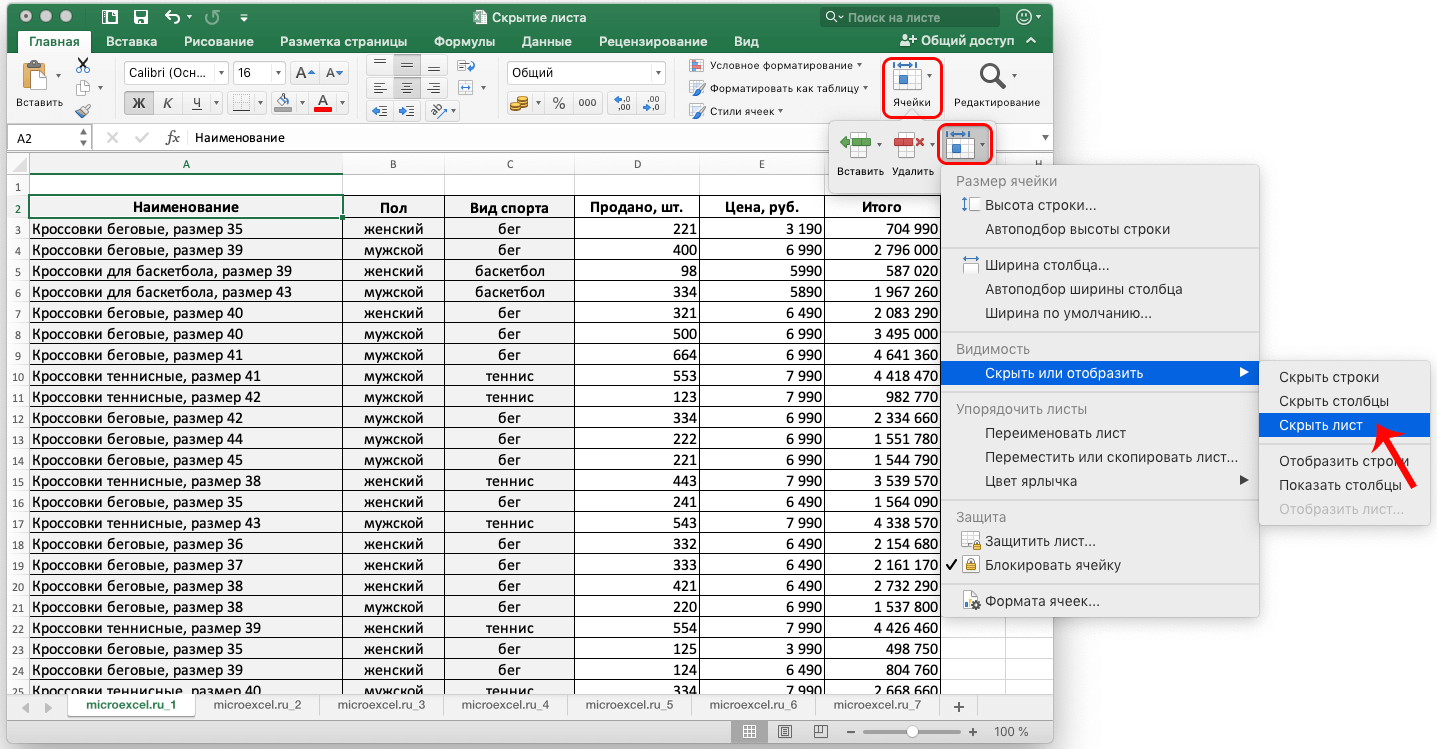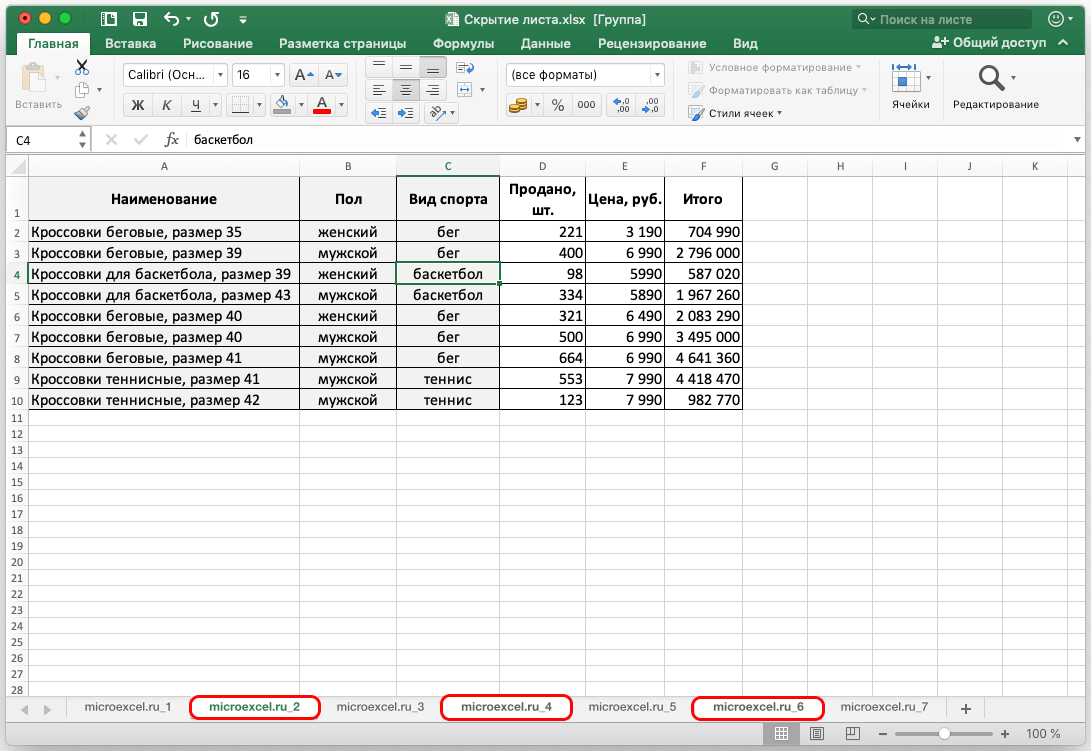မာတိကာ
Excel တွင်၊ အသုံးပြုသူသည် စာရွက်များစွာကို တစ်ပြိုင်နက် ဖန်တီးပြီး အလုပ်လုပ်နိုင်သည်။ တစ်ခါတစ်ရံတွင် အကြောင်းအမျိုးမျိုးကြောင့် ၎င်းတို့ထဲမှ အချို့ကို ဖုံးကွယ်ထားရန် လိုအပ်ပေမည်။ ဥပမာအားဖြင့်၊ လျှို့ဝှက်ထားနိုင်ပြီး စီးပွားဖြစ်တန်ဖိုးရှိသည်ဟု ဆိုနိုင်သော လျှို့ဝှက်မျက်လုံးများထံမှ အဖိုးတန်အချက်အလက်များကို ဖုံးကွယ်လိုစိတ်ကြောင့် ဖြစ်သည်။ သို့မဟုတ်၊ အသုံးပြုသူသည် မထိသင့်သော စာရွက်ပေါ်ရှိ အချက်အလက်ဖြင့် မတော်တဆ လုပ်ရပ်များမှ မိမိကိုယ်ကို ကာကွယ်လိုပါသည်။
ဒါဆို Excel မှာစာရွက်ကိုဘယ်လိုဖျောက်ရမလဲ။ ဒီလိုလုပ်ဖို့ နည်းလမ်းနှစ်ခုရှိပါတယ်။ တစ်ပုံချင်းစီ ကြည့်လိုက်ကြရအောင်။
အကြောင်းအရာ- “Excel တွင် ဝှက်ထားသောစာရွက်များ”
ဤသည်မှာ အဆင့် 2 ဆင့်ဖြင့် လုပ်ဆောင်သည့် စာရွက်တစ်ရွက်ကို ဖျောက်ရန် အလွယ်ကူဆုံးနှင့် အမြန်ဆုံးနည်းလမ်းဖြစ်သည်။
- ဒါကိုလုပ်ဖို့၊ လိုချင်တဲ့စာရွက်ပေါ်မှာ right-click နှိပ်ပြီး context menu ကိုခေါ်ရပါမယ်။
- ပေါ်လာသောစာရင်းမှ "ဖျောက်" ကိုရွေးချယ်ပါ။

- တကယ်တော့ ဒါတွေအားလုံးပါပဲ။ လိုအပ်သောစာရွက်ကို ဝှက်ထားသည်။
ပရိုဂရမ်ကိရိယာများကို အသုံးပြု၍ ပုန်းအောင်းခြင်း။
လူကြိုက်နည်းသောနည်းလမ်းတစ်ခုဖြစ်သော်လည်း၊ ၎င်းနှင့်ပတ်သက်သည့် အသိပညာသည် မလိုအပ်ပါ။
- ပထမဦးစွာ သင်ဝှက်ထားလိုသောစာရွက်ကို ရွေးပါ။
- "ပင်မ" တက်ဘ်သို့သွားပါ၊ ပေါ်လာသည့်ရွေးချယ်မှုများတွင် "ဆဲလ်များ" ကိရိယာကိုနှိပ်ပါ၊ "ဖော်မတ်" ကိုရွေးချယ်ပါ။

- ပေါ်လာသောစာရင်းတွင်၊ "ဝှက်ထားရန် သို့မဟုတ် ပြရန်" ပြီးနောက် "စာရွက်ကို ဝှက်ရန်" ကိုရွေးချယ်ပါ။

- ရွေးချယ်ထားသောစာရွက်ကို ဝှက်ထားပါမည်။
မှတ်စု: Excel ပရိုဂရမ်ပါရှိသော window ၏အတိုင်းအတာများကိုခွင့်ပြုပါက၊ "Format" ခလုတ်သည် "Home" tab တွင် "Cells" toolbox ကိုကျော်ဖြတ်ကာချက်ချင်းပြသလိမ့်မည်။
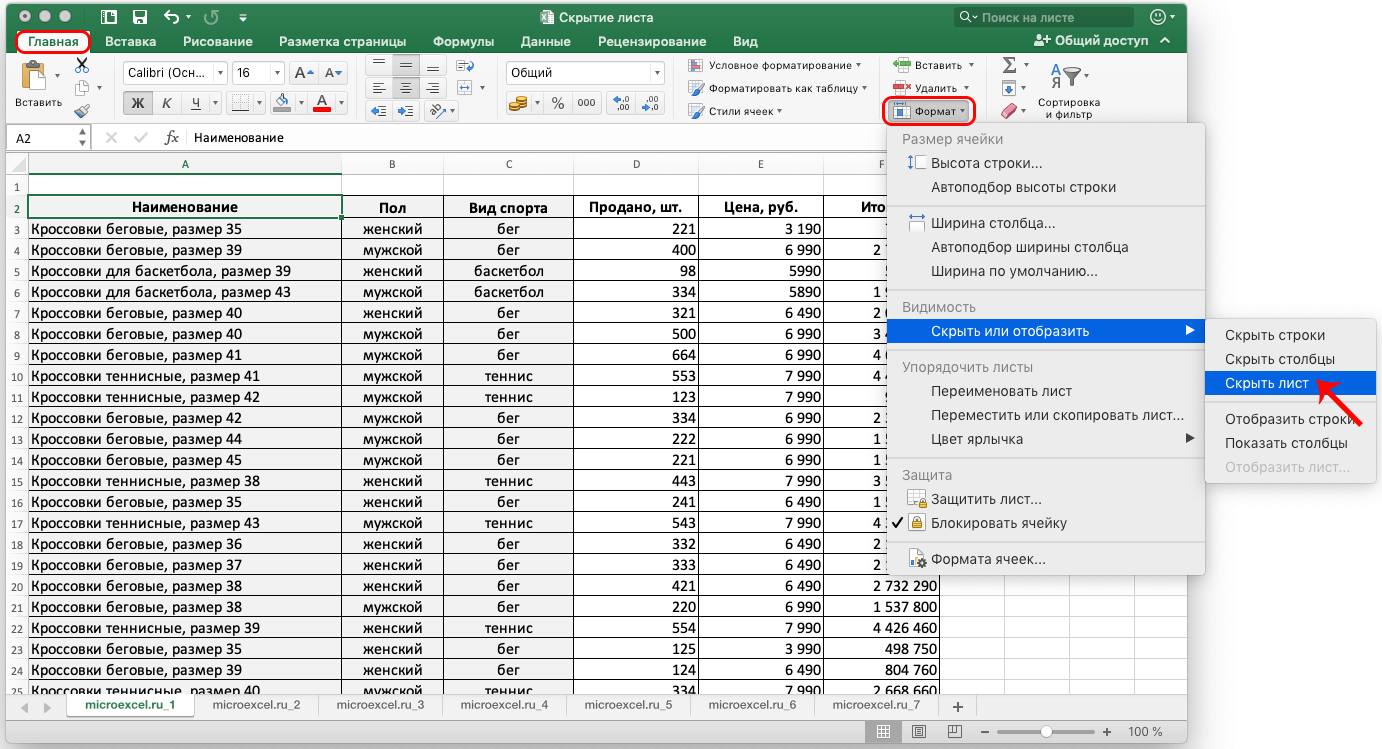
စာရွက်များစွာကို ဖျောက်နည်း
စာရွက်များစွာကို ဝှက်ထားရန် လုပ်ငန်းစဉ်သည် အမှန်တကယ်တွင် အထက်တွင်ဖော်ပြထားသည့်အရာများနှင့် မတူပါ။ သို့ရာတွင်၊ ၎င်းကိုမလုပ်ဆောင်မီ၊ ဝှက်ထားသင့်သည့်စာရွက်အားလုံးကို ရွေးချယ်ရန် လိုအပ်သည်။
- စာရွက်များကို အတန်းထဲတွင် စီထားပါက Shift key သည် အဆင်ပြေလာပါလိမ့်မည်။ ပထမစာရွက်ကိုရွေးပါ၊ Shift ခလုတ်ကိုဖိထားပါ၊ ၎င်းကိုမလွှတ်ဘဲ၊ နောက်ဆုံးစာရွက်ကိုနှိပ်ပါ၊ ထို့နောက်သော့ကိုထုတ်ပါ။ ရွေးချယ်မှုအား နောက်ဆုံးမှ ပထမအထိ ဆန့်ကျင်ဘက် ဦးတည်ချက်ဖြင့်လည်း လုပ်ဆောင်နိုင်သည်။ သဘာဝအားဖြင့်၊ ကျွန်ုပ်တို့သည် ဝှက်ထားရန် လိုအပ်သော ပထမနှင့် နောက်ဆုံးစာရွက်များအကြောင်း ပြောနေပါသည်။

- ဝှက်ထားရမည့် စာရွက်များကို အတန်းထဲတွင် မစီစဉ်ထားပါက ၎င်းတို့ကို Ctrl key (Cmd – for macOS) ကို အသုံးပြု၍ ရွေးချယ်ရမည်ဖြစ်သည်။ အဲဒါကို ဖိထားပြီး ဖျောက်ထားရမယ့် စာရွက်တွေအားလုံးကို ဘယ်ကလစ်နှိပ်ပါ။ ထို့နောက် Ctrl key ကိုသင်လွှတ်နိုင်သည်။

- ကျွန်ုပ်တို့သည် လိုအပ်သောစာရွက်များအားလုံးကို ရွေးချယ်ထားပြီး၊ ယခု ၎င်းတို့ကို အစောပိုင်းက အဆိုပြုထားသည့် နည်းလမ်းများကို အသုံးပြု၍ ၎င်းတို့ကို ဝှက်ထားနိုင်ပြီဖြစ်သည်။ ရလဒ်ကတော့ အတူတူပါပဲ။
ကောက်ချက်
ထို့ကြောင့်၊ Excel တွင်စာရွက်များကိုမည်သို့ဝှက်ရမည်ကိုကျွန်ုပ်တို့သည်နည်းလမ်းနှစ်ခုဖြင့်ရှာဖွေခဲ့သည်။ မည်သည့်အရာကို သင်ရွေးချယ်သည်ဖြစ်စေ အချို့ကိစ္စများတွင် ဤလုပ်ဆောင်ချက်၏ အသုံးဝင်မှုသည် သိသာထင်ရှားသည်၊ ထို့ကြောင့် ၎င်းကို အသုံးပြုရန် အသိပညာနှင့် စွမ်းရည်သည် တစ်ကြိမ်ထက်ပို၍ ပရိုဂရမ်နှင့် မကြာခဏလုပ်ဆောင်လေ့ရှိသော သုံးစွဲသူများကို ကူညီပေးပါလိမ့်မည်။