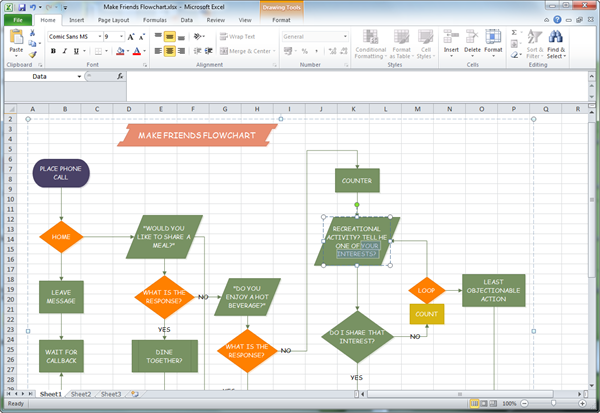မာတိကာ
အဖွဲ့အစည်းတစ်ခုရှိ စီးပွားရေးလုပ်ငန်းစဉ်များကို မြေပုံရေးဆွဲရန် flowchart တစ်ခုဖန်တီးရန် သင့်အား ပေးအပ်ခဲ့ဖူးပါသလား။ အချို့သော ကုမ္ပဏီများသည် အဆင့်အနည်းငယ်နှင့် နှိပ်ရုံဖြင့် flowcharts များကို ဖန်တီးပေးသော စျေးကြီးပြီး အထူးပြုဆော့ဖ်ဝဲအတွက် ပေးချေကြသည်။ အခြားစီးပွားရေးလုပ်ငန်းများက ၎င်းတို့ကို သင်လေ့လာပြီးသည်နှင့် လွယ်ကူသည့် ရှိပြီးသားကိရိယာများကို အသုံးပြုလိုကြသည်။ အဲဒီထဲက တစ်ခုက Excel ပါ။
သင်၏ခြေလှမ်းများကိုစီစဉ်ပါ။
flowchart တစ်ခု၏ရည်ရွယ်ချက်မှာ ဖြစ်ရပ်များ၏ယုတ္တိကျသောအစီအစဥ်၊ ဆုံးဖြတ်ချက်များနှင့် ထိုဆုံးဖြတ်ချက်များ၏ရလဒ်များကို အမှတ်အသားပြုရန်ဖြစ်သောကြောင့်၊ လူအများစုသည် ၎င်းကို flowchart ပုံစံဖြင့်ကိုယ်စားပြုရန်အကောင်းဆုံးဟုယူဆကြသည်။ ပြီးတော့ သူတို့ရဲ့ အတွေးတွေကို စုစည်းဖို့ မိနစ်အနည်းငယ်လောက် အချိန်ယူရရင် ဒါကို လုပ်ရတာ ပိုလွယ်ပါတယ်။
အမှန်ကတော့ အဲဒါပါပဲ။ သင့်အတွေးများကို လုံလောက်အောင် မစဉ်းစားပါက flowchart သည် ကောင်းမွန်မည်မဟုတ်ပါ။
ထို့ကြောင့်၊ flowchart တစ်ခုဖန်တီးခြင်းသို့ တိုက်ရိုက်မလုပ်ဆောင်မီ၊ အချို့သောမှတ်စုများပြုလုပ်ရန် အကြံပြုအပ်ပါသည်။ သူတို့လုပ်မယ့်ပုံစံက သိပ်အရေးမကြီးပါဘူး။ အဓိကအချက်မှာ လုပ်ငန်းစဉ်၏ အဆင့်တစ်ခုစီကို စာရင်းပြုစုရန်၊ ဆုံးဖြတ်ချက်တစ်ခုစီနှင့် ၎င်း၏အကျိုးဆက်များကို ဆုံးဖြတ်ရန်ဖြစ်သည်။
ပစ္စည်းများသတ်မှတ်ခြင်း
- "ထည့်သွင်းရန်" တက်ဘ်သို့သွားပါ၊ "ပုံစံများ" ဒြပ်စင်ကိုတွေ့လိမ့်မည်။
- ထို့နောက်တွင်၊ အုပ်စုများအလိုက်ဖွဲ့စည်းထားသောပုံစံများစာရင်းပေါ်လာလိမ့်မည်။ ထို့နောက် “Flowchart” အုပ်စုကို ရှာမတွေ့မချင်း ၎င်းတို့အားလုံးကို ဖြတ်ကျော်ကြည့်ရှုရန် လိုအပ်ပါသည်။
- လိုအပ်သောဒြပ်စင်ကိုရွေးချယ်ပါ။
- စာသားထည့်ရန်၊ ဒြပ်စင်ပေါ်တွင် right-click နှိပ်ပြီး context menu မှ "Change Text" ကိုရွေးချယ်ပါ။
နောက်ဆုံးတွင်၊ ဖော်မတ်ချခြင်းဖဲကြိုးပေါ်တွင်၊ စီးဆင်းမှုဇယားအတွက် စတိုင်နှင့် အရောင်ပုံစံတစ်ခုကို သင်ရွေးချယ်ရန် လိုအပ်သည်။
လိုချင်သောဒြပ်စင်ကိုရွေးချယ်ပြီးနောက်၊ သီးခြားအရာတစ်ခုအတွက် နောက်တစ်ခုကိုထည့်ရမည်ဖြစ်ပြီး အဆင့်တစ်ခုစီကိုပြသသည်အထိ ဆက်လက်လုပ်ဆောင်ပါ။
ထို့နောက် flowchart ၏ဒြပ်စင်တစ်ခုစီကိုပြသသည့်ပုံစံကိုတံဆိပ်တပ်ရပါမည်။ ထို့နောက် ၎င်းကိုကြည့်ရှုသူသည် ၎င်းတွင် flowchart ၏ဒြပ်စင်တစ်ခုစီတွင်မည်သည့်အခန်းကဏ္ဍမှပါဝင်နေပြီး အခြားသူများနှင့်မည်ကဲ့သို့ဆက်စပ်နေသည်ကို နားလည်မည်ဖြစ်သည်။
ပုံတစ်ခုစီသည် ၎င်း၏စံလုပ်ဆောင်ချက်ကို လုပ်ဆောင်သည်။ ပုံ၏ဒြပ်စင်များကို လွဲမှားစွာအသုံးပြုပါက၊ ၎င်းကိုကြည့်ရှုသူသည် သင့်အား နားလည်မှုလွဲနိုင်သည်။
ဤသည်မှာ အသုံးအများဆုံး ဒြပ်စင်အချို့ ဖြစ်သည်-
- flowchart ၏အစ သို့မဟုတ် အဆုံး။
- အလုပ်၏လုပ်ငန်းစဉ်။
- ထပ်တလဲလဲလုပ်ရိုးလုပ်စဉ်များကဲ့သို့သော ကြိုတင်သတ်မှတ်ထားသော လုပ်ငန်းစဉ်တစ်ခု။
- ဒေတာအရင်းအမြစ်။ ၎င်းသည် ဇယားတစ်ခု သို့မဟုတ် စာရွက်စာတမ်းတစ်မျိုးမျိုး သို့မဟုတ် ဝဘ်ဆိုက်တစ်ခု ဖြစ်နိုင်သည်။
- ဆုံးဖြတ်ချက်တွေ ချတယ်။ ဥပမာအားဖြင့်၊ ၎င်းသည် ကြိုတင်လုပ်ဆောင်ထားသော လုပ်ငန်းစဉ်၏ မှန်ကန်မှုကို ထိန်းချုပ်မှုတစ်ခု ဖြစ်နိုင်သည်။ တောင်တော်ပုံ၏ ထောင့်တစ်ခုစီမှ ဆုံးဖြတ်ချက် ရလဒ်များကို ပြသသည့် လိုင်းများ ရှိနိုင်ပါသည်။
သာသနာကို ဖင်ခံတယ်။
အစိတ်အပိုင်းများကို မှန်ကန်သောနေရာများတွင် ချထားပြီးသည်နှင့်၊ သင်သည် ဤအဆင့်များကို လိုက်နာနိုင်သည်-
- ကော်လံတစ်ခုရှိ အစိတ်အပိုင်းများကို စီစဉ်ရန်၊ သင်သည် SHIFT ခလုတ်ကို နှိပ်ပြီး ၎င်းတို့တစ်ခုစီကို နှိပ်ခြင်းဖြင့် အစိတ်အပိုင်းအများအပြားကို ရွေးချယ်ရမည်ဖြစ်ပြီး ဖော်မတ်တက်ဘ်ရှိ ညှိစင်တာကို ရွေးချယ်ပါ။
- ဒြပ်စင်များကြားတွင် တူညီသောနေရာများကို ဒေါင်လိုက်ပြုလုပ်ရန် လိုအပ်ပါက ၎င်းတို့ကို ရွေးချယ်ရန် လိုအပ်ပြီး တူညီသောတဘ်ရှိ “ဒေါင်လိုက်ဖြန့်ဝေခြင်း” အရာကို ရွေးချယ်ပါ။
- နောက်တစ်ခု၊ ဇယားကွက်ကို ပိုမိုဆွဲဆောင်မှုဖြစ်စေရန်အတွက် ဒြပ်စင်အားလုံး၏ အရွယ်အစားများသည် တူညီကြောင်း သေချာစေရန်လိုအပ်ပါသည်။
လင့်ခ်လိုင်းတပ်ဆင်ခြင်း။
"Insert" tab တွင် မြှားတစ်ခုကို သင်ရွေးချယ်ရန်လိုအပ်သည့် "Shapes" အကြောင်းအရာတစ်ခုရှိသည်။ ၎င်းသည် ဖြောင့် သို့မဟုတ် ထောင့်ဖြစ်စေနိုင်သည်။ ပထမတစ်ခုကို တိုက်ရိုက်အစီအစဥ်အတွက် အသုံးပြုသည်။ လုပ်ဆောင်ချက်အားလုံးကို ပြီးမြောက်ပြီးနောက် သတ်မှတ်ထားသော အဆင့်သို့ ပြန်သွားရန် လိုအပ်ပါက၊ မျဉ်းကွေးမျဉ်းကို အသုံးပြုသည်။
နောက်တစ်ခုကဘာလဲ?
ယေဘူယျအားဖြင့် Excel သည် ဇယားကွက်အတွက် ပုံသဏ္ဍာန်များစွာကို ပေးဆောင်သည်။ တစ်ခါတစ်ရံတွင် သင်သည် စံနှုန်းများကို လျစ်လျူရှုပြီး တီထွင်ဖန်တီးမှုကို ဖွင့်နိုင်သည်။ ဒါမှသာ အကျိုးရှိမှာပါ။