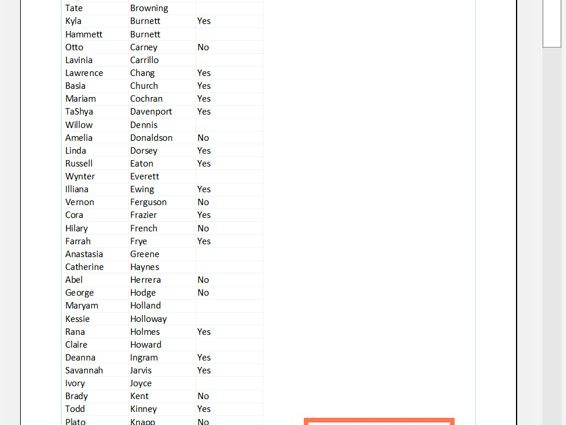မာတိကာ
ကျွန်ုပ်တို့တွင် အချက်အလက်များနှင့် ပြည့်စုံသော Excel စာရင်းဇယားတစ်ခုရှိသည် ဆိုကြပါစို့။ ၎င်းသည် ကောင်းမွန်စွာ စီစဥ်ထားခြင်း၊ ဖော်မတ်ပြုလုပ်ထားပြီး သင်လိုချင်သည့်ပုံစံအတိုင်း အတိအကျပုံပေါ်သည်။ ဤတွင် သင်သည် ၎င်းကို စက္ကူပေါ်တွင် ရိုက်နှိပ်ရန် ဆုံးဖြတ်လိုက်သည်။ ထို့နောက် သူမသည် ကြောက်မက်ဖွယ်ကောင်းလာတော့သည်။
စာရွက်များကို ပုံနှိပ်ရာတွင် အသုံးပြုရန် ဒီဇိုင်းထုတ်ထားခြင်း မရှိသောကြောင့် စာရွက်ပေါ်တွင် အမြဲကြည့်ကောင်းနေမည်မဟုတ်ပါ။ ၎င်းတို့ကို လိုအပ်သလောက် အရှည်နှင့် ကျယ်စေရန် အထူးပြုလုပ်ထားသည်။
ဇယားကို စခရင်ပေါ်တွင် တည်းဖြတ်ပြီး ဖွင့်ရန် လိုအပ်သောအခါတွင် ၎င်းသည် အဆင်ပြေသော်လည်း ၎င်း၏ဒေတာသည် ပုံမှန်စာရွက်တစ်ရွက်ပေါ်တွင် ပုံမကောင်းဖြစ်နေခြင်းကို ဆိုလိုသည်။
သို့သော် မည်သို့ပင်ဆိုစေ၊ အထူးသဖြင့် Excel ကဲ့သို့ လိုက်လျောညီထွေရှိသော ကိရိယာတစ်ခုနှင့် ပတ်သက်လာသောအခါ မည်သည့်အရာမှ မဖြစ်နိုင်ပါ။ ထို့အပြင်၊ လုံးဝမခက်ခဲပါ။ ဤသည်မှာ Excel စာရွက်စာတမ်းများကို စက္ကူပေါ်တွင် ကောင်းမွန်စွာပုံပေါ်စေရန် ပရင့်ထုတ်နည်းအတွက် အကြံပြုချက်အချို့ဖြစ်သည်။
အကြံပြုချက် 1- ပုံနှိပ်ခြင်းမပြုမီ ပရင့်အကြိုကြည့်ရှုမှု ရွေးချယ်မှုကို အသုံးပြုပါ။
ဤအင်္ဂါရပ်ကိုအသုံးပြုပါက ပုံနှိပ်လိုက်သောအခါတွင် သင်၏ spreadsheet မည်သို့မည်ပုံရှိမည်ကို အတိအကျမြင်နိုင်သည်။ ဤကိရိယာသည် အထူးတန်ဖိုးရှိပြီး အချိန်နှင့် စာရွက်အမြောက်အမြားကို သက်သာစေမည်ဖြစ်သည်။ အနားသတ်များ ချဲ့ထွင်ခြင်းစသည့် ပုံနှိပ်ထုတ်ဝေသည့်အခါတွင် ၎င်းမည်ကဲ့သို့ ပုံသဏ္ဍာန်ရှိမည်ကို အချို့သော အပြောင်းအလဲများ ပြုလုပ်နိုင်သည်။
၎င်းသည် လက်တွေ့တွင် မည်သို့အလုပ်လုပ်သည်ကို သင်စစ်ဆေးနိုင်ပြီး စာမျက်နှာပေါ်ရှိ ဇယား၏ပြသမှုကို သတ်မှတ်ရန် အလွန်လွယ်ကူမည်ဖြစ်သည်။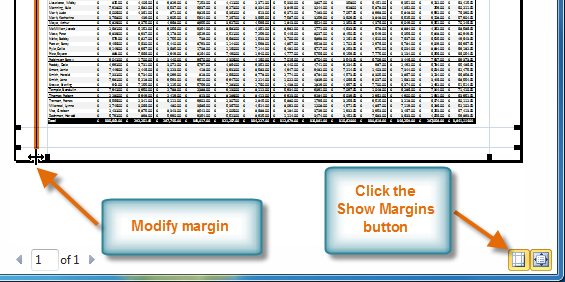
ပုံနှိပ်ထုတ်ဝေရန် အစီအစဉ်ကို ဆုံးဖြတ်ပါ။
အကယ်၍ သင်သည် တိကျသော အချက်အလက် အစိတ်အပိုင်းတစ်ခုကို ပရင့်ထုတ်ရန် လိုအပ်ပါက၊ တိကျသော အချက်အလက်ကိုသာ စာအုပ်တစ်အုပ်လုံးကို ရိုက်နှိပ်ရန် မလိုအပ်ပါ။ ဥပမာ၊ စာရွက်တစ်ခု သို့မဟုတ် သီးခြားဖိုင်တစ်ခုကိုသာ သင် print ထုတ်နိုင်သည်။ ဒေတာအနည်းငယ်ကိုလည်း ရိုက်နှိပ်နိုင်သည်။ ၎င်းကိုလုပ်ဆောင်ရန်၊ ၎င်းတို့ကို ရွေးချယ်ရန် လိုအပ်ပြီး ပုံနှိပ်ခြင်းဆက်တင်များရှိ “အလေးပေးထားသော အပိုင်းအခြား” ကို ရွေးပါ။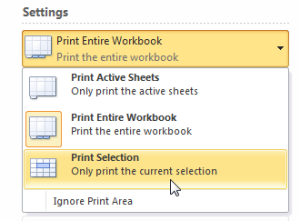
သင့်နေရာကို ချဲ့ပါ။
သင်ရိုက်နှိပ်ထားသော စာရွက်အရွယ်အစားအလိုက် သင့်အား ကန့်သတ်ထားသော်လည်း ထိုနေရာကို တိုးမြင့်နိုင်စေမည့် နည်းလမ်းများစွာရှိပါသည်။ ဥပမာ၊ စာရွက်တစ်ရွက်၏ ဦးတည်ချက်ကို ပြောင်းပါ။ ပုံသေသည် ပုံတူ အနေအထားဖြစ်သည်။ ကော်လံများစွာရှိလျှင် အတန်းများစွာရှိသော ဇယားများနှင့် အခင်းအကျင်းများအတွက် သင့်လျော်ပါသည်။
နေရာပိုလိုလျှင် စာရွက်၏အစွန်းများရှိ အနားသတ်များကို လျှော့ချနိုင်သည်။ ၎င်းတို့သည် သေးငယ်လေ၊ စာရွက်တစ်ရွက်ပေါ်တွင် အချက်အလက် များများထည့်နိုင်သည်။ နောက်ဆုံးတွင်၊ ဇယားသည် သေးငယ်ပါက၊ စာရွက်ပေါ်ရှိ စာရွက်စာတမ်းတစ်ခုလုံးကို အံဝင်ခွင်ကျဖြစ်စေရန်အတွက် စိတ်ကြိုက် အတိုင်းအတာရွေးချယ်မှုအင်္ဂါရပ်ကို သင်အသုံးပြုနိုင်ပါသည်။
ပုံနှိပ်ခြင်းအတွက် ခေါင်းစီးများကို အသုံးပြုပါ။
စာရွက်တစ်ရွက်ပေါ်တွင် စားပွဲကို ပရင့်ထုတ်ရန် မဖြစ်နိုင်ပါက လူတစ်ဦး စားပွဲပေါ်တွင် မည်သည့်နေရာတွင် ရှိနေသည်ကို နားလည်ရန် အလွန်ခက်ခဲပါသည်။ ဤကိစ္စတွင်၊ သင်သည် "ပုံနှိပ်ခေါင်းစီးများ" လုပ်ဆောင်ချက်ကိုအသုံးပြုရန်လိုအပ်သည်။ ၎င်းသည် သင့်အား ဇယားတစ်ခုစီ၏ စာမျက်နှာတစ်ခုစီတွင် အတန်း သို့မဟုတ် ကော်လံ ခေါင်းစီးများကို ပေါင်းထည့်နိုင်သည်။
စာမျက်နှာခွဲများကို အသုံးပြုပါ။
သင့်စာရွက်စာတမ်းသည် စာရွက်တစ်ရွက်ထက်ပို၍ ပြန့်နှံ့နေပါက၊ သီးခြားနေရာတစ်ခုတွင် မည်သည့်ဒေတာရှိသင့်သည်ကို အတိအကျနားလည်နိုင်ရန် စာမျက်နှာခွဲခြင်းကို အသုံးပြုခြင်းသည် ကောင်းမွန်ပါသည်။ စာမျက်နှာခွဲတစ်ခုကို ဇယားတစ်ခုတွင် ထည့်သွင်းသောအခါ၊ ၎င်းအောက်ရှိ အရာအားလုံးသည် နောက်စာမျက်နှာသို့ ရွေ့လျားသွားမည်ဖြစ်သည်။ ဒေတာကို လူတစ်ဦးအလိုရှိသည့်အတိုင်း ခွဲထုတ်နိုင်သောကြောင့် ၎င်းသည် အဆင်ပြေသည်။
ဤအကြံပြုချက်များကို သင်လိုက်နာပါက၊ စာရွက်တစ်ရွက်ပေါ်တွင် ရိုက်နှိပ်ထားသော Excel စာရွက်စာတမ်းများဖတ်ခြင်းကို အလွန်ရိုးရှင်းလွယ်ကူစေသည်။