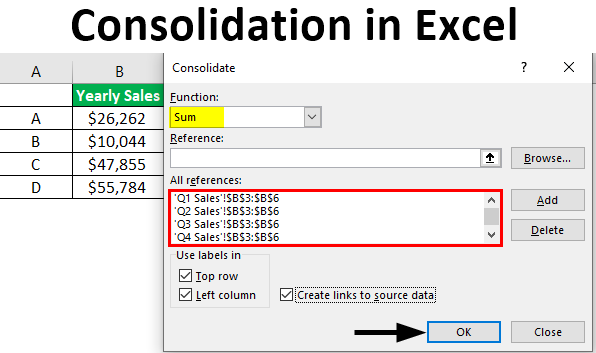မာတိကာ
Data Consolidation သည် Excel ရှိ အင်္ဂါရပ်တစ်ခုဖြစ်ပြီး သုံးစွဲသူများသည် ဇယားအများအပြားမှဒေတာများကို တစ်ခုတည်းသို့ ပေါင်းစပ်နိုင်သည့်အပြင် တူညီသော သို့မဟုတ် ကွဲပြားသောဖိုင်များတွင် ပါရှိသည့်စာရွက်များကို တစ်ခုတည်းအဖြစ် ပေါင်းစပ်နိုင်စေသောကြောင့်ဖြစ်သည်။
စုစည်းမှုပြီးမြောက်ရန် လိုအပ်သော ဇယားများအတွက် တရားဝင်သတ်မှတ်ချက်များ
ဇယားများသည် လိုအပ်ချက်များနှင့် မကိုက်ညီပါက “Consolidate” ဟုခေါ်သော ရွေးချယ်မှုသည် အလုပ်မဖြစ်ပါ။ ဒေတာပေါင်းစည်းခြင်းလုပ်ငန်းစဉ်ကို အောင်မြင်စွာ ပြီးမြောက်ရန်၊ သင်သည် အောက်ပါတို့ကို လုပ်ဆောင်ရပါမည်။
- အတန်း/ကော်လံအလွတ်များအတွက် ဇယားကိုစစ်ဆေးပြီး တစ်ခုခုရှိနေပါက ၎င်းတို့ကိုဖျက်ပါ။
- တူညီသောပုံစံများကိုအသုံးပြုပါ။
- ကော်လံများ၏အမည်များကိုလိုက်နာပါ၊ ၎င်းတို့မကွဲပြားသင့်ပါ။

Excel တွင်အခြေခံစုစည်းမှုနည်းလမ်းများ
မတူညီသော အစီရင်ခံစာများ၊ ဇယားများ၊ အမျိုးအစားတူညီသော ဘုံဖိုင်တစ်ခုသို့ ကွဲပြားသော အစီရင်ခံစာများ၊ အပိုင်းအခြားများမှ အချက်အလက်များကို စုစည်းသောအခါ၊ သင်သည် မတူညီသော နည်းလမ်းများစွာကို အသုံးပြုနိုင်သည်။ ဒေတာအကျဉ်းချုပ်၏ အဓိကနည်းလမ်းနှစ်ခုကို အောက်တွင်ဖော်ပြထားသည်- ရာထူးအလိုက်နှင့် အမျိုးအစားအလိုက် ဆွေးနွေးမည်ဖြစ်သည်။
- ပထမဗားရှင်းတွင်၊ မူရင်းဒေသများရှိ ဒေတာများသည် တူညီသောအညွှန်းများကို အသုံးပြုသည့် အစဉ်အတိုင်းဖြစ်သည်။ တူညီသောပုံစံပေါ်အခြေခံသည့် စာရွက် ၃-၄ ရွက်မှ အချက်အလက်များကို ပေါင်းစပ်ရန် အနေအထားအလိုက် စုစည်းကြည့်ပါ ဥပမာ၊ ဘဏ္ဍာရေးရှင်းတမ်းများသည် ဤနည်းလမ်းကို စစ်ဆေးရန်အတွက် သင့်လျော်ပါသည်။
- ဒုတိယရွေးချယ်မှုတွင်- ဒေတာများသည် ကျပန်းအစီအစဉ်တွင်ရှိသော်လည်း ထပ်တူအညွှန်းများရှိသည်။ မတူညီသောအပြင်အဆင်များသာမက တူညီသောဒေတာအညွှန်းများဖြင့် အလုပ်စာရွက်များစွာမှဒေတာများကို ပေါင်းစပ်ရန် အမျိုးအစားအလိုက် စုစည်းပါ။
အရေးကြီး! ဤနည်းလမ်းသည် pivot table တစ်ခုဖွဲ့စည်းခြင်းနှင့် များစွာတူညီပါသည်။ သို့သော် သင်သည် PivotTable တွင် အမျိုးအစားများကို ပြန်လည်ဖွဲ့စည်းနိုင်သည်။
- ဒေတာကို ပေါင်းစပ်ရန် တတိယနည်းလမ်းလည်း ရှိပါသည် - ၎င်းသည် ဖော်မြူလာများကို အသုံးပြု၍ စုစည်းခြင်း ဖြစ်သည်။ မှန်ပါသည်၊ ၎င်းသည် အသုံးပြုသူထံမှ အချိန်များစွာယူသောကြောင့် လက်တွေ့တွင် အသုံးပြုခဲပါသည်။
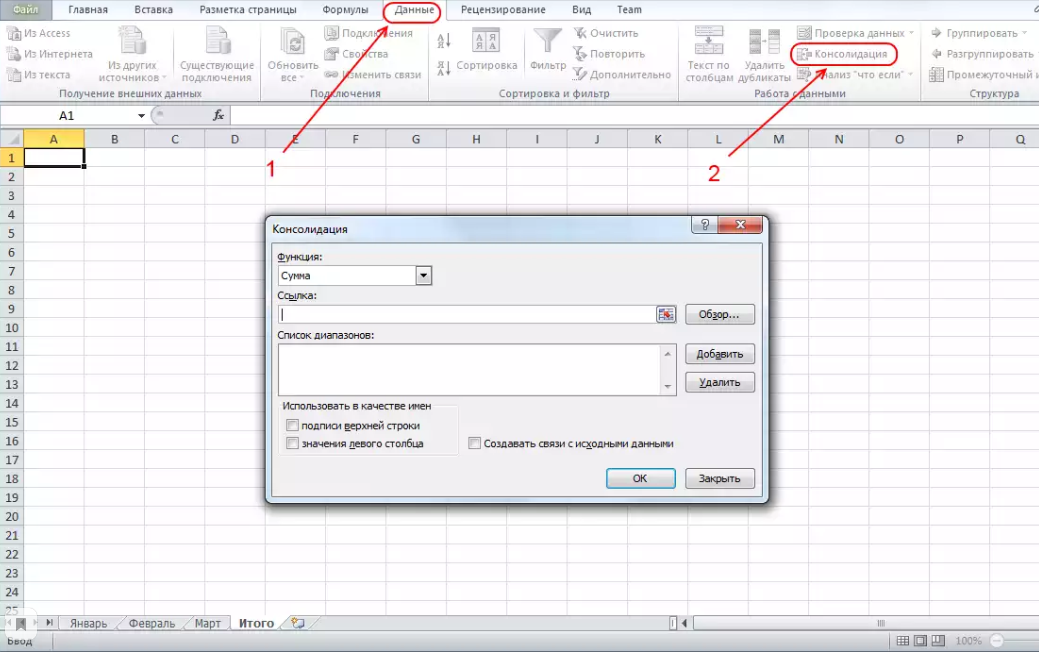
Excel တွင် စုစည်းမှုလုပ်ဆောင်ရန် အဆင့်ဆင့် ညွှန်ကြားချက်များ
ဆက်လက်၍ စုစည်းရန် အလွယ်ကူဆုံးနှင့် အမြန်ဆုံးနည်းလမ်းကို သုံးသပ်ပါမည်။
ထို့ကြောင့်၊ ဇယားများစွာကို မည်သို့ပါဝင်မည်နည်း။
- ပထမဦးစွာသင်သည်စာရွက်အသစ်တစ်ခုဖန်တီးရန်လိုသည်၊ ထို့နောက် software သည်၎င်းကိုညာဘက်ခြမ်းတွင်အလိုအလျောက်ထည့်လိမ့်မည်။ လိုအပ်ပါက၊ သင်သည် ဘယ်ဘက်မောက်စ်ခလုတ်ကို အသုံးပြု၍ စာရွက်ကို အခြားနေရာသို့ ဆွဲယူနိုင်သည်။
- ထပ်ဖြည့်ထားသောစာရွက်၊ သင်အလုပ်လုပ်မည့်ဆဲလ်တွင်ရပ်ပါ။ ထို့နောက် "ဒေတာ" တက်ဘ်သို့သွားပါ၊ "ဒေတာဖြင့်အလုပ်လုပ်ခြင်း" အပိုင်းကိုရှာပါ၊ "စုစည်းမှု" ဟုခေါ်သည့်အရာကိုနှိပ်ပါ။
- မော်နီတာပေါ်တွင် သေးငယ်သော ဆက်တင်ဝင်းဒိုးတစ်ခု ပေါ်လာလိမ့်မည်။
- ထို့နောက်၊ သင်သည် ဒေတာပေါင်းစပ်ရန် သင့်လျော်သောလုပ်ဆောင်ချက်ကို ရွေးချယ်ရန် လိုအပ်မည်ဖြစ်သည်။
- လုပ်ဆောင်ချက်တစ်ခုကို ရွေးချယ်ပြီးနောက် ၎င်းအတွင်းပိုင်းကိုနှိပ်ခြင်းဖြင့် “လင့်ခ်” အကွက်သို့ သွားပါ။ ဤနေရာတွင် သင်သည် ဆဲလ်များ၏ အပိုင်းအခြားတစ်ခုကို တစ်ခုပြီးတစ်ခု ရွေးချယ်ရန် လိုအပ်မည်ဖြစ်သည်။ ဒီလိုလုပ်ဖို့၊ ပထမပန်းကန်ပြားနဲ့ စာရွက်ကို အရင်ပြောင်းပါ။
- ထို့နောက် ခေါင်းစီးနှင့်အတူ ပန်းကန်ပြားကို ရွေးပါ။ အရာအားလုံးကို မှန်ကန်စွာ ပြီးမြောက်ကြောင်း သေချာပါစေ၊ ထို့နောက် "Add" အိုင်ကွန်ကို နှိပ်ပါ။ စကားမစပ်၊ သင်သည် ကီးဘုတ်ကို အသုံးပြု၍ သြဒိနိတ်များကို အပ်ဒိတ်/ပြောင်းလဲနိုင်သော်လည်း ၎င်းသည် အဆင်မပြေပါ။
- စာရွက်စာတမ်းအသစ်မှ အပိုင်းအခြားတစ်ခုကို ရွေးရန်၊ Excel တွင် ဦးစွာဖွင့်ပါ။ ထို့နောက် ပထမစာအုပ်တွင် ပေါင်းစည်းခြင်းလုပ်ငန်းစဉ်ကို စတင်ပြီး ဒုတိယစာအုပ်သို့ ပြောင်းပါ၊ ၎င်းရှိ သင့်လျော်သောစာရွက်ကို ရွေးချယ်ပါ၊ ထို့နောက် ဆဲလ်အချို့၏ အစိတ်အပိုင်းတစ်ခုကို ရွေးချယ်ပါ။
- ရလဒ်အနေဖြင့်၊ ပထမအဆင့်ကို "အပိုင်းအခြားများစာရင်း" တွင်ဖွဲ့စည်းမည်ဖြစ်သည်။
- “လင့်ခ်” အကွက်သို့ ပြန်သွားပါ၊ ၎င်းတွင်ပါရှိသော အချက်အလက်အားလုံးကို ဖယ်ရှားပါ၊ ထို့နောက် အပိုင်းအခြားများစာရင်းသို့ ကျန်ပန်းကန်ပြားများ၏ သြဒီနိတ်များကို ထည့်ပါ။
- အောက်ပါလုပ်ဆောင်ချက်များဘေးရှိ ဘောက်စ်များကို စစ်ဆေးပါ- "ထိပ်တန်းအတန်းတံဆိပ်များ"၊ "ဘယ်ကော်လံတန်ဖိုးများ"၊ "ရင်းမြစ်ဒေတာသို့ လင့်ခ်များထုတ်လုပ်ရန်" ။
- ထို့နောက်“ OK” ကိုနှိပ်ပါ။
- Excel သည် လုပ်ငန်းစဉ်ကို လုပ်ဆောင်ပြီး သတ်မှတ်ထားသော ကန့်သတ်ဘောင်များနှင့် ရွေးချယ်ထားသော လုပ်ဆောင်ချက်များအရ စာရွက်စာတမ်းအသစ်တစ်ခုကို ဖန်တီးပါမည်။
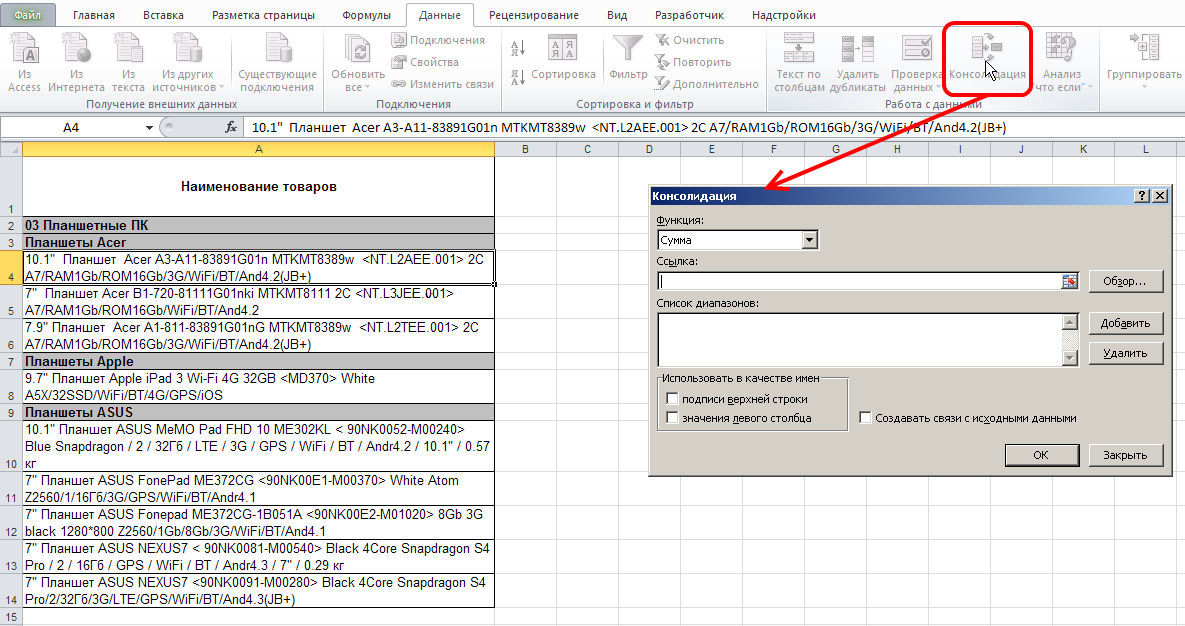
ဥပမာတွင်၊ လင့်ခ်ချိတ်ခြင်းကို ရွေးချယ်ထားသည်၊ ထို့ကြောင့် အသေးစိတ်ကိုပြသရန်/ဝှက်ရန် ကူညီရန် အထွက်ကို အုပ်စုဖွဲ့ထားသည်။
ဘောင်များကို အသုံးပြုခြင်း၊ လင့်ခ်များထည့်ခြင်းနှင့် ဖယ်ရှားခြင်းဆိုင်ရာ နောက်ထပ်အချက်အလက်များ
- ဒေတာပေါင်းစည်းမှုအတွက် အပိုင်းအခြားအသစ်ကို အသုံးပြုရန်၊ သင်သည် "စုစည်းမှု" ရွေးချယ်မှုကို ရွေးချယ်ရန်၊ "လင့်ခ်" အကွက်ကို နှိပ်ပြီး အပိုင်းအခြားကို ရွေးချယ်ပါ သို့မဟုတ် လင့်ခ်တစ်ခုကို ထည့်သွင်းရန် လိုအပ်မည်ဖြစ်သည်။ "Add" ခလုတ်ကိုနှိပ်ပြီးနောက်၊ အပိုင်းအခြားများစာရင်းတွင် လင့်ခ်ပေါ်လာပါမည်။
- လင့်ခ်တစ်ခုကို ဖယ်ရှားရန် ၎င်းကို ရွေးချယ်ပြီး “ဖယ်ရှားရန်” ကို နှိပ်ပါ။
- လင့်ခ်ကိုပြောင်းရန် အပိုင်းအခြားများစာရင်းတွင် ၎င်းကိုရွေးချယ်ပါ။ ၎င်းသည် မွမ်းမံပြင်ဆင်နိုင်သည့် “လင့်ခ်” အကွက်တွင် ပေါ်လာမည်ဖြစ်သည်။ ပြီးမြောက်အောင် ခြယ်လှယ်ပြီးနောက် "Add" ခလုတ်ကို နှိပ်ပါ။ ထို့နောက် ပြုပြင်ထားသောလင့်ခ်၏ ဗားရှင်းဟောင်းကို ဖယ်ရှားပါ။
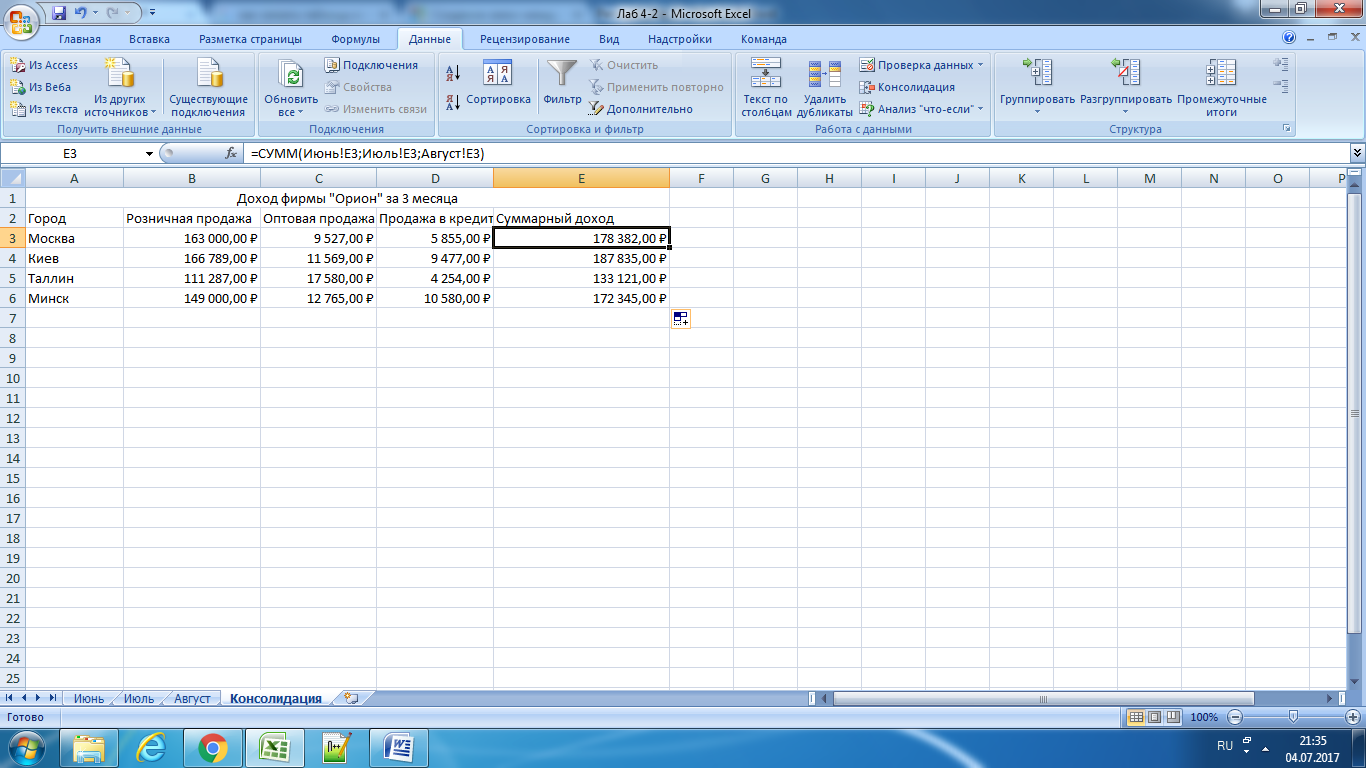
ဒေတာစုစည်းမှုသည် ဇယားအမျိုးမျိုးတွင်သာမက စာရွက်များသာမက အခြားဖိုင်များ (စာအုပ်များ) တွင်ပါရှိသော လိုအပ်သောအချက်အလက်များကို ပေါင်းစပ်ရန် ကူညီပေးသည်။ ရောစပ်ခြင်းလုပ်ငန်းစဉ်သည် အချိန်အများကြီးမယူဘဲ အဆင့်ဆင့်ညွှန်ကြားချက်များကို စတင်အသုံးပြုရန် လွယ်ကူသည်။