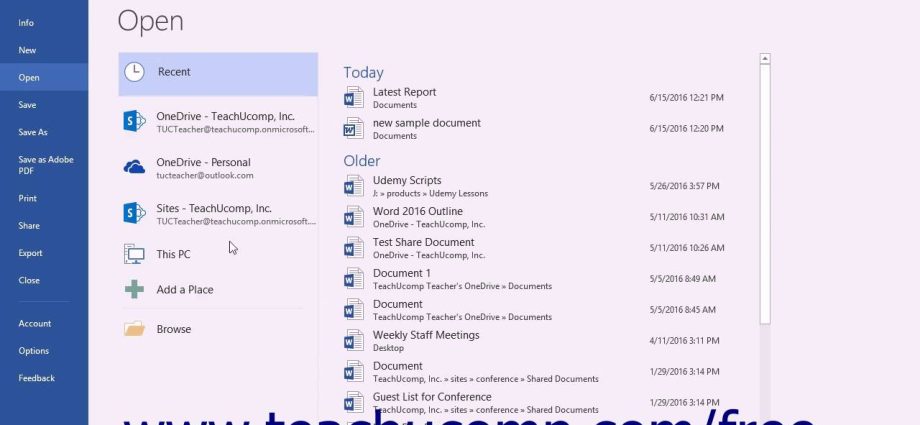မာတိကာ
စကားလုံး နောက်ဖက်ဇာတ်စင် “နောက်ကွယ်မှ” ဟု ဘာသာပြန်နိုင်သည်။ Word ၏ ပင်မဇာတ်စင်ကို စတိတ်စင်နှင့် နှိုင်းယှဉ်ပါက Backstage မြင်ကွင်းသည် ၎င်းနောက်တွင် ဖြစ်ပျက်သမျှအရာအားလုံးဖြစ်သည်။ ဥပမာအားဖြင့်၊ Ribbon သည် သင့်အား စာရွက်စာတမ်း၏ အကြောင်းအရာများဖြင့်သာ လုပ်ဆောင်နိုင်စေပြီး Backstage မြင်ကွင်းသည် သင့်အား ဖိုင်တစ်ခုလုံးနှင့်သာ လုပ်ဆောင်နိုင်စေသည်- စာရွက်စာတမ်းအား သိမ်းဆည်းခြင်းနှင့် ဖွင့်ခြင်း၊ ပုံနှိပ်ခြင်း၊ ထုတ်ယူခြင်း၊ ဂုဏ်သတ္တိများပြောင်းလဲခြင်း၊ မျှဝေခြင်း စသည်ဖြင့် လုပ်ဆောင်နိုင်သည်။ ဤသင်ခန်းစာတွင်၊ Backstage မြင်ကွင်းကို ပေါင်းစပ်ထားသည့် tabs နှင့် commands များကို သိလာပါမည်။
Backstage မြင်ကွင်းသို့ ပြောင်းပါ။
- တက်ဘ်တစ်ခုကို ရွေးပါ။ ဖိုင်မှတ်တမ်း တိပ်ပေါ်မှာ။
- နောက်ကွယ်က မြင်ကွင်း ပွင့်လာသည်။
Backstage view tabs နှင့် commands များ
Microsoft Word ရှိ Backstage မြင်ကွင်းကို တက်ဘ်များနှင့် အမိန့်များစွာဖြင့် ခွဲထားသည်။ အဲဒါတွေကို ပိုပြီးအသေးစိတ် သုံးသပ်ကြည့်ရအောင်။
Word သို့ ပြန်သွားရန်
Backstage မြင်ကွင်းမှထွက်ပြီး Microsoft Word သို့ပြန်သွားရန် မြှားကိုနှိပ်ပါ။
ထောက်လှမ်းရေး
Backstage မြင်ကွင်းသို့ သင်သွားသည့်အခါတိုင်း၊ အကန့်တစ်ခု ပေါ်လာသည်။ ထောက်လှမ်းရေး. ဤတွင် သင်သည် လက်ရှိစာရွက်စာတမ်းနှင့်ပတ်သက်သည့် အချက်အလက်ကို ကြည့်ရှုနိုင်သည်၊ ၎င်းကို ပြဿနာများအတွက် စစ်ဆေးပါ သို့မဟုတ် အကာအကွယ်ကို သတ်မှတ်နိုင်သည်။
ဖန်တီး
ဤနေရာတွင် သင်သည် စာရွက်စာတမ်းအသစ်တစ်ခုကို ဖန်တီးနိုင်သည် သို့မဟုတ် နမူနာပုံစံအများအပြားမှ ရွေးချယ်နိုင်သည်။
ဖွင့်လှစ်
ဤတက်ဘ်သည် သင့်အား မကြာသေးမီက စာရွက်စာတမ်းများအပြင် OneDrive တွင် သို့မဟုတ် သင့်ကွန်ပျူတာပေါ်တွင် သိမ်းဆည်းထားသည့် စာရွက်စာတမ်းများကို ဖွင့်ခွင့်ပြုသည်။
သိမ်းဆည်းသကဲ့သို့ သိမ်းဆည်းပါ။
ကဏ္ဍများကို အသုံးပြုပါ။ ကြော်ငြာကို Save လုပ်ရန် и အဖြစ် Saveစာရွက်စာတမ်းကို သင့်ကွန်ပျူတာ သို့မဟုတ် OneDrive cloud သိုလှောင်မှုတွင် သိမ်းဆည်းရန်။
ပုံနှိပ်
Advanced tab တွင် ပုံနှိပ် သင်သည် ပရင့်ဆက်တင်များကို ပြောင်းလဲခြင်း၊ စာရွက်စာတမ်းကို ပရင့်ထုတ်ခြင်းနှင့် ပုံနှိပ်ခြင်းမပြုမီ စာရွက်စာတမ်းကို အစမ်းကြည့်ရှုနိုင်ပါသည်။
အထွေထွေဝင်ရောက်ခွင့်
ဤကဏ္ဍတွင်၊ စာရွက်စာတမ်းတစ်ခုတွင် ပူးပေါင်းဆောင်ရွက်ရန် OneDrive သို့ ချိတ်ဆက်ထားသူများကို သင် ဖိတ်ကြားနိုင်သည်။ သင်သည် စာရွက်စာတမ်းကို အီးမေးလ်ဖြင့် မျှဝေခြင်း၊ အွန်လိုင်းတင်ဆက်မှုတစ်ခု ပေးခြင်း၊ သို့မဟုတ် ဘလော့ဂ်တစ်ခုတွင် ပို့စ်တင်နိုင်သည်။
ထုတ်ကုန်
ဤတွင် သင်သည် စာရွက်စာတမ်းကဲ့သို့သော အခြားဖော်မတ်သို့ တင်ပို့နိုင်သည်။ PDF/XPS.
ပိတ်
လက်ရှိစာရွက်စာတမ်းကိုပိတ်ရန် ဤနေရာကိုနှိပ်ပါ။
အကောင့်
Advanced tab တွင် အကောင့် သင့် Microsoft အကောင့်အကြောင်း အချက်အလက်ကို သင်ရနိုင်သည်၊ ပရိုဂရမ်၏ အပြင်အဆင် သို့မဟုတ် နောက်ခံကို ပြောင်းလဲကာ သင့်အကောင့်မှ ထွက်လိုက်ပါ။
parameters
ဤနေရာတွင် သင်သည် Microsoft Word နှင့် လုပ်ဆောင်ရန် အမျိုးမျိုးသော ရွေးချယ်မှုများကို သတ်မှတ်နိုင်သည်။ ဥပမာအားဖြင့်၊ စာလုံးပေါင်းနှင့်သဒ္ဒါအမှားစစ်ဆေးခြင်း၊ စာရွက်စာတမ်းအလိုအလျောက်သိမ်းဆည်းခြင်း သို့မဟုတ် ဘာသာစကားဆက်တင်များကို စနစ်ထည့်သွင်းပါ။