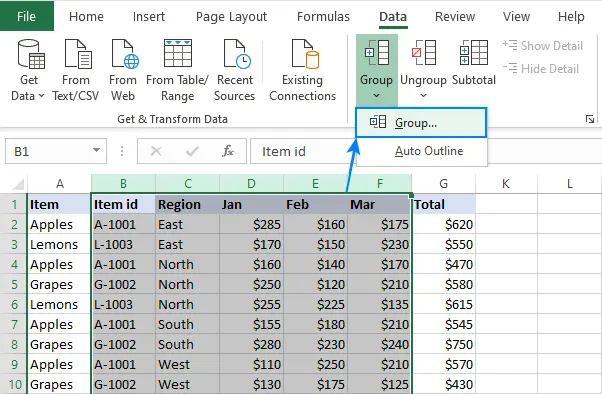မာတိကာ
Excel သည် ထူးခြားသော ပရိုဂရမ်တစ်ခုဖြစ်ပြီး ၎င်းတွင် များစွာသော အင်္ဂါရပ်များ ပါရှိသောကြောင့် ဇယားများနှင့် လုပ်ဆောင်ရန် များစွာလွယ်ကူစေသည်။ ဤဆောင်းပါးသည် သင့်အား ဇယားတစ်ခုတွင် ကော်လံများကို ဝှက်ထားနိုင်စေမည့် ဤအင်္ဂါရပ်များထဲမှ တစ်ခုကို အာရုံစိုက်ပါမည်။ ၎င်းကိုကျေးဇူးတင်ပါသည်၊ ဥပမာအားဖြင့်၊ နောက်ဆုံးရလဒ်မှအာရုံစိုက်မှုကိုအာရုံလွဲစေမည့်အလယ်အလတ်တွက်ချက်မှုများကိုဖုံးကွယ်ရန်ဖြစ်နိုင်သည်။ နည်းလမ်းများစွာကို လက်ရှိရရှိနိုင်ပြီး တစ်ခုချင်းစီကို အောက်တွင်အသေးစိတ်ဖော်ပြပါမည်။
နည်းလမ်း 1- ကော်လံနယ်နိမိတ်ကို ပြောင်းပါ။
ဤနည်းလမ်းသည် အရိုးရှင်းဆုံးနှင့် အထိရောက်ဆုံးဖြစ်သည်။ လုပ်ဆောင်ချက်များကို ပိုမိုအသေးစိတ်သုံးသပ်ပါက အောက်ပါတို့ကို လုပ်ဆောင်ရန် လိုအပ်ပါသည်။
- အစပြုရန်၊ ဥပမာ၊ ထိပ်တန်းလိုင်းကို အာရုံစိုက်သင့်သည်။ အကယ်၍ သင်သည် ကော်လံနယ်နိမိတ်ကို ကျော်လွန်ပါက၊ ၎င်းသည် ဘေးနှစ်ဖက်ရှိ မြှားနှစ်စင်းပါသည့် အနက်ရောင်မျဉ်းတစ်ခုကဲ့သို့ ပြောင်းလဲသွားမည်ဖြစ်သည်။ ဆိုလိုသည်မှာ နယ်စပ်ကို လုံခြုံစွာ ရွှေ့နိုင်သည်။
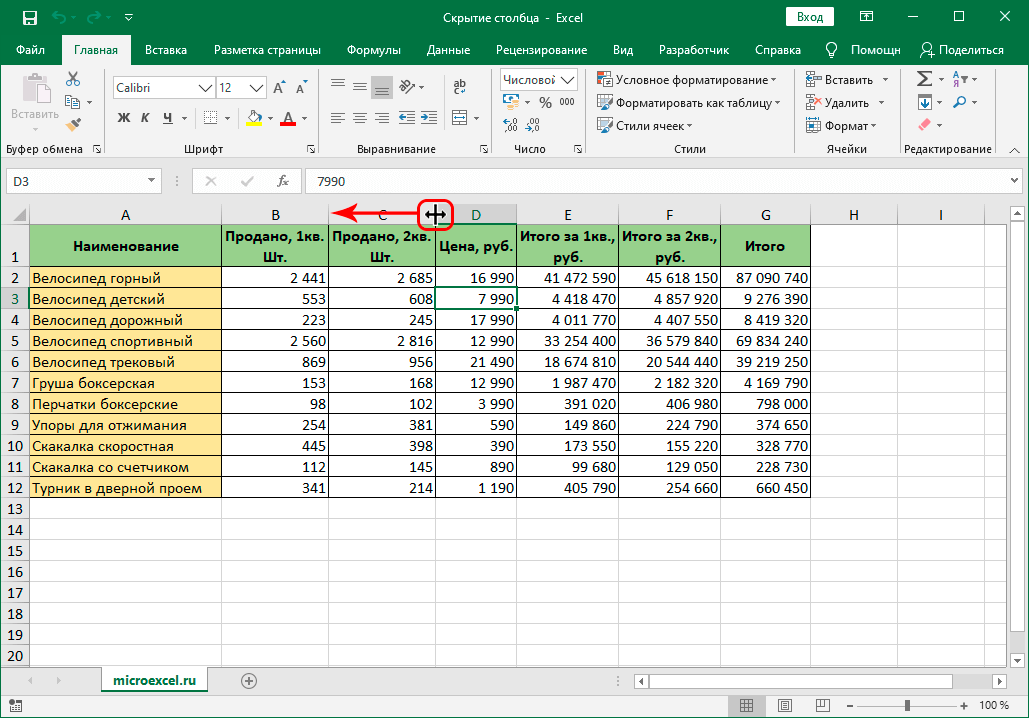
- နယ်ခြားမျဉ်းကို တစ်ဖက်နယ်စပ်သို့ တတ်နိုင်သမျှ နီးကပ်အောင် ဆောင်ထားပါက ကော်လံသည် မမြင်နိုင်တော့လောက်အောင် ကျုံ့သွားမည်ဖြစ်သည်။
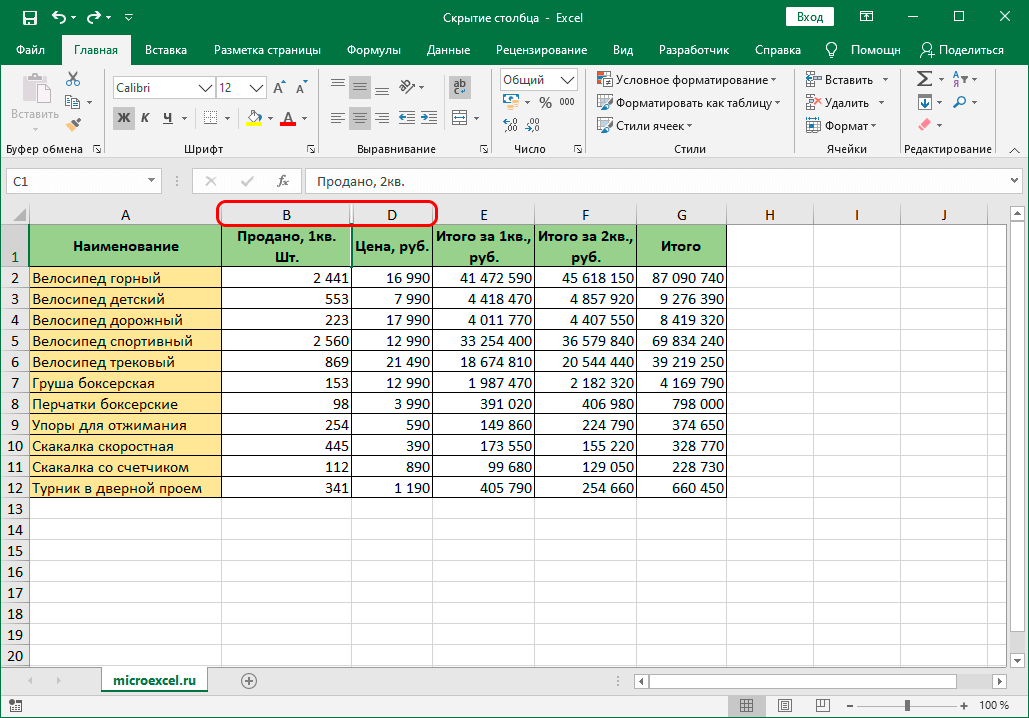
နည်းလမ်း 2- အကြောင်းအရာ မီနူး
ဤနည်းလမ်းသည် အခြားသူများကြားတွင် ရေပန်းအစားဆုံးဖြစ်ပြီး ဝယ်လိုအားမှာ အများဆုံးဖြစ်သည်။ ၎င်းကိုအကောင်အထည်ဖော်ရန်၊ အောက်ပါလုပ်ဆောင်ချက်များစာရင်းကို လုပ်ဆောင်ရန် လုံလောက်ပါမည်-
- ပထမဦးစွာ သင်သည် ကော်လံတစ်ခု၏ အမည်ပေါ်တွင် ညာဖက်ကလစ်နှိပ်ရန် လိုအပ်သည်။
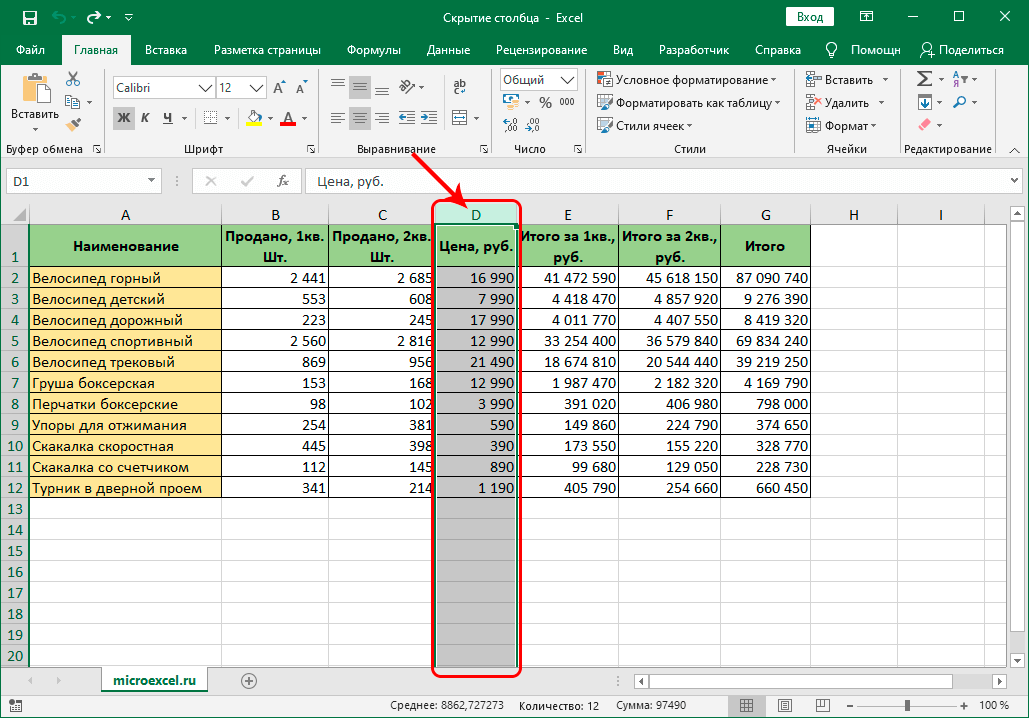
- “ဖျောက်” အရာကို ရွေးရန် လုံလောက်သည့် ဆက်စပ်မီနူးတစ်ခု ပေါ်လာလိမ့်မည်။
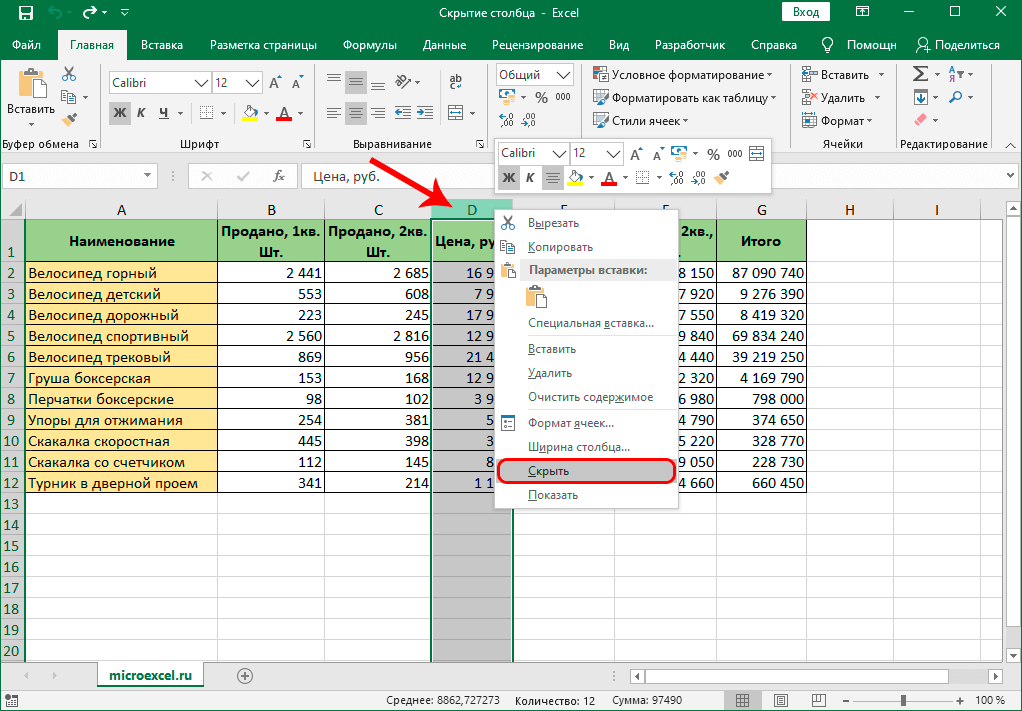
- လုပ်ဆောင်မှုများပြီးနောက်၊ ကော်လံကို ဝှက်ထားပါမည်။ ၎င်း၏မူလအခြေအနေသို့ပြန်သွားရန်ကြိုးစားရန်သာကျန်တော့သည်၊ သို့မှသာ အမှားအယွင်းရှိပါက အရာအားလုံးကို အမြန်ပြုပြင်နိုင်မည်ဖြစ်သည်။
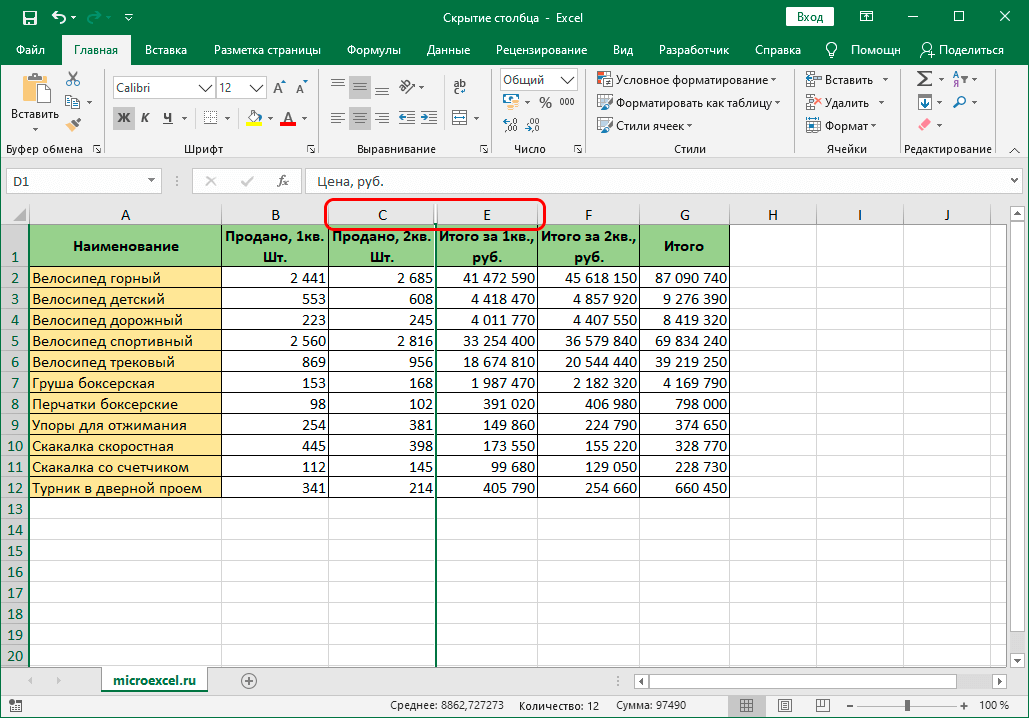
- ဤအရာတွင် အခက်အခဲမရှိပါ၊ ကျွန်ုပ်တို့၏ပင်မကော်လံကို ဝှက်ထားသည့်ကြားရှိ ကော်လံနှစ်ခုကို ရွေးရန် လုံလောက်ပါသည်။ ၎င်းတို့ကို Right Click နှိပ်ပြီး Show ကို ရွေးချယ်ပါ။ ထို့နောက် ဇယားကွက်တွင် ကော်လံပေါ်လာမည်ဖြစ်ပြီး ထပ်မံအသုံးပြုနိုင်မည်ဖြစ်သည်။
ဤနည်းလမ်းကြောင့်၊ ၎င်းသည် ဤလုပ်ဆောင်ချက်ကို တက်ကြွစွာ အသုံးပြုနိုင်ပြီး အချိန်ကုန်သက်သာပြီး ဘောင်များကို ဆွဲယူခြင်းမှ မခံစားရပါ။ ဤရွေးချယ်မှုသည် အရိုးရှင်းဆုံးဖြစ်သောကြောင့် သုံးစွဲသူများကြားဝယ်လိုအားရှိနေသည်။ ဤနည်းလမ်း၏ နောက်ထပ်စိတ်ဝင်စားစရာကောင်းသော အင်္ဂါရပ်မှာ ကော်လံအများအပြားကို တစ်ပြိုင်နက် ဝှက်ထားနိုင်စေခြင်းပင်ဖြစ်သည်။. ဒီလိုလုပ်ဖို့၊ အောက်ပါအဆင့်တွေကို လုပ်ဆောင်ဖို့ လုံလောက်ပါလိမ့်မယ်။
- ပထမဦးစွာ သင်ဖျောက်ထားလိုသော ကော်လံများအားလုံးကို ရွေးချယ်ရပါမည်။ ဒါကိုလုပ်ဖို့၊ Ctrl ကိုဖိထားပြီး ကော်လံအားလုံးကို ဘယ်ဘက်ကလစ်နှိပ်ပါ။
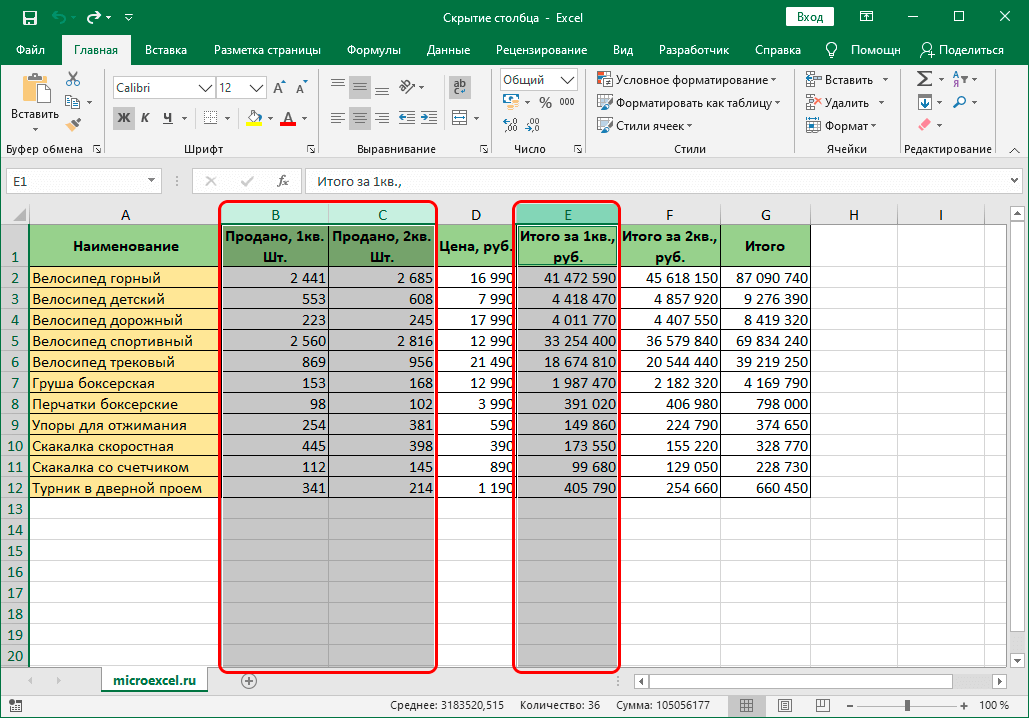
- ထို့နောက်၊ ရွေးချယ်ထားသောကော်လံပေါ်တွင် right-click နှိပ်ပြီး drop-down menu မှ "Hide" ကိုရွေးချယ်ပါ။
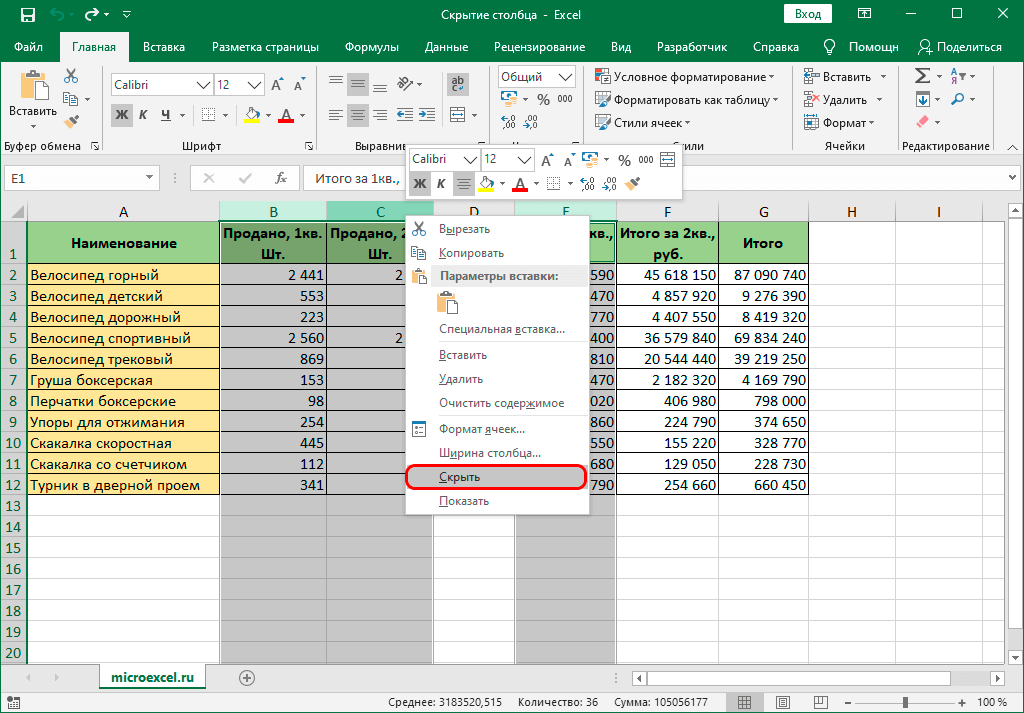
- လုပ်ဆောင်မှုများပြီးနောက်၊ ကော်လံအားလုံးကို ဝှက်ထားပါမည်။
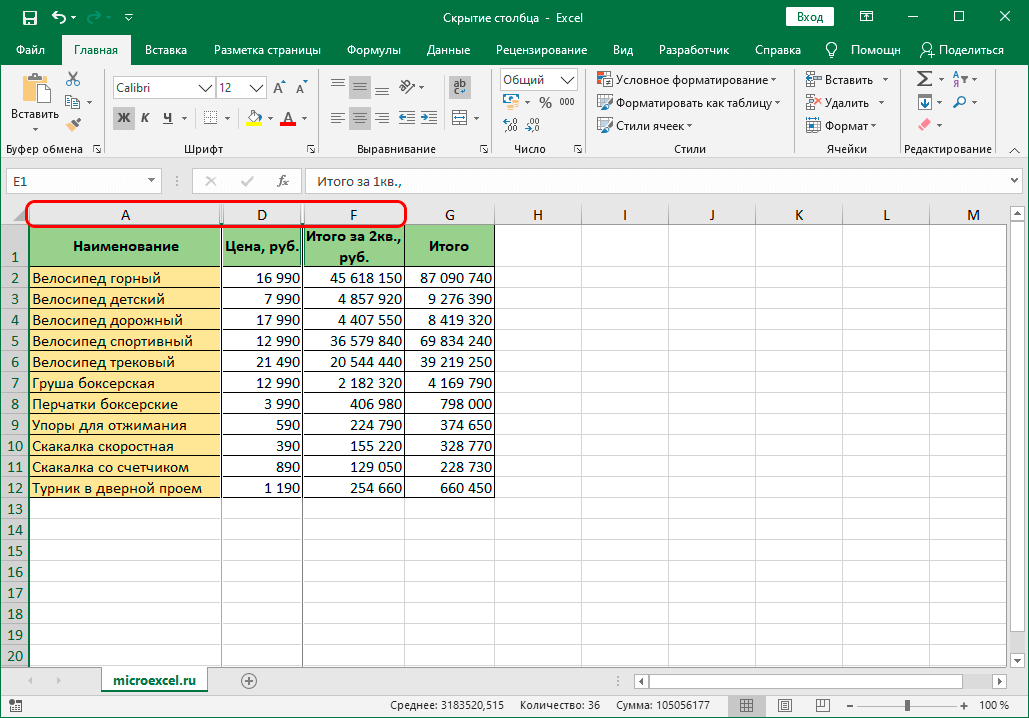
ဤအင်္ဂါရပ်ဖြင့် အချိန်အနည်းဆုံးအချိန်ဖြုန်းနေချိန်တွင် ရရှိနိုင်သောကော်လံများအားလုံးကို တက်ကြွစွာ ဝှက်ထားနိုင်မည်ဖြစ်သည်။ အဓိကကတော့ လုပ်ရပ်အားလုံးရဲ့ အစီအစဥ်ကို မှတ်သားထားဖို့ဖြစ်ပြီး အမှားမဖြစ်အောင် အလျင်စလို မကြိုးစားဖို့ပါပဲ။
နည်းလမ်း 3- ဖဲကြိုးကိရိယာများ
လိုချင်တဲ့ရလဒ်ကို ရရှိစေမယ့် ထိရောက်တဲ့နည်းလမ်းတစ်ခုရှိပါတယ်။ ဒီတစ်ခါတော့ အပေါ်က toolbar ကို သုံးပါမယ်။ အဆင့်ဆင့်လုပ်ဆောင်မှုများမှာ အောက်ပါအတိုင်းဖြစ်သည်။
- ပထမအဆင့်မှာ သင်ဝှက်ထားလိုသော ကော်လံ၏ဆဲလ်ကို ရွေးရန်ဖြစ်သည်။
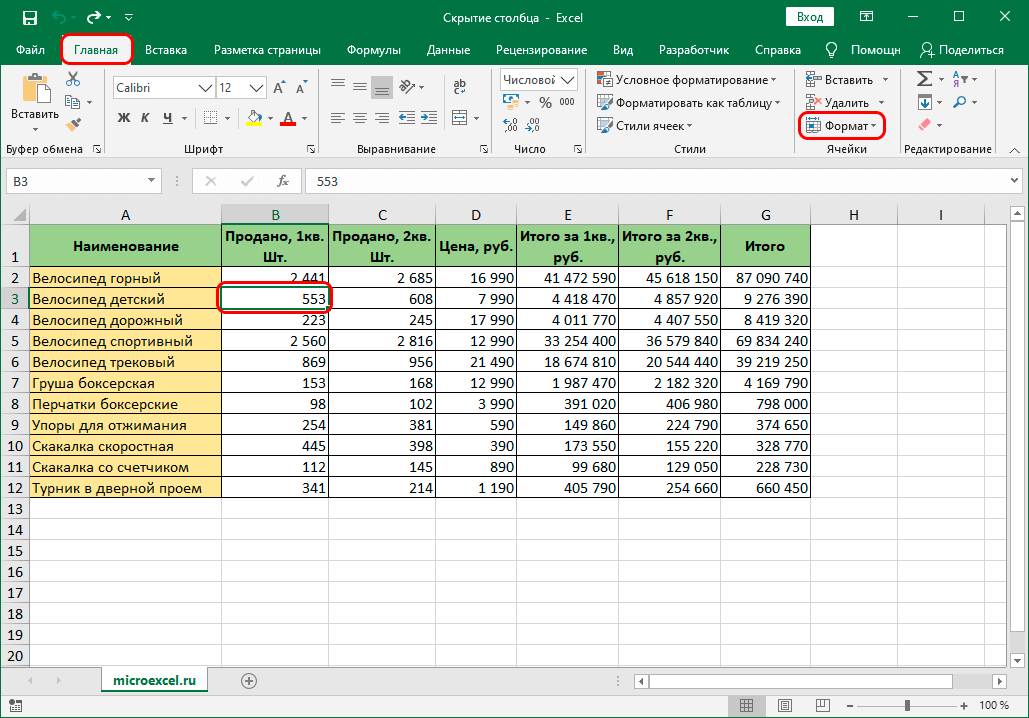
- ထို့နောက် တူးလ်ဘားသို့သွား၍ “ဖော်မတ်” အကြောင်းအရာသို့ သွားရန် "ပင်မ" ကဏ္ဍကို အသုံးပြုပါ။
- ပေါ်လာသော မီနူးတွင်၊ “ဖျောက် သို့မဟုတ် ပြရန်” ကို ရွေးပါ၊ ထို့နောက် “ကော်လံများကို ဖျောက်ပါ” ကို ရွေးပါ။
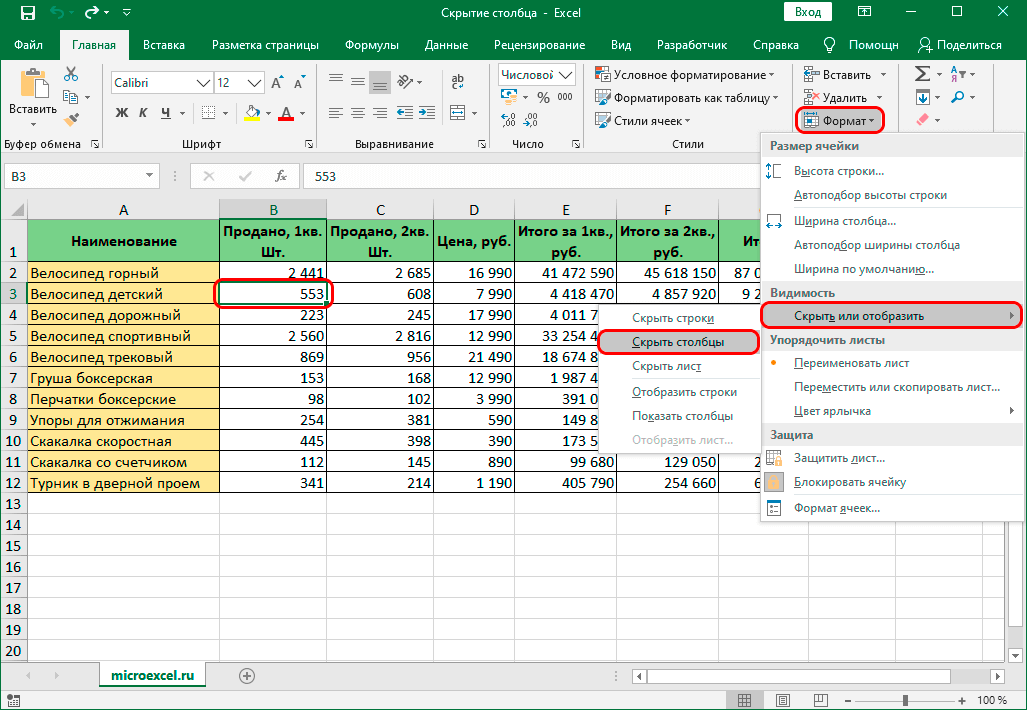
အရာအားလုံး မှန်ကန်စွာ ပြီးပါက၊ ကော်လံများကို ဝှက်ထားမည်ဖြစ်ပြီး ဇယားကို တင်တော့မည်မဟုတ်ပါ။ ဤနည်းလမ်းသည် ကော်လံတစ်ခုနှင့် အများအပြားကို တစ်ပြိုင်နက် ဖုံးကွယ်ထားခြင်းဖြစ်သည်။ ၎င်းတို့၏ နောက်ပြန်လှည့်ခြင်းအတွက်၊ ဤလုပ်ဆောင်ချက်ကို အကောင်အထည်ဖော်ရန်အတွက် အသေးစိတ်လမ်းညွှန်ချက်များကို ဤအကြောင်းအရာတွင် အထက်တွင် ဆွေးနွေးခဲ့ပြီး၊ ၎င်းကိုအသုံးပြုခြင်းဖြင့် သင်သည် ယခင်က ဝှက်ထားသောကော်လံအားလုံးကို အလွယ်တကူ ဖော်ပြနိုင်သည်။
ကောက်ချက်
ယခု သင့်တွင် လိုအပ်သော အသိပညာများ အားလုံးကို ရရှိထားပြီး၊ ၎င်းသည် အနာဂတ်တွင် မလိုအပ်သော ကော်လံများကို ဝှက်ထားနိုင်စေကာ ဇယားကို အသုံးပြုရန် ပိုမိုအဆင်ပြေစေမည်ဖြစ်သည်။ နည်းလမ်းသုံးမျိုးမှ တစ်ခုစီသည် အသုံးပြုရန် မခက်ခဲဘဲ Excel spreadsheet ပရိုဆက်ဆာ၏ အသုံးပြုသူတိုင်း ရရှိနိုင်သည် - အတွေ့အကြုံမရှိသေးသူနှင့် ပရော်ဖက်ရှင်နယ် နှစ်မျိုးလုံးအတွက် ရနိုင်ပါသည်။