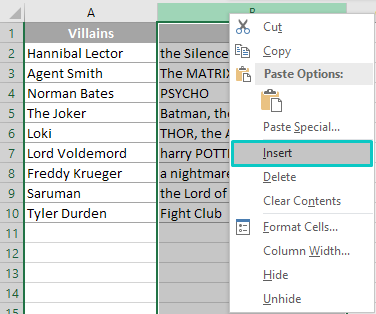မာတိကာ
Active Excel အသုံးပြုသူများသည် ပထမစာလုံးကို စာလုံးကြီးရန် လိုအပ်သည့် အခြေအနေများကို ကြုံတွေ့ရတတ်သည်။ ဆဲလ်အရေအတွက် အနည်းငယ်ရှိပါက၊ ဤလုပ်ငန်းစဉ်ကို ကိုယ်တိုင်လုပ်ဆောင်နိုင်သည်။ သို့သော်၊ ကျွန်ုပ်တို့သည် ကြီးမားသော ဇယားတစ်ခုကို တည်းဖြတ်ခြင်းအကြောင်း ပြောနေလျှင် အချက်အလက်များစွာ ဖြည့်ထားသော စာရွက်များ သည် Excel ကိုယ်တိုင်၏ built-in အင်္ဂါရပ်များကို အသုံးပြုခြင်းသည် အကောင်းဆုံးဖြစ်ပြီး၊ လုပ်ငန်းစဉ်တစ်ခုလုံးကို အလိုအလျောက်ဖြစ်စေမည့် Excel ကိုယ်တိုင်က အကောင်းဆုံးဖြစ်သည်။
ပထမစာလုံးအသေးကို စာလုံးအကြီးဖြင့် အစားထိုးနည်း
Excel ပရိုဂရမ်၏ အဓိကပြဿနာများထဲမှတစ်ခုမှာ ဆဲလ်များမှ ရွေးချယ်ထားသော ဇာတ်ကောင်များကို အခြားသူများနှင့် အစားထိုးရန်အတွက် သီးခြားလုပ်ဆောင်မှု မရှိခြင်းပင်ဖြစ်သည်။ လွယ်ကူသောရွေးချယ်မှုမှာ ၎င်းကို ကိုယ်တိုင်ပြုလုပ်ရန်ဖြစ်သည်၊ သို့သော် ဆဲလ်များပြည့်နှက်နေပါက တူညီသောလုပ်ငန်းစဉ်ကို ထပ်ခါတလဲလဲလုပ်ရန်မှာ အလွန်ကြာပါသည်။ လုပ်ဆောင်စရာကို တတ်နိုင်သမျှ မြန်မြန်ပြီးရန်၊ သင်ထည့်သွင်းထားသည့်ကိရိယာများကို ပေါင်းစပ်ရန် လိုအပ်သည်။ Excel လည်းပါတယ်။
စကားလုံးတစ်လုံး၏ ပထမအက္ခရာကို စာလုံးကြီးပုံလုပ်နည်း
ကဏ္ဍတစ်ခု သို့မဟုတ် အပိုင်းအခြားတစ်ခု၏ စကားလုံးတစ်လုံးတည်းတွင် ပထမစာလုံးကို စာလုံးကြီးဖြင့် အစားထိုးရန်၊ လုပ်ဆောင်ချက်သုံးခုကို အသုံးပြုရန် လိုအပ်သည်-
- “REPLACE” သည် အဓိကလုပ်ဆောင်ချက်ဖြစ်သည်။ ဆဲလ်တစ်ခု သို့မဟုတ် ဇာတ်ကောင်တစ်ခုတည်းမှ အပိုင်းအစတစ်ခုလုံးကို လုပ်ဆောင်ချက်အငြင်းအခုံတွင် ညွှန်ပြမည့်အရာသို့ ပြောင်းလဲရန် လိုအပ်သည်။
- “UPPER” သည် ပထမအမှာစာနှင့် သက်ဆိုင်သည့် လုပ်ဆောင်ချက်တစ်ခုဖြစ်သည်။ စာလုံးသေးများကို စာလုံးကြီးများဖြင့် အစားထိုးရန် လိုအပ်ပါသည်။
- “LEFT” သည် ဒုတိယအမှာစာနှင့် သက်ဆိုင်သည့် လုပ်ဆောင်ချက်တစ်ခုဖြစ်သည်။ ၎င်း၏အကူအညီဖြင့်၊ သင်သည် သတ်မှတ်ထားသောဆဲလ်မှ ဇာတ်ကောင်အများအပြားကို ရေတွက်နိုင်သည်။
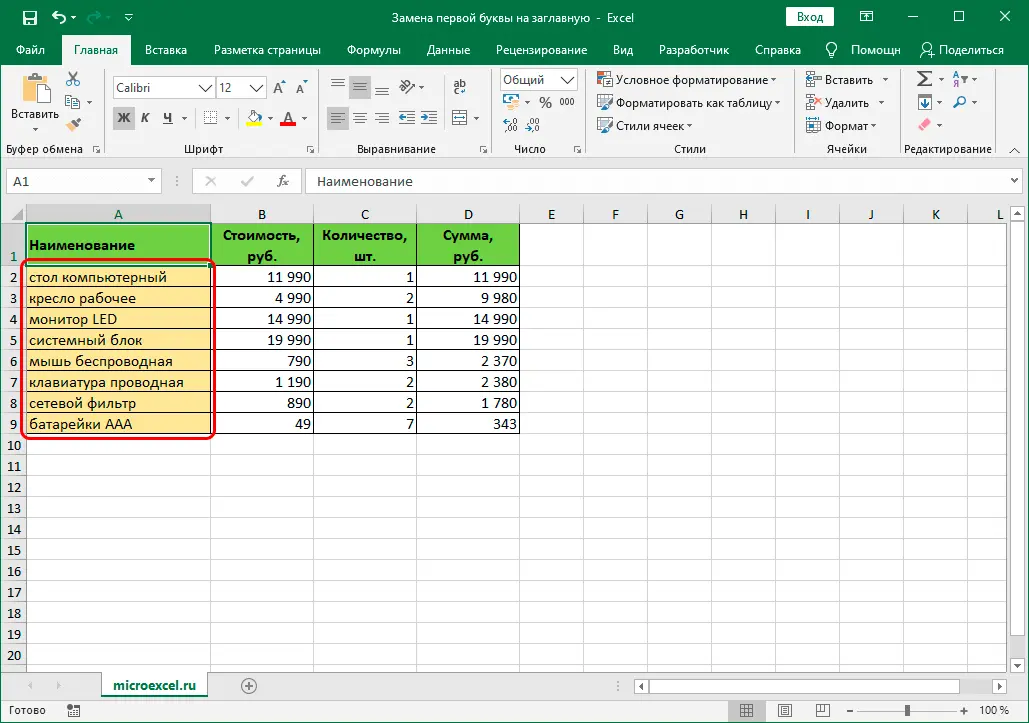
လုပ်ငန်းစဉ်တစ်ခုလုံးကို အဆင့်ဆင့်ဖော်ပြပါက ဤတာဝန်ကို ပြီးမြောက်အောင်ပြုလုပ်ပုံကို နားလည်ရန် ပိုမိုလွယ်ကူပါလိမ့်မည်။ လုပ်ထုံးလုပ်နည်း-
- ဇယားကို လိုအပ်သော အချက်အလက်များဖြင့် ကြိုတင်ဖြည့်ပါ။
- LMB ကိုနှိပ်ခြင်းဖြင့် ဇယား၏လိုအပ်သောစာရွက်ပေါ်တွင် အခမဲ့ဆဲလ်တစ်ခုကို အမှတ်အသားပြုပါ။
- ရွေးချယ်ထားသောဆဲလ်တွင်၊ သင်သည် စာလုံးတစ်လုံးနှင့် အခြားတစ်ခုကိုအစားထိုးလိုသည့်နေရာအတွက် စကားရပ်တစ်ခုရေးရပါမည်။ အသုံးအနှုန်းသည် ဤကဲ့သို့ ဖြစ်သည်- အစားထိုး(A(ဆဲလ်နံပါတ်)၊1၊အပေါ်ပိုင်း(LEFT(A(ဆဲလ်နံပါတ်)၊1)))။
- ဖော်မြူလာကိုပြင်ဆင်သောအခါ၊ လုပ်ငန်းစဉ်ကိုဆောင်ရွက်ရန်အတွက် "Enter" ခလုတ်ကိုနှိပ်ရန်လိုအပ်သည်။ အဆိုပါအသုံးအနှုန်းကို မှန်ကန်စွာရေးသားခဲ့ပါက၊ ရွေးချယ်ထားသောဆဲလ်တွင် သီးခြားစီထားသော စာသား၏မွမ်းမံထားသောဗားရှင်းတစ်ခု ပေါ်လာပါမည်။
- ထို့နောက်၊ သင်သည် ပြောင်းလဲထားသော စာသားကို မောက်စ် ကာဆာဖြင့် ရွှေ့ကာ ညာဘက်အောက်ထောင့်သို့ ရွှေ့ရန် လိုအပ်သည်။ အနက်ရောင်လက်ဝါးကပ်တိုင်တစ်ခုပေါ်လာသင့်သည်။
- ၎င်းသည် LMB လက်ဝါးကပ်တိုင်ကိုဖိထားပြီး အလုပ်လုပ်ကော်လံတွင်ရှိသည့်အတိုင်း လိုင်းများစွာကို ဆွဲချရန်လိုအပ်သည်။
- ဤလုပ်ဆောင်ချက်ကို ပြီးမြောက်ပြီးနောက်၊ အလုပ်လုပ်သောကော်လံ၏ စာကြောင်းများအားလုံးသည် ပထမစာလုံးများကို စာလုံးအကြီးအဖြစ်သို့ ပြောင်းလဲညွှန်ပြမည့် ကော်လံအသစ်တစ်ခု ပေါ်လာပါမည်။
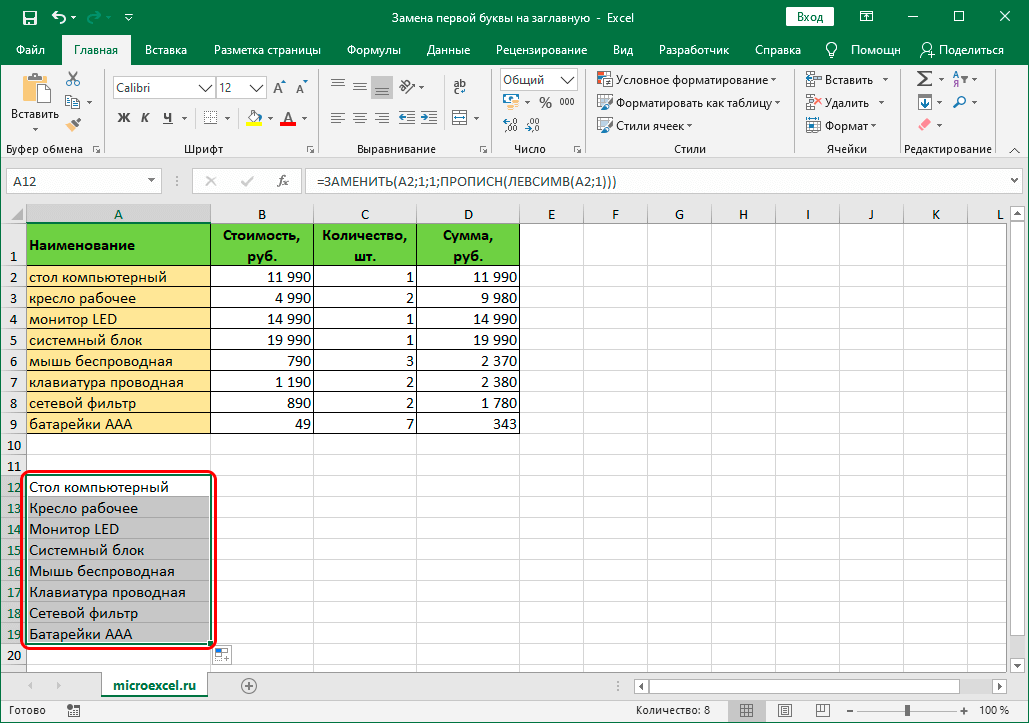
- ထို့နောက် ရရှိလာသောဒေတာကို မူရင်းအချက်အလက်များ၏နေရာတွင် ကူးယူရန် လိုအပ်သည်။ ၎င်းကိုလုပ်ဆောင်ရန်၊ သင်သည် ကော်လံအသစ်တစ်ခုကို ရွေးချယ်ရန်၊ ၎င်းကို ဆက်စပ်မီနူး သို့မဟုတ် "ပင်မ" တက်ဘ်ရှိ ကိရိယာများပါသည့် စာကြောင်းဖြင့် ကူးယူရန် လိုအပ်သည်။
- သင်အစားထိုးလိုသော မူရင်းကော်လံမှ လိုင်းအားလုံးကို ရွေးပါ။ ပေါ်လာသည့်အကြောင်းအရာမီနူးတွင် Right-click နှိပ်ပြီး "Paste Options" အုပ်စုရှိ ဒုတိယလုပ်ဆောင်ချက်ကို ရွေးပါ၊ ၎င်း၏အမည်မှာ "တန်ဖိုးများ" ဖြစ်သည်။
- လုပ်ဆောင်ချက်အားလုံးကို မှန်ကန်စွာ လုပ်ဆောင်ပါက၊ အမှတ်အသားပြုထားသောဆဲလ်များရှိ တန်ဖိုးများသည် ဖော်မြူလာမှရရှိသော အရာများအဖြစ်သို့ ပြောင်းလဲသွားမည်ဖြစ်သည်။
- Third-party ကော်လံကို ဖယ်ရှားရန် ကျန်ရှိနေပါသည်။ ၎င်းကိုလုပ်ဆောင်ရန်၊ ပြောင်းလဲထားသောဆဲလ်အားလုံးကိုရွေးချယ်ပါ၊ ဆက်စပ်မီနူးကိုဖွင့်ရန် ညာဖက်ကလစ်နှိပ်ပါ၊ “ဖျက်မည်” လုပ်ဆောင်ချက်ကို ရွေးချယ်ပါ။
- ဇယားမှဆဲလ်များကိုဖျက်ရန်ရွေးချယ်မှုနှင့်အတူ window တစ်ခုပေါ်လာသင့်သည်။ ဤနေရာတွင် သင်ရွေးချယ်ထားသောဒြပ်စင်များကို မည်ကဲ့သို့ဖျက်မည်ကို ရွေးချယ်ရန် လိုအပ်သည် - ကော်လံတစ်ခုလုံး၊ အတန်းတစ်ခုချင်းစီ၊ အတက်အဆင်းရှိသော ဆဲလ်များ၊ ဘယ်ဘက်သို့ ရွှေ့ထားသော ဆဲလ်များ။
- ဖျက်ခြင်းကို အပြီးသတ်ရန် "OK" ခလုတ်ကို နှိပ်ပါ။
စကားလုံးအားလုံး၏ ပထမအက္ခရာများကို စာလုံးကြီးများဖြင့် အစားထိုးရန် လုပ်ထုံးလုပ်နည်း
စားပွဲများနှင့်အလုပ်လုပ် Excel၊ တစ်ခါတစ်ရံတွင် အချို့သောဆဲလ်များရှိ စကားလုံးအားလုံး၏ ပထမစာလုံးများကို စာလုံးအကြီးအဖြစ် ပြောင်းလဲရန် လိုအပ်လာသည်။ ဒါကိုလုပ်ဖို့၊ "PROPER" လုပ်ဆောင်ချက်ကို အသုံးပြုဖို့ အကြံပြုထားပါတယ်။ လုပ်ထုံးလုပ်နည်း:
- ဇယားရှိ ကွက်လပ်တစ်ခုအား ညာဖက်ကလစ်နှိပ်ခြင်းဖြင့် ရွေးချယ်ပါ၊ “Insert Function” ခလုတ်ကို အသုံးပြု၍ ၎င်းတွင် မူရင်းအသုံးအနှုန်းကို ပေါင်းထည့်ပါ (ဖော်မြူလာဘား၏ ဘယ်ဘက်ခြမ်းတွင် တည်ရှိပြီး “fx” ဖြင့် ကိုယ်စားပြုသည်)။
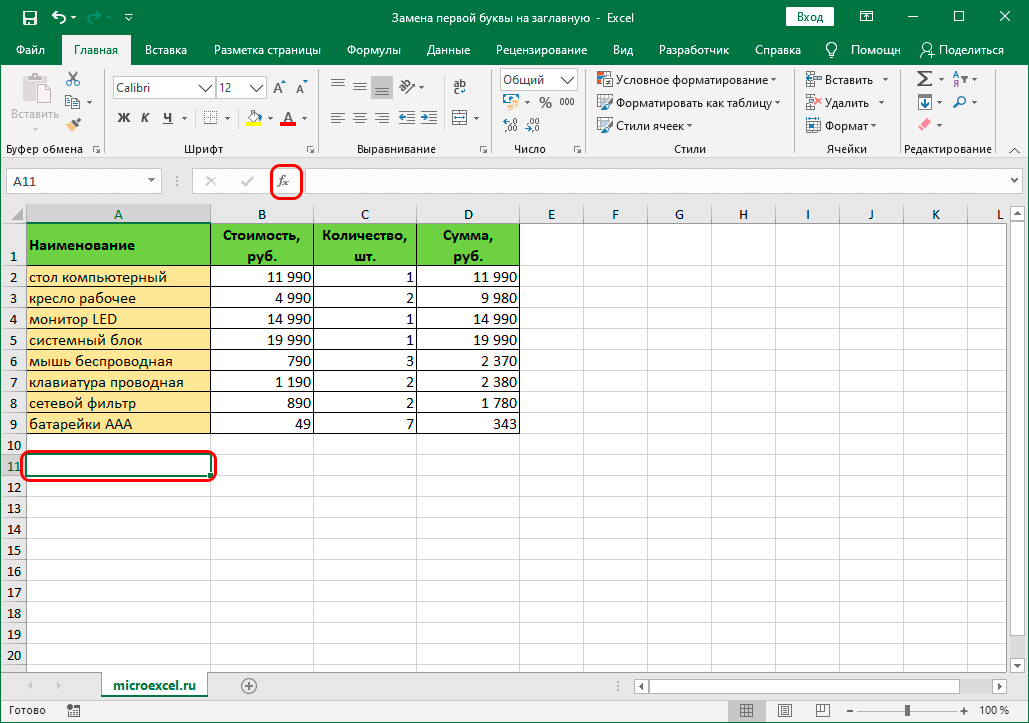
- လုပ်ဆောင်ချက်ဆက်တင်များထည့်ခြင်းအတွက် ဝင်းဒိုးတစ်ခုသည် သုံးစွဲသူ၏ရှေ့တွင် ပေါ်လာမည်ဖြစ်ပြီး၊ သင်သည် “PROPER” ကို ရွေးချယ်ရန် လိုအပ်ပြီး “OK” ခလုတ်ကို နှိပ်ပါ။
- အဲဒီနောက်မှာ function argument ကို ဖြည့်ရပါမယ်။ အခမဲ့အကွက်တွင်၊ သင်ပြောင်းလဲလိုသောဒေတာ၏ဆဲလ်အမည်ကို ရေးရပါမည်။ "OK" ခလုတ်ကိုနှိပ်ပါ။
အရေးကြီး! Excel ဖော်မြူလာအများစုကို စိတ်နှလုံးဖြင့် သိသောအသုံးပြုသူများအတွက် "Function Wizard" ကို အသုံးပြုရန် မလိုအပ်ပါ။ သင်သည် လုပ်ဆောင်ချက်ကို ဇယား၏ရွေးချယ်ထားသောဆဲလ်ထဲသို့ ကိုယ်တိုင်ရိုက်ထည့်နိုင်ပြီး သင်ပြောင်းလဲလိုသော ဒေတာဆဲလ်၏ သြဒီနိတ်များကို ၎င်းတွင်ထည့်နိုင်သည်။ ဥပမာ = အစီအစဉ်(A2) ။
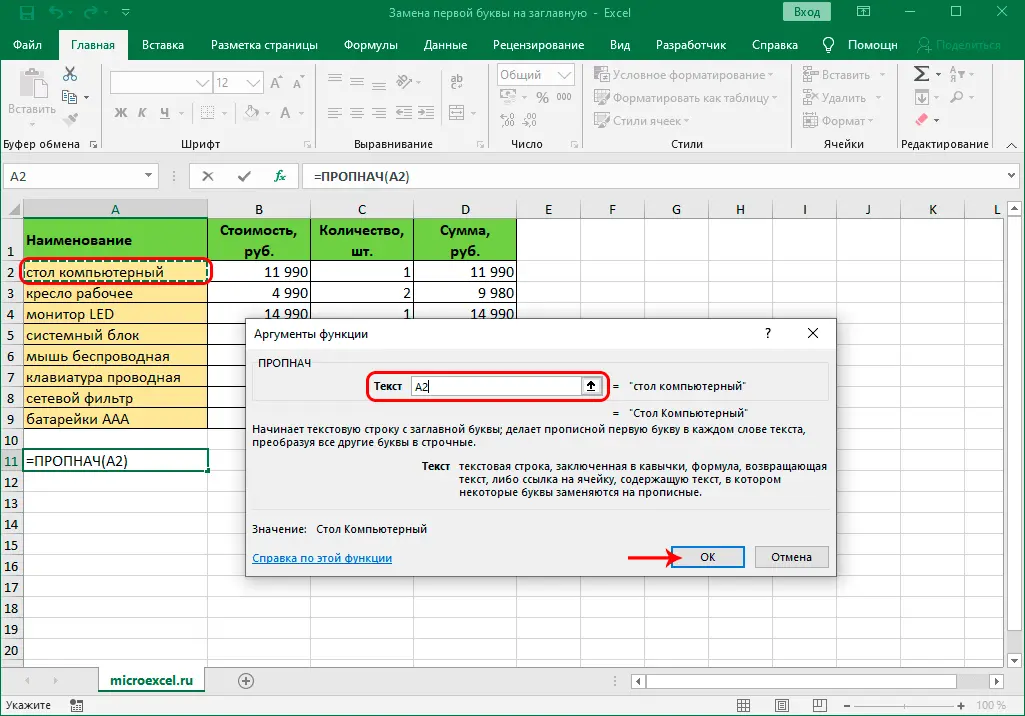
- အလုပ်ကော်လံများမှ သီးခြားစီ အမှတ်အသားပြုထားသည့် ဇယား၏ ဆဲလ်တွင် ပြီးသောရလဒ်ကို ပြသပါမည်။
- ယခင်နည်းလမ်းမှ အဆင့် 5၊ 6၊ 7 ကို ပြန်လုပ်ပါ။ အားလုံးမှန်ကန်စွာပြီးပါက၊ ပြောင်းလဲထားသောဒေတာပါသောကော်လံအသစ်တစ်ခုပေါ်လာပါမည်။
- RMB၊ စာရွက်စာတမ်းအကန့် သို့မဟုတ် ကီးဘုတ် “CTRL + C” ပေါ်ရှိ သော့ပေါင်းစပ်မှုကို အသုံးပြု၍ သီးခြားကော်လံတစ်ခုကို ရွေးချယ်ရပါမည်။
- သင်အစားထိုးလိုသောဒေတာကို အလုပ်စာရွက်မှဆဲလ်အားလုံးကို ရွေးပါ။ “တန်ဖိုးများ” လုပ်ဆောင်ချက်မှတစ်ဆင့် ပြင်ဆင်ထားသောဗားရှင်းကို ကူးထည့်ပါ။
- ရလဒ်ကို မသိမ်းဆည်းမီ နောက်ဆုံးလုပ်ဆောင်ချက်မှာ ပထမနည်းလမ်းတွင် ဖော်ပြထားသည့်အတိုင်း ဒေတာကူးယူထားသည့် ထပ်လောင်းကော်လံကို ဖျက်ခြင်းဖြစ်သည်။
ကောက်ချက်
Excel ၏ စံဗားရှင်းတွင် ရရှိနိုင်သော ကိရိယာများကို မှန်ကန်စွာ ပေါင်းစပ်ထားပါက၊ သင်သည် ရွေးချယ်ထားသောဆဲလ်များမှ စာလုံးတစ်လုံး သို့မဟုတ် တစ်ခုထက်ပိုသော စာလုံးများ၏ ပထမစာလုံးများကို manual ထည့်သွင်းခြင်းထက် အဆများစွာ ပိုမိုအဆင်ပြေပြီး ပိုမိုမြန်ဆန်ပါသည်။