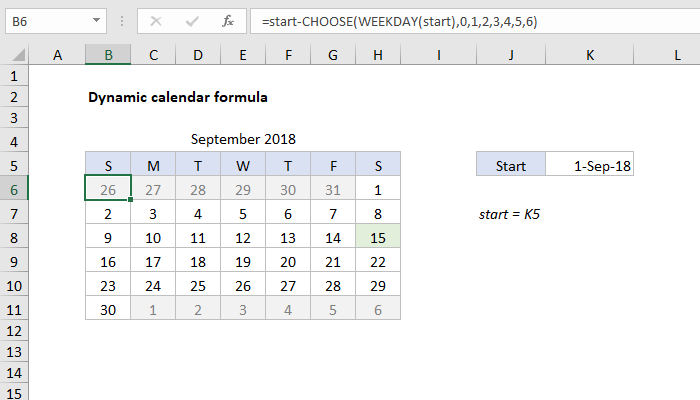အကယ်၍ သင်သည် Microsoft Excel စာရွက်ပေါ်တွင် ပြက္ခဒိန်တစ်ခု လိုအပ်ပါက၊ သင့်တွင် ရက်စွဲများကို စူးစူးစိုက်စိုက်ထည့်ခြင်းမှသည် အမျိုးမျိုးသော အပိုပရိုဂရမ်များနှင့် မက်ခရိုများမှ ပေါ့ပ်အပ်ပြက္ခဒိန်များကို ချိတ်ဆက်ခြင်းအထိ နည်းလမ်းများစွာရှိသည်။ အခြားရွေးချယ်စရာမှာ (အလွန်ကြောက်စရာကောင်းသော်လည်း) ခင်းကျင်းမှုဖော်မြူလာတစ်ခုတည်းကို အသုံးပြု၍ မည်သည့်ရက်စွဲအတွက်မဆို universal ပြက္ခဒိန်ကို အကောင်အထည်ဖော်ရန်ဖြစ်သည်။
၎င်းကိုအသုံးပြုရန်၊ ဤကဲ့သို့သော စာရွက်ပေါ်တွင် အလွတ်တစ်ခုကို ဖန်တီးပါ-
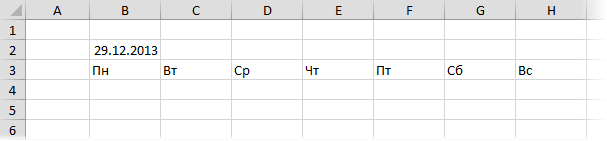
ဆဲလ် B2 ရှိ ရက်စွဲသည် ဘာမဆို ဖြစ်နိုင်သည်၊ ဤနေရာတွင် လနှင့် နှစ်သာ အရေးကြီးပါသည်။ အပိုင်းအခြား B3:H3 ရှိဆဲလ်များတွင် သင့်လျော်သည့်ပုံစံဖြင့် ရက်သတ္တပတ်၏အမည်များ ပါဝင်နိုင်သည်။
ယခု အပိုင်းအခြား B4:H9 ကို ရွေးပြီး ဤနေရာတွင် အောက်ပါဖော်မြူလာကို ထည့်ပါ။
=ЕСЛИ(МЕСЯЦ(ДАТА(ГОД(B2);МЕСЯЦ(B2);1)) <>МЕСЯЦ(ДАТА(ГОД(B2);МЕСЯЦ(B2);1)- (ДЕНЬНЕД(ДАТА(ГОД(B2);МЕСЯЦ(B2);1);2)-1) +{0:1:2:3:4:5}*7+{1;2;3;4;5;6;7}-1);» «; ДАТА(ГОД(B2);МЕСЯЦ(B2);1)- (ДЕНЬНЕД(ДАТА(ГОД(B2);МЕСЯЦ(B2);1);2)-1) +{0:1:2:3:4:5}*7+{1;2;3;4;5;6;7}-1)
အင်္ဂလိပ်ဗားရှင်းတွင်၎င်းသည်-
=IF(MONTH(DATE(YEAR(B2),MONTH(B2),1)) <>MONTH(DATE(YEAR(B2),MONTH(B2),1)- (WEEKDAY(DATE(YEAR(B2),MONTH(B2),1))-1) +{0;1;2;3;4;5}*7+{1,2,3,4,5,6,7}-1),””, DATE(YEAR(B2),MONTH(B2),1)- (WEEKDAY(DATE(YEAR(B2),MONTH(B2),1))-1) +{0;1;2;3;4;5}*7+{1,2,3,4,5,6,7}-1)
ထို့နောက် ပေါင်းစပ်မှုကို နှိပ်ပါ။ ကို Ctrl + Shift + Enterဤဖော်မြူလာကို array ဖော်မြူလာအဖြစ် ထည့်သွင်းရန်။ ရွေးချယ်ထားသောဆဲလ်များအားလုံးသည် B2 တွင်ဖော်ပြထားသောလ၏ရက်စွဲများနှင့်ဖြည့်ရပါမည်-
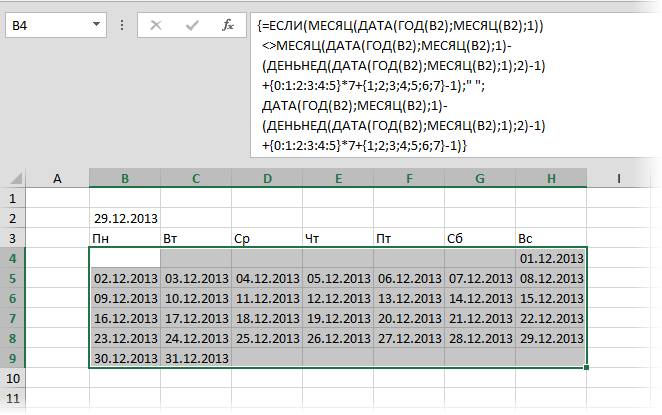
ကျန်တာအားလုံးသည် window ကိုအသုံးပြု၍ ကျန်ဆဲလ်များ၏ B2 တွင်ခေါင်းစီး BXNUMX နှင့်လနှင့်တစ်နှစ်ကိုဖော်မတ်ထည့်သွင်းခြင်းဖြင့်အသွင်အပြင်ကိုအရောင်တင်ရန်ဖြစ်သည် ဆဲလ်များကို ဖော်မတ်ပါ (Ctrl+1):
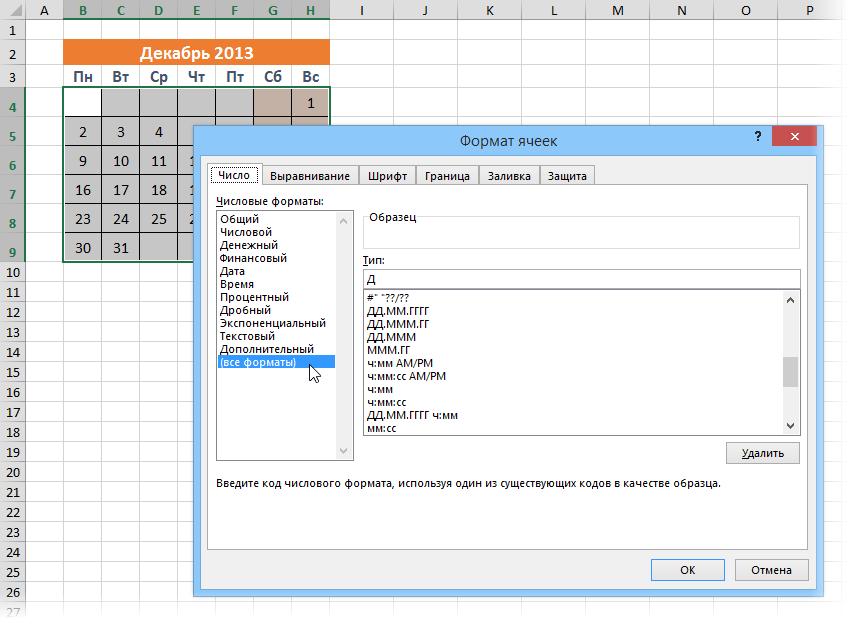
ယခု၊ ဆဲလ် B2 တွင် ရက်စွဲကို ပြောင်းလဲခြင်းဖြင့်၊ ကျွန်ုပ်တို့၏ ဖော်မြူလာအရ ရွေးချယ်ထားသော မည်သည့်နှစ်၏ မည်သည့်လအတွက် မှန်ကန်သော ပြက္ခဒိန်ကို ကျွန်ုပ်တို့ ရရှိပါမည်။ ထာဝရပြက္ခဒိန်နီးပါး 😉
- ပေါ့ပ်အပ်ပြက္ခဒိန်ကို excel စာရွက်နှင့် ချိတ်ဆက်နည်း
- PLEX အပိုပရိုဂရမ်နှင့်အတူ အမြန်ရက်စွဲနှင့် အချိန်ကို ထည့်သွင်းပါ။
- Excel သည် ရက်စွဲများနှင့် အချိန်များနှင့် အလုပ်လုပ်ပုံ
- ခြားနားချက်များမပါဘဲ အမြန်ရက်စွဲနှင့် အချိန်ဝင်ရောက်ခြင်း။