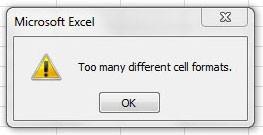သင်လည်း ဖြစ်နိုင်ပါတယ်။
Excel တွင် workbook ကြီးကြီးတစ်ခုဖြင့် အလုပ်လုပ်သောအခါ၊ သင်သည် လုံးဝအန္တရာယ်မရှိသော အရာတစ်ခုကို လုံးဝမလုပ်ဘဲ (ဥပမာ၊ အတန်းတစ်ခုထပ်ထည့်ခြင်း သို့မဟုတ် ဆဲလ်ကြီးတစ်ပိုင်းထည့်ခြင်း) နှင့် ရုတ်တရက် "ကွဲပြားလွန်းသောဆဲလ်များ" error ရှိသော window တစ်ခုကို သင် ရုတ်တရက်ရသွားသည် ဖော်မတ်များ":
တစ်ခါတစ်ရံတွင် ဤပြဿနာသည် ပို၍ပင် မနှစ်မြို့ဖွယ်ပုံစံဖြင့် ဖြစ်ပေါ်တတ်သည်။ မနေ့ညက ပုံမှန်အတိုင်း၊ သင်သည် သင်၏ အစီရင်ခံစာကို Excel တွင် သိမ်းဆည်းပြီး ပိတ်ခဲ့ပြီး ယနေ့နံနက်တွင် ၎င်းကို သင်ဖွင့်၍မရပါ - အလားတူ မက်ဆေ့ချ်ကို ပြသပြီး ဖိုင်မှ ဖော်မတ်ချခြင်းအားလုံးကို ဖယ်ရှားရန် အဆိုပြုချက်တစ်ခု ယမန်နေ့ညက ပေါ်လာသည်။ ရွှင်လန်းမှုက မလုံလောက်ဘူး သဘောတူလား။ ဒီအခြေအနေတွေကို ပြုပြင်ရမယ့် အကြောင်းရင်းတွေနဲ့ နည်းလမ်းတွေကို လေ့လာကြည့်ရအောင်။
ဘာကြောင့်ဒီလိုဖြစ်ရတာလဲ
အလုပ်စာအုပ်သည် Excel သိမ်းဆည်းနိုင်သော အများဆုံးဖော်မတ်များထက် ကျော်လွန်နေသောအခါတွင် ဤအမှားဖြစ်ပေါ်ပါသည်။
- Excel 2003 နှင့်အထက်အတွက် - ၎င်းတို့သည် 4000 ဖော်မတ်များဖြစ်သည်။
- Excel 2007 နှင့်အထက်များအတွက်၊ ၎င်းတို့သည် 64000 ဖော်မတ်များဖြစ်သည်။
ထို့အပြင်၊ ဤကိစ္စတွင်ရှိသည့် ဖော်မတ်သည် ဖော်မတ်ချခြင်းရွေးချယ်မှုများ၏ ထူးခြားသောပေါင်းစပ်မှုမျိုးကိုမဆို ဆိုလိုသည်-
- ဖောင့်
- ဖြည့်စွက်
- ဆဲလ်ဘောင်
- ဂဏန်းဖော်မတ်
- အခြေအနေဆိုင်ရာပုံစံချခြင်း။
ဥပမာအားဖြင့်၊ သင်သည် ဤကဲ့သို့သော စာရွက်လေးတစ်ရွက်ကို ပုံစံချပါက၊
… ထို့နောက် Excel သည် အလုပ်စာအုပ်တွင် မတူညီသော ဆဲလ်ပုံစံ ၉ ခုကို မှတ်သားထားမည်ဖြစ်ပြီး၊ ပထမတစ်ချက်တွင် မြင်တွေ့ရသည်မှာ ၂ ခုမဟုတ်ပါ၊ အဘယ်ကြောင့်ဆိုသော် ပတ်၀န်းကျင်တစ်ဝိုက်တွင် မျဉ်းထူသောမျဉ်းတစ်ကြောင်းသည် အမှန်တကယ်တွင် မတူညီသော ဖော်မတ်ရွေးချယ်စရာ ၈ ခုကို ဖန်တီးပေးမည်ဖြစ်သည်။ ထိုဒီဇိုင်နာသည် ဖောင့်များနှင့် ဖြည့်စွက်မှုများဖြင့် ကပြပြီး ကြီးမားသောအစီရင်ခံစာတစ်ခုတွင် လှပလိုသောဆန္ဒသည် Excel မှတ်သားထားရမည့် အလားတူပေါင်းစပ်မှုပေါင်း ရာနှင့်ချီရှိမည်ဖြစ်သည်။ ဖိုင်ဆိုဒ်ကလည်း သူ့အလိုလို လျော့မသွားပါဘူး။
အခြားဖိုင်များမှ အပိုင်းအစများကို သင့်အလုပ်စာအုပ်ထဲသို့ ထပ်ခါတလဲလဲ ကူးယူသည့်အခါ အလားတူပြဿနာမျိုး ဖြစ်ပေါ်တတ်သည် (ဥပမာ၊ စာရွက်များကို မက်ခရိုဖြင့် သို့မဟုတ် ကိုယ်တိုင်ပြုလုပ်သည့်အခါ)။ အကယ်၍ တန်ဖိုးများသာရှိသော အထူး paste တစ်ခုကို အသုံးမပြုပါက၊ ကူးယူထားသော အပိုင်းအခြားများ၏ ဖော်မတ်များကို စာအုပ်ထဲသို့ ထည့်သွင်းသွားမည်ဖြစ်ပြီး ကန့်သတ်ချက်ကို ကျော်လွန်သွားစေရန် အလွန်လျင်မြန်စွာ လုပ်ဆောင်ပေးပါသည်။
ဘယ်လိုကိုင်တွယ်ရမလဲ
ဤနေရာတွင် လမ်းညွှန်ချက်များစွာ ရှိပါသည်။
- သင့်တွင် ဖော်မတ်ဟောင်း (xls) ဖိုင်တစ်ခုရှိလျှင် ၎င်းကို အသစ် (xlsx သို့မဟုတ် xlsm) တွင် သိမ်းဆည်းပါ။ ၎င်းသည် ဘားကို 4000 မှ 64000 ကွဲပြားသော ဖော်မတ်များ ချက်ခြင်းမြှင့်ပါမည်။
- အမိန့်ဖြင့် မလိုအပ်သော ဆဲလ်ပုံစံချခြင်းနှင့် အပို "လှသောအရာများ" ကို ဖယ်ရှားပါ။ Home — Clear — ဖော်မတ်များကို ရှင်းလင်းပါ။ (ပင်မ — ရှင်းရန် — ဖော်မတ်ချခြင်းကို ရှင်းရန်). လုံးလုံးဖော်မတ်ထားသည့် စာရွက်များပေါ်တွင် အတန်းများ သို့မဟုတ် ကော်လံများ ရှိမရှိ စစ်ဆေးပါ (ဆိုလိုသည်မှာ စာရွက်၏အဆုံးအထိ)။ ဖြစ်နိုင်ချေရှိသော လျှို့ဝှက်အတန်းများနှင့် ကော်လံများအကြောင်း မမေ့ပါနှင့်။
- ဝှက်ထားသော နှင့် အလွန်လွန်ကဲသော စာရွက်များ ရှိ၊
- တက်ဘ်တစ်ခုရှိ မလိုလားအပ်သော အခြေအနေဆိုင်ရာ ဖော်မတ်ချခြင်းကို ဖယ်ရှားပါ။ ပင်မ — သတ်မှတ်ချက်အတိုင်း ဖော်မတ်ခြင်း — စည်းမျဉ်းများကို စီမံပါ — စာရွက်တစ်ခုလုံးအတွက် ဖော်မတ်ချခြင်းဆိုင်ရာ စည်းကမ်းများကို ပြပါ။ (ပင်မ — သတ်မှတ်ချက်အတိုင်း ပုံစံချခြင်း — ဤအလုပ်စာရွက်အတွက် စည်းမျဉ်းများကို ပြပါ).
- အခြားအလုပ်စာအုပ်များမှ ဒေတာကိုကူးယူပြီးနောက် မလိုအပ်သောပုံစံများ စုဆောင်းမိခြင်းရှိမရှိ စစ်ဆေးပါ။ တက်ဘ်ပေါ်ရှိလျှင် ပင်မစာမျက်နှာ (အိမ်) စာရင်းထဲမှာ စတိုင်များ (စတိုင်များ) "အမှိုက်" အများအပြား
... ထို့နောက် သေးငယ်သော မက်ခရိုဖြင့် ဖယ်ရှားနိုင်သည်။ နှိပ်ပါ။ alt + F11 သို့မဟုတ် ခလုတ် Visual Basic tab ကို ဆော့ဖ်ဝဲရေး (ပြုစုသူ)မီနူးမှတဆင့် မော်ဂျူးအသစ်ကို ထည့်သွင်းပါ။ Module ထည့်သွင်းပါ။ ပြီးလျှင် Macro ကုဒ်ကို ထိုနေရာတွင် ကူးယူပါ။
Sub Reset_Styles() 'ActiveWorkbook တွင် objStyle တစ်ခုစီအတွက် မလိုအပ်သောစတိုင်များအားလုံးကို ဖယ်ရှားပါ။Styles တွင် အမှားအယွင်းရှိနေပါက နောက်တစ်ခု ဆက်လက်လုပ်ဆောင်ပါ wbNew = Workbooks ကိုသတ်မှတ်ပါ။ Add wbMy.Styles.Merge wbNew wbNew.Close savechanges:=False End Sub
ကီးဘုတ်ဖြတ်လမ်းဖြင့် ၎င်းကိုဖွင့်နိုင်သည်။ alt + F8 သို့မဟုတ် ခလုတ်ဖြင့် မက်ခရို (မက်ခရို) tab ကို ဆော့ဖ်ဝဲရေး (ပြုစုသူ). မက်ခရိုသည် အသုံးမပြုသော စတိုင်များအားလုံးကို ဖယ်ရှားမည်ဖြစ်ပြီး စံသတ်မှတ်မှုသာ ကျန်ရှိတော့သည်-
- Excel တွင် အခြေအနေအလိုက် ပုံစံချခြင်းဖြင့် ဆဲလ်များကို အလိုအလျောက် မီးမောင်းထိုးပြနည်း
- Macro ဆိုတာဘာလဲ၊ Visual Basic မှာ macro code ကို ဘယ်နေရာမှာ ဘယ်လိုကူးယူမလဲ၊ အဲဒါတွေကို ဘယ်လို run ရမလဲ
- Excel workbook သည် အလွန်လေးလံပြီး နှေးကွေးလာသည် - ၎င်းကို မည်သို့ပြုပြင်မည်နည်း။