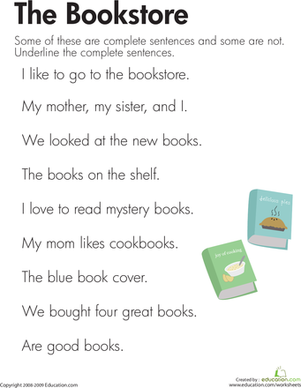မကြာသေးမီက၊ ကျွန်ုပ်၏သူငယ်ချင်းတစ်ဦးသည် ပေးထားသောစကားလုံးများပါဝင်သော ဖြစ်နိုင်ချေရှိသော စကားစုများအားလုံးကို တီထွင်ဖန်တီးရန် တောင်းဆိုချက်တစ်ခုဖြင့် ကျွန်ုပ်ထံသို့ ချဉ်းကပ်ခဲ့သည်။ ရှာဖွေမှုတစ်ခုတွင် စကားလုံးများ၏ ဖြစ်နိုင်ချေရှိသော ပြောင်းလဲမှုအားလုံးကို ဖြတ်သန်းရန်လိုအပ်သည့်အခါ အွန်လိုင်းကြော်ငြာနှင့် SEO မြှင့်တင်ရေးတို့အတွက် အဓိကစကားလုံးများနှင့် စကားစုများစာရင်းကို ပြုစုသောအခါတွင် ဤကဲ့သို့သောပြဿနာများ ဖြစ်ပေါ်လာနိုင်သည်-
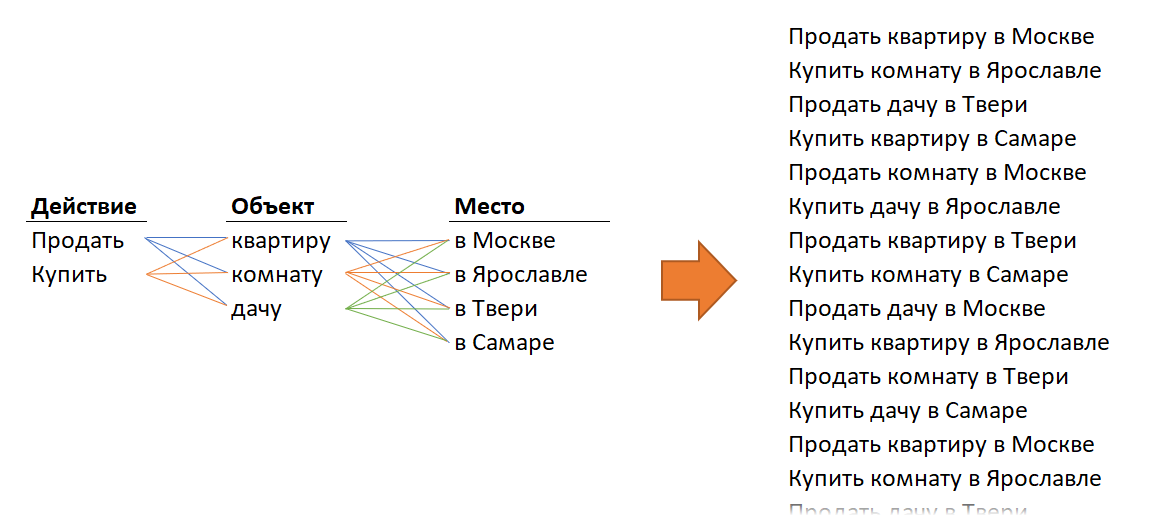
သင်္ချာဘာသာရပ်တွင် ဤလုပ်ဆောင်ချက်ကို ခေါ်သည်။ Cartesian ထုတ်ကုန်. တရားဝင်အဓိပ္ပါယ်ဖွင့်ဆိုချက်မှာ အောက်ပါအတိုင်းဖြစ်သည်- set A နှင့် B ၏ Cartesian ထုတ်ကုန်သည် အတွဲအားလုံး၏အတွဲဖြစ်ပြီး၊ ပထမအစိတ်အပိုင်းသည် set A နှင့်သက်ဆိုင်ပြီး ဒုတိယအစိတ်အပိုင်းသည် set B နှင့်သက်ဆိုင်သည်။ ထို့အပြင် sets ၏ element များသည် နှစ်မျိုးလုံးရှိနိုင်သည်။ နံပါတ်များနှင့်စာသား။
လူသားဘာသာစကားသို့ ဘာသာပြန်ဆိုရာတွင်၊ ဥပမာအားဖြင့် set A တွင် ကျွန်ုပ်တို့တွင် "အဖြူ" နှင့် "အနီရောင်" နှင့် set B တွင် "BMW" နှင့် "Mercedes" ဟူသော စကားလုံးများရှိပါက၊ ထို့နောက် ဤအတွဲနှစ်ခု၏ Cartesian ထုတ်ကုန်ပြီးနောက်၊ get on the output သည် စာရင်းနှစ်ခုလုံး၏ စကားလုံးများဖြင့် ဖွဲ့စည်းထားသော ဖြစ်နိုင်ခြေရှိသော စကားစုများ၏ ဗားရှင်းအားလုံး၏ အစုဖြစ်သည်။
- အဖြူရောင် bmw
- bmw အနီရောင်
- အဖြူရောင် Mercedes
- အနီရောင် Mercedes
... ဆိုလိုသည်မှာ ကျွန်ုပ်တို့ လိုအပ်သည်များသာဖြစ်သည်။ Excel တွင် ဤလုပ်ငန်းကို ဖြေရှင်းရန် နည်းလမ်းအချို့ကို ကြည့်ကြပါစို့။
နည်းလမ်း 1. ဖော်မြူလာများ
ဖော်မြူလာများဖြင့် စကြပါစို့။ ကနဦးဒေတာအနေဖြင့် ကျွန်ုပ်တို့တွင် ကော်လံ A၊ B နှင့် C အသီးသီးရှိ မူရင်းစကားလုံးများစာရင်း သုံးခုရှိပြီး စာရင်းတစ်ခုစီရှိ ဒြပ်စင်အရေအတွက် ကွဲပြားနိုင်သည်-
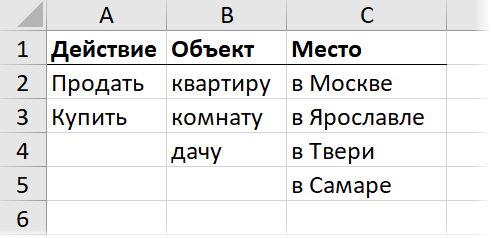
ဦးစွာ၊ ဖြစ်နိုင်ချေရှိသော ပေါင်းစပ်မှုအားလုံးတွင် စာရင်းတစ်ခုစီမှ စကားလုံးများ၏ ပုံမှန်နံပါတ်များကို အညွှန်းကိန်းများဖြင့် ကော်လံသုံးခုပြုလုပ်ကြပါစို့။ ယူနစ်များ၏ပထမအတန်း (E2:G2) ကို ကိုယ်တိုင်ထည့်သွင်းမည်ဖြစ်ပြီး ကျန်များအတွက် အောက်ပါဖော်မြူလာကို အသုံးပြုပါမည်။
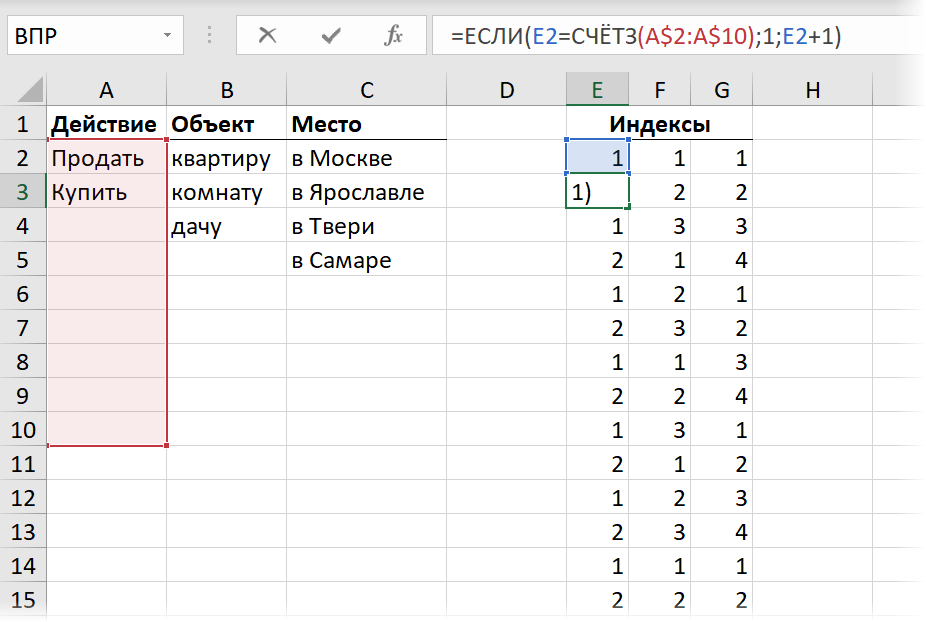
ဤနေရာတွင် ယုတ္တိဗေဒသည် ရိုးရှင်းပါသည်- သာလွန်ကောင်းမွန်သော ယခင်ဆဲလ်ရှိ အညွှန်းကိန်းသည် စာရင်း၏အဆုံးသို့ ရောက်နေပြီဆိုလျှင်၊ ဆိုလိုသည်မှာ လုပ်ဆောင်ချက်က တွက်ချက်ထားသော စာရင်းရှိ ဒြပ်စင်အရေအတွက်နှင့် ညီမျှသည် COUNT ဦး (COUNTA)ထို့နောက် နံပါတ်စဉ်ကို ပြန်လည်စတင်ပါ။ မဟုတ်ပါက၊ ကျွန်ုပ်တို့သည် အညွှန်းကိန်းကို 1 ဖြင့် တိုးမြှင့်သည်။ သို့မှသာ သင်ဖော်မြူလာကို အောက်နှင့် ညာဘက်သို့ ကူးယူနိုင်စေရန် ဒေါ်လာငွေသင်္ကေတများ ($) ဖြင့် အပိုင်းများကို လိမ္မာပါးနပ်စွာ ပြင်ဆင်ခြင်းအား အထူးဂရုပြုပါ။
ယခု ကျွန်ုပ်တို့တွင် စာရင်းတစ်ခုစီမှ လိုအပ်သော စကားလုံးများ၏ ပုံမှန်နံပါတ်များရှိသည်ဖြစ်သောကြောင့် လုပ်ဆောင်ချက်ကို အသုံးပြု၍ စကားလုံးများကို ၎င်းတို့ကိုယ်တိုင် ထုတ်ယူနိုင်ပါသည်။ INDEX (INDEX) သီးခြားကော်လံသုံးခုသို့
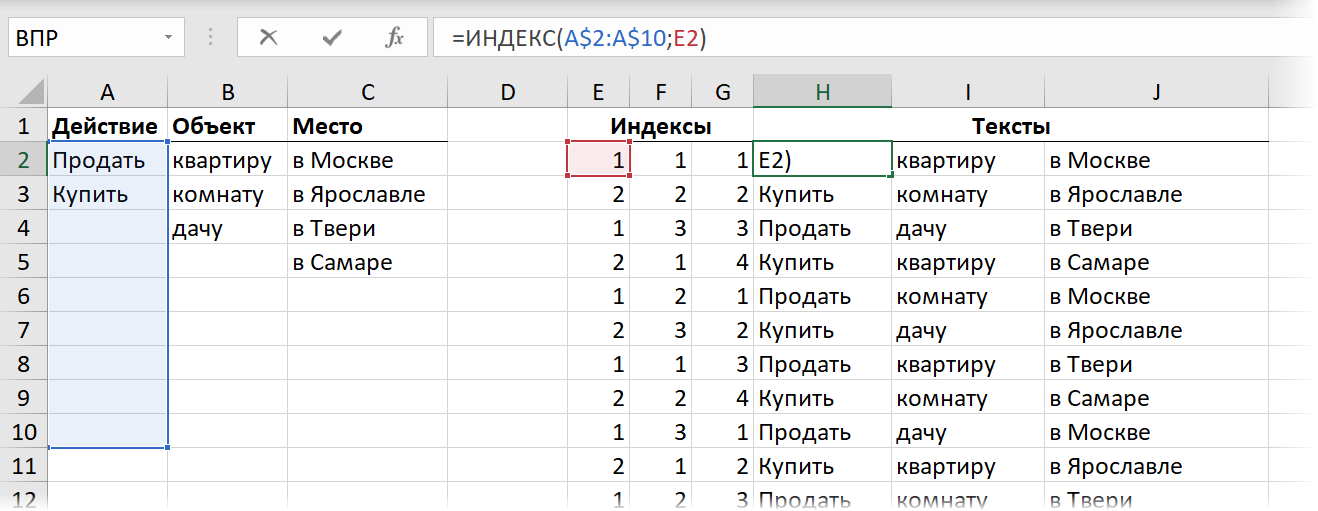
သင့်အလုပ်တွင် ဤလုပ်ဆောင်ချက်ကို သင် ယခင်က မတွေ့ဖူးပါက၊ ၎င်းကို အနည်းဆုံး ထောင့်ဖြတ်ပိုင်းဖြင့် လေ့လာရန် သင့်အား ကျွန်ုပ် အလေးအနက် အကြံပြုလိုပါသည်- ၎င်းသည် အခြေအနေများစွာတွင် အထောက်အကူဖြစ်ပြီး အသုံးဝင်သည် (ထို့ထက်ပင် ပို၍ပင်) VPR (VLOOKUP).
ထို့နောက်၊ ပေါင်းစပ်သင်္ကေတ (&) ကို အသုံးပြု၍ ရရှိလာသော အပိုင်းအစများကို မျဉ်းကြောင်းဖြင့် ကော်ရန်သာ ကျန်တော့သည်။

… သို့မဟုတ် (သင့်တွင် Excel ၏နောက်ဆုံးဗားရှင်းရှိလျှင်) အသုံးဝင်သောလုပ်ဆောင်ချက်ဖြင့် ပေါင်းစပ် (TEXTJOIN)သတ်မှတ်ထားသော ဆဲလ်များ၏ အကြောင်းအရာ တစ်ခုလုံးကို ပေးထားသည့် ခြားနားမှု အက္ခရာ (space) ဖြင့် ပေါင်းစပ်နိုင်သည်-

နည်းလမ်း ၂။ Power Query မှတဆင့်
Power Query သည် အဓိက လုပ်ဆောင်စရာ နှစ်ခုကို လုပ်ဆောင်ပေးသည့် Microsoft Excel အတွက် အားကောင်းသော add-in တစ်ခု ဖြစ်သည်- 1. ပြင်ပ အရင်းအမြစ် တိုင်းနီးပါးမှ Excel ထဲသို့ ဒေတာများ တင်ခြင်း နှင့် 2. loaded table များ၏ အသွင်ကူးပြောင်းမှု အမျိုးမျိုး။ Power Query ကို Excel 2016-2019 တွင် ထည့်သွင်းပြီးဖြစ်ပြီး Excel 2010-2013 အတွက် ၎င်းကို သီးခြား add-in အဖြစ် ထည့်သွင်းထားပါသည် (တရားဝင် Microsoft ဝဘ်ဆိုဒ်မှ အခမဲ့ ဒေါင်းလုဒ်လုပ်နိုင်ပါသည်။) သင့်အလုပ်တွင် Power Query ကို စတင်အသုံးမပြုသေးပါက၊ အထက်ဖော်ပြပါကဲ့သို့ အသွင်ပြောင်းမှုများကို လှုပ်ရှားမှုအနည်းငယ်မျှဖြင့် လွယ်ကူပြီး သဘာဝကျကျ လုပ်ဆောင်နိုင်သောကြောင့် ၎င်းကို စဉ်းစားရန် အချိန်တန်ပြီဖြစ်သည်။
ဦးစွာ၊ Power Query တွင် သီးခြားမေးခွန်းများအဖြစ် အရင်းအမြစ်စာရင်းများကို တင်ကြပါစို့။ ထိုသို့လုပ်ဆောင်ရန်၊ ဇယားတစ်ခုစီအတွက်၊ အောက်ပါအဆင့်များကို လုပ်ဆောင်ပါ။
- စားပွဲများကို ခလုတ်တစ်ချက်နှိပ်၍ “စမတ်” များအဖြစ် ပြောင်းလဲကြပါစို့ ဇယားအဖြစ် ဖော်မတ်ပါ။ tab ကို ပင်မစာမျက်နှာ (ပင်မ – ဇယားအဖြစ် ပုံစံဖော်ပါ) သို့မဟုတ် ကီးဘုတ်ဖြတ်လမ်း Ctrl ++T. ဇယားတစ်ခုစီကို အလိုအလျောက် အမည်ပေးပါမည်။ ဇယား ၁၊၂၊၃…သို့သော် တက်ဘ်ပေါ်တွင် ဆန္ဒရှိပါက ပြောင်းလဲနိုင်သည်။ လုပ်ငန်းခွင် (ဒီဇိုင်း).
- ဇယားရှိ တက်ကြွသောဆဲလ်ကို သတ်မှတ်ပြီး ခလုတ်ကို နှိပ်ပါ။ စားပွဲပေါ်ကနေ (ဇယားမှ) tab ကို ဒေတာများ (ရက်စွဲ) သို့မဟုတ် tab ပေါ်တွင် ပါဝါ Query (Excel 2010-2013 အတွက် သီးခြား add-in တစ်ခုအနေဖြင့် ထည့်သွင်းထားပါက)။
- ဖွင့်ထားသည့် query editor window တွင်၊ command ကို ရွေးပါ။ ပင်မ - ပိတ်ပြီး တင်ပါ - ပိတ်ပြီး တင်ပါ... (အိမ် — Close&Load — Close &Load to..) ပြီးတော့ option ကို ချိတ်ဆက်မှုတစ်ခုဖန်တီးပါ။ (ချိတ်ဆက်မှုကိုသာ ဖန်တီးပါ). ၎င်းသည် တင်ထားသော ဇယားကို မမ်မိုရီထဲတွင် ထားခဲ့မည်ဖြစ်ပြီး ၎င်းကို အနာဂတ်တွင် ဝင်ရောက်ကြည့်ရှုခွင့်ပေးမည်ဖြစ်သည်။
သင်အရာအားလုံးကို မှန်ကန်စွာလုပ်ဆောင်ပါက ညာဘက်အကန့်ရှိ အထွက်သည် မုဒ်တွင် တောင်းဆိုချက်သုံးခုဖြစ်သင့်သည်။ ချိတ်ဆက်မှုသာ ကျွန်ုပ်တို့၏ ဇယားအမည်များဖြင့်
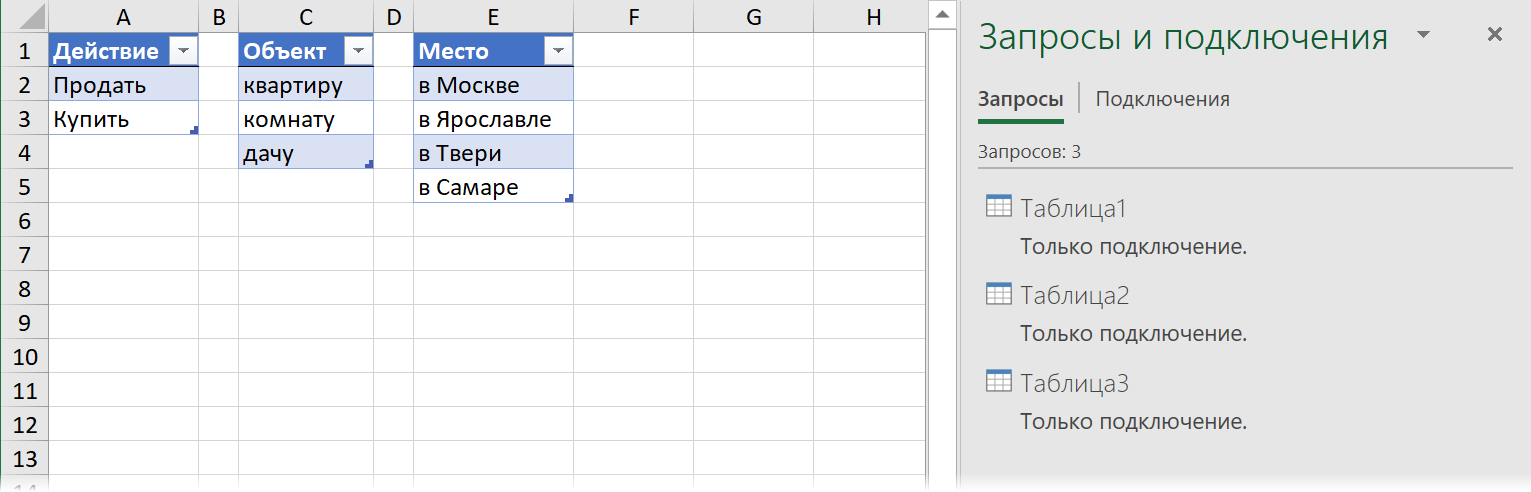
ယခု ပထမမေးမြန်းချက်ပေါ်တွင် right-click နှိပ်ပြီး command ကိုရွေးချယ်ပါ။ လင့်ခ် (ကိုးကားစရာ)၎င်းကို ဒေတာမြှင့်တင်နိုင်သော မိတ္တူပြုလုပ်ရန်၊ ထို့နောက် အမိန့်ပေးချက်မှတစ်ဆင့် ဒေတာသို့ နောက်ထပ်ကော်လံတစ်ခုကို ပေါင်းထည့်ပါ။ ž ကော်လံတစ်ခုထည့်ခြင်း – စိတ်ကြိုက်ကော်လံ (ကော်လံထည့်ပါ -ž စိတ်ကြိုက်ကော်လံ). ဖော်မြူလာထည့်သွင်းသည့်ဝင်းဒိုးတွင်၊ ကော်လံအသစ် (ဥပမာ၊ Fragment2) နှင့် ဖော်မြူလာအဖြစ် အလွန်ရိုးရှင်းသော စကားရပ်ကို ထည့်ပါ-
=ဇယား၂
… ဥပမာအားဖြင့်၊ တစ်နည်းအားဖြင့်၊ ဒုတိယမေးခွန်း၏အမည်-
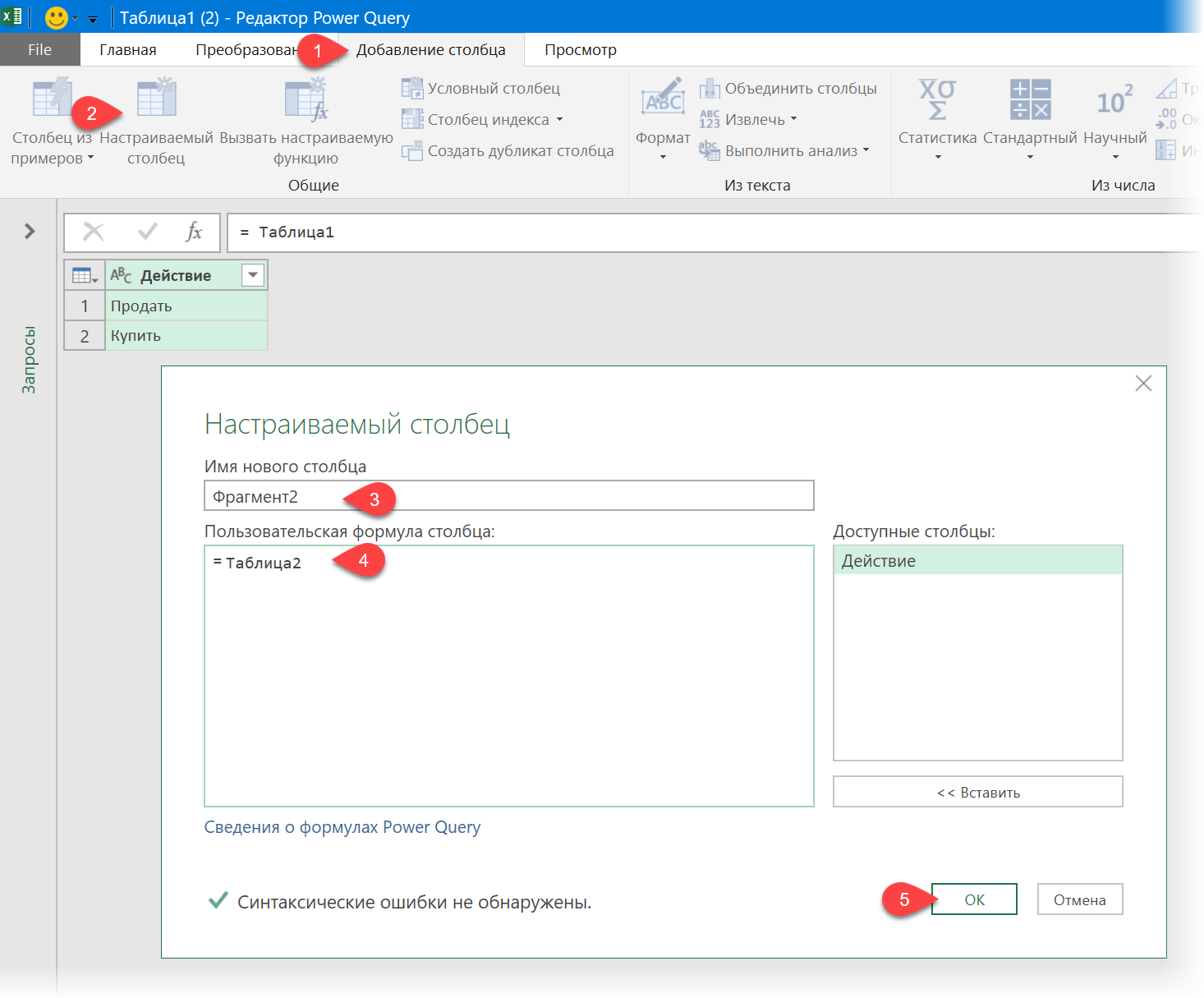
အပေါ်ကိုကလစ်နှိပ်ပြီးနောက် OK ဆဲလ်တစ်ခုစီတွင် ဒုတိယဇယားမှ စကားစုများပါသည့် အသိုက်အဝန်းတစ်ခုရှိမည့် ကော်လံအသစ်တစ်ခုကို ကျွန်ုပ်တို့တွေ့လိမ့်မည် (စကားလုံးဘေးရှိ ဆဲလ်၏နောက်ခံကို နှိပ်ပါက ဤဇယားများ၏ အကြောင်းအရာများကို သင်မြင်နိုင်သည် စားပှဲ):
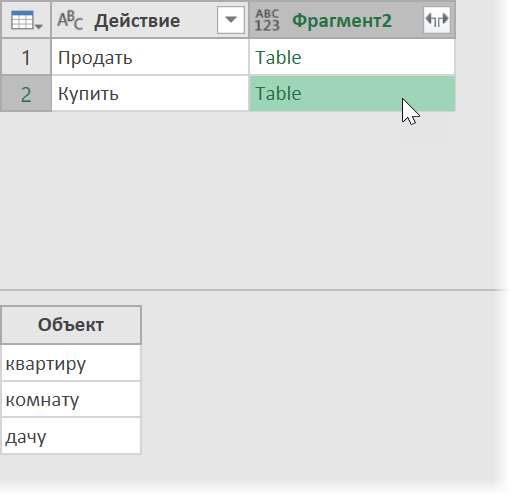
ရလဒ်ကော်လံ၏ ခေါင်းစီးရှိ မြှားနှစ်ချက်ပါသော ခလုတ်ကို အသုံးပြု၍ ပေါင်းစပ်ထားသော ဇယားများ၏ အကြောင်းအရာအားလုံးကို ချဲ့ထွင်ရန် ကျန်ရှိနေသည် မူရင်းကော်လံအမည်ကို ရှေ့ဆက်အဖြစ် အသုံးပြုပါ။ (မူရင်းကော်လံအမည်ကို ရှေ့ဆက်အဖြစ် အသုံးပြုပါ):
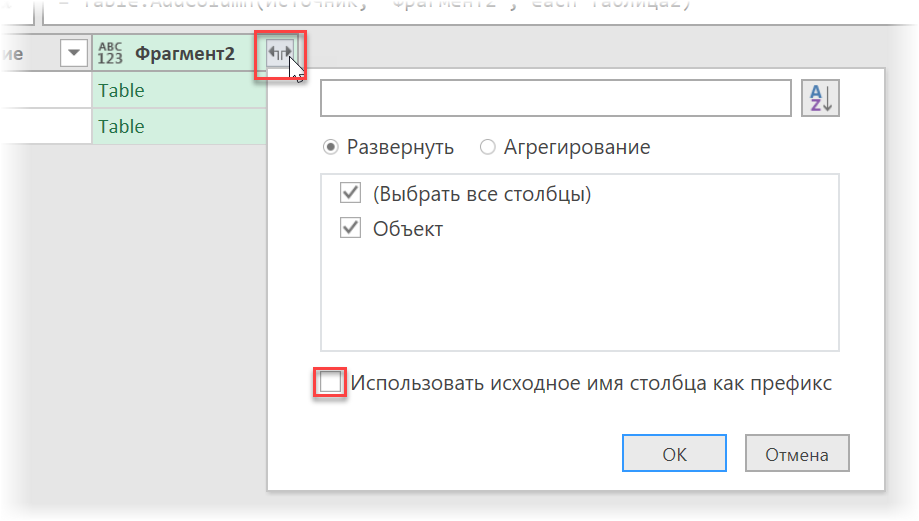
… ပြီးတော့ ပထမနှစ်စုံကနေ ဖြစ်နိုင်ချေရှိတဲ့ ဒြပ်စင်တွေရဲ့ ပေါင်းစပ်မှုအားလုံးကို ကျွန်ုပ်တို့ ရရှိပါတယ်-
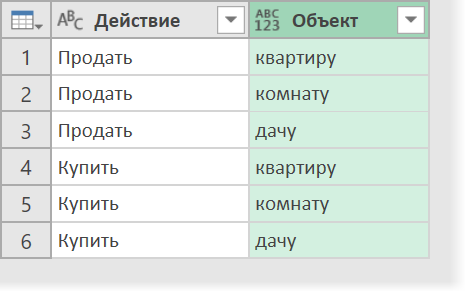
ထို့အပြင်၊ အရာအားလုံးသည်တူညီသည်။ ဖော်မြူလာဖြင့် တွက်ချက်ထားသော အခြားကော်လံကို ထည့်ပါ-
=ဇယား၂
…၊ ထို့နောက် အစုအဝေးဇယားများကို ထပ်မံချဲ့ထွင်ပါ – ယခု ကျွန်ုပ်တို့တွင် အတွဲသုံးတွဲမှ စကားလုံးများကို ပြောင်းလဲရန်အတွက် ဖြစ်နိုင်ခြေရှိသော ရွေးချယ်စရာများ အားလုံးရှိနေပြီဖြစ်သည်၊
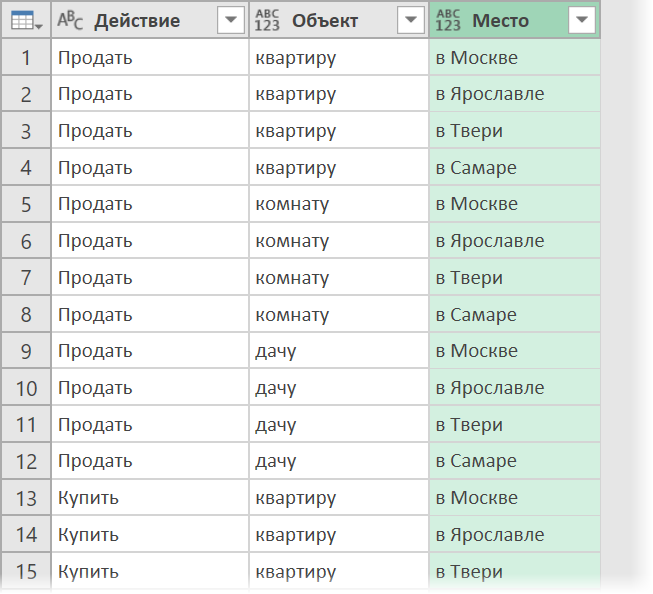
ကော်လံသုံးခုလုံးကို ဘယ်မှညာသို့ ဖိပြီး ရွေးရန် ကျန်နေပါသည်။ Ctrl +နှင့် command ကို အသုံးပြု၍ space များဖြင့် ခြားထားသော ၎င်းတို့၏ အကြောင်းအရာများကို ပေါင်းစပ်ပါ။ ကော်လံများကို ပေါင်းစည်းပါ။ (ကော်လံများ ပေါင်းစည်းရန်) တက်ဘ်မှ ေျပာင္းလဲျခင္း (အသွင်ပြောင်း):
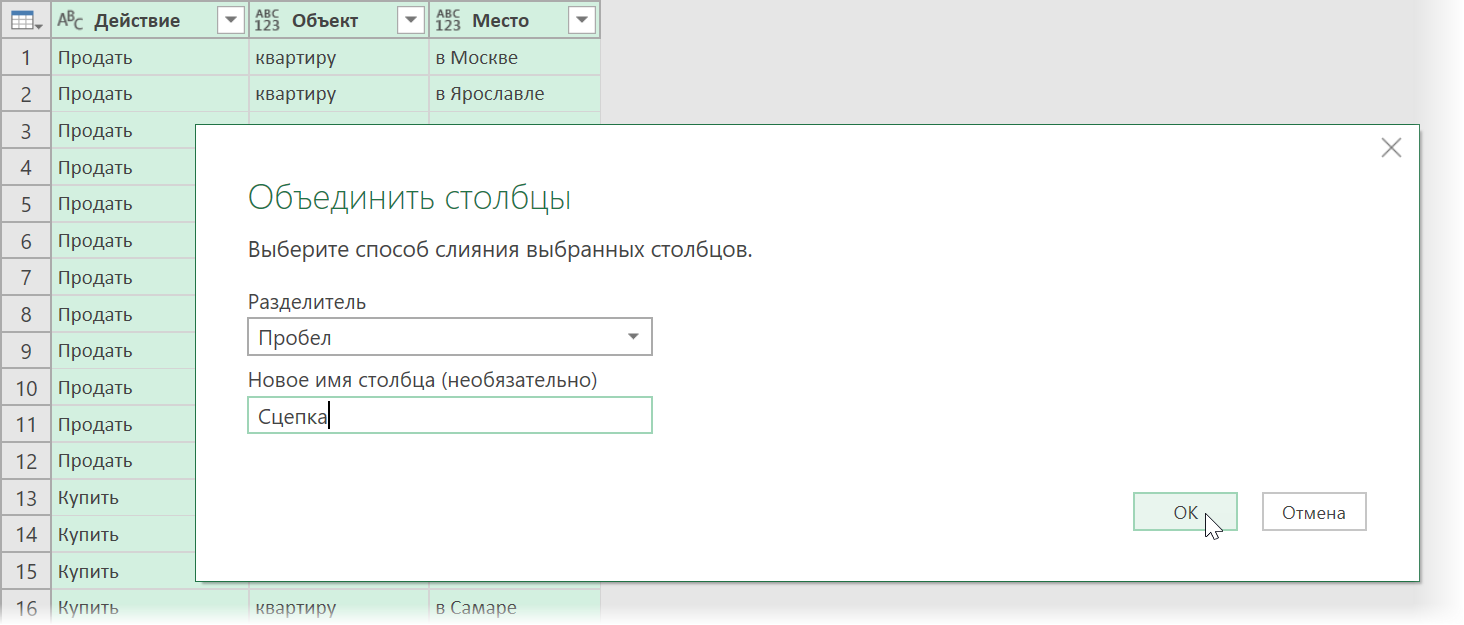
ရရှိလာသောရလဒ်များကို အကျွမ်းတဝင်ရှိပြီးသား command ဖြင့် စာရွက်ပေါ်သို့ ပြန်တင်နိုင်ပါသည်။ ပင်မ - ပိတ်ပြီး တင်ပါ - ပိတ်ပြီး တင်ပါ... (အိမ် — Close&Load — Close &Load to..):
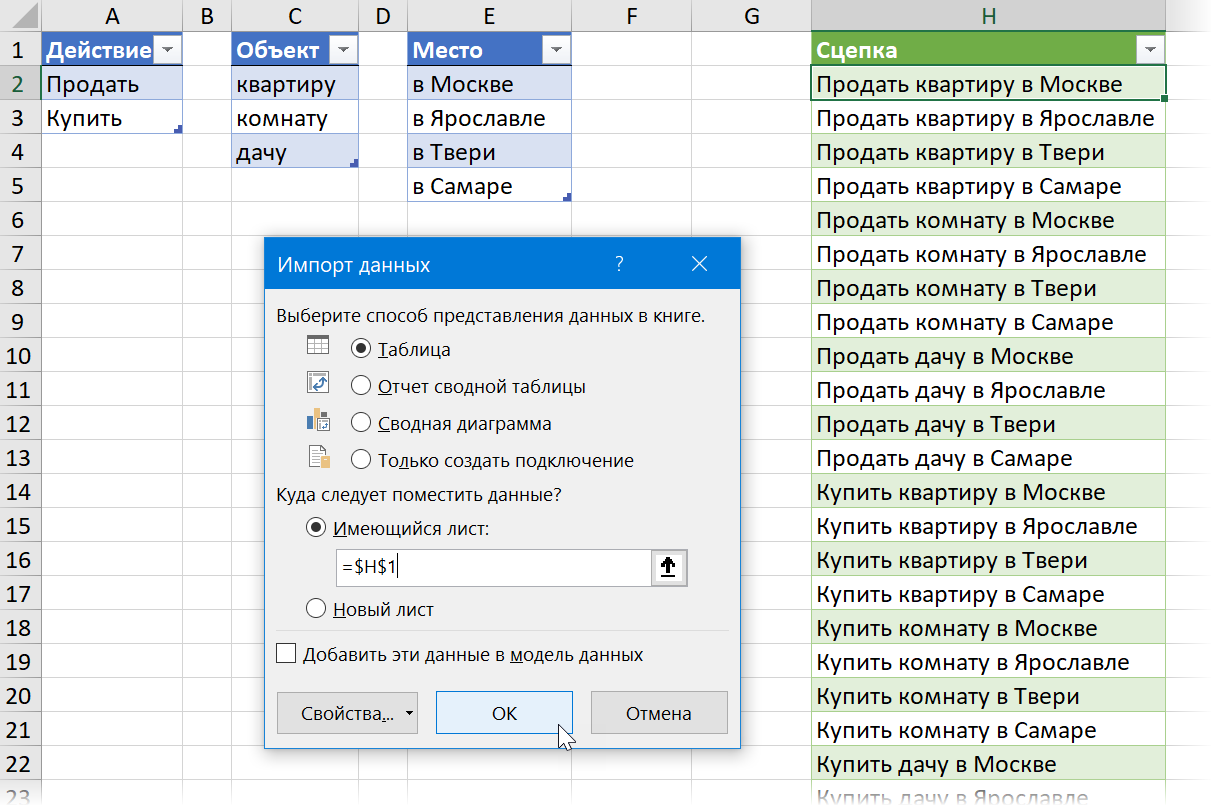
အနာဂတ်တွင် ကျွန်ုပ်တို့၏ရင်းမြစ်ဇယားများတွင် အပိုင်းအစများနှင့်အတူ တစ်ခုခုပြောင်းလဲပါက ရလဒ်ဇယားပေါ်တွင် right-click နှိပ်ပြီး command ကိုရွေးချယ်ခြင်းဖြင့် ထုတ်လုပ်ထားသောမေးခွန်းကို update လုပ်ရုံဖြင့် လုံလောက်မည်ဖြစ်ပါသည်။ အပ်ဒိတ် & သိမ်းဆည်းပါ။ (ပြန်လည်ဆန်းသစ်) သို့မဟုတ် ကီးဘုတ်ဖြတ်လမ်းကို နှိပ်ခြင်းဖြင့် Ctrl ++alt+F5.
- Power Query၊ Power Pivot၊ Power Map နှင့် Power BI ဆိုတာ ဘာလဲ၊ ဘာကြောင့် Excel အသုံးပြုသူ လိုအပ်တာလဲ။
- Power Query တွင် Gantt Chart ဖန်တီးခြင်း။
- INDEX လုပ်ဆောင်ချက်ကို အသုံးပြုရန် နည်းလမ်း ၅ ခု