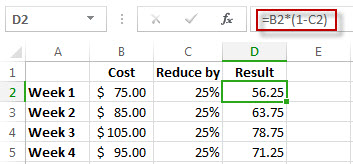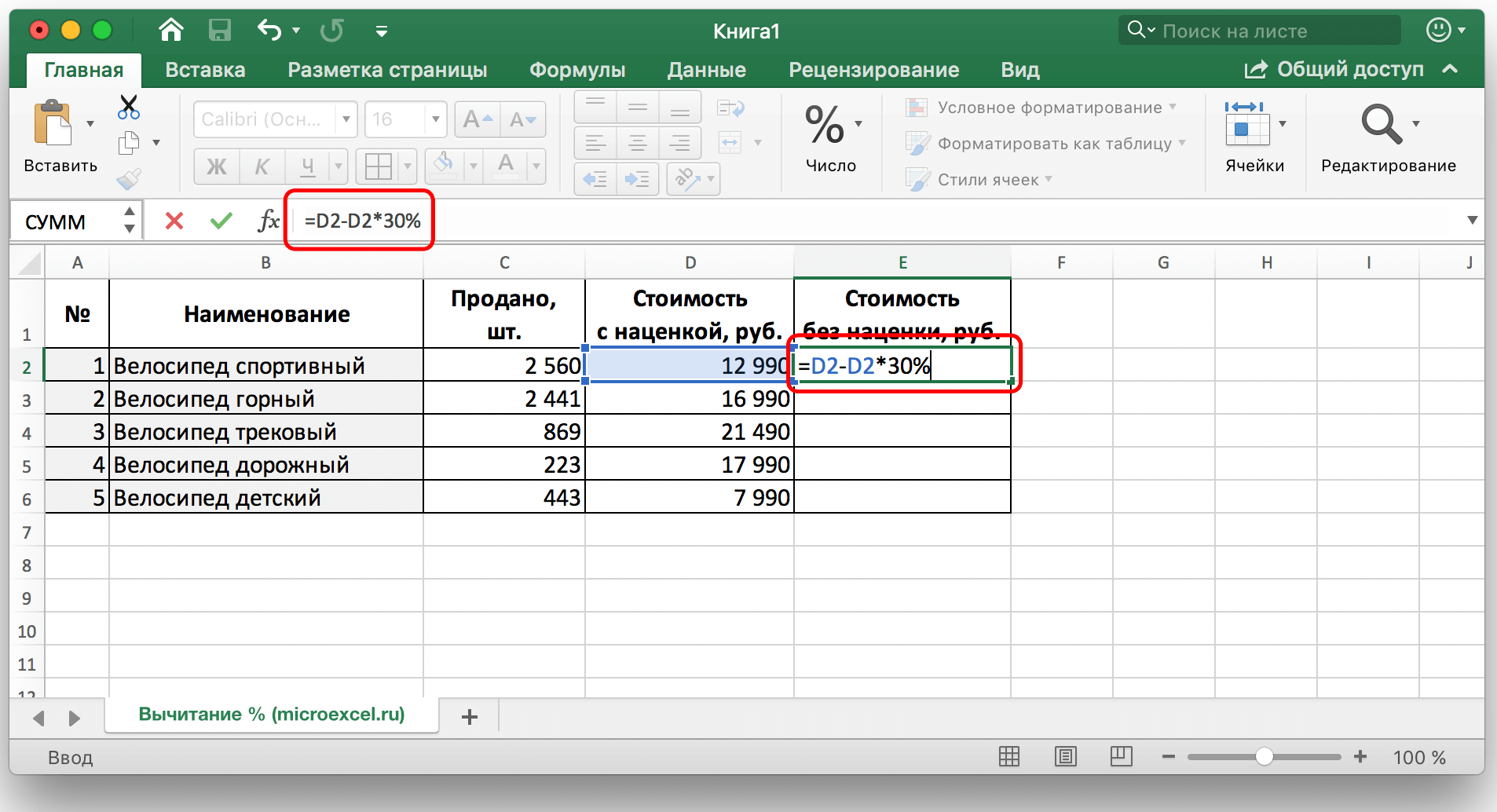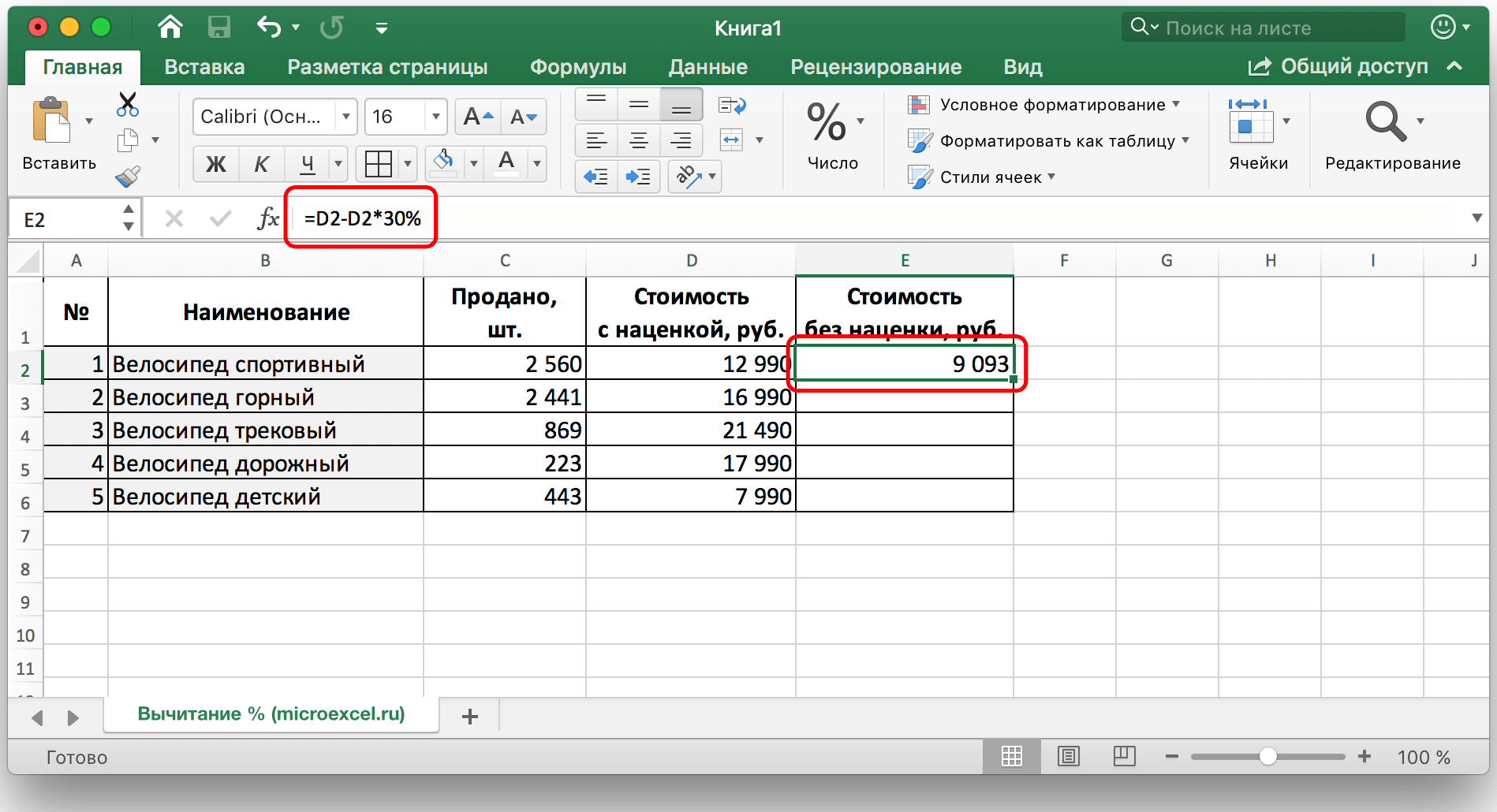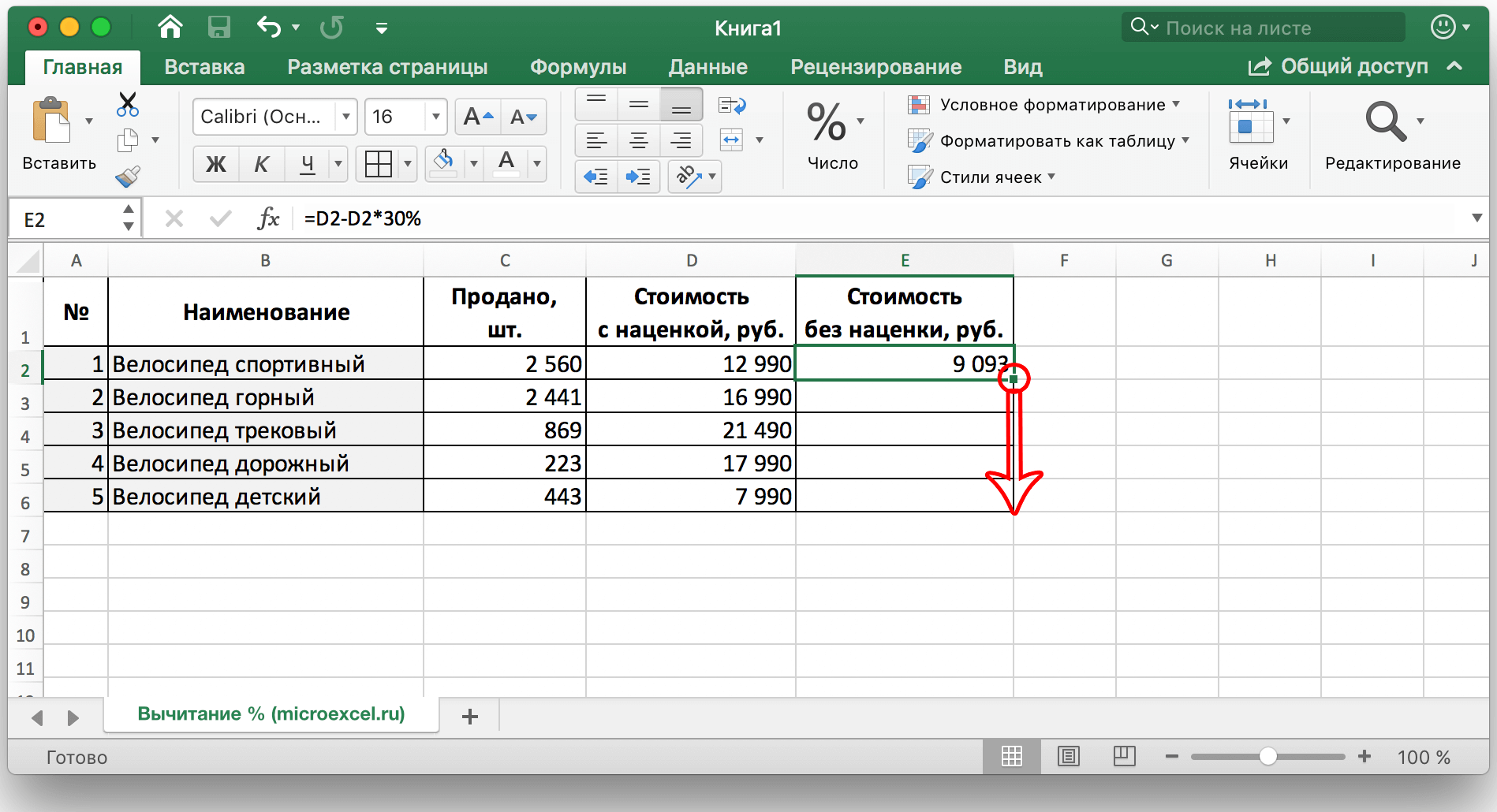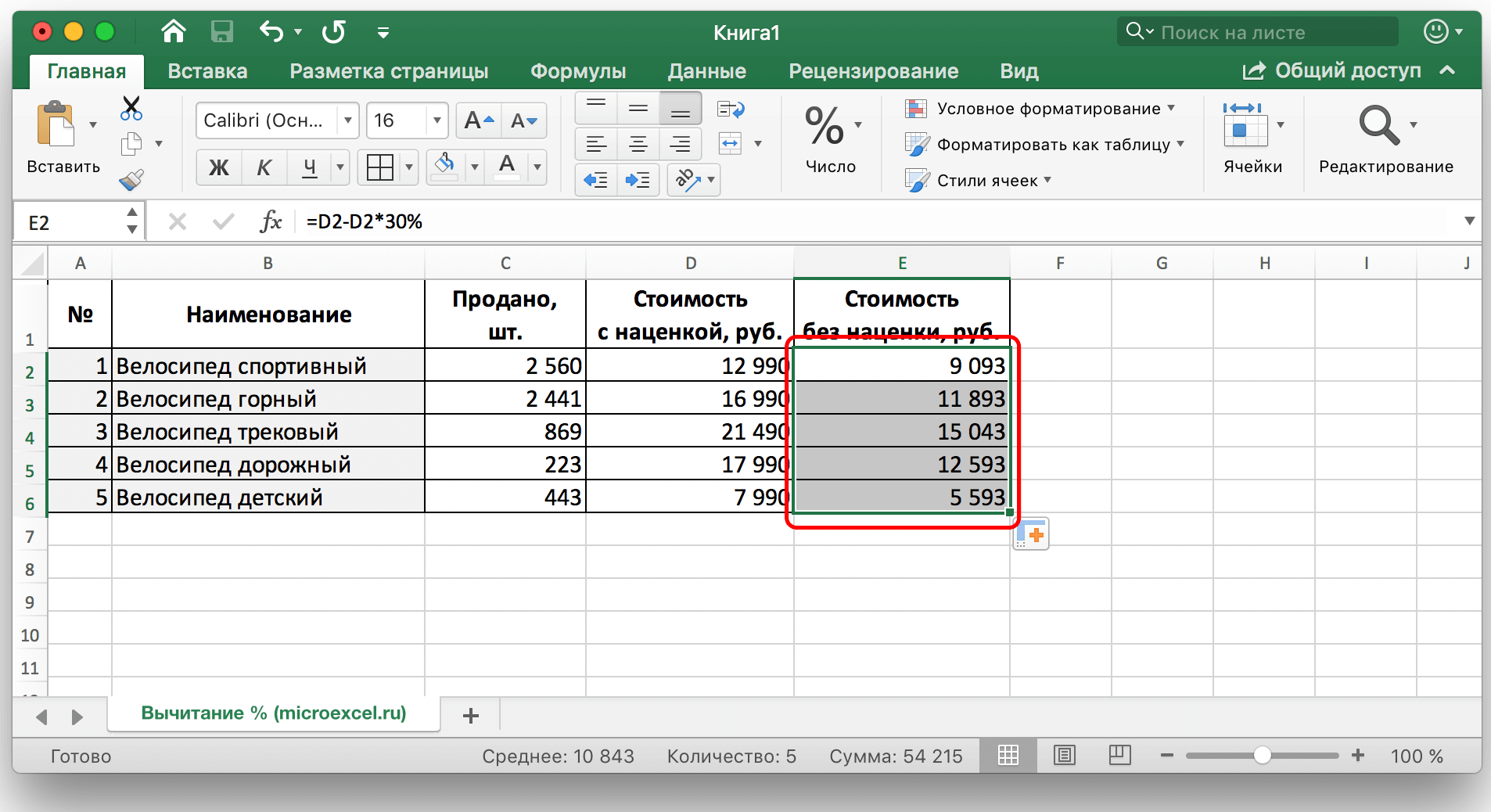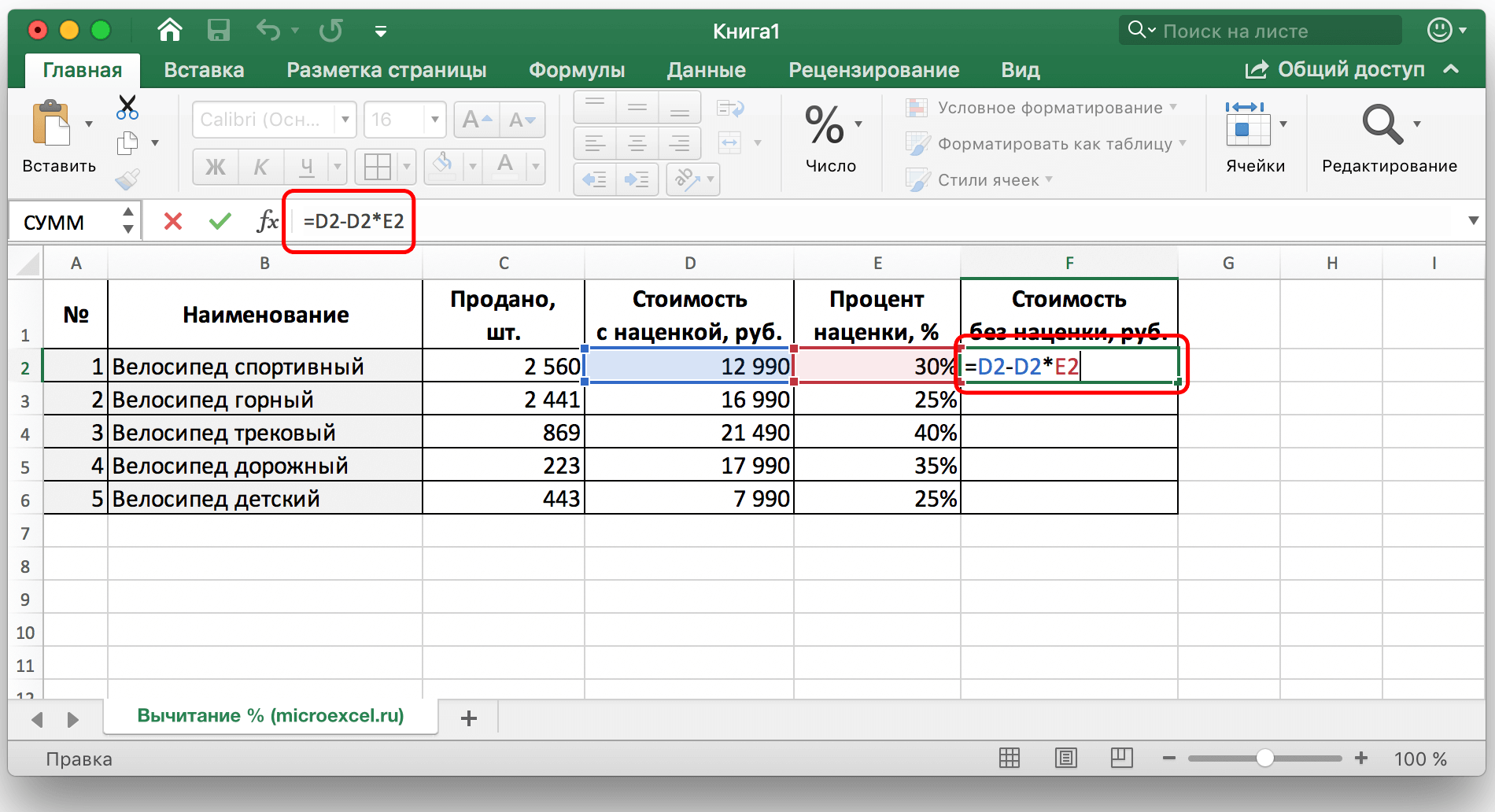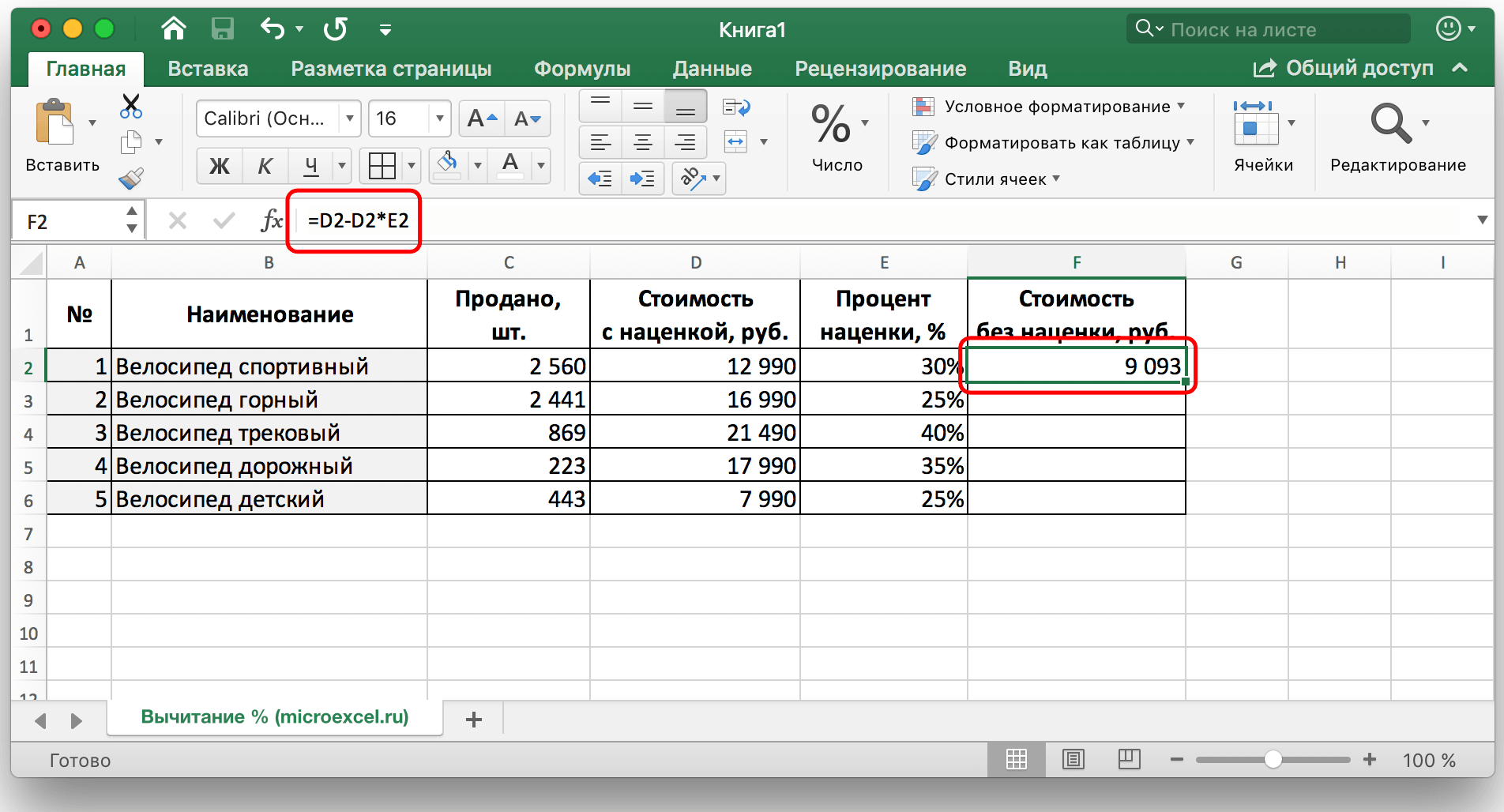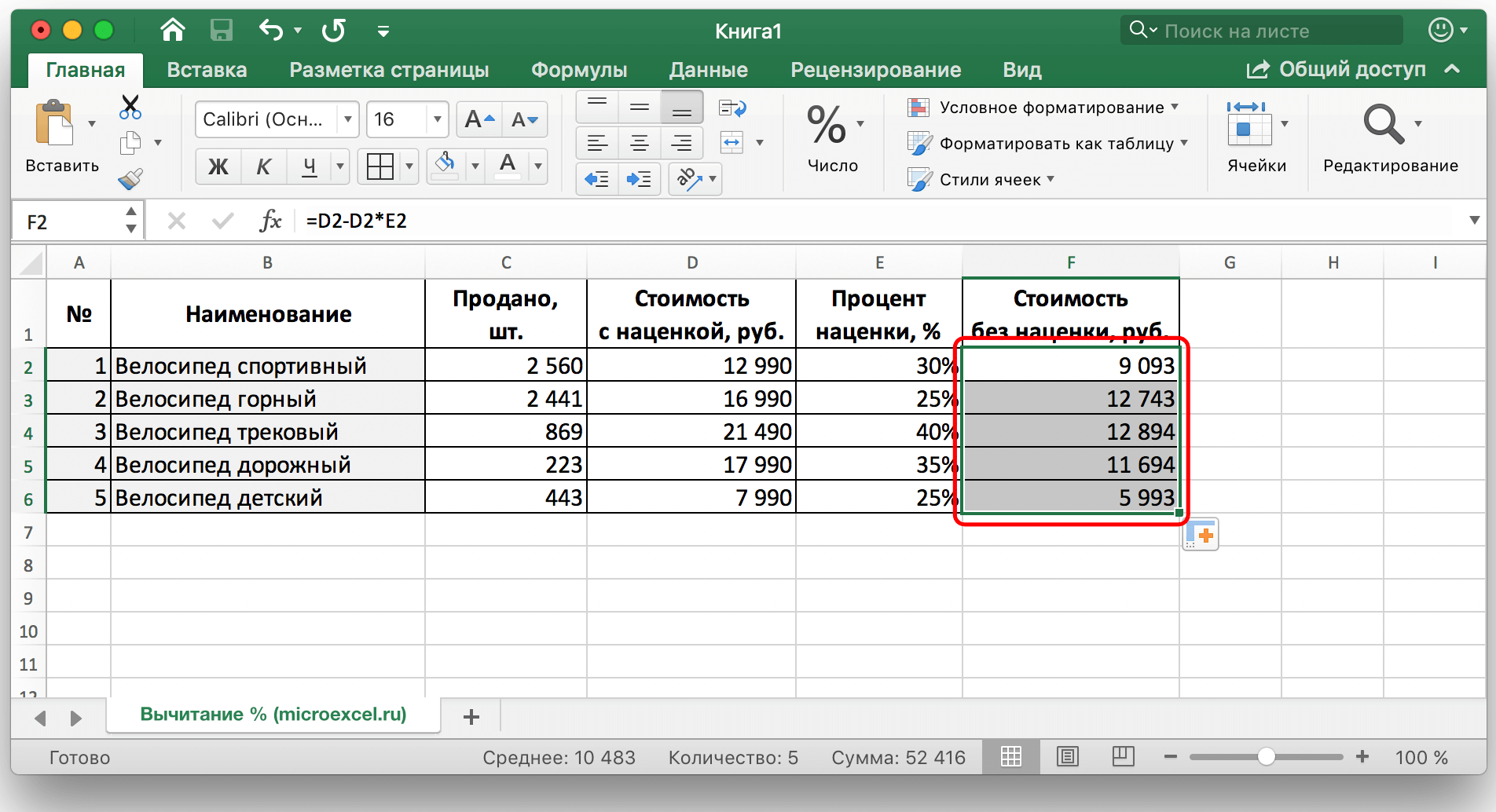မာတိကာ
မကြာခဏဆိုသလို၊ အမျိုးမျိုးသော သင်္ချာတွက်ချက်မှုများတွင် အချို့သောကိန်းဂဏန်းများမှ ရာခိုင်နှုန်းများ၏ နုတ်ခြင်းကို အသုံးပြုသည်။ ဥပမာအားဖြင့် ကုမ္ပဏီများစွာသည် ထုတ်ကုန်တစ်ခု၏စျေးနှုန်းကိုသတ်မှတ်ရန်၊ ရရှိသောအမြတ်အစွန်းများကိုတွက်ချက်ရန်၊ စသည်တို့ကိုတွက်ချက်ရန် နုတ်ကိုအသုံးပြုသည်။
ဤသင်ခန်းစာတွင်၊ Excel တွင် ကိန်းဂဏန်းတစ်ခုမှ ရာခိုင်နှုန်းတစ်ခုကို မည်ကဲ့သို့ မှန်ကန်စွာ နုတ်နည်းကို တတ်နိုင်သမျှ လွယ်ကူစွာ ပြောပြရန် ကြိုးစားပါမည်။ အလုပ်တစ်ခုစီအတွက် နည်းလမ်းတစ်ခုရှိသည်ကို သတိပြုသင့်သည်။ အကြောင်းအရာကို ဆက်သွားရအောင်။
အကြောင်းအရာ
ဂဏန်းတစ်ခုမှ ရာခိုင်နှုန်းများကို နုတ်ပါ။
သတ်မှတ်ထားသော နံပါတ်တစ်ခုမှ ရာခိုင်နှုန်းတစ်ခုကို နုတ်ရန် သင်သည် ပထမဦးစွာ ပေးထားသော နံပါတ်တစ်ခုမှ ရာခိုင်နှုန်း၏ ပကတိတန်ဖိုးကို တွက်ချက်ရန် လိုအပ်ပြီး မူလတန်ဖိုးမှ ရလဒ်ကို နုတ်ပါ။
Excel တွင်၊ ဤသင်္ချာလုပ်ဆောင်ချက်သည် ဤကဲ့သို့ဖြစ်သည်-
= ဂဏန်း (ဆဲလ်) – ဂဏန်း (ဆဲလ်) * ရာခိုင်နှုန်း (%)။
ဥပမာအားဖြင့်၊ နံပါတ် 23 မှ 56% နုတ်ခြင်းကို ဤကဲ့သို့ ရေးထားသည်။ 56-56 * 23% ။
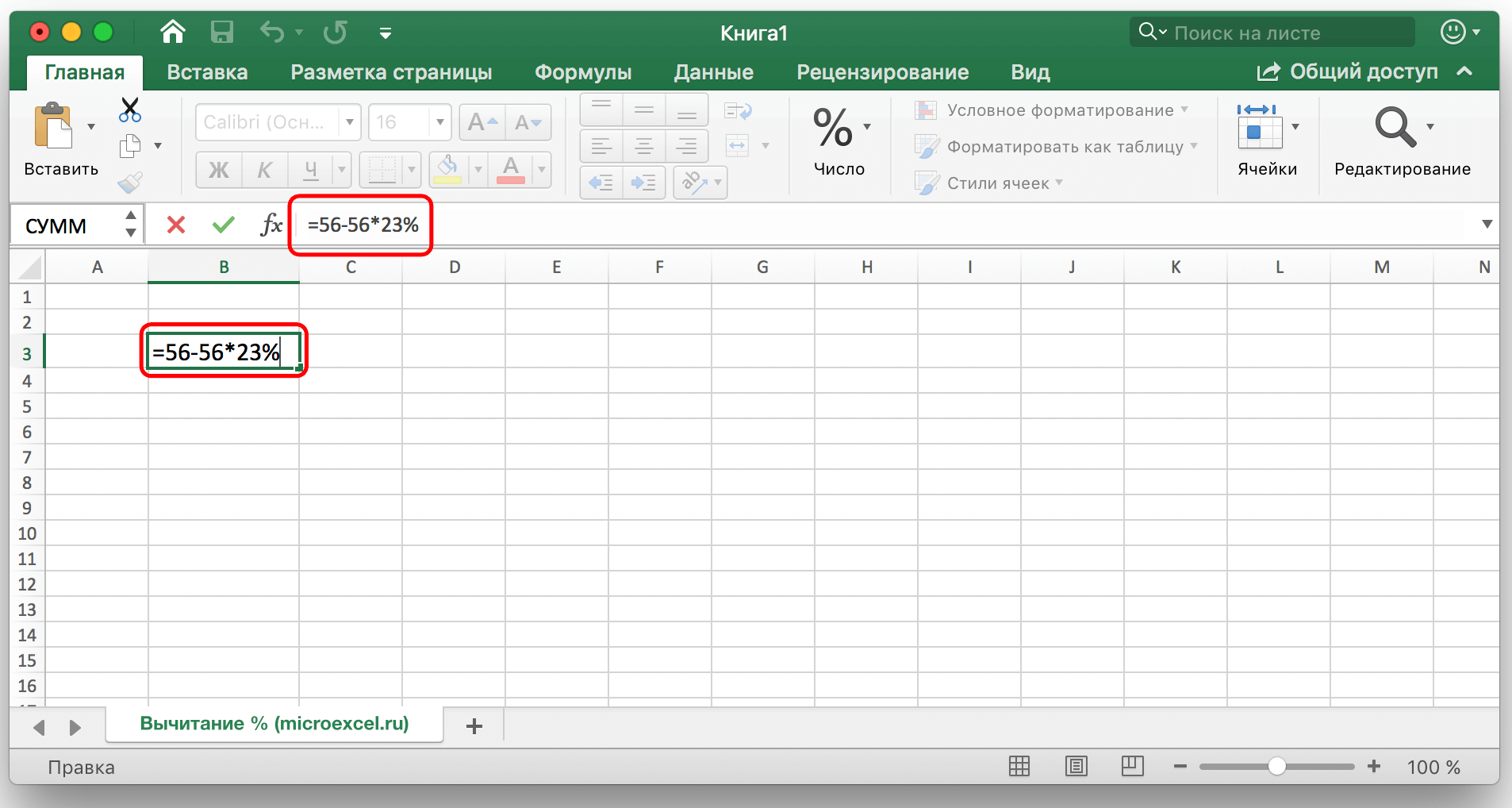
ဇယား၏ အခမဲ့ဆဲလ်များတွင် သင့်တန်ဖိုးများကို ထည့်သွင်းပါ၊ “Enter” ခလုတ်ကို နှိပ်လိုက်ရုံဖြင့် ပြီးမြောက်သောရလဒ်သည် ရွေးချယ်ထားသောဆဲလ်တွင် ပေါ်လာမည်ဖြစ်သည်။
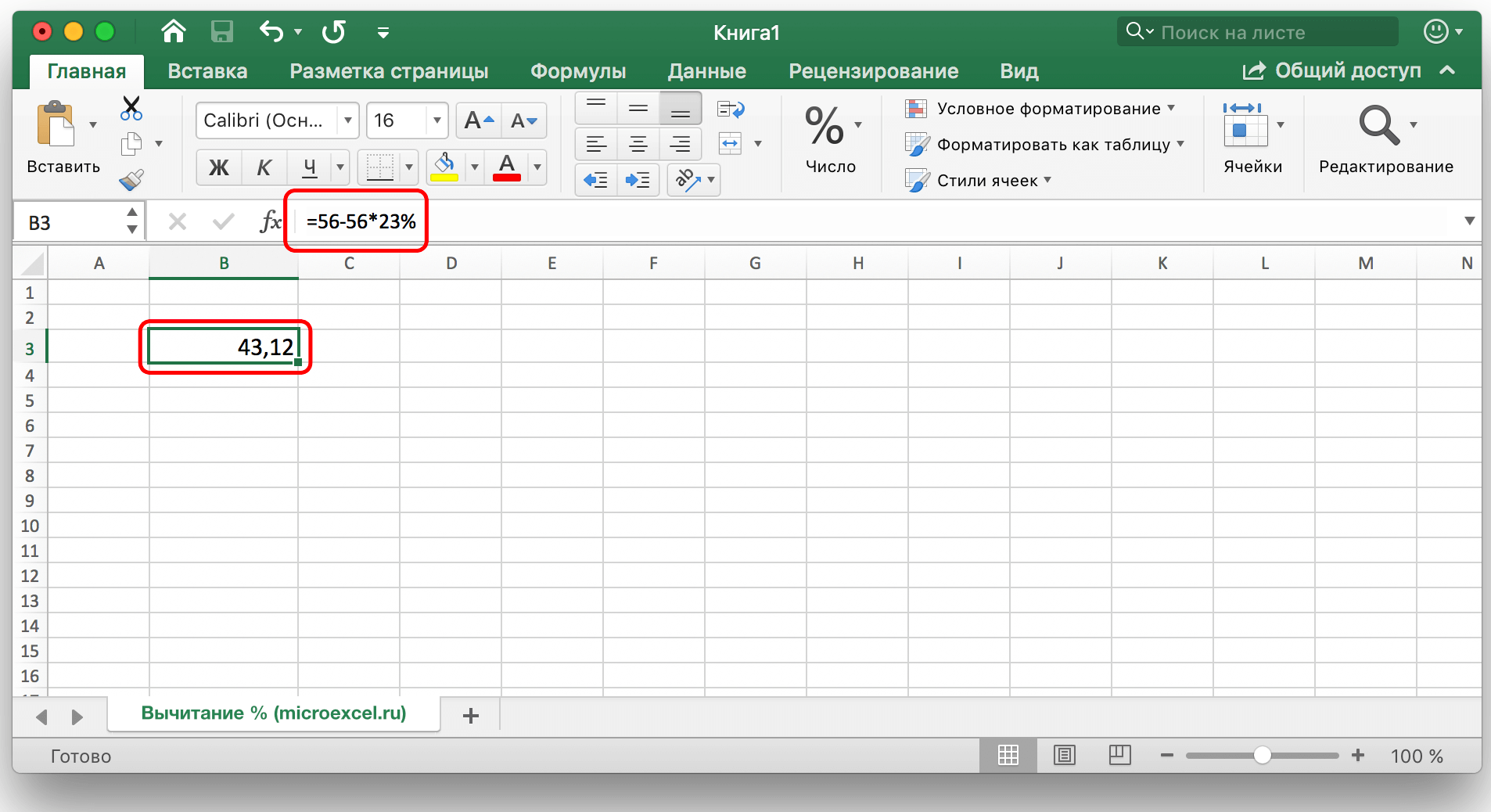
ပြီးစီးသောဇယားရှိ ရာခိုင်နှုန်းများကို နုတ်ပါ။
ဒါပေမယ့် data တွေကို table ထဲထည့်ထားပြီး manual calculation က အချိန်အများကြီးပေးပြီး အားစိုက်ထုတ်ရင် ဘာလုပ်ရမလဲ။
- ကော်လံရှိဆဲလ်အားလုံးမှ ရာခိုင်နှုန်းကို နုတ်ရန်၊ သင်တွက်ချက်လိုသည့် စာကြောင်းရှိ နောက်ဆုံးအလွတ်ဆဲလ်ကို ရွေးရန် လုံလောက်သည်၊ “=” သင်္ကေတကိုရေးပါ၊ ထို့နောက် ရာခိုင်နှုန်းကို နုတ်လိုသည့်ဆဲလ်ကို နှိပ်ပါ၊ ထို့နောက် “-” သင်္ကေတနှင့် လိုအပ်သော ရာခိုင်နှုန်းတန်ဖိုးကို ရေးပါ၊ “%” ဆိုင်းဘုတ်ကို ကိုယ်တိုင်ရေးရန် မမေ့ပါနှင့်။

ထို့နောက်၊ “Enter” ခလုတ်ကို နှိပ်ပါ၊ ထို့နောက် ဖော်မြူလာထည့်သွင်းသည့် ဆဲလ်တွင် ရလဒ်သည် တစ်ခဏအတွင်း ပေါ်လာမည်ဖြစ်သည်။

ထို့ကြောင့် ကျွန်ုပ်တို့သည် ဆဲလ်တစ်ခုမှ ရာခိုင်နှုန်းတစ်ခုကို နုတ်ယူလိုက်ပါသည်။ ယခု လုပ်ငန်းစဉ်ကို အလိုအလျောက်လုပ်လိုက်ကြပါစို့။ ရွေးချယ်ထားသောကော်လံရှိ ဆဲလ်တန်ဖိုးများအားလုံးမှ လိုချင်သောရာခိုင်နှုန်းကို ချက်ခြင်းနုတ်လိုက်ပါ။ ၎င်းကိုလုပ်ဆောင်ရန်၊ ယခင်က တွက်ချက်မှုပြုလုပ်ခဲ့သည့် ဆဲလ်၏အောက်ဘက်ညာဘက်ထောင့်တွင် ဘယ်ကိုနှိပ်ပြီး ဤထောင့်ကိုဖိထားပြီး၊ ကော်လံအဆုံးအထိ သို့မဟုတ် လိုချင်သောအကွာအဝေးသို့ ဖော်မြူလာဖြင့် ဆဲလ်ကို ဆွဲယူပါ။

ထို့ကြောင့်၊ ကော်လံရှိ တန်ဖိုးအားလုံးမှ အချို့သော ရာခိုင်နှုန်းကို နုတ်ခြင်း၏ ရလဒ်ကို ချက်ချင်းတွက်ချက်ပြီး ၎င်း၏နေရာတွင် ထည့်သွင်းမည်ဖြစ်သည်။

- ဇယားတွင် ပကတိတန်ဖိုးများသာမက ဆွေမျိုးများပါရှိသည်၊ ဆိုလိုသည်မှာ တွက်ချက်မှုတွင် ပါ၀င်သော ရာခိုင်နှုန်းများဖြည့်ထားသော ကော်လံတစ်ခု ရှိနှင့်ပြီးဖြစ်သည်။ ဤကိစ္စတွင်၊ ယခင်က ထည့်သွင်းစဉ်းစားထားသော ရွေးချယ်မှုကဲ့သို့ပင်၊ ကျွန်ုပ်တို့သည် စာကြောင်း၏အဆုံးတွင် အခမဲ့ဆဲလ်တစ်ခုကို ရွေးကာ ရာခိုင်နှုန်းတန်ဖိုးများပါရှိသော ဆဲလ်၏သြဒိနိတ်များဖြင့် တွက်ချက်မှုဖော်မြူလာကို အစားထိုးသည်။

ထို့နောက် “Enter” ကိုနှိပ်၍ ကျွန်ုပ်တို့လိုအပ်သောဆဲလ်ရှိ လိုချင်သောရလဒ်ကိုရရှိမည်ဖြစ်သည်။

တွက်ချက်မှုဖော်မြူလာကို ကျန်လိုင်းများအထိ ဆွဲချနိုင်သည်။

ပုံသေ % ဇယားတွင် ရာခိုင်နှုန်းများကို နုတ်ပါ။
ကော်လံတစ်ခုလုံးကို တွက်ချက်ရန် အသုံးပြုရန်လိုအပ်သည့် ရာခိုင်နှုန်းများပါရှိသော ဇယားတစ်ခုတွင် ကျွန်ုပ်တို့တွင် ဆဲလ်တစ်ခုရှိသည်ဆိုကြပါစို့။
ဤကိစ္စတွင်၊ တွက်ချက်မှုဖော်မြူလာသည် ဤကဲ့သို့ဖြစ်နေမည် (ဥပမာတစ်ခုအနေဖြင့် ဆဲလ် G2 ကိုအသုံးပြုသည်-
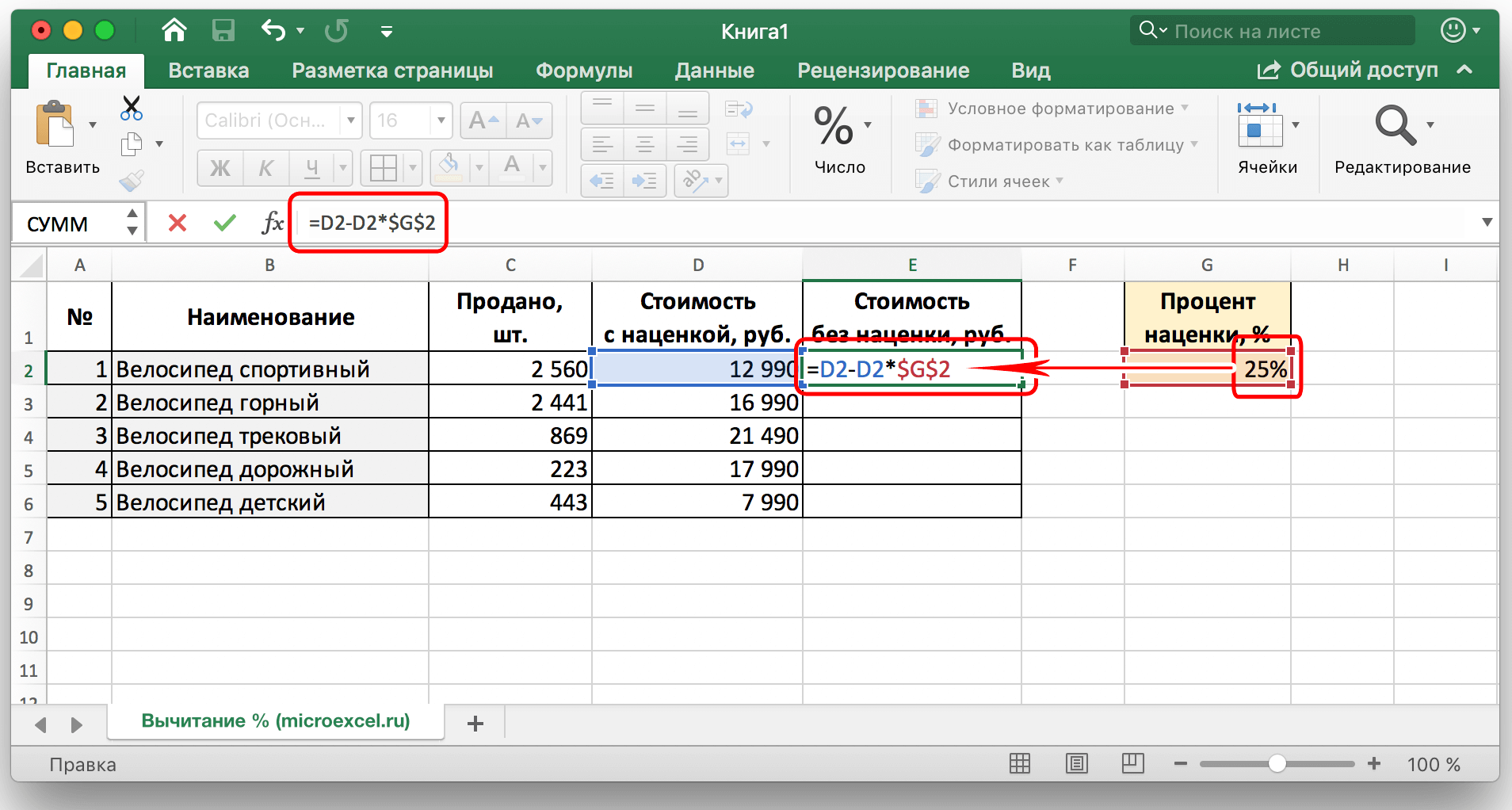
မှတ်စု: “$” ဆိုင်းဘုတ်များကို ကိုယ်တိုင်ရေးနိုင်သည် သို့မဟုတ် ဖော်မြူလာရှိ ရာခိုင်နှုန်းများဖြင့် ဆဲလ်ပေါ်တွင် ကာဆာကို ရွှေ့ခြင်းဖြင့် “F4” ခလုတ်ကို နှိပ်ပါ။ ဤနည်းအားဖြင့်၊ သင်သည် ဆဲလ်အား ရာခိုင်နှုန်းများဖြင့် ပြုပြင်ပေးမည်ဖြစ်ပြီး သင်ဖော်မြူလာကို အခြားစာကြောင်းများသို့ ဆွဲဆန့်သည့်အခါ ၎င်းသည် ပြောင်းလဲမည်မဟုတ်ပါ။
ထို့နောက် "Enter" ကိုနှိပ်ပြီးရလဒ်ကိုတွက်ချက်လိမ့်မည်။
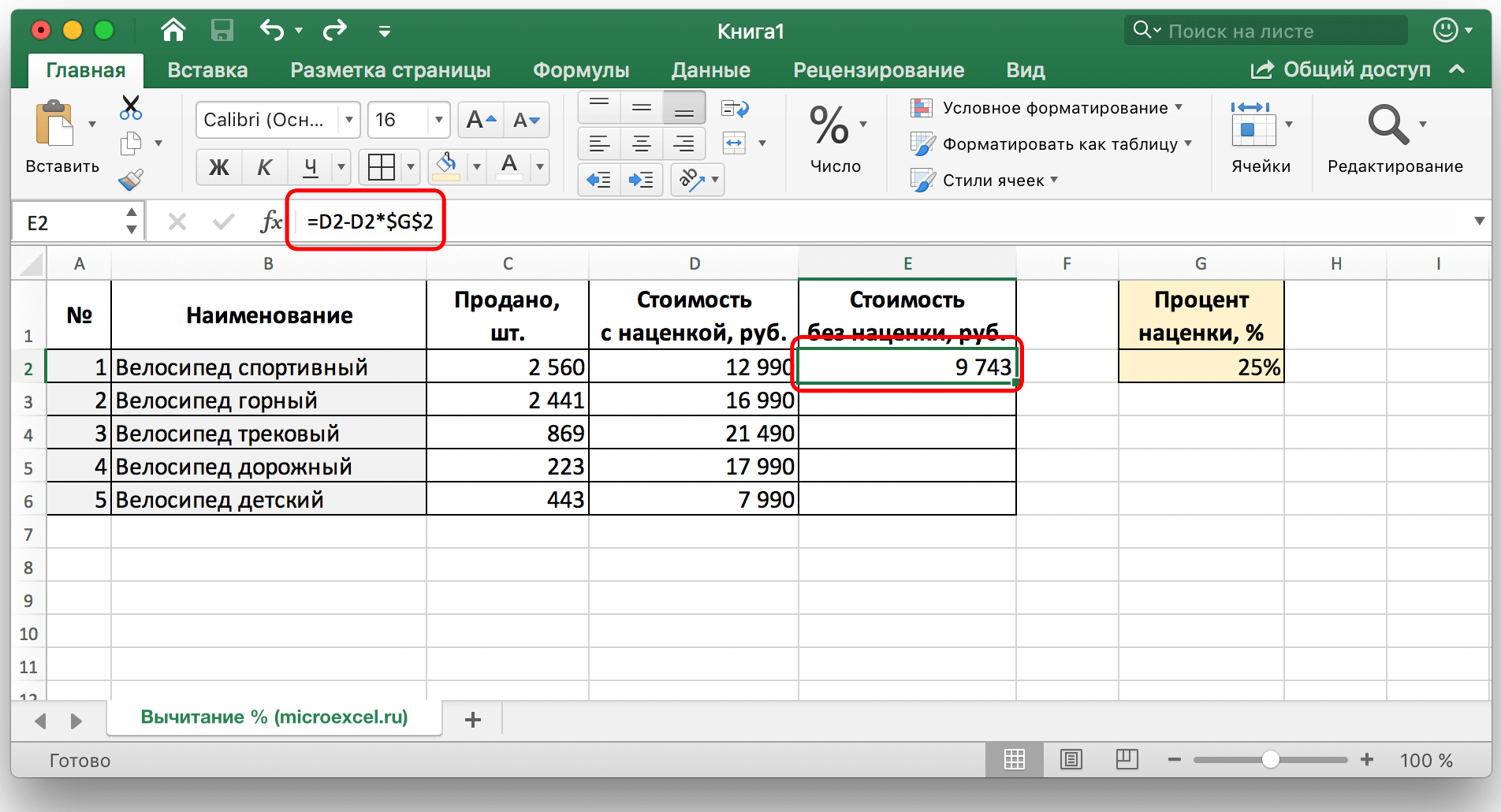
ယခု သင်သည် ယခင်နမူနာများအတိုင်း ဖော်မြူလာဖြင့် ဆဲလ်ကို အခြားစာကြောင်းများသို့ ဆန့်တန်းနိုင်ပါပြီ။
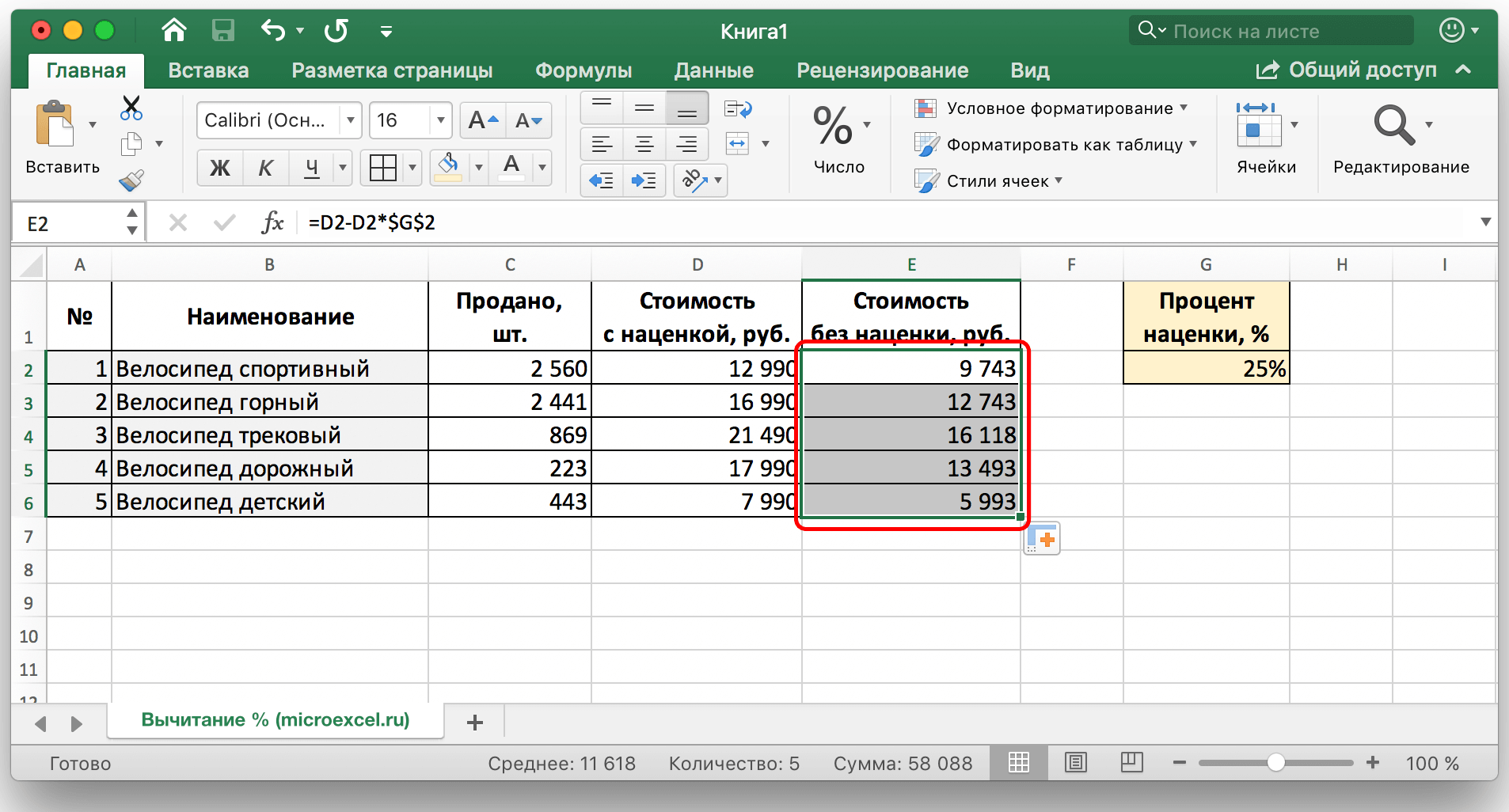
ကောက်ချက်
ဤဆောင်းပါးတွင်၊ လူကြိုက်အများဆုံးနှင့် အဆင်ပြေဆုံးနည်းလမ်းများ၊ အချို့သောတန်ဖိုးတစ်ခုမှ ရာခိုင်နှုန်းတစ်ခုနှင့် ဖြည့်ထားသော ကော်လံတစ်ခုမှ နှစ်ခုလုံးကို မည်ကဲ့သို့ နုတ်နည်းကို ထည့်သွင်းစဉ်းစားထားပါသည်။ သင်တွေ့မြင်ရသည့်အတိုင်း၊ ထိုသို့သောတွက်ချက်မှုများပြုလုပ်ခြင်းသည် အလွန်ရိုးရှင်းသည်၊ လူတစ်ဦးသည် အထူးသဖြင့် PC နှင့် Excel တွင်အလုပ်လုပ်ရာတွင် အထူးကျွမ်းကျင်မှုမရှိဘဲ ၎င်းတို့ကို အလွယ်တကူကိုင်တွယ်နိုင်သည်။ ဤနည်းလမ်းများကို အသုံးပြုခြင်းဖြင့် နံပါတ်များဖြင့် အလုပ်လုပ်ရာတွင် များစွာ အဆင်ပြေစေပြီး သင့်အချိန်ကို သက်သာစေပါသည်။