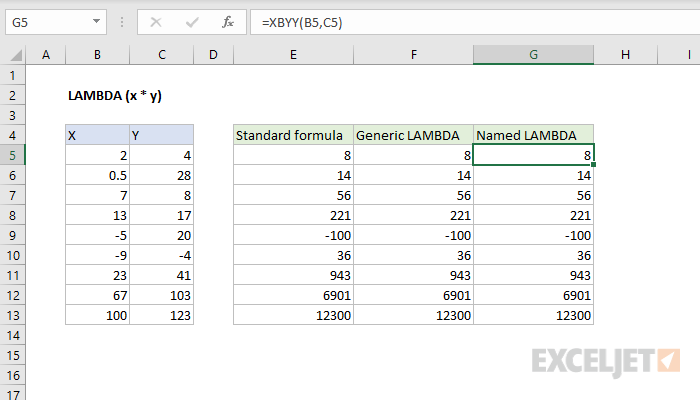မာတိကာ
လောလောဆယ်တွင်၊ Microsoft Excel တွင် Function Wizard ဝင်းဒိုး – ခလုတ်မှတဆင့် ရရှိနိုင်သော worksheet function ငါးရာနီးပါးရှိသည်။ fx ဖော်မြူလာဘားထဲမှာ။ ဤသည်မှာ အလွန်သင့်လျော်သော set တစ်ခုဖြစ်သော်လည်း၊ မည်သို့ပင်ဆိုစေကာမူ၊ အသုံးပြုသူတိုင်းနီးပါးသည် Excel တွင်မရှိသောကြောင့် ဤစာရင်းတွင် သူလိုအပ်သောလုပ်ဆောင်ချက်မပါဝင်သည့် အခြေအနေတစ်ခုကို မကြာမီ သို့မဟုတ် နောက်ပိုင်းတွင်ကြုံတွေ့ရလေ့ရှိသည်။
ယခုအချိန်အထိ ဤပြဿနာကိုဖြေရှင်းရန် တစ်ခုတည်းသောနည်းလမ်းမှာ မက်ခရိုဖြစ်သည်၊ ဆိုလိုသည်မှာ သင်၏ကိုယ်ပိုင်အသုံးပြုသူသတ်မှတ်ထားသောလုပ်ဆောင်ချက် (UDF = User Defined Function) ကို Visual Basic တွင် ရေးသားခြင်းသည် သင့်လျော်သောပရိုဂရမ်းမင်းကျွမ်းကျင်မှုလိုအပ်ပြီး တစ်ခါတစ်ရံတွင် လုံးဝလွယ်ကူခြင်းမရှိပါ။ သို့သော်လည်း နောက်ဆုံးထွက် Office 365 အပ်ဒိတ်များဖြင့် အခြေအနေသည် ပိုကောင်းအောင် ပြောင်းလဲသွားသည် - အထူး "wrapper" လုပ်ဆောင်ချက်ကို Excel တွင် ထည့်သွင်းထားသည်။ LAMBDA. ၎င်း၏အကူအညီဖြင့်၊ သင်၏ကိုယ်ပိုင်လုပ်ဆောင်ချက်များကိုဖန်တီးရန်တာဝန်ကို ယခုအခါ လွယ်ကူပြီး လှပစွာဖြေရှင်းနိုင်ပါပြီ။
အောက်ပါဥပမာတွင် ၎င်း၏အသုံးပြုမှုနိယာမကို ကြည့်ကြပါစို့။
သင်အများဆုံးသိသည့်အတိုင်း Excel တွင် ပေးထားသည့်ရက်စွဲအတွက် နေ့၊ လ၊ အပတ်နှင့် နှစ် အရေအတွက်ကို ဆုံးဖြတ်ရန် ခွင့်ပြုသည့် ရက်စွဲခွဲခြမ်းစိတ်ဖြာသည့် လုပ်ဆောင်ချက်များစွာရှိသည်။ သို့သော် မကြာခဏ လိုအပ်သည့် သုံးလပတ်၏ အရေအတွက်ကို သတ်မှတ်ပေးသည့် လုပ်ဆောင်ချက် အချို့ကြောင့် ဖြစ်သည် မဟုတ်ပါလား။ ဒီအားနည်းချက်ကို ပြင်ပြီး ဖန်တီးလိုက်ကြရအောင် LAMBDA ဤပြဿနာကိုဖြေရှင်းရန်ကိုယ်ပိုင် function အသစ်။
အဆင့် 1. ဖော်မြူလာကိုရေးပါ။
ကျွန်ုပ်တို့လိုအပ်သည်များကိုတွက်ချက်သည့်စာရွက်ဆဲလ်တစ်ခုတွင်ပုံမှန်နည်းလမ်းဖြင့်ကျွန်ုပ်တို့သည်ပုံမှန်နည်းလမ်းဖြင့်ကျွန်ုပ်တို့လိုအပ်သည်များကိုတွက်ချက်သည်ဟူသောအချက်ဖြင့်စကြပါစို့။ လေးပုံတစ်ပုံ နံပါတ်ကိစ္စတွင်၊ ဥပမာ၊ ဤကဲ့သို့ လုပ်ဆောင်နိုင်သည်။
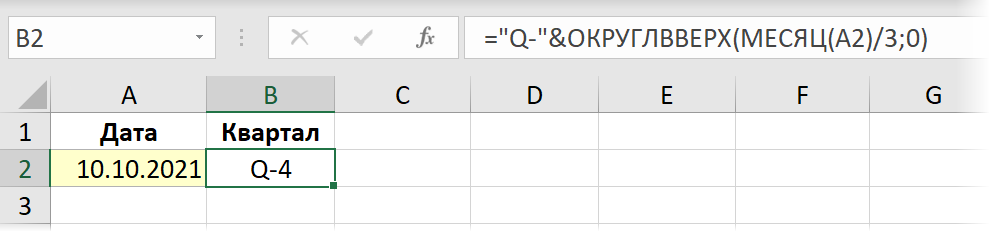
အဆင့် 2. LAMBDA တွင် အနှစ်ချုပ်ပြီး စမ်းသပ်ခြင်း။
ယခု LAMBDA လုပ်ဆောင်ချက်အသစ်ကို အသုံးပြုပြီး ကျွန်ုပ်တို့၏ဖော်မြူလာကို ၎င်းတွင် ထည့်သွင်းရန် အချိန်ကျရောက်ပြီဖြစ်သည်။ function syntax သည် အောက်ပါအတိုင်းဖြစ်သည် ။
=LAMBDA(ပြောင်းလဲနိုင်သော ၁; ပြောင်းလဲနိုင်သော ၁; ... ပြောင်းလဲနိုင်သောN ; expression)
တစ်ခု သို့မဟုတ် တစ်ခုထက်ပိုသော variable များ၏အမည်များကို ဦးစွာစာရင်းသွင်းထားရာ၊ နောက်ဆုံးအငြင်းအခုံသည် အမြဲတမ်းဖော်မြူလာတစ်ခု သို့မဟုတ် ၎င်းတို့ကိုအသုံးပြုသော တွက်ချက်ထားသော expression တစ်ခုဖြစ်သည်။ ပြောင်းလဲနိုင်သော အမည်များသည် ဆဲလ်လိပ်စာများနှင့် မတူသင့်ဘဲ အစက်များ မပါဝင်သင့်ပါ။
ကျွန်ုပ်တို့၏အခြေအနေတွင်၊ လေးပုံတစ်ပုံနံပါတ်ကို တွက်ချက်သည့်ရက်စွဲသည် ကိန်းရှင်တစ်ခုသာရှိပါမည်။ အဲဒါအတွက် variable ကိုခေါ်ကြည့်ရအောင်၊ d လို့ဆိုပါစို့။ ထို့နောက် ကျွန်ုပ်တို့၏ ဖော်မြူလာကို လုပ်ဆောင်ချက်တစ်ခုတွင် ခြုံပါ။ LAMBDA မူရင်းဆဲလ် A2 ၏လိပ်စာကို စိတ်ကူးယဉ်ပြောင်းနိုင်သောအမည်ဖြင့် အစားထိုးခြင်းဖြင့် ကျွန်ုပ်တို့ ရရှိသည်-
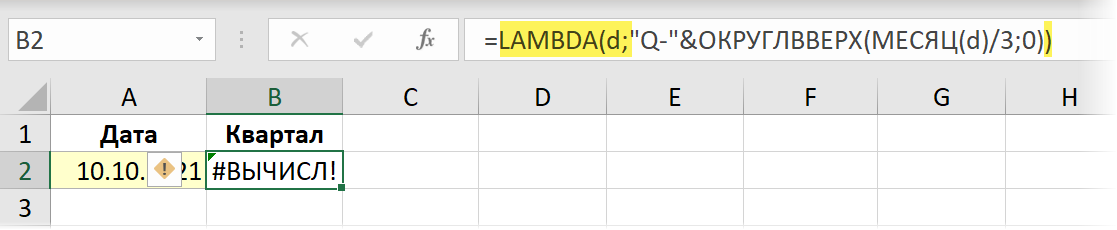
ဤကဲ့သို့ အသွင်ပြောင်းပြီးနောက်၊ ကျွန်ုပ်တို့၏ ဖော်မြူလာ (အမှန်တကယ်၊ မှန်ကန်သည်) သည် အမှားအယွင်းတစ်ခု စတင်ပေါ်ပေါက်လာသောကြောင့် ယခုအခါ ဆဲလ် A2 မှ မူလရက်စွဲကို ၎င်းထံသို့ လွှဲပြောင်းမပေးကြောင်း ကျေးဇူးပြု၍ သတိပြုပါ။ စမ်းသပ်ခြင်းနှင့် ယုံကြည်မှုအတွက်၊ လုပ်ဆောင်ချက်ပြီးနောက် ၎င်းတို့ကို ပေါင်းထည့်ခြင်းဖြင့် ၎င်းသို့ အကြောင်းပြချက်များ ပေးပို့နိုင်ပါသည်။ LAMBDA ကွင်းအတွင်း-
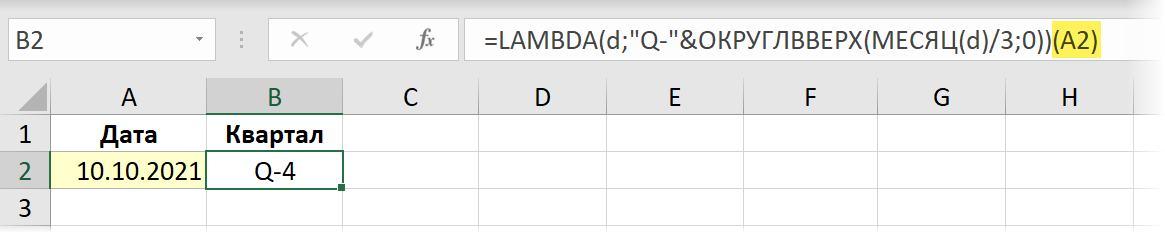
အဆင့် 3. အမည်တစ်ခုဖန်တီးပါ။
လွယ်ကူပြီး ပျော်စရာကောင်းတဲ့အပိုင်းအတွက် အခုဘဲ။ ငါတို့ဖွင့်တယ်။ အမည်မန်နေဂျာ tab ကို ရေးဆွဲရေး (ဖော်မြူလာများ — အမည်မန်နေဂျာ) ခလုတ်ဖြင့် နာမည်အသစ်တစ်ခု ဖန်တီးပါ။ ဖန်တီး (ဖန်တီး). ကျွန်ုပ်တို့၏ အနာဂတ်လုပ်ဆောင်ချက်အတွက် အမည်တစ်ခုကို ထည့်သွင်းပါ (ဥပမာ၊ Nomkvartala) နှင့် လယ်ကွင်း လင့်ခ် (ကိုးကားစရာ) ဖော်မြူလာဘားမှ ဂရုတစိုက်ကော်ပီကူးပြီး ကျွန်ုပ်တို့၏လုပ်ဆောင်ချက်ကို ကူးထည့်ပါ။ LAMBDAနောက်ဆုံးအငြင်းအခုံ (A2) မပါဘဲသာ။
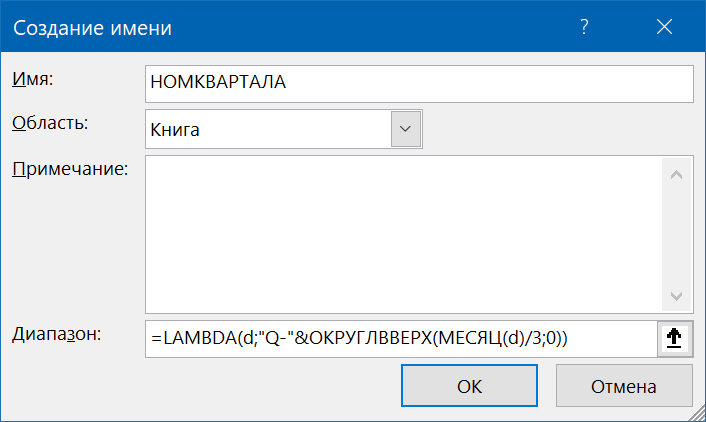
အရာအားလုံး။ နှိပ်ပြီးရင် OK ဖန်တီးထားသောလုပ်ဆောင်ချက်ကို ဤအလုပ်စာအုပ်၏ မည်သည့်စာရွက်ရှိ မည်သည့်ဆဲလ်တွင်မဆို အသုံးပြုနိုင်ပါသည်။
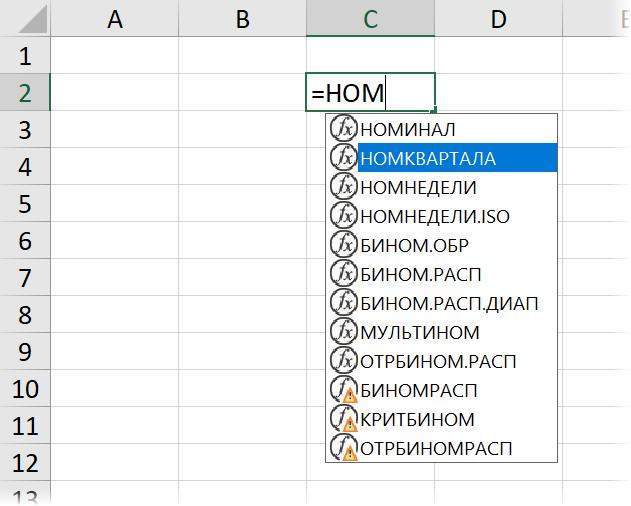
အခြားစာအုပ်များတွင်သုံးပါ။
LAMBDA နှင့် dynamic arrays များ
စိတ်ကြိုက်လုပ်ဆောင်ချက်များကို လုပ်ဆောင်ချက်တစ်ခုဖြင့် ဖန်တီးထားသည်။ LAMBDA dynamic array အသစ်များနှင့် ၎င်းတို့၏ လုပ်ဆောင်ချက်များကို အောင်မြင်စွာ ပံ့ပိုးကူညီနိုင်သည် (filter, UNIK, grade) 2020 တွင် Microsoft Excel တွင် ထည့်သွင်းခဲ့သည်။
စာရင်းနှစ်ခုကို နှိုင်းယှဉ်ပြီး ၎င်းတို့ကြားခြားနားချက်ကို ပြန်ပေးမည့် အသုံးပြုသူသတ်မှတ်ထားသော လုပ်ဆောင်ချက်အသစ်တစ်ခုကို ဖန်တီးလိုသည်ဆိုပါစို့ - ဒုတိယစာရင်းမှမဟုတ်သော ပထမစာရင်းမှ အဆိုပါဒြပ်စင်များကို ဆိုကြပါစို့။ ဘဝရဲ့အလုပ်ပဲမဟုတ်လား ယခင်က ၎င်းတို့သည် a la လုပ်ဆောင်ချက်များကို အသုံးပြုခဲ့ကြသည်။ VPR (VLOOKUP), သို့မဟုတ် PivotTables, သို့မဟုတ် Power Query မေးခွန်းများ။ ယခု သင်ဖော်မြူလာတစ်ခုဖြင့် လုပ်ဆောင်နိုင်သည်-
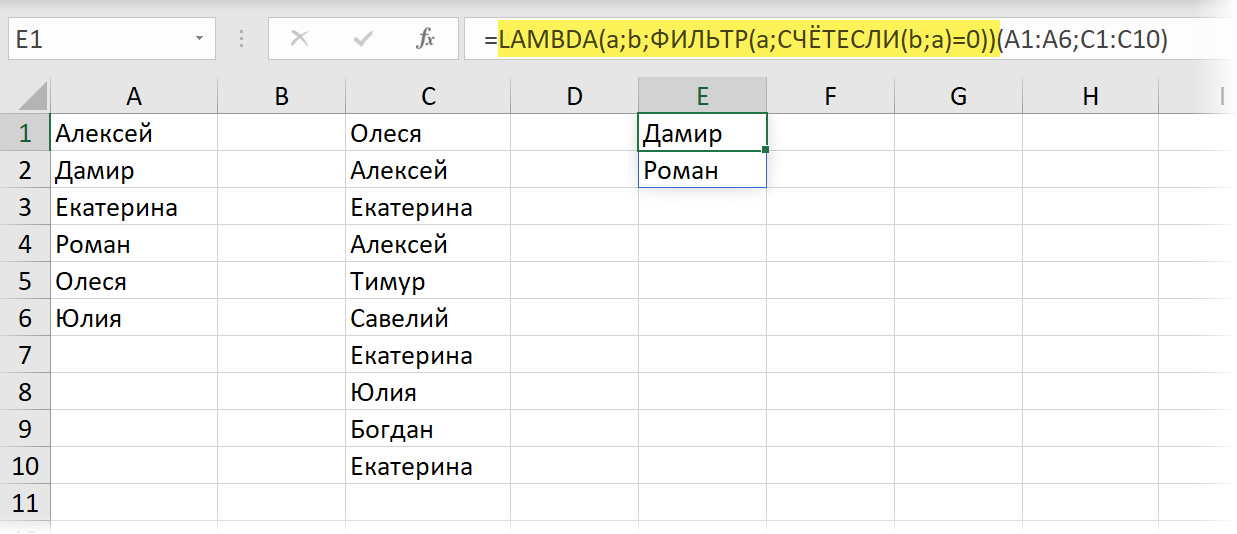
အင်္ဂလိပ်ဗားရှင်းတွင်၎င်းသည်-
=LAMBDA(a;b;ФИЛЬТР(a;СЧЁТЕСЛИ(b;a)=0))(A1:A6;C1:C10)
ဤတွင် function ကို COUNTIF ဒုတိယစာရင်း၏ပထမစာရင်း၏ဒြပ်စင်တစ်ခုစီ၏ဖြစ်ပျက်မှုအရေအတွက်ကိုရေတွက်ပြီးနောက်လုပ်ဆောင်ချက်ကိုရေတွက်သည်။ filter ဤဖြစ်ရပ်များမရှိသော သူများကိုသာ ရွေးချယ်သည်။ ဤဖွဲ့စည်းပုံကို ခြုံ၍ LAMBDA ဥပမာ၊ နာမည်တစ်ခုနဲ့ အခြေခံပြီး အမည်ပေးထားသော အပိုင်းအခြားတစ်ခုကို ဖန်တီးခြင်း၊ ရှာဖွေဖြန့်ဝေမှု - dynamic array ပုံစံဖြင့် စာရင်းနှစ်ခုကို နှိုင်းယှဉ်ခြင်း၏ ရလဒ်ကို ပြန်ပေးသည့် အဆင်ပြေသော function တစ်ခုကို ကျွန်ုပ်တို့ ရရှိပါမည်။
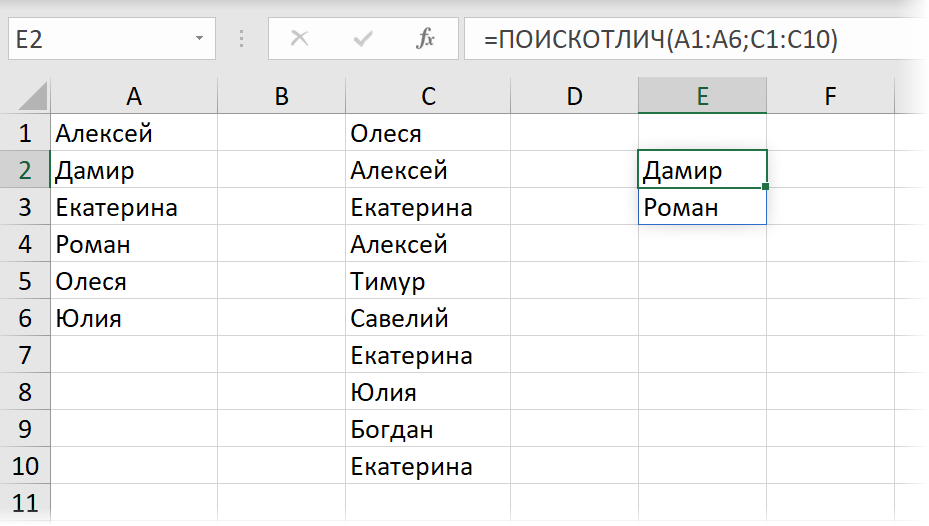
အရင်းအမြစ်ဒေတာသည် သာမန်မဟုတ်သော်လည်း "စမတ်" ဇယားများဖြစ်ပါက၊ ကျွန်ုပ်တို့၏လုပ်ဆောင်ချက်သည် ပြဿနာမရှိဘဲ ဖြေရှင်းနိုင်လိမ့်မည်-
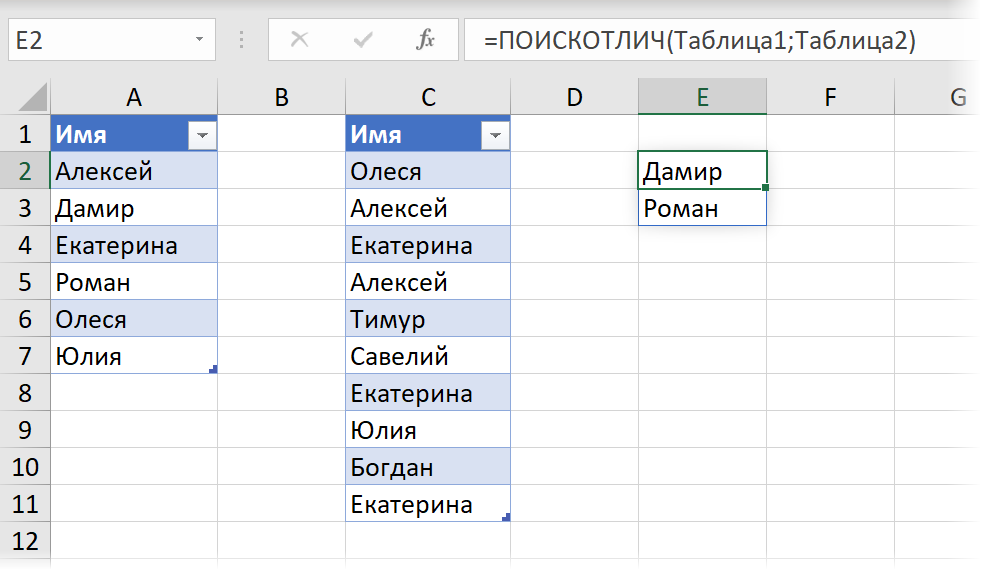
အခြားဥပမာတစ်ခုမှာ ၎င်းကို XML သို့ပြောင်းခြင်းဖြင့် ဆဲလ်များကို ခွဲခြမ်းစိပ်ဖြာခြင်းဖြင့် ကျွန်ုပ်တို့မကြာသေးမီက FILTER.XML လုပ်ဆောင်ချက်ကို အသုံးပြု၍ ဆဲလ်တစ်ခုစီခွဲခြင်းဖြစ်ပါသည်။ ဤရှုပ်ထွေးသောဖော်မြူလာကို အချိန်တိုင်းတွင် ကိုယ်တိုင်ပြန်မထုတ်လုပ်နိုင်ရန်၊ ၎င်းကို LAMBDA တွင် ထုပ်ပိုးရန် ပိုမိုလွယ်ကူမည်ဖြစ်ပြီး ၎င်းကို အခြေခံ၍ ရွေ့လျားနိုင်သောအကွာအဝေးကို ဖန်တီးနိုင်သည်၊ ဆိုလိုသည်မှာ ကျစ်လစ်ပြီး အဆင်ပြေသောလုပ်ဆောင်ချက်အသစ်တစ်ခု၊ ဥပမာ၊ RAZDTEXT-

ဤလုပ်ဆောင်ချက်၏ ပထမအငြင်းအခုံသည် ရင်းမြစ်စာသားပါသည့် ဆဲလ်ဖြစ်ပြီး၊ ဒုတိယမှာ ခြားနားသောအက္ခရာဖြစ်ပြီး၊ ၎င်းသည် အလျားလိုက် ဒိုင်နမစ်အခင်းအကျင်းပုံစံဖြင့် ရလဒ်ကို ပြန်ပေးမည်ဖြစ်သည်။ function code သည်အောက်ပါအတိုင်းဖြစ်လိမ့်မည်။
=LAMBDA(t;d; TransPOSE(FILTER.XML("
ဥပမာများစာရင်းသည် အဆုံးမရှိ - တူညီသော ရှည်လျားပြီး ခက်ခဲခက်ခဲသော ဖော်မြူလာကို မကြာခဏ ထည့်သွင်းရမည့် အခြေအနေမျိုးတွင် LAMBDA လုပ်ဆောင်ချက်သည် ဘဝကို သိသိသာသာ ပိုမိုလွယ်ကူစေမည်ဖြစ်သည်။
အက္ခရာများကို ထပ်ခါတလဲလဲ စာရင်းကောက်ယူခြင်း။
ယခင်နမူနာများအားလုံးသည် LAMBDA လုပ်ဆောင်ချက်၏ အထင်ရှားဆုံးဖြစ်သော တစ်ဖက်တည်းကိုသာ ပြသထားသည် - ၎င်းတွင် ရှည်လျားသောဖော်မြူလာများကို ထုပ်ပိုးပြီး ၎င်းတို့၏ထည့်သွင်းမှုကို ရိုးရှင်းစေရန်အတွက် "ထုပ်ပိုးခြင်း" အဖြစ် အသုံးပြုထားသည်။ အမှန်တော့၊ LAMBDA တွင် ၎င်းကို ပြီးပြည့်စုံသော ပရိုဂရမ်းမင်းဘာသာစကားအဖြစ်သို့ ပြောင်းလဲပေးသည့် နောက်ထပ်၊ ပိုမိုနက်နဲသော ဘက်ခြမ်းတစ်ခုရှိသည်။
အမှန်မှာ LAMBDA လုပ်ဆောင်ချက်များ၏ အခြေခံအရေးပါသောအင်္ဂါရပ်မှာ ၎င်းတို့ကို အကောင်အထည်ဖော်နိုင်မှုဖြစ်သည်။ ပြန်လည် - တွက်ချက်မှုလုပ်ငန်းစဉ်တွင်၊ function သည် သူ့အလိုလိုခေါ်ဝေါ်သော တွက်ချက်မှု၏ယုတ္တိဖြစ်သည်။ အလေ့အထမှ၊ ၎င်းသည် ကြောက်စရာကောင်းသည်ဟု ထင်ရသော်လည်း ပရိုဂရမ်ရေးဆွဲခြင်းတွင် ပြန်ကောက်ခြင်းသည် သာမန်အရာဖြစ်သည်။ Visual Basic ရှိ မက်ခရိုများတွင်ပင် ၎င်းကို အကောင်အထည်ဖော်နိုင်သည်၊ ယခု သင်မြင်သည့်အတိုင်း၊ ၎င်းသည် Excel သို့ ရောက်ရှိနေပြီဖြစ်သည်။ ဒီနည်းပညာကို လက်တွေ့နမူနာနဲ့ နားလည်အောင် ကြိုးစားကြည့်ရအောင်။
ကျွန်ုပ်တို့သည် အရင်းအမြစ်စာသားမှ ပေးထားသော စာလုံးအားလုံးကို ဖယ်ရှားမည့် အသုံးပြုသူသတ်မှတ်ထားသော လုပ်ဆောင်ချက်တစ်ခုကို ဖန်တီးလိုသည်ဆိုပါစို့။ ဒီလိုလုပ်ဆောင်ချက်တစ်ခုရဲ့ အသုံးဝင်မှုကို မင်းသက်သေပြဖို့ မလိုအပ်ဘူးထင်တယ် - အမှိုက်ထည့်တဲ့ဒေတာကို သူ့ရဲ့အကူအညီနဲ့ ရှင်းပစ်ရတာ အရမ်းအဆင်ပြေလိမ့်မယ် ဟုတ်တယ်ဟုတ်။
သို့သော်၊ ယခင်၊ ပြန်၍မကောက်နိုင်သော ဥပမာများနှင့် နှိုင်းယှဉ်ပါက အခက်အခဲနှစ်ခုက ကျွန်ုပ်တို့ကို စောင့်ကြိုနေပါသည်။
- ၎င်း၏ကုဒ်ကိုမရေးမီ ကျွန်ုပ်တို့၏လုပ်ဆောင်ချက်အတွက် နာမည်တစ်ခုရရမည်ဖြစ်ပြီး၊ အကြောင်းမှာ ၎င်းတွင်၊ ဤအမည်ကို လုပ်ဆောင်ချက်ကိုယ်တိုင်ခေါ်ဆိုရန်အတွက် အသုံးပြုပြီးသားဖြစ်သောကြောင့် ဖြစ်သည်။
- ထိုသို့သော recursive လုပ်ဆောင်ချက်ကို ဆဲလ်တစ်ခုထဲသို့ ထည့်သွင်းပြီး LAMBDA (ကျွန်ုပ်တို့အစောပိုင်းကကဲ့သို့) ကွင်းစကွက်များတွင် အကြောင်းပြချက်များသတ်မှတ်ခြင်းဖြင့် ၎င်းကို အမှားရှာခြင်းမှာ အလုပ်မဖြစ်ပါ။ သင်သည်ချက်ချင်း "အစမှ" ၌ function ကိုဖန်တီးရလိမ့်မည်။ အမည်မန်နေဂျာ (အမည်မန်နေဂျာ).
ကျွန်ုပ်တို့၏လုပ်ဆောင်ချက်ကို CLEAN ဟုခေါ်ဆိုကြပါစို့၊ ၎င်းကို ရှင်းထုတ်ရမည့် စာသားနှင့် စာသားစာကြောင်းကဲ့သို့ ဖယ်ထုတ်ထားသော အက္ခရာများစာရင်းကို ၎င်းတွင် အကြောင်းပြချက်နှစ်ခုရှိစေလိုပါသည်။

တဘ်ပေါ်တွင် ကျွန်ုပ်တို့ အစောပိုင်းကကဲ့သို့ ဖန်တီးကြပါစို့ ရေးဆွဲရေး в အမည်မန်နေဂျာ အပိုင်းကို အမည်ပေးထားပြီး CLEAR ဟု အမည်ပေးပြီး အကွက်ထဲတွင် ထည့်ပါ။ အကွာအဝေး အောက်ပါဆောက်လုပ်ရေး-
=LAMBDA(t;d;IF(d=””;t;CLEAR(SUBSTITUTE(t;LEFT(d);””);MID(d;2;255))))
ဤနေရာတွင် variable t သည် ရှင်းလင်းရမည့် မူရင်းစာသားဖြစ်ပြီး d သည် ဖျက်ရမည့် စာလုံးများစာရင်းဖြစ်သည်။
၎င်းသည်ဤကဲ့သို့အလုပ်လုပ်သည်-
ကြားဖြတ် 1
အစိတ်စိတ်အမွှာမွှာ SUBSTITUTE(t;LEFT(d);””) သည် သင်ခန့်မှန်းနိုင်သကဲ့သို့၊ သင်ခန့်မှန်းထားသည့်အတိုင်း၊ အရင်းအမြစ်စာသား t တွင် ဖျက်ပစ်မည့် set d မှ ပထမအက္ခရာမှ ဘယ်ဘက်အက္ခရာကို အစားထိုးလိုက်သည်၊ ဆိုလိုသည်မှာ “ဖယ်ရှားခြင်း A”။ အလယ်အလတ်ရလဒ်အဖြစ် ကျွန်ုပ်တို့ရရှိသည်-
Vsh zkz n 125 ရူဘယ်။
ကြားဖြတ် 2
ထို့နောက် function သည် သူ့ဘာသာသူခေါ်ဆိုပြီး input (ပထမအငြင်းအခုံ) သည် ယခင်အဆင့်တွင် သန့်ရှင်းရေးလုပ်ပြီး ကျန်သောအရာများကို လက်ခံရရှိသည်၊ ဒုတိယအငြင်းအခုံသည် ပထမမှမဟုတ်ဘဲ ဒုတိယစာလုံးမှစ၍ ဖယ်ထုတ်ထားသော စာလုံးမျဉ်းကြောင်းဖြစ်သည့် “BVGDEEGZIKLMNOPRSTUFHTSCHSHSHCHYYYYYA။ ကနဦး “A” မပါဘဲ - ၎င်းကို MID လုပ်ဆောင်ချက်ဖြင့် လုပ်ဆောင်သည်။ ယခင်ကဲ့သို့ပင်၊ လုပ်ဆောင်ချက်သည် ကျန်ရှိသော (B) ၏ ဘယ်ဘက်မှ ပထမအက္ခရာကို ယူကာ ၎င်းအား ပေးထားသည့် စာသား (Zkz n 125 ရူဘယ်) အလွတ်ဖြင့် အစားထိုးပါ - ကျွန်ုပ်တို့သည် အလယ်အလတ်ရလဒ်အဖြစ် ရရှိသည်-
125 ru ။
ကြားဖြတ် 3
လုပ်ဆောင်ချက်သည် ယခင်အဖန်ဖန်ပြန်ခြင်းတွင် ရှင်းလင်းရမည့် စာသား၏ကျန်နေခဲ့သော ပထမအငြင်းအခုံအဖြစ် လက်ခံရရှိကာ ၎င်းကိုယ်တိုင် ထပ်မံခေါ်ဆိုပြီး ဒုတိယအငြင်းအခုံအဖြစ်၊ နောက်ထပ် အက္ခရာတစ်ခုဖြင့် ဖြတ်တောက်ထားသော ဖယ်ထုတ်ထားသော စာလုံးအစုကို ဘယ်ဘက်၊ ဆိုလိုသည်မှာ “VGDEEGZIKLMNOPRSTUFHTSCHSHSHCHYYYYYUYA.”၊ ကနဦး “B” မပါဘဲ။ ထို့နောက် ၎င်းသည် ဤအတွဲမှ ပထမစာလုံးကို ဘယ်ဘက် (B) မှ ထပ်မံယူ၍ ၎င်းကို စာသားမှဖယ်ရှားခြင်း - ကျွန်ုပ်တို့ရရှိသည်-
sh zkz n 125 ru ။
ပြီးတော့ - မင်း အကြံဥာဏ်ရအောင် ငါမျှော်လင့်တယ်။ ထပ်ခါထပ်ခါပြုလုပ်ခြင်းဖြင့်၊ ဖယ်ရှားရမည့် ဇာတ်ကောင်များစာရင်းကို ဘယ်ဘက်တွင် ဖြတ်တောက်မည်ဖြစ်ပြီး၊ သတ်မှတ်နေရာမှ နောက်ထပ်ဇာတ်ကောင်ကို ရှာဖွေပြီး အစားထိုးပါမည်။
ဇာတ်ကောင်အားလုံးကုန်သွားသောအခါ၊ ကျွန်ုပ်တို့သည် စက်ဝိုင်းမှထွက်ရန် လိုအပ်ပါမည် - ဤအခန်းကဏ္ဍကို လုပ်ဆောင်ချက်ဖြင့်သာ လုပ်ဆောင်ပါသည်။ IF (IF)ကျွန်ုပ်တို့၏ဒီဇိုင်းကိုထုပ်ပိုးထားသည်။ ဖျက်ရန်အက္ခရာများမကျန်ပါက (d=””)၊ ထို့နောက် function သည် သူ့ဘာသာသူခေါ်ဆိုခြင်းမပြုတော့ဘဲ၊ ရှင်းပစ်ရန် (variable t) ကို ၎င်း၏နောက်ဆုံးပုံစံဖြင့် ပြန်ပေးသင့်သည်။
ဆဲလ်များကို ထပ်ခါတလဲလဲ ပြန်လုပ်ခြင်း။
အလားတူ၊ သင်သည် ပေးထားသော အပိုင်းအခြားတစ်ခုတွင် ဆဲလ်များ၏ ထပ်ခါတလဲလဲ စာရင်းကောက်ခြင်းကို အကောင်အထည်ဖော်နိုင်သည်။ ကျွန်ုပ်တို့သည် lambda လုပ်ဆောင်ချက်ကို ဖန်တီးလိုသည်ဆိုပါစို့ အစားထိုးစာရင်း ပေးထားသော ကိုးကားချက်စာရင်းအရ အရင်းအမြစ်စာသားရှိ အပိုင်းအစများကို လက်ကားအစားထိုးရန်အတွက်။ ရလဒ်သည် ဤကဲ့သို့ ဖြစ်သင့်သည်-
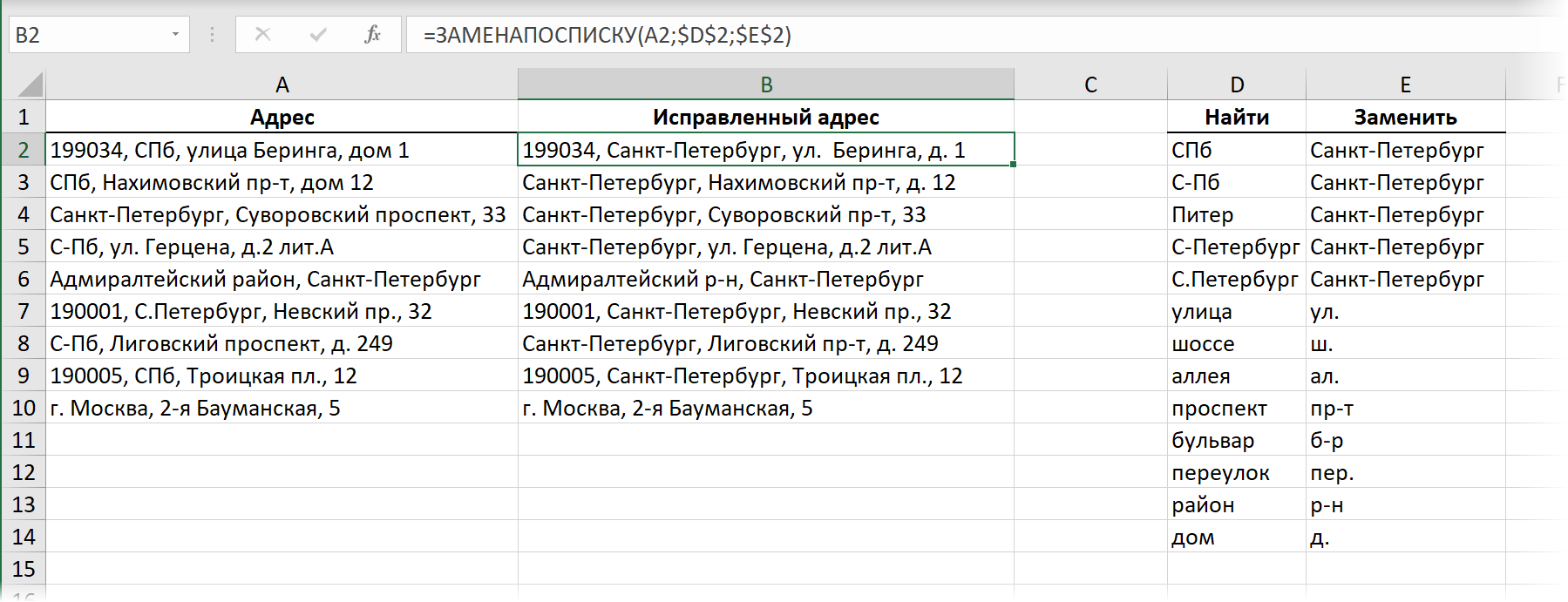
အဲဒါတွေ။ ကျွန်ုပ်တို့၏လုပ်ဆောင်ချက်တွင် အစားထိုးစာရင်း အငြင်းအခုံသုံးခုရှိလိမ့်မည်
- လုပ်ဆောင်ရန် စာသားပါရှိသောဆဲလ် (အရင်းအမြစ်လိပ်စာ)
- ရှာဖွေမှုမှရှာဖွေရန် တန်ဖိုးများရှိသော ကော်လံတစ်ခု၏ ပထမဆဲလ်
- ရှာဖွေမှုမှအစားထိုးတန်ဖိုးများနှင့်အတူကော်လံ၏ပထမဆဲလ်
လုပ်ဆောင်ချက်သည် လမ်းညွှန်တွင် အပေါ်မှအောက်ခြေသို့သွားသင့်ပြီး ဘယ်ဘက်ကော်လံမှ ရွေးချယ်စရာအားလုံးကို ဆက်တိုက်အစားထိုးပါ။ ရှာရန် ညာဘက်ကော်လံမှ သက်ဆိုင်ရာ ရွေးစရာများဆီသို့ အစားထိုး. အောက်ပါ recursive lambda လုပ်ဆောင်ချက်ဖြင့် ၎င်းကို သင်အကောင်အထည်ဖော်နိုင်သည်-

iteration တစ်ခုစီတွင် Shift down ကို standard excel function ဖြင့် လုပ်ဆောင်သည်။ စွန့်ပစ်ခြင်း (OFFSET)ဤကိစ္စတွင် အကြောင်းပြချက် သုံးခုပါရှိသည် - မူလအပိုင်းအခြား၊ အတန်းပြောင်းခြင်း (1) နှင့် ကော်လံရွှေ့ခြင်း (0)။
ကောင်းပြီ၊ ကျွန်ုပ်တို့သည် လမ်းညွှန်၏အဆုံးသို့ရောက်ရှိသည်နှင့်တပြိုင်နက် ကျွန်ုပ်တို့သည် ပြန်လှည့်ခြင်းအား အဆုံးသတ်ရပါမည် - ကျွန်ုပ်တို့သည် မိမိကိုယ်ကိုခေါ်ဆိုခြင်းအားရပ်ပြီး အရင်းအမြစ်စာသားပြောင်းလဲနိုင်သော t တွင် အစားထိုးမှုများအားလုံးကို အစားထိုးပြီးနောက် စုဆောင်းထားသည့်အရာများကို ပြသပါ။
ဒါပါပဲ။ ရှုပ်ထွေးသော macro သို့မဟုတ် Power Query queries မရှိပါ - အလုပ်တစ်ခုလုံးကို လုပ်ဆောင်ချက်တစ်ခုတည်းဖြင့် ဖြေရှင်းသည်။
- Excel ၏ ဒိုင်းနမစ် array လုပ်ဆောင်ချက်အသစ်များကို အသုံးပြုနည်း- FILTER၊ SORT၊ UNIC
- SUBSTITUTE လုပ်ဆောင်ချက်ဖြင့် စာသားကို အစားထိုးခြင်းနှင့် ရှင်းလင်းခြင်း။
- VBA တွင် macro နှင့် အသုံးပြုသူသတ်မှတ်ထားသောလုပ်ဆောင်ချက်များ (UDFs) ဖန်တီးခြင်း။