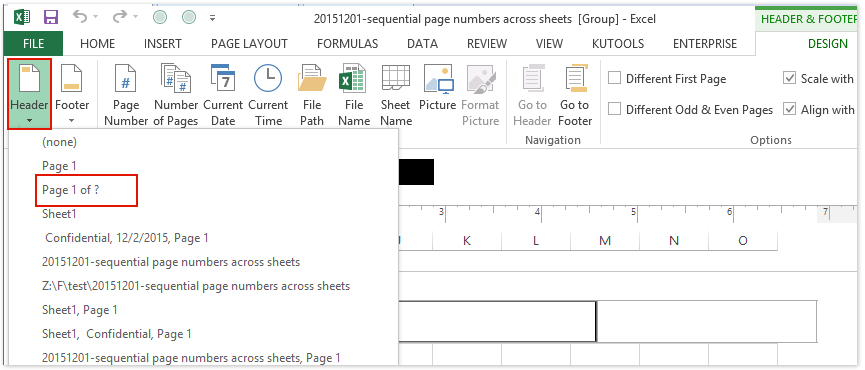မာတိကာ
နံပါတ်တပ်ခြင်းသည် စာရွက်စာတမ်းတစ်ခုမှတဆင့် လျင်မြန်စွာသွားလာနိုင်စေမည့် သက်တောင့်သက်သာရှိသော လမ်းညွှန်မှုဖန်တီးရန် အဆင်ပြေသောနည်းလမ်းတစ်ခုဖြစ်သည်။ အလုပ်အား ဇယားတစ်ခုတည်းတွင် လုပ်ဆောင်ပါက၊ နံပါတ်တပ်ရန် မလိုအပ်ပါ။ နောင်တွင် ၎င်းကို ပရင့်ထုတ်ရန် စီစဉ်ထားပါက၊ အတန်းနှင့် ကော်လံများ များပြားစွာ မရှုပ်ထွေးစေရန်အတွက် ၎င်းကို မပျက်မကွက် နံပါတ်တပ်ရန် လိုအပ်ပါသည်။ pagination အတွက်ရွေးချယ်စရာများစွာရှိသည်၊ ဤဆောင်းပါးတွင်အသေးစိတ်ဖော်ပြပါမည်။
ရိုးရှင်းသော pagination
ဤနည်းလမ်းသည် ရနိုင်သမျှအားလုံးတွင် အရိုးရှင်းဆုံးဖြစ်ပြီး စာမျက်နှာများကို အမြန်ရေတွက်နိုင်စေပါသည်။ ဒီလိုလုပ်ဖို့၊ သင်အောက်ပါအတိုင်းလုပ်ဆောင်ရန်လိုအပ်သည်
- "ခေါင်းစီးနှင့်အောက်ခြေများ" ကိုအသက်သွင်းရန်လိုအပ်သည်၊ ၎င်းအတွက်သင် "Insert" အပိုင်းရှိ toolbar ရှိ Excel သို့သွားရန်လိုအပ်သည်။ ၎င်းတွင် သင်သည် “Text” ကို ရွေးချယ်ပြီးမှသာ “Headers နှင့် Footers” ကို အသုံးပြုပါ။ စိတ်ဝင်စားစရာကောင်းသည့်အချက်မှာ ခေါင်းစီးများနှင့်အောက်ခြေများကို အပေါ်နှင့်အောက် နှစ်ခုစလုံးတွင် ထားရှိနိုင်ပြီး၊ ပုံသေအားဖြင့် ၎င်းတို့ကိုပြသခြင်းမရှိကြောင်း၊ နှင့် ကနဦးသတ်မှတ်မှုအတွင်း၊ ဇယား၏စာမျက်နှာတစ်ခုစီတွင် အချက်အလက်ဖော်ပြမှုကို သင်သတ်မှတ်နိုင်သည်။
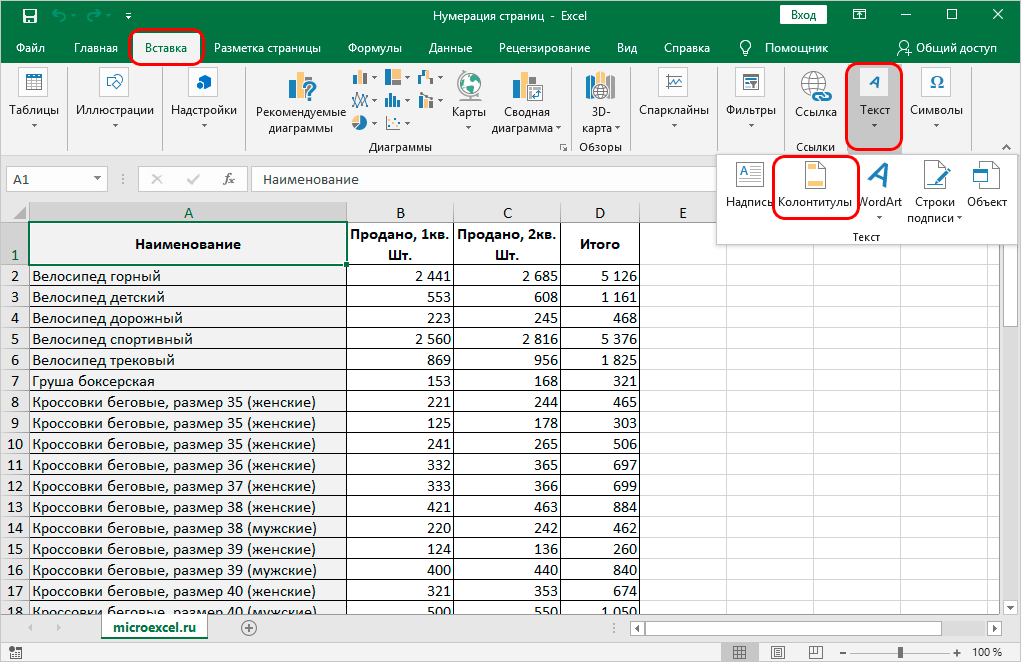
- လိုချင်သောအပိုင်းသို့သွားပြီးနောက်၊ သင်ရရှိနိုင်သောဆက်တင်များကိုတည်းဖြတ်နိုင်သည့် အထူးအရာ "ခေါင်းစီးနှင့်အောက်ခြေများ" ပေါ်လာလိမ့်မည်။ အစပိုင်းတွင်၊ ဧရိယာကို အပေါ် သို့မဟုတ် အောက်ခြေတွင် သုံးပိုင်းခွဲ၍ ရနိုင်သည်။
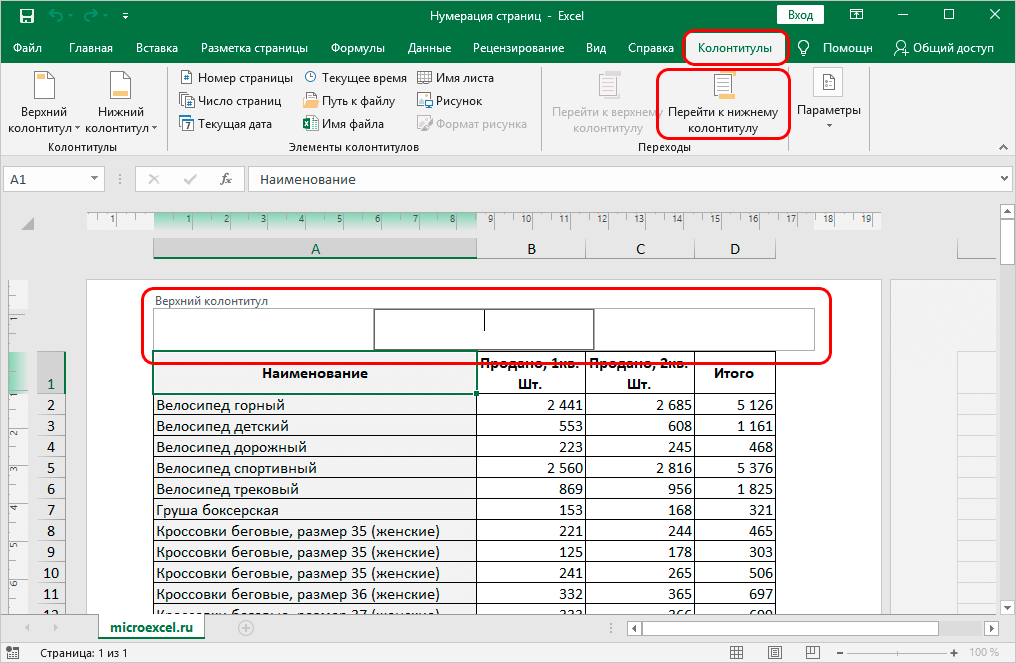
- ယခု အချက်အလက်ပြသမည့် ခေါင်းစီး၏ အစိတ်အပိုင်းကို ရွေးရန် ကျန်နေသေးသည်။ ၎င်းကို LMB ဖြင့် နှိပ်ပြီး "စာမျက်နှာနံပါတ်" အကြောင်းအရာကို နှိပ်ရန် လုံလောက်ပါသည်။
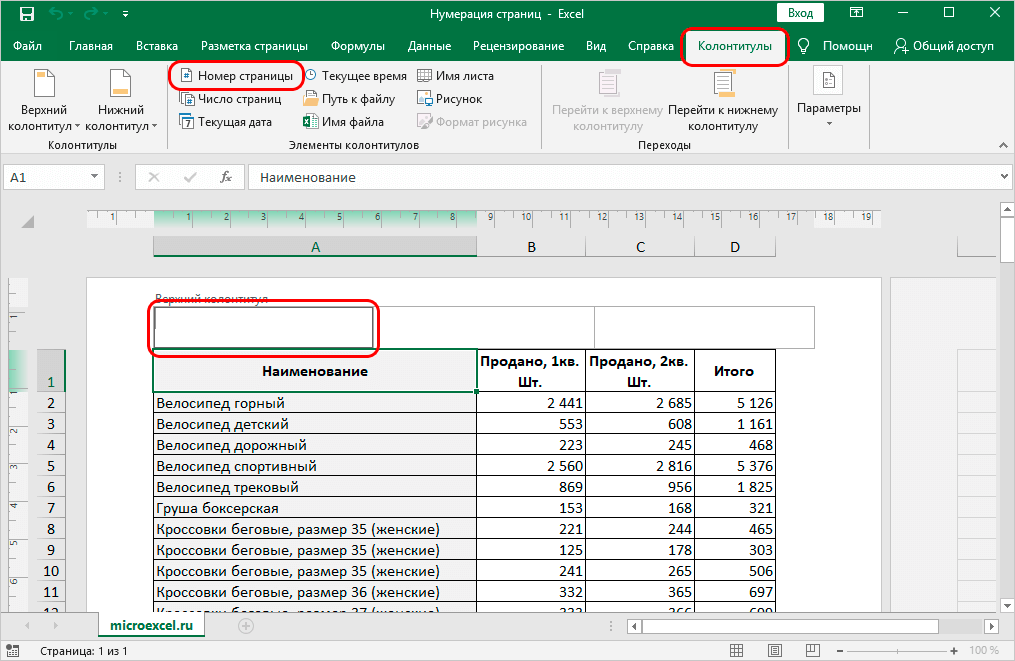
- အဆင့်များပြီးပါက၊ ခေါင်းစီးတွင် အောက်ပါအချက်အလက်များ ပေါ်လာပါမည်- &[Page]။
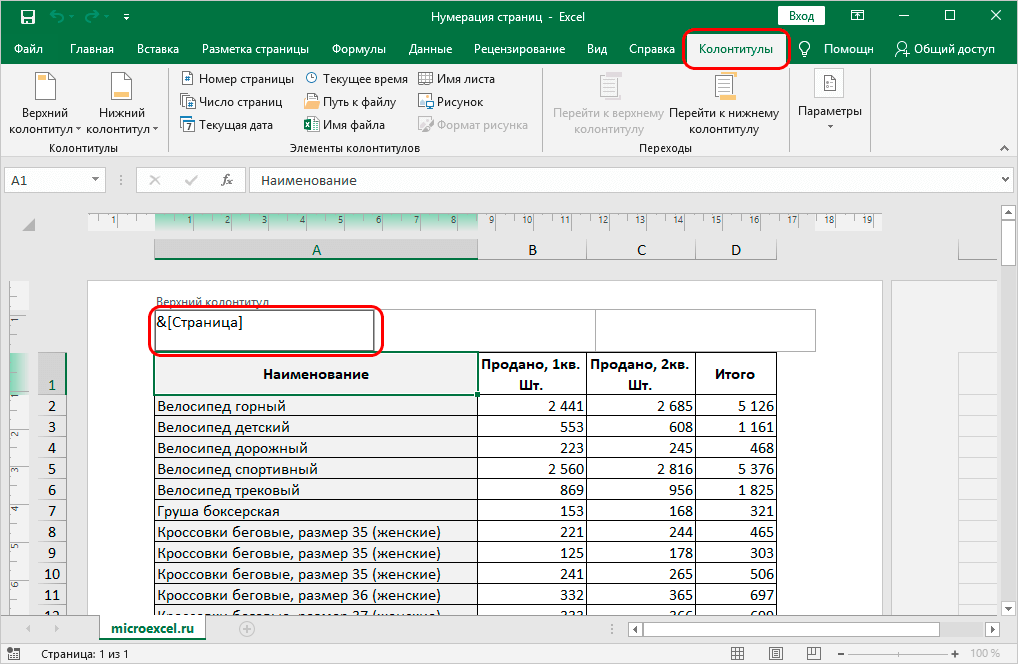
- သင်ထည့်လိုက်သော အချက်အလက်ကို စာမျက်နှာနံပါတ်အဖြစ်သို့ ပြောင်းလဲစေရန် စာရွက်စာတမ်းရှိ လွတ်နေသည့်နေရာကို ကလစ်နှိပ်ရန် ကျန်နေသေးသည်။
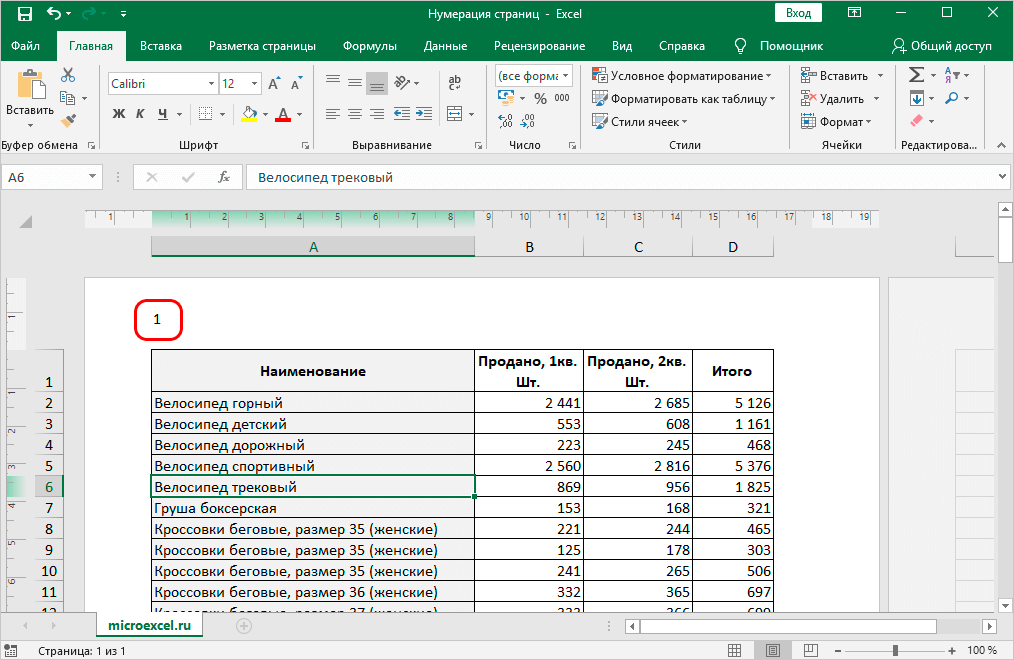
- ထည့်သွင်းထားသော အချက်အလက်များကို ဖော်မတ်လုပ်နိုင်သည်။ ၎င်းကိုပြုလုပ်ရန်၊ ခေါင်းစီးရှိဒေတာကို တိုက်ရိုက်ရွေးချယ်ပြီး ရွေးချယ်ပြီးနောက်၊ ဖောင့်ကိုပြောင်းလဲနိုင်သည်၊ အရွယ်အစားကို တိုးမြှင့်နိုင်သည် သို့မဟုတ် အခြားကန့်သတ်ဘောင်များကိုပြောင်းလဲနိုင်သည့် "ပင်မ" တက်ဘ်သို့သွားပါ။
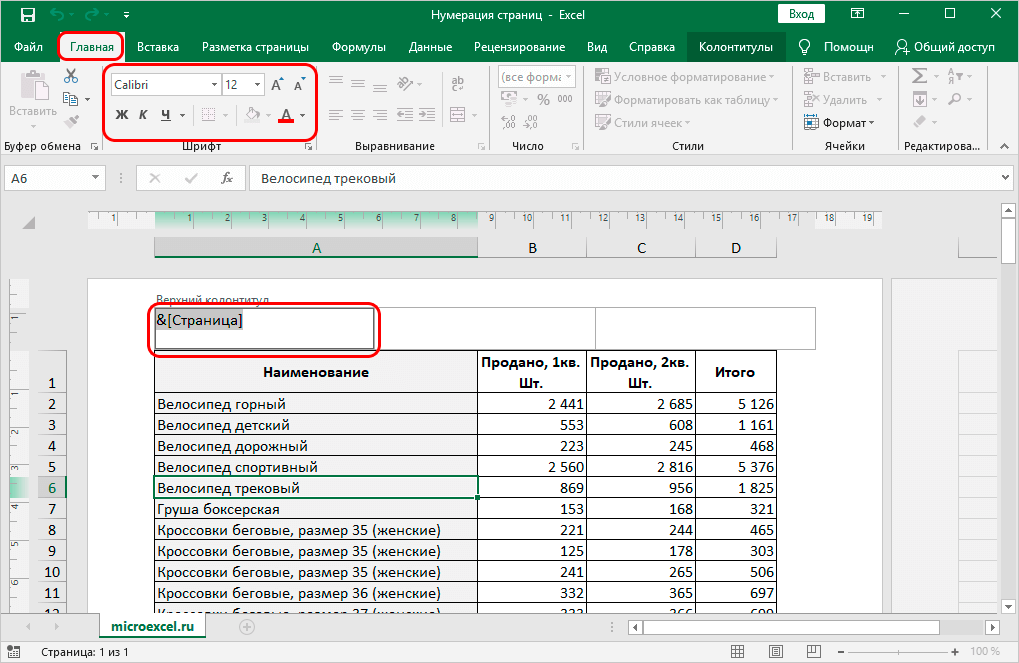
- အပြောင်းအလဲအားလုံးပြုလုပ်ပြီးသည်နှင့်၊ ၎င်းသည်ဖိုင်၏အလွတ်ဧရိယာပေါ်တွင်ကလစ်နှိပ်ရန်ကျန်ရှိနေပြီး၎င်းတို့ကို header သို့အသုံးပြုလိမ့်မည်။
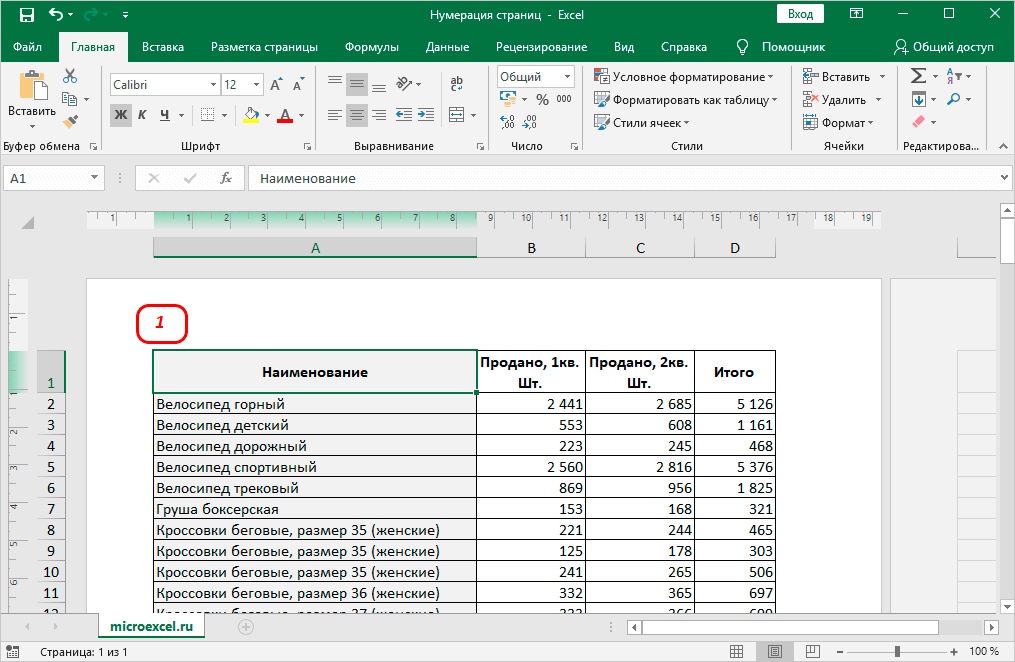
ဖိုင်ရှိ စာမျက်နှာ စုစုပေါင်း အရေအတွက်အပေါ် အခြေခံ၍ နံပါတ်တပ်ခြင်း။
ဇယားရှိ စာမျက်နှာစုစုပေါင်း အရေအတွက်ကို အခြေခံ၍ စာရွက်စာတမ်းတစ်ခုရှိ စာမျက်နှာများကို ရေတွက်ရန် အခြားနည်းလမ်းတစ်ခုရှိသည်။ ဒီလိုလုပ်ဖို့၊ သင်အောက်ပါအတိုင်းလုပ်ဆောင်ရန်လိုလိမ့်မည်-
- အစပိုင်းတွင်၊ သင်သည် “ခေါင်းစီးနှင့်အောက်ခြေများ” ကဏ္ဍသို့သွားသည့်အချိန်အထိ ပထမနည်းလမ်းမှ အကြံပြုချက်များကို အတိအကျအသုံးပြုသင့်သည်။
- ပထမအညွှန်းသည် ခေါင်းစီးများနှင့်အောက်ခြေမှတ်စုများတွင် ပေါ်လာသည်နှင့်တပြိုင်နက် အောက်ပါရလဒ်ကိုရရန် ၎င်းကို အနည်းငယ်တည်းဖြတ်သင့်သည်- စာမျက်နှာ & [စာမျက်နှာ] မှ။
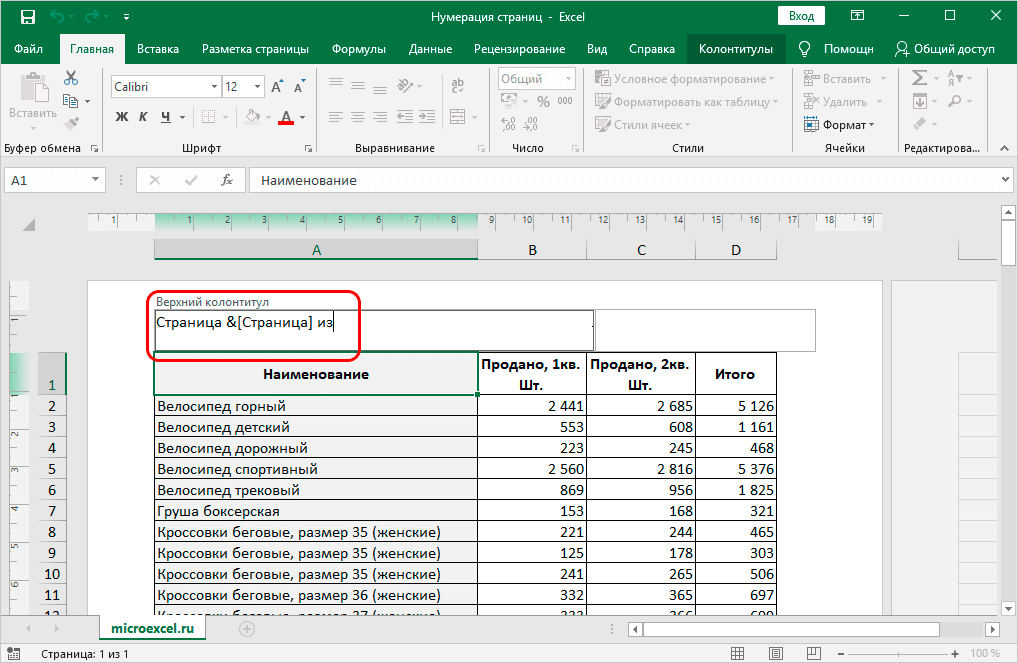
- “မှ” ဟူသော ကမ္ပည်းစာတန်းကို အပြီးသတ်ပြီးနောက်၊ ထိပ်ရှိ ကိရိယာဘားရှိ “စာမျက်နှာအရေအတွက်” ခလုတ်ကို နှိပ်ပါ။
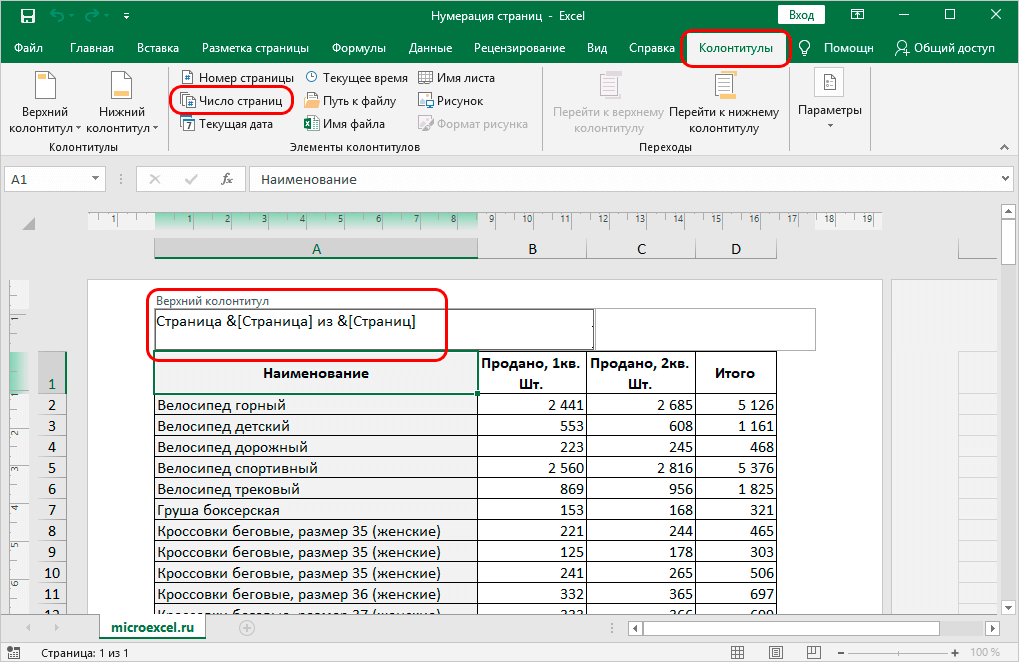
- အရာအားလုံးမှန်ကန်စွာပြီးပါက၊ ထို့နောက်စာမျက်နှာ၏အလွတ်ဧရိယာကိုနှိပ်ပြီးနောက်၊ စာမျက်နှာနံပါတ်နှင့်စာရွက်စုစုပေါင်းအရေအတွက်နှင့်ပတ်သက်သောအချက်အလက်များကိုပြသမည့်ခေါင်းစီးကိုသင်တွေ့လိမ့်မည်။
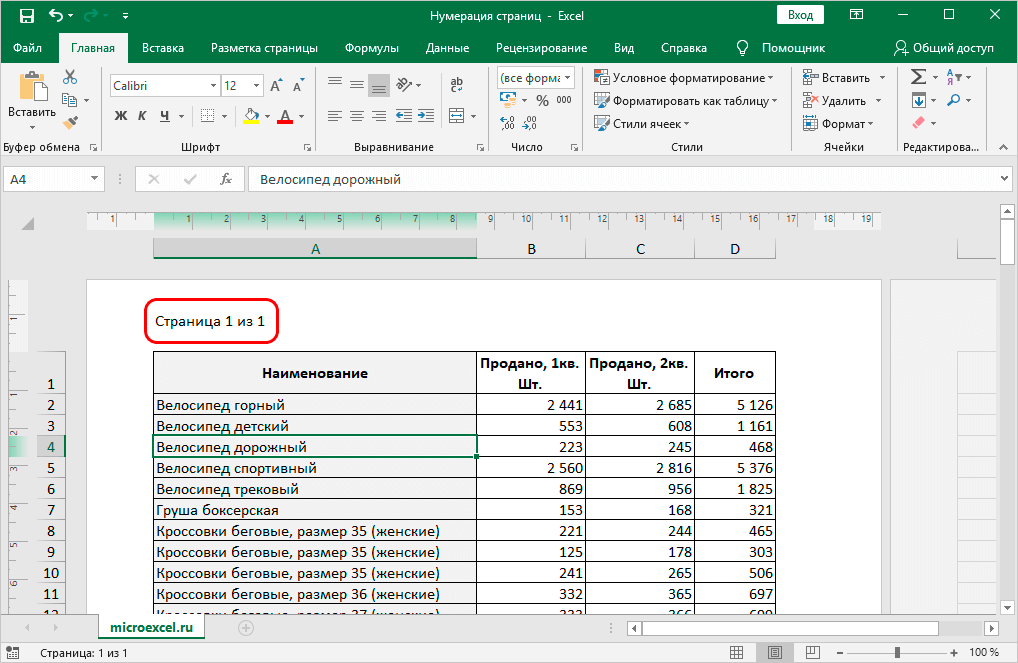
ဒုတိယစာရွက်မှ နံပါတ်စဉ်
အကယ်၍ သင်သည် ယခင်က ဝေါဟာရစာတမ်း သို့မဟုတ် စာတမ်းတစ်စောင်ကို ရေးခဲ့ဖူးပါက၊ ပင်မဒီဇိုင်းစည်းမျဉ်းကို သင်သိနိုင်ပေသည်- စာမျက်နှာနံပါတ်ကို ခေါင်းစဉ်စာမျက်နှာတွင် မဖော်ပြထားဘဲ နောက်စာမျက်နှာကို deuce မှ ကပ်ထားသည်။ ဇယားများသည်လည်း ဤဒီဇိုင်းရွေးချယ်ခွင့် လိုအပ်နိုင်သည်၊ ထို့ကြောင့် အောက်ပါတို့ကို လုပ်ဆောင်ရန် ကျွန်ုပ်တို့ အကြံပြုအပ်ပါသည်။
- ခေါင်းစီးများနှင့် အောက်ခြေမှတ်စုများကို အသက်သွင်းရန် လိုအပ်သည်၊ ၎င်းအတွက် ပထမနည်းလမ်းမှ အကြံပြုချက်များကို အသုံးပြုပါ။
- ယခုပေါ်လာသည့်ကဏ္ဍတွင်၊ "ပထမစာမျက်နှာအတွက် အထူးခေါင်းစီး" အကြောင်းအရာ၏ဘေးရှိ အကွက်ကို သင်စစ်ဆေးနိုင်သည့် "Parameters" item သို့သွားပါ။
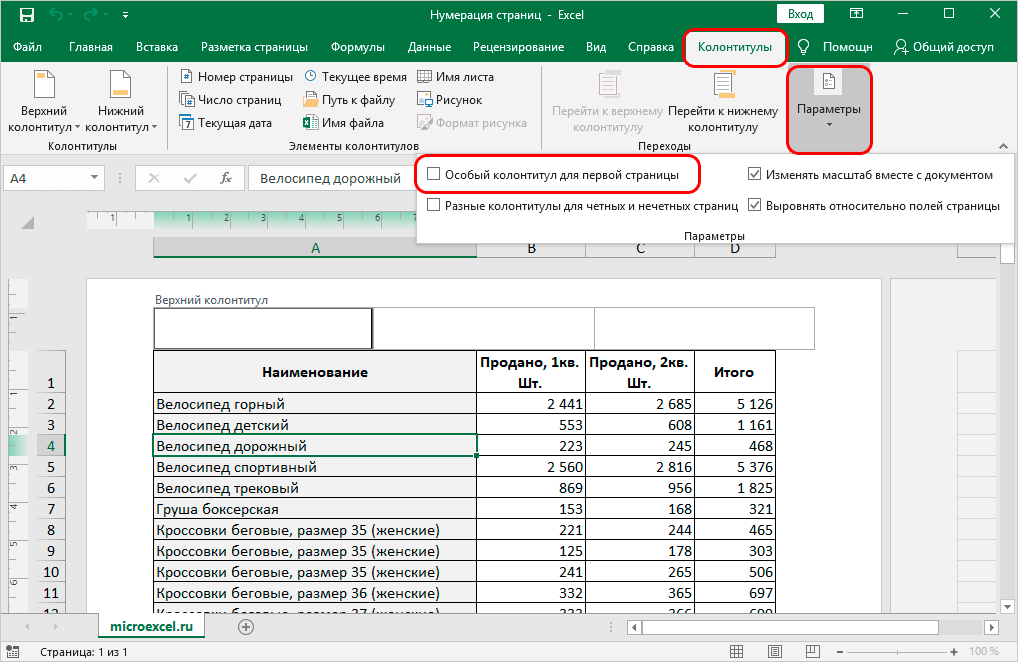
- စောစောက ယူဆခဲ့တဲ့ နည်းလမ်းတွေနဲ့ စာမျက်နှာတွေကို ရေတွက်ဖို့ ကျန်နေပါသေးတယ်။ မှန်ပါသည်၊ နံပါတ်တပ်ရန်အတွက်၊ ခေါင်းစီးကိုတပ်ဆင်ရန် ဒုတိယစာမျက်နှာကို သင်ရွေးချယ်ပြီးဖြစ်သည်။
- အရာရာတိုင်းကို မှန်မှန်ကန်ကန်လုပ်ရင် လိုချင်တဲ့ရလဒ်ကို ရလိမ့်မယ်။ အမှန်မှာ၊ ပထမစာမျက်နှာရှိ ခေါင်းစီးသည် တည်ရှိနေမည်ဖြစ်ပြီး ၎င်းကို ပြသမည်မဟုတ်ပါ။ Visual Design သည် မူလလိုအပ်သည့်အတိုင်း ဒုတိယစာမျက်နှာမှ စတင်မည်ဖြစ်သည်။
ဤနံပါတ်သတ်မှတ်ရွေးချယ်မှုသည် သိပ္ပံနည်းကျ စာတမ်းအမျိုးမျိုး၏ ဒီဇိုင်းနှင့် သုတေသနစာတမ်းတစ်ခုတွင် ထည့်သွင်းမှုတစ်ခုအဖြစ် ဇယားတစ်ခုကို ပံ့ပိုးပေးသည့်ကိစ္စအတွက် သင့်လျော်သည်။
စာမျက်နှာတစ်ခုမှ နံပါတ်တပ်ခြင်း။
ပထမစာမျက်နှာမှမဟုတ်ဘဲ တတိယစာမျက်နှာ သို့မဟုတ် ဒသမစာမျက်နှာမှ နံပါတ်တပ်ရန် လိုအပ်သည့်အခါတွင်လည်း အခြေအနေတစ်ခု ဖြစ်နိုင်သည်။ ဤအရာသည် အလွန်ရှားပါးသော်လည်း၊ ထိုသို့သောနည်းလမ်းတစ်ခု၏တည်ရှိမှုအကြောင်းကို သိရန်မှာ မလိုအပ်ဘဲ၊ လုပ်ဆောင်ချက်များ၏ အယ်လဂိုရီသမ်မှာ အောက်ပါအတိုင်းဖြစ်သည်။
- စတင်ရန်၊ အထက်တွင်ဖော်ပြထားသော နည်းလမ်းများထဲမှ တစ်ခုကို အသုံးပြု၍ အခြေခံ နံပါတ်များကို ထုတ်လုပ်ရန် လိုအပ်ပါသည်။
- ကနဦးအဆင့်များပြီးပါက၊ toolbar ရှိ "စာမျက်နှာအပြင်အဆင်" ကဏ္ဍသို့ ချက်ချင်းသွားသင့်သည်။
- အပိုင်းကို သေချာလေ့လာပြီး “Print Area”၊ “Breaks” အစရှိသည့် အရာများအောက်ရှိ အောက်ခြေရှိ “Page Setup” ဟူသော ကမ္ပည်းပြားကို အာရုံစိုက်ပါ။ ဤလက်မှတ်၏ဘေးတွင် မြှားတစ်ခုတွေ့နိုင်ပြီး ၎င်းကိုနှိပ်ပါ။
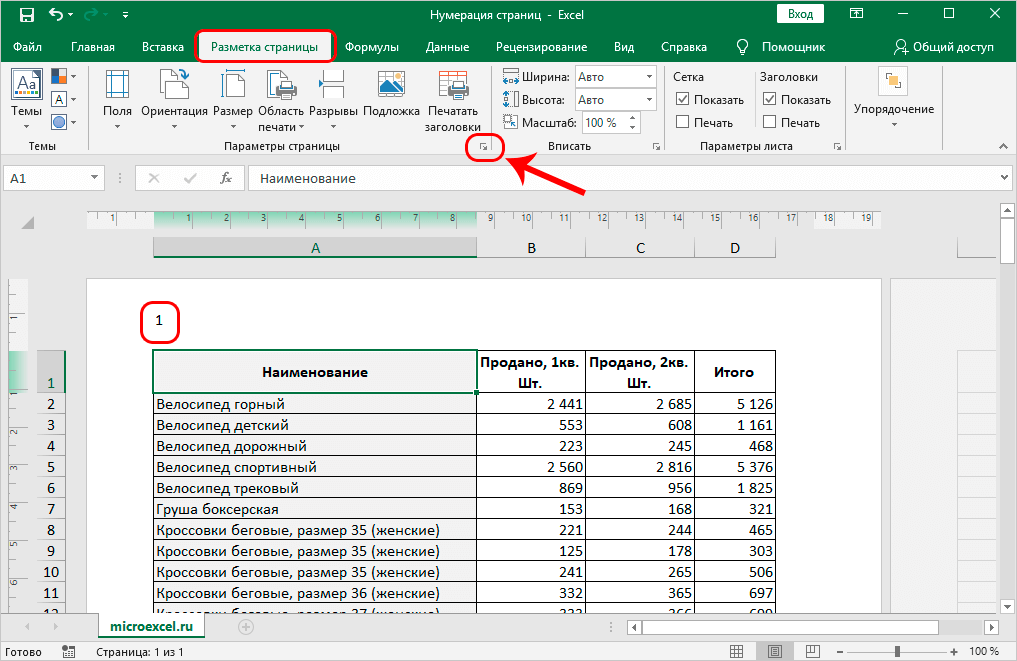
- နောက်ထပ်ဆက်တင်များပါသည့် ဝင်းဒိုးတစ်ခု ပေါ်လာပါမည်။ ဤဝင်းဒိုးတွင်၊ “စာမျက်နှာ” အပိုင်းကို ရွေးပါ၊ ထို့နောက် “ပထမစာမျက်နှာနံပါတ်” အကြောင်းအရာကို ရှာပါ။ ၎င်းတွင် သင် နံပါတ်တပ်ရန် လိုအပ်သည့် စာမျက်နှာကို သတ်မှတ်ရန် လိုအပ်သည်။ အားလုံးသတ်မှတ်ပြီးသည်နှင့် "OK" ကိုနှိပ်ပါ။
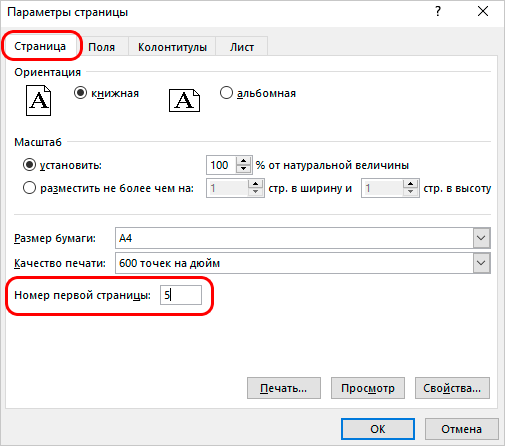
- အဆင့်များ ပြီးပါက၊ ကန့်သတ်ချက်များတွင် သင်သတ်မှတ်ထားသည့် နံပါတ်များဖြင့် အတိအကျ စတင်မည်ဖြစ်သည်။
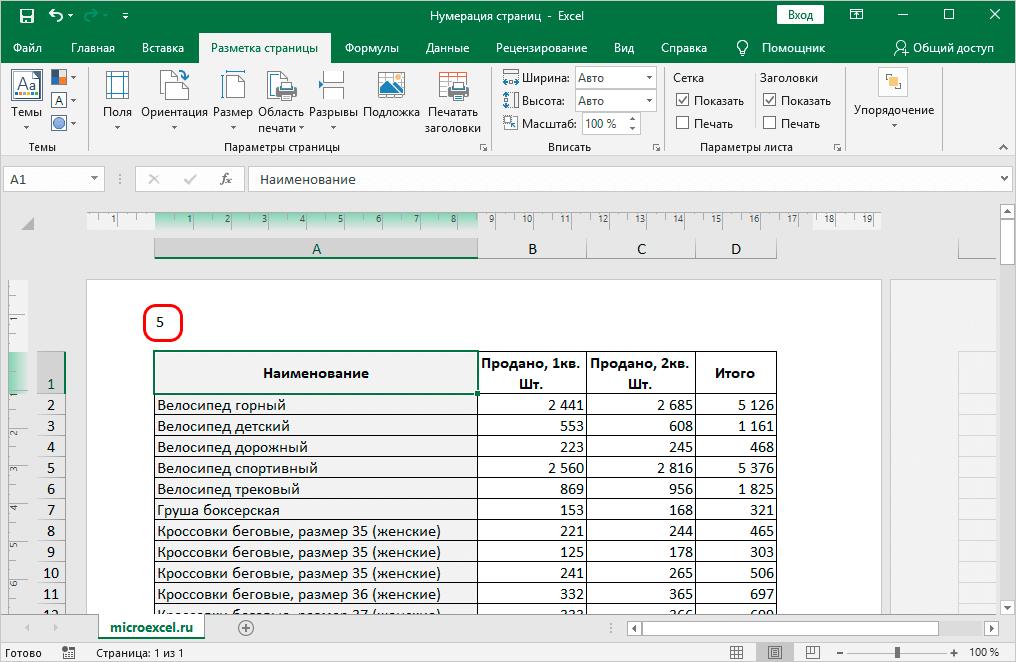
အကယ်၍ သင်သည် နံပါတ်တပ်ခြင်းကို ဖယ်ရှားလိုပါက၊ ထို့နောက် ခေါင်းစီးအတွင်းရှိ အချက်အလက်ကို ရိုးရှင်းစွာရွေးချယ်ပြီး “ကိုနှိပ်ပါ။ဖျက်ပစ်ပါ"။
ကောက်ချက်
နံပါတ်တပ်ခြင်းလုပ်ငန်းစဉ်သည် အချိန်အများကြီးမယူဘဲ ပြဿနာတစ်စုံတစ်ရာမရှိဘဲ ဤအသုံးဝင်သောစွမ်းရည်များကို ကျွမ်းကျင်ပိုင်နိုင်နိုင်စေမည်ဖြစ်သည်။ အလုပ်ပြီးမြောက်ရန် အထက်ဖော်ပြပါ ရရှိနိုင်သော အကြံပြုချက်များကို အသုံးပြုရန် လုံလောက်ပါသည်။