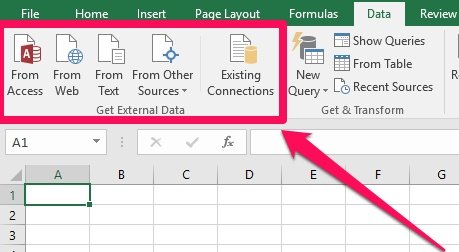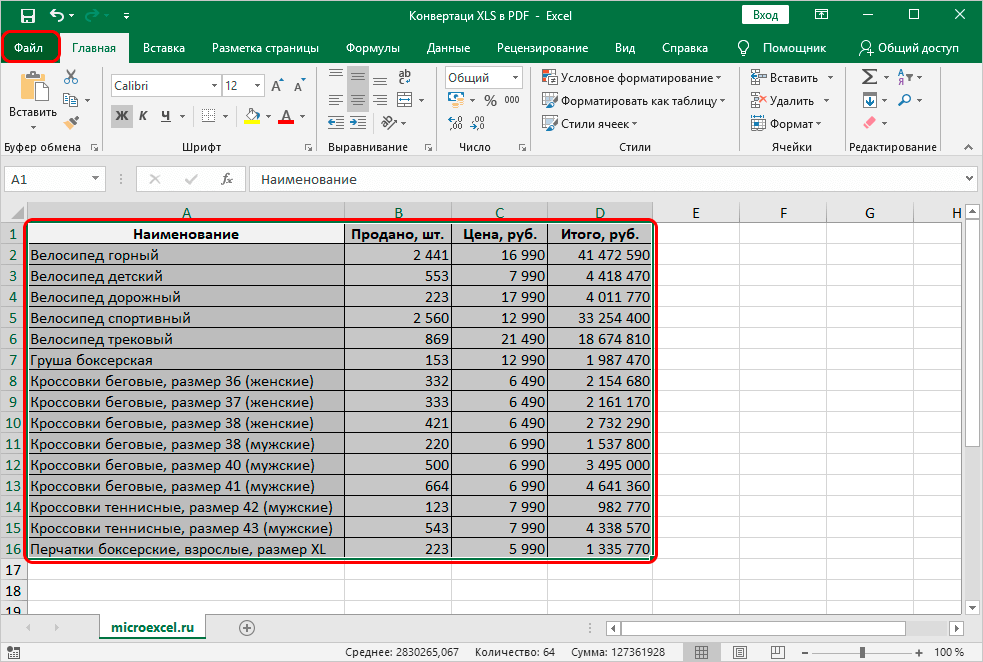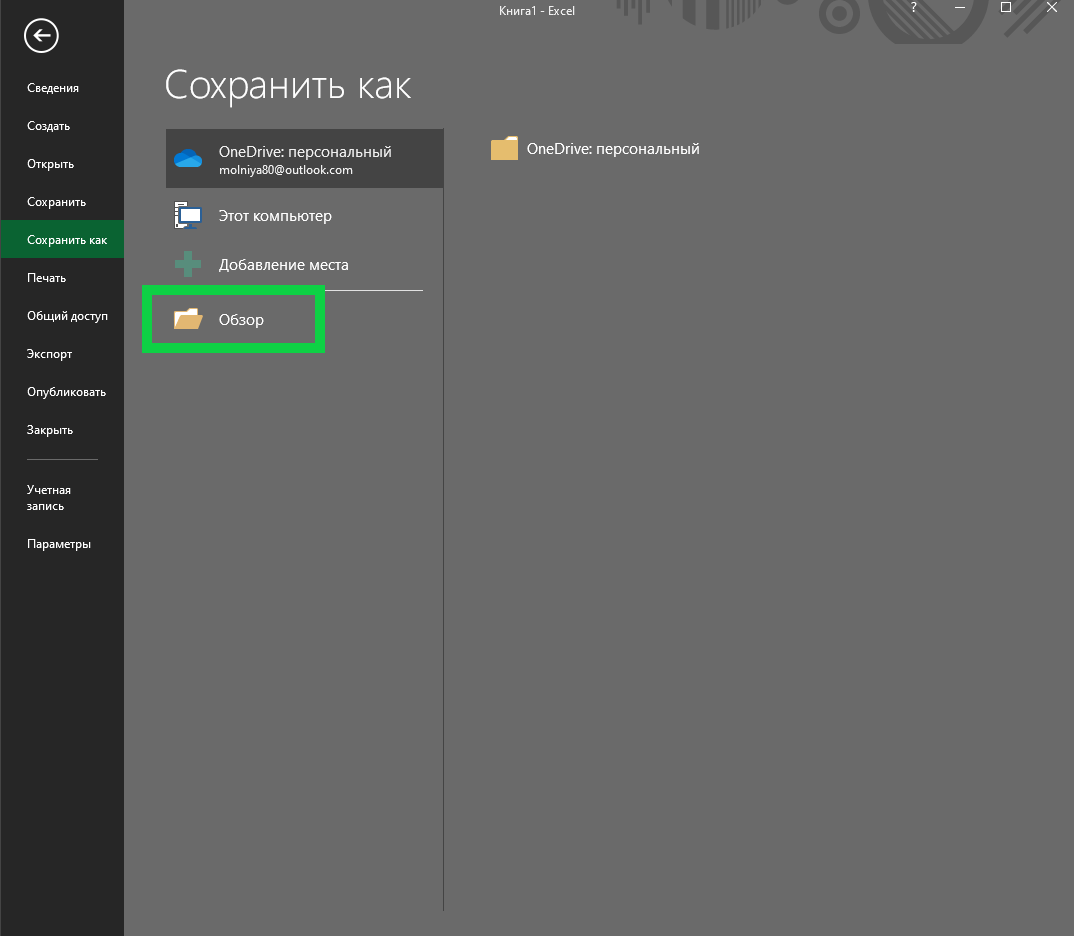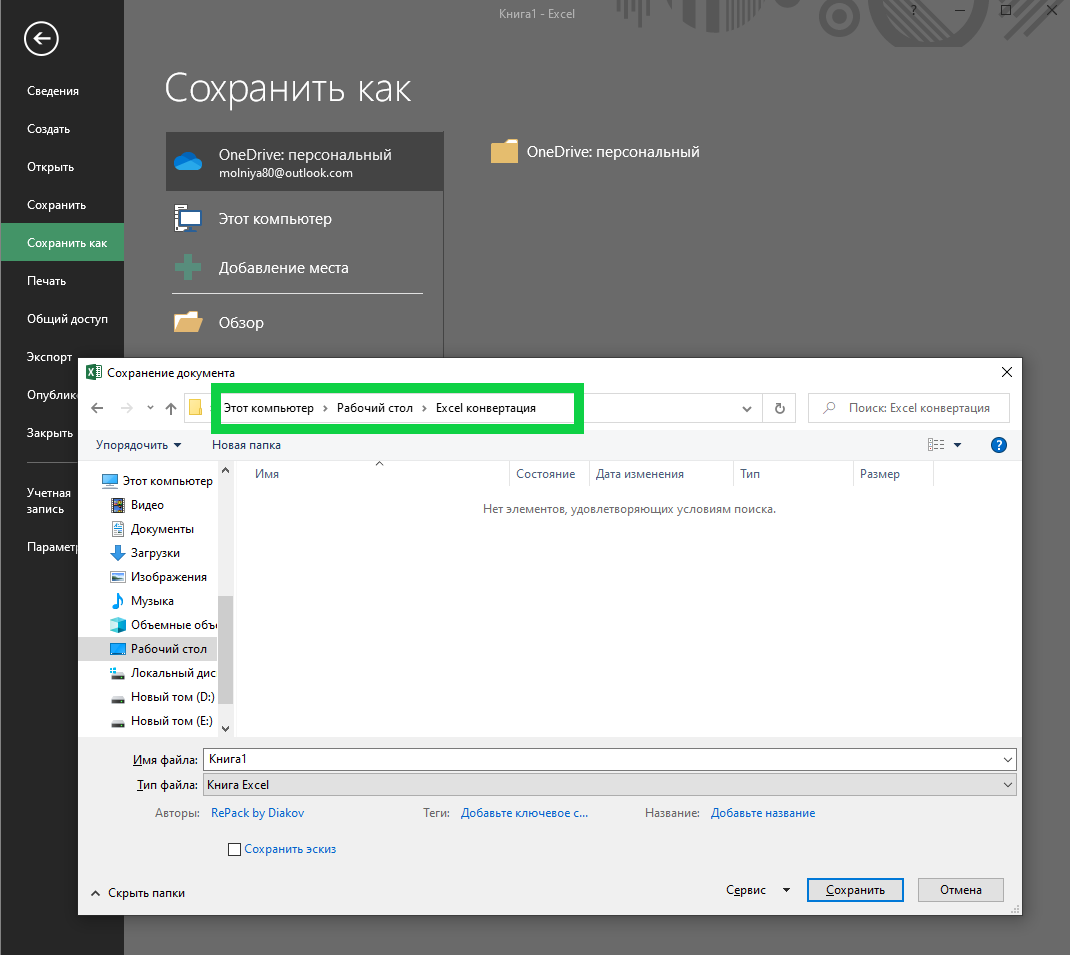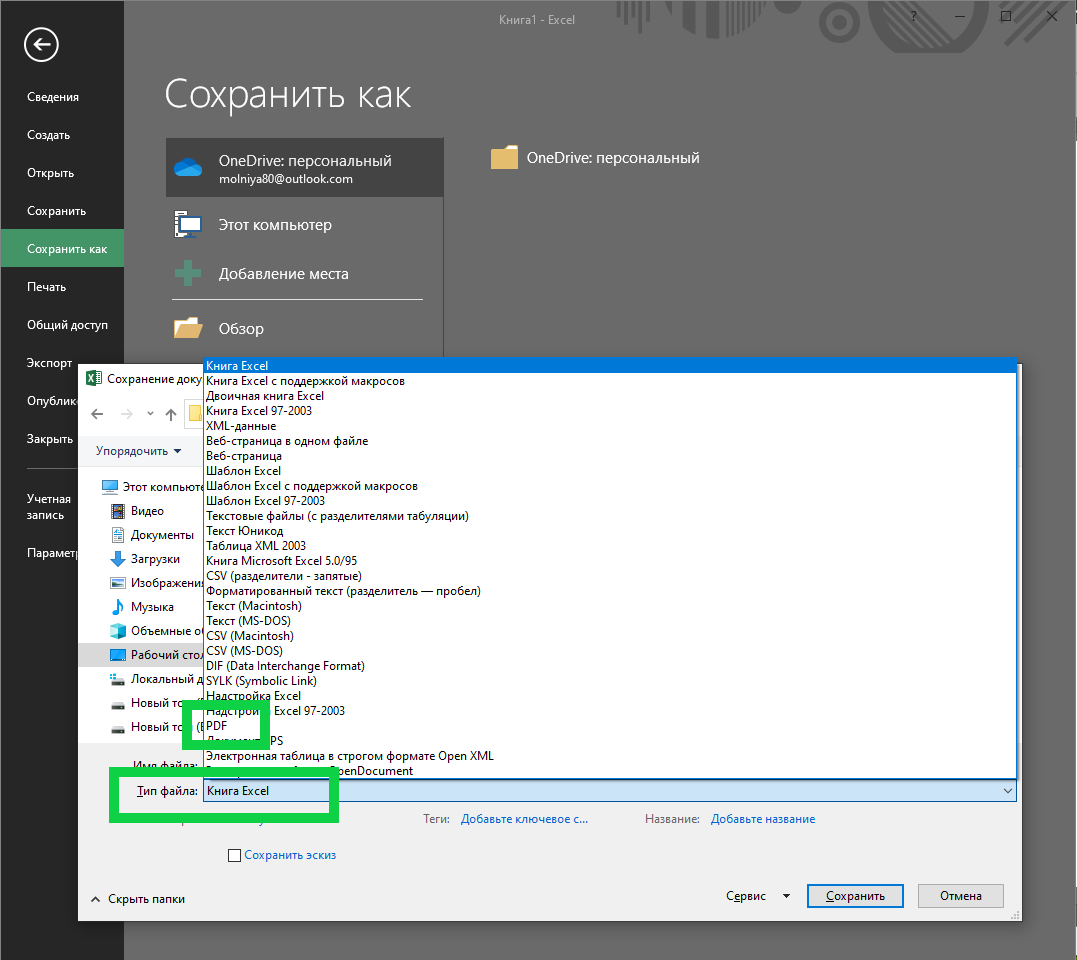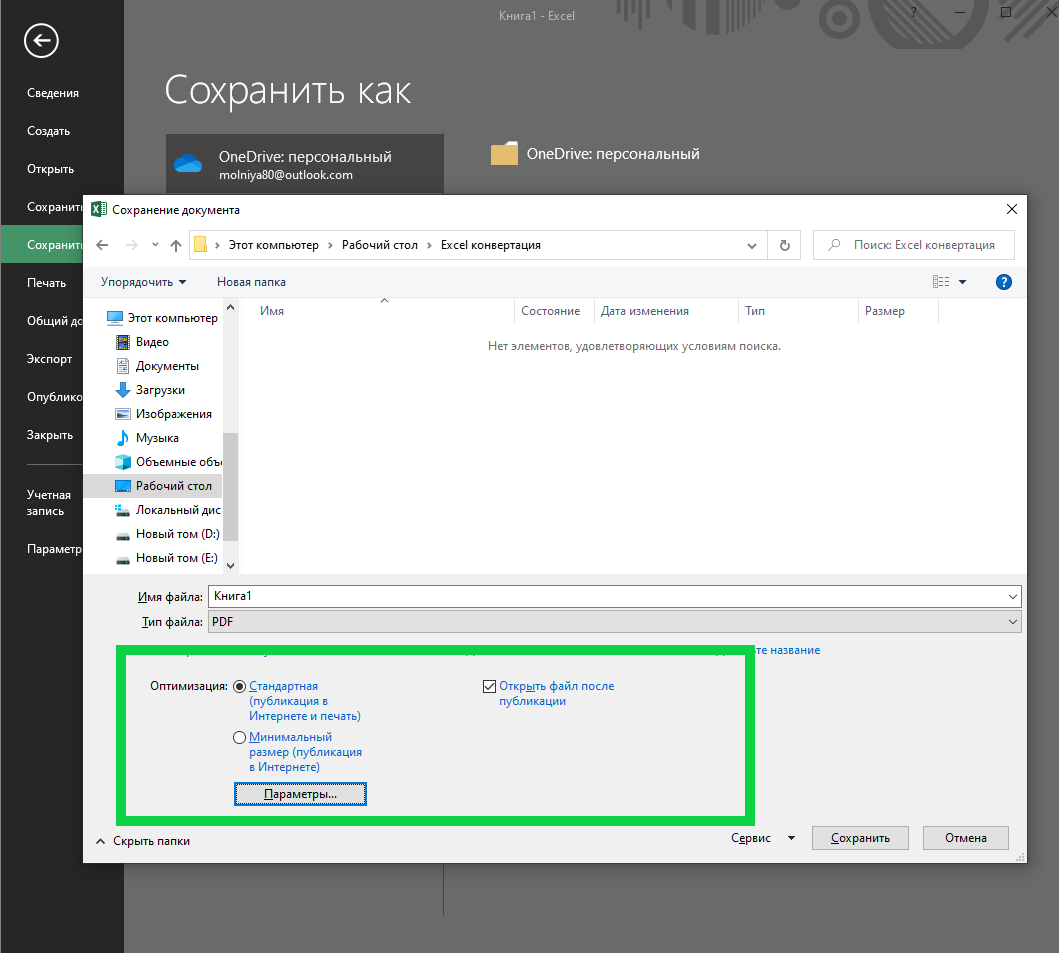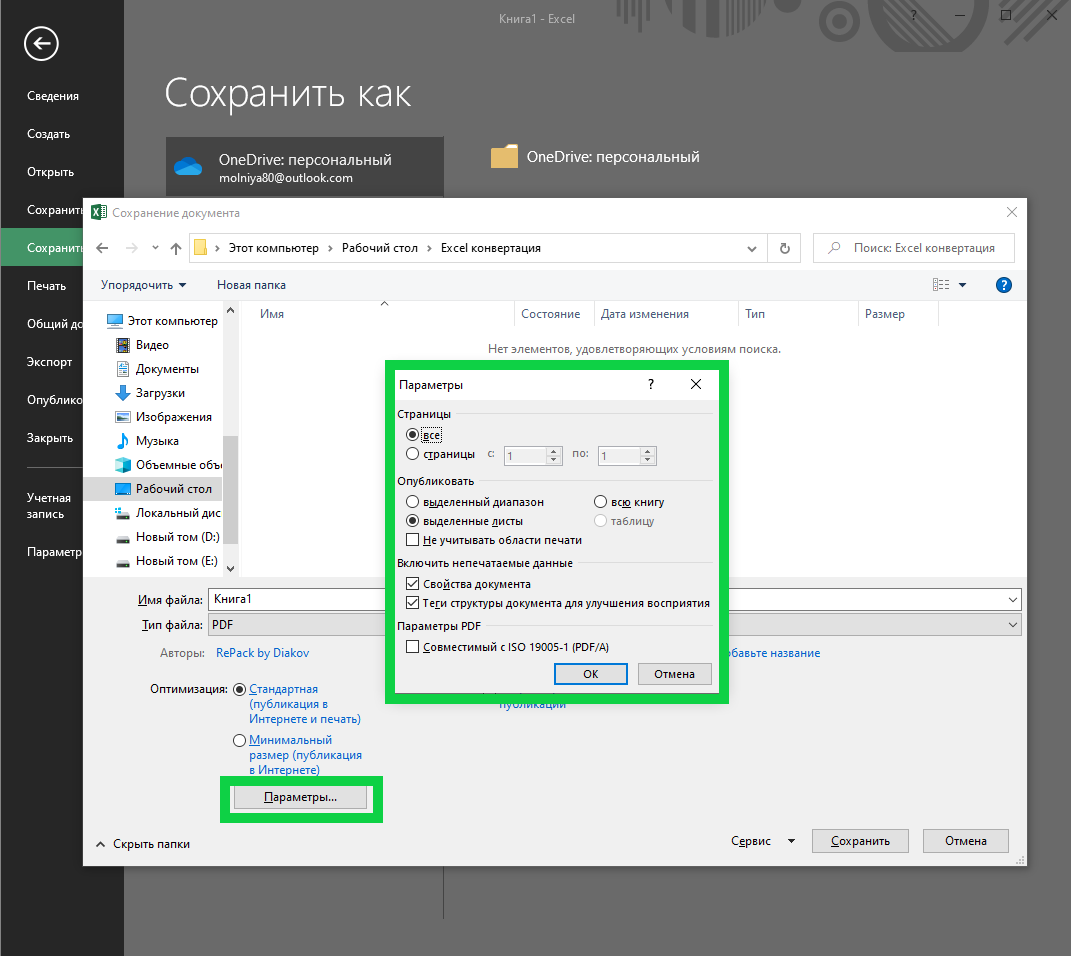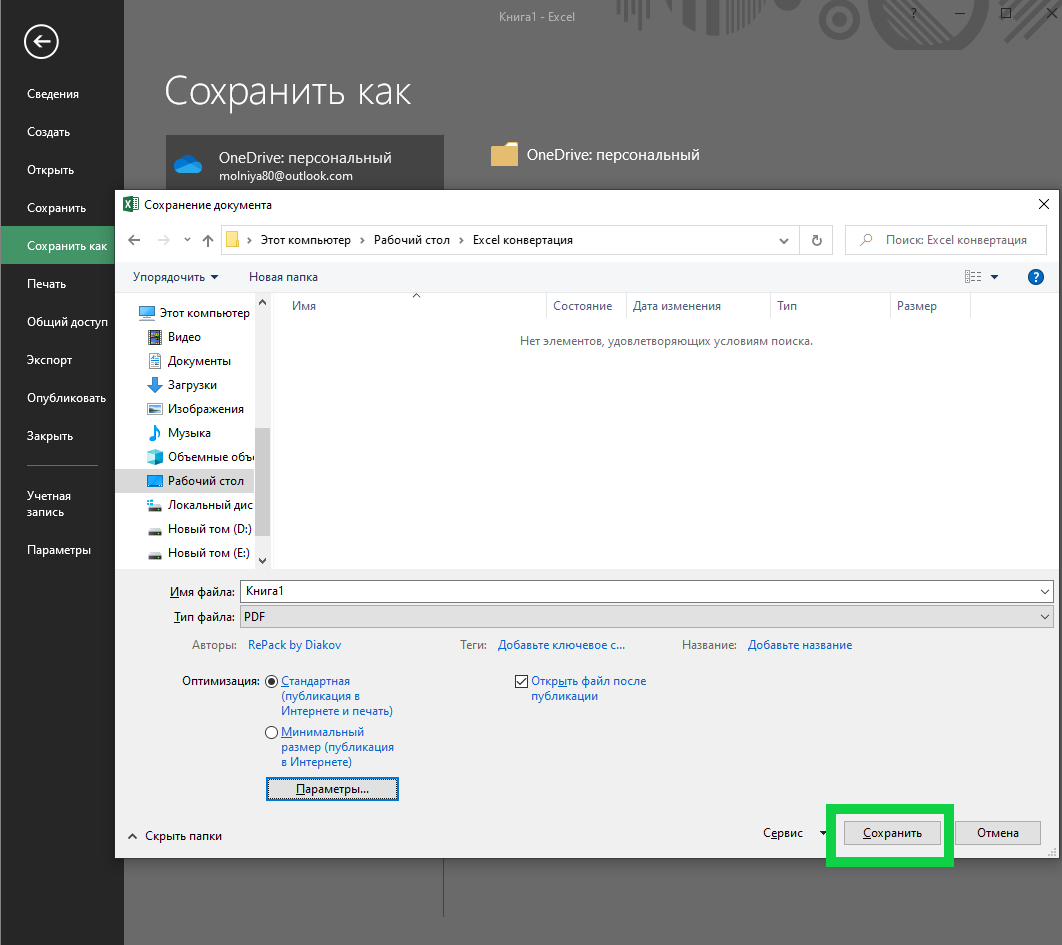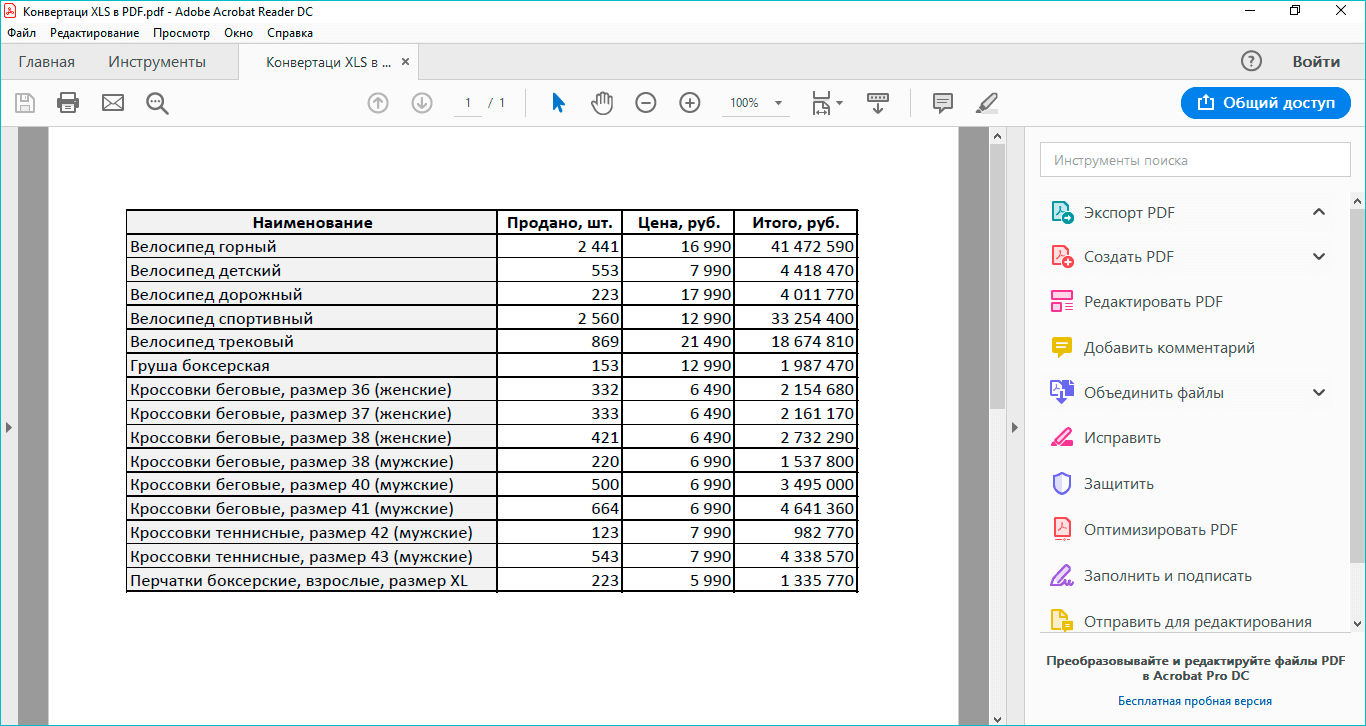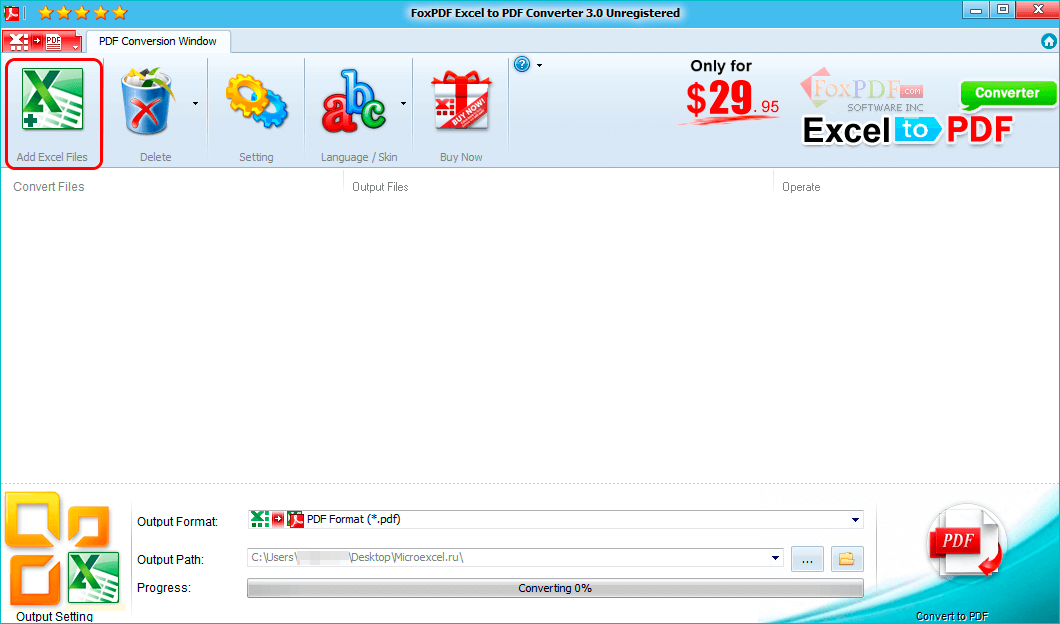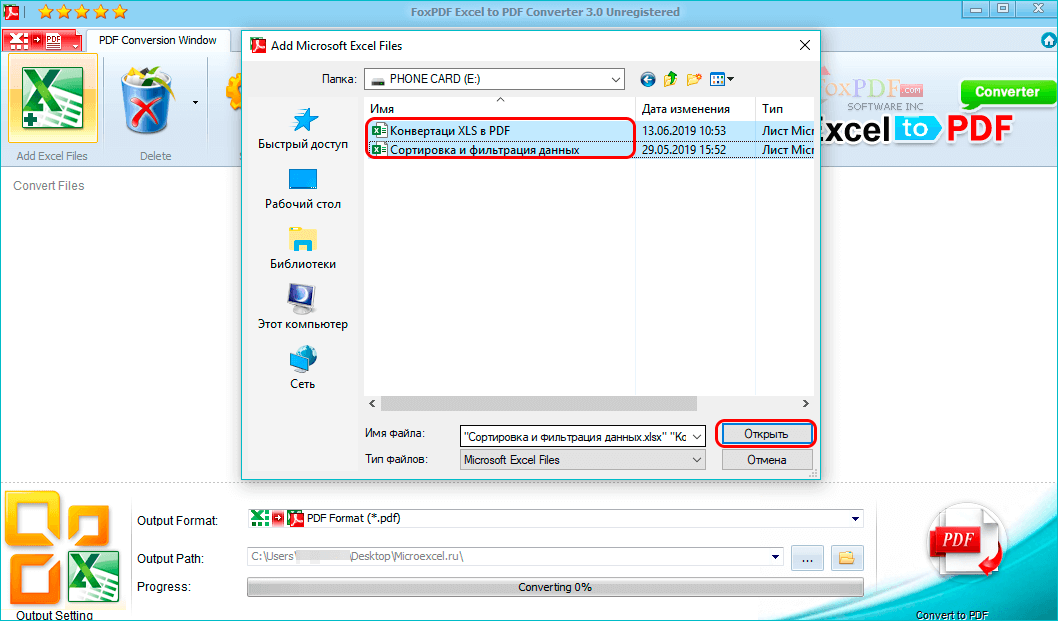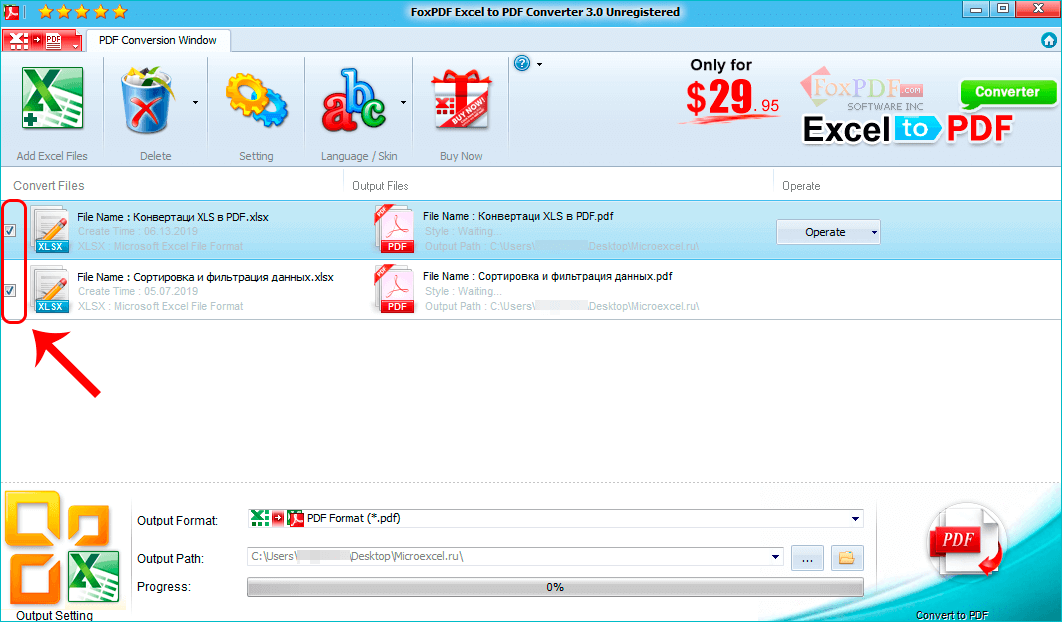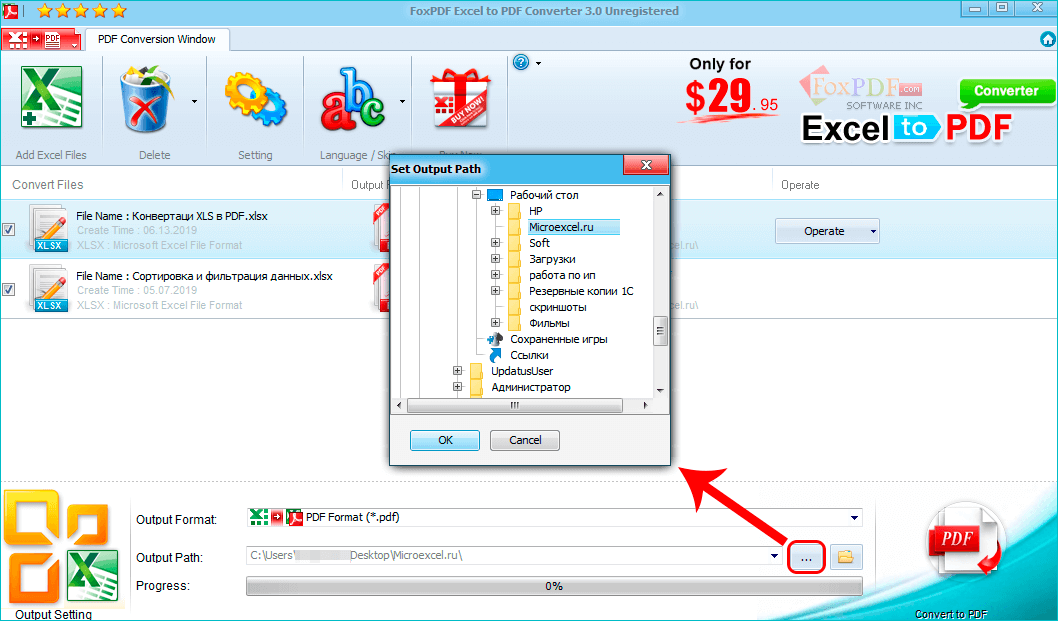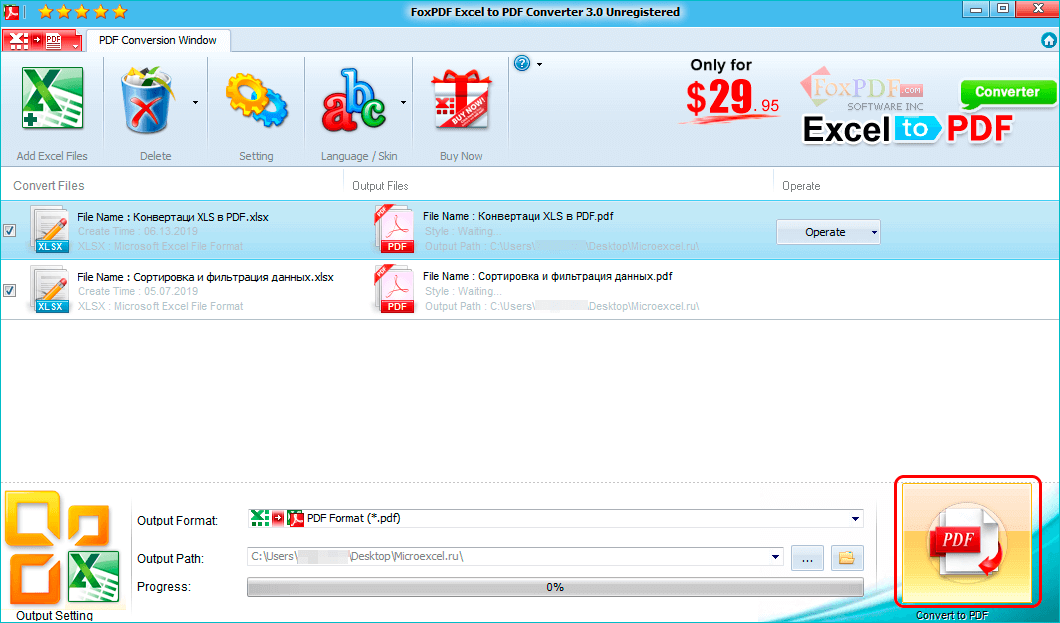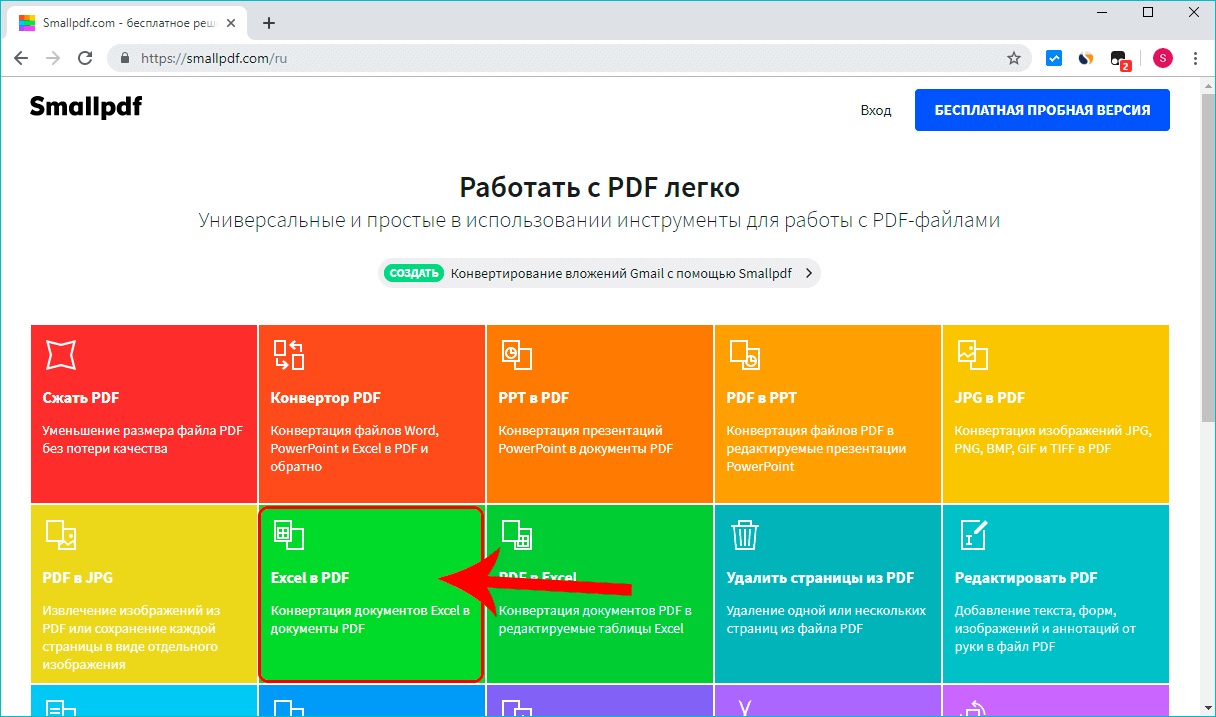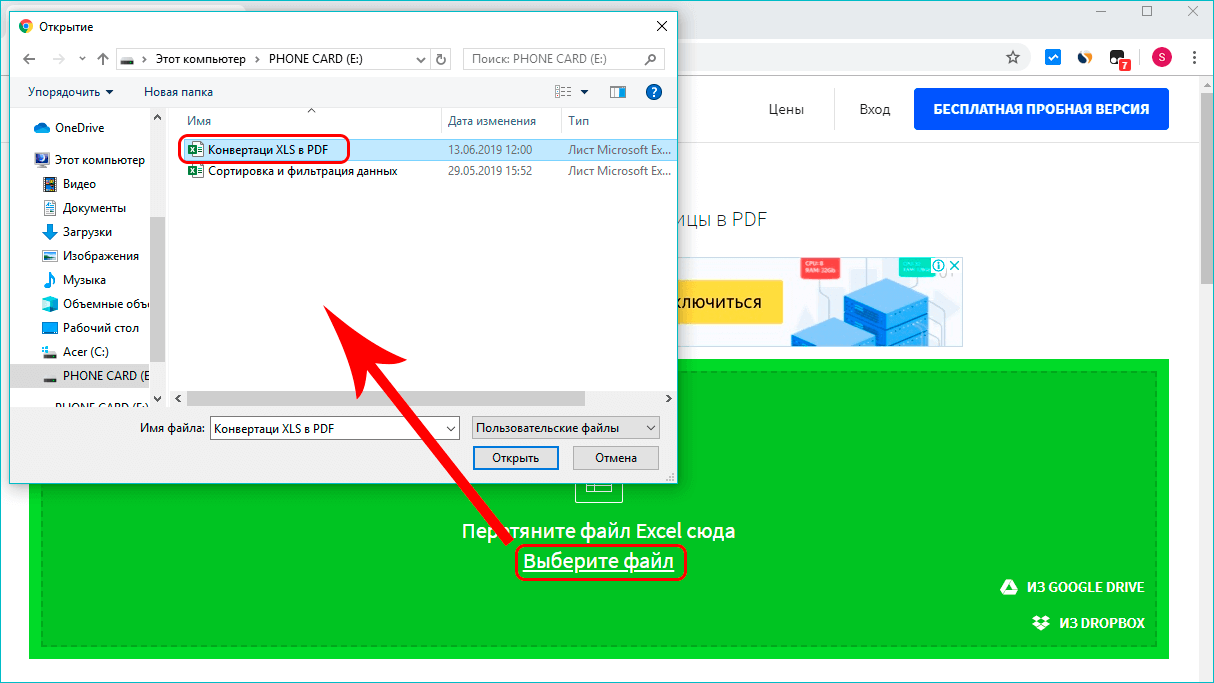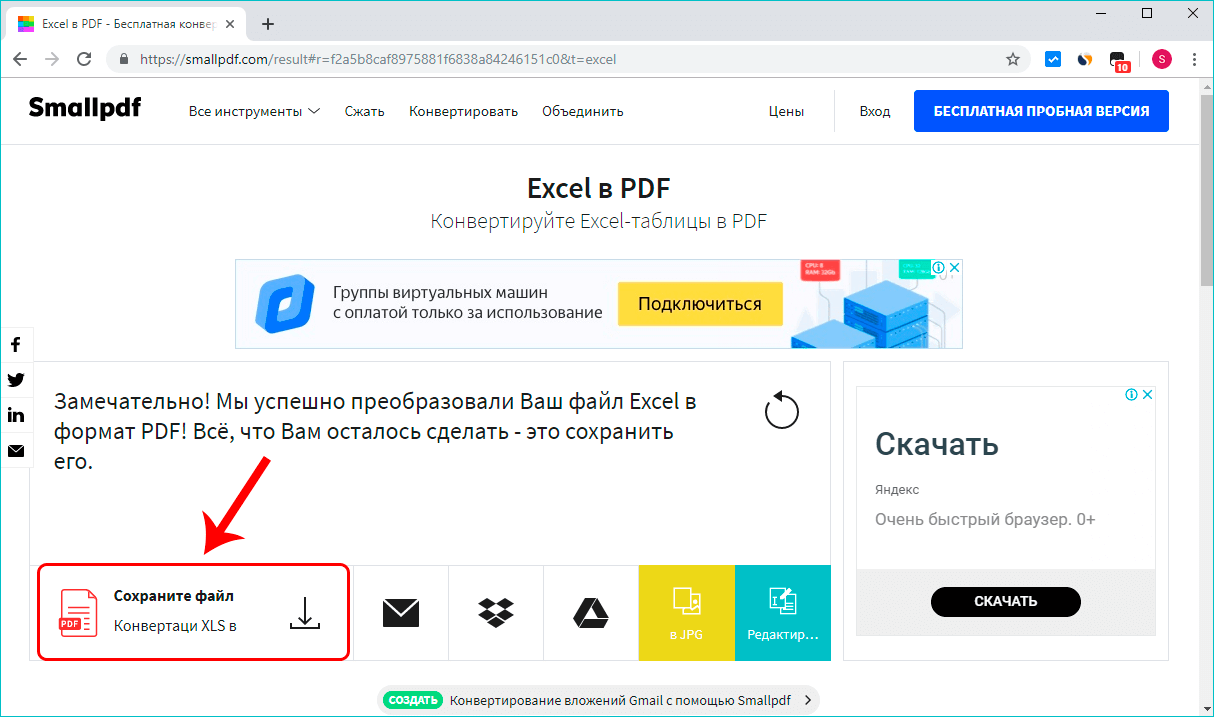မာတိကာ
Excel အသုံးပြုသူများသည် ၎င်းတို့၏အလုပ်၏ရလဒ်များကို တင်ဆက်မှုများတွင် မကြာခဏတင်ပြခိုင်းလေ့ရှိသည်။ ဒီလိုလုပ်ဖို့၊ ဖိုင်ကို PDF လိုမျိုး ပိုအဆင်ပြေတဲ့ ဖော်မတ်အဖြစ် ပြောင်းဖို့ လိုပါတယ်။ ထို့အပြင်၊ စာရွက်စာတမ်းကို အသွင်ပြောင်းခြင်းသည် ပြင်ပအဖွဲ့အစည်းများထံ လွှဲပြောင်းသည့်အခါ မလိုလားအပ်သော ပြင်ဆင်မှုများမှ အချက်အလက်များကို ကာကွယ်နိုင်စေပါသည်။ ဇယားတွင် တွက်ချက်မှုများတွင်ပါ၀င်သော ဖော်မြူလာများပါရှိလျှင် PDF ဖော်မတ်သို့ ပြောင်းခြင်းသည် ဒေတာကို မတော်တဆပြောင်းလဲမှုများမှ သို့မဟုတ် အခြားကွန်ပျူတာသို့ စာရွက်စာတမ်းကို လွှဲပြောင်းသည့်အခါ ပျက်စီးမှုမှ ကာကွယ်ပေးနိုင်သည်။ ပြောင်းလဲခြင်းနည်းလမ်းအားလုံးကို အနီးကပ်လေ့လာကြည့်ရအောင်။
Excel ဖိုင်ကို PDF သို့ပြောင်းပါ။
Excel ဗားရှင်းအဟောင်းများတွင် xls မှလွဲ၍ အခြား format ဖြင့် ဖိုင်ကို သိမ်းဆည်းရန် နည်းလမ်းမရှိပါ။ အထူးပြောင်းပေးသည့် ပရိုဂရမ်များကို ရှာဖွေခဲ့ရသည် သို့မဟုတ် စာရွက်စာတမ်းဖော်မတ်တစ်ခုကို အခြားတစ်ခုသို့ ဘာသာပြန်ဆိုနိုင်သည့် အင်တာနက်အရင်းအမြစ်များကို အသုံးပြုခဲ့ရသည်။ မှစ. Excel ကို-2010၊ ပရိုဂရမ်၏လုပ်ဆောင်နိုင်စွမ်းကို Excel မှမထွက်ခွာဘဲ ဖိုင်တစ်ခုကို ချက်ချင်းပြောင်းနိုင်စေမည့် လိုအပ်သောအင်္ဂါရပ်တစ်ခုဖြင့် ဖြည့်စွက်ခဲ့သည်။
- ပထမဆုံးအနေနဲ့ သင်ပြောင်းချင်တဲ့ ဆဲလ်တွေကို ရွေးရပါမယ်။ “File” tab menu သို့သွားပါ။ သိမ်းဆည်းခြင်းမပြုမီ၊ ဇယား၏ဘောင်များသည် PDF စာရွက်စာတမ်းစာရွက်ထက် ကျော်လွန်မည်မဟုတ်ကြောင်း သေချာစေရန်လိုအပ်ပါသည်။

1 - ထို့နောက်၊ ကျွန်ုပ်တို့သည် သိမ်းဆည်းခြင်းလုပ်ငန်းစဉ်သို့ ဆက်သွားပါ။ “Save As …” အမျိုးအစားကို အသက်သွင်းခြင်းဖြင့် ပွင့်လာသော “File” မီနူးတွင်၊ ညာဘက်ခြမ်းရှိ “Browse” ရွေးချယ်မှုသို့ သွားပါ။

2 - ၎င်းနောက်၊ ဖိုင်တည်နေရာနှင့် ၎င်း၏အမည်ကို သင်ဆုံးဖြတ်သင့်သည့် ဝင်းဒိုးတစ်ခု ပေါ်လာလိမ့်မည်။

3 - ဝင်းဒိုးအောက်ခြေတွင် အမျိုးအစား “File Type” ကို တွေ့ရပြီး ကွန်ပြူတာမောက်စ်၏ ဘယ်ဘက်ခလုတ်ကို နှိပ်ခြင်းဖြင့် စာရွက်စာတမ်းဖော်မတ်ကို သင်ရွေးချယ်နိုင်သည့် ရွေးချယ်စရာများစာရင်းကို ခေါ်ဆိုပါသည်။ ကျွန်ုပ်တို့၏ကိစ္စတွင်၊ PDF ဖိုင်အမျိုးအစားကိုရွေးချယ်ပါ။

4 - "ဖိုင်အမျိုးအစား" စာကြောင်းအောက်တွင် ပြောင်းလဲခြင်းအတွက် လိုအပ်သော နောက်ထပ် ကန့်သတ်ဘောင်များစွာ ရှိပါမည်။ Standard optimization သည် အင်တာနက်ပေါ်တွင် ပုံနှိပ်ခြင်းနှင့် ထုတ်ဝေခြင်းအတွက် သင့်လျော်ပြီး အနိမ့်ဆုံးအရွယ်အစားသည် သင့်အား အင်တာနက်ဆိုက်များ၏ စာမျက်နှာများတွင် နေရာချထားခြင်းအတွက် စာရွက်စာတမ်းကို ပိုကောင်းအောင်ပြုလုပ်နိုင်စေပါသည်။ သင့်လျော်သော optimization option ကိုရွေးချယ်ပြီးပါက ၎င်းဘေးတွင် အမှတ်အသားတစ်ခုထားသင့်သည်။ ပြောင်းလဲပြီးနောက် ဤနည်းဖြင့် သိမ်းဆည်းထားသော စာရွက်စာတမ်းကို ဖွင့်ရန်အတွက် သက်ဆိုင်ရာ အကွက်ကို စစ်ကြည့်သင့်သည်။

5
ပြောင်းလဲခြင်းလုပ်ငန်းစဉ်၏ ရှင်းရှင်းလင်းလင်းနှင့် အသေးစိတ်သော ချိန်ညှိမှုတစ်ခုအတွက်၊ ဇယားများ၏ အကြောင်းအရာများကို ပိုမိုကောင်းမွန်စွာပြသနိုင်စေရန် သင်ရှင်းလင်းသည့်အချက်များအားလုံးကို ပြုလုပ်ပေးနိုင်သည့် အပိုဘောင်များကို အာရုံစိုက်ရန် ကျွမ်းကျင်သူများက အကြံပြုထားသည်။
- ပေါ်လာသည့်ဝင်းဒိုးတွင်၊ သင်သည် မည်သည့်စာမျက်နှာများကို ပြောင်းလိုသည်ကို သတ်မှတ်နိုင်သည်။ ရွေးချယ်ထားသော အလုပ်စာရွက်များ၊ သီးခြားအပိုင်းအခြားတစ်ခု သို့မဟုတ် Excel အလုပ်စာအုပ်တစ်ခုလုံးကဲ့သို့သော ဒေတာအကွာအဝေးကို ရွေးပါ။ စာရွက်စာတမ်းအသစ်တွင် ထည့်သွင်းနိုင်သည့် နောက်ထပ် ပုံနှိပ်မရနိုင်သော ဖိုင်ဒေတာလည်း ရှိသေးသည် - စာရွက်စာတမ်းတည်ဆောက်ပုံ တဂ်များနှင့် ၎င်း၏ ဂုဏ်သတ္တိများ။ စည်းကမ်းအတိုင်း၊ window တွင်သတ်မှတ်ထားပြီးသားပါရာမီတာများသည်စံသတ်မှတ်ချက်များနှင့်ကိုက်ညီသော်လည်းလိုအပ်ပါက၎င်းတို့ကိုချိန်ညှိနိုင်သည်။ ပြောင်းလဲမှုများကို အသက်သွင်းရန် "OK" ကိုနှိပ်ပါ။

6 - “Save” ခလုတ်ကိုနှိပ်ခြင်းဖြင့် ကျွန်ုပ်တို့သည် ပြောင်းလဲခြင်းလုပ်ငန်းစဉ်ကို အပြီးသတ်ပါသည်။

7 - ဇယားများ၏ အရွယ်အစားပေါ်မူတည်၍ ပြောင်းလဲခြင်းလုပ်ငန်းစဉ်သည် အချိန်အနည်းငယ်ကြာနိုင်သည်။ သတ်မှတ်ထားသောဖိုင်တွဲတွင် PDF စာရွက်စာတမ်းတစ်ခုပေါ်လာလိမ့်မည်။ ဆက်တင်များနှင့်အညီ၊ ပြောင်းလဲပြီးနောက်ချက်ချင်း၊ စာရွက်စာတမ်းသည် ၎င်းကိုဖတ်နိုင်သော တည်းဖြတ်မှုတွင် ဖွင့်ပါမည်။

8
ပြင်ပအပလီကေးရှင်းများကို အသုံးပြု၍ Excel spreadsheet သို့ PDF သို့ပြောင်းပါ။
အကယ်၍ အသုံးပြုသူသည် Excel စာရင်းဇယားများနှင့် အလုပ်လုပ်နေပါသည်။ ဗားရှင်း 1997-2003၊ ထို့နောက် ဖိုင်ကို PDF ဖော်မတ်သို့ ပြောင်းရန် Third-party tools တွေကိုသုံးရမယ်။. ရေပန်းအစားဆုံးပရိုဂရမ်များထဲမှတစ်ခုမှာ FoxPDF Excel to PDF Converter ဖြစ်သည်။
- ကျွန်ုပ်တို့သည် application ကို install လုပ်ပါ။ တရားဝင်ဝဘ်ဆိုဒ် www.foxpdf.com တွင်တပ်ဆင်ဖိုင်ကိုဒေါင်းလုဒ်လုပ်နိုင်သည်။
- သင်ပရိုဂရမ်ကိုစတင်သောအခါတွင်၊ သင်အလိုရှိသောဖိုင်ကိုရွေးချယ်ရန် "Add Excel File" menu သို့သွားသင့်သောအလုပ် ၀ င်းဒိုးတစ်ခုပေါ်လာလိမ့်မည်။

9 - ပရိုဂရမ်သည် သင့်အား ဖိုင်များစွာကို တစ်ပြိုင်နက်ပြောင်းနိုင်စေသည်၊ ၎င်းသည် ငြင်းမရနိုင်သော အားသာချက်တစ်ခုဖြစ်သည်။ ဖိုင်များကို ဆုံးဖြတ်ပြီးပါက “ဖွင့်ပါ” ကိုနှိပ်ပါ။

10 - ရွေးချယ်ထားသောဖိုင်များကို ပရိုဂရမ်ဝင်းဒိုးတွင် ပြသပါမည်။ ဖိုင်တစ်ခုစီတွင် ၎င်း၏ဘေးတွင် အမှန်ခြစ်တစ်ခုရှိရပါမည်။ အမှန်ခြစ်ဘောက်စ်ကို အမှတ်ခြစ်မထားပါက၊ ဖိုင်သည် တူညီသောဖော်မတ်တွင် ရှိနေမည်ဖြစ်သည်။

11 - ပြောင်းလဲပြီးနောက်၊ ဖိုင်များကို ပုံသေရွေးချယ်ထားသည့် ဖိုင်တွဲတွင် သိမ်းဆည်းမည်ဖြစ်သည်။ မတူညီသောလိပ်စာကိုရွေးချယ်ရန်၊ စာမျက်နှာ၏အောက်ခြေရှိ Output Path ဘောင်သို့သွားပါ။ ellipsis ပါသော ခလုတ်ကို နှိပ်လိုက်သောအခါ၊ လက်ရှိ folder ၏ လိပ်စာနှင့်အတူ မီနူးတစ်ခု ပေါ်လာလိမ့်မည်။ လိုအပ်ပါက သိုလှောင်မှုတည်နေရာကို ပြောင်းလဲနိုင်သည်။

12 - ကြိုတင်ပြင်ဆင်မှုအဆင့်များအားလုံးပြီးသောအခါ၊ Output Path လိုင်း၏ညာဘက်ရှိ PDF ခလုတ်ကိုနှိပ်ခြင်းဖြင့် ပြောင်းလဲခြင်းသို့ဆက်လက်လုပ်ဆောင်ပါ။

13
Excel ဖော်မတ်ကို PDF သို့ပြောင်းရန် အွန်လိုင်းဝန်ဆောင်မှုတစ်ခု၏ လျှောက်လွှာ
FoxPDF Excel မှ PDF Converter အပလီကေးရှင်း၏ ရိုးရှင်းသော်လည်း၊ ဤဆော့ဖ်ဝဲကို ပေးဆောင်ရသည်။ Excel မှ PDF သို့ပြောင်းရန် လိုအပ်မှုသည် အလွန်ရှားပါးပါက၊ အင်တာနက်ပေါ်ရှိ အွန်လိုင်းအရင်းအမြစ်များကို သင်သုံးနိုင်သည်။
ဤအရင်းအမြစ်များသည် သင့်အား ဇယားကွက်များကို PDF သို့ အခမဲ့ပြောင်းနိုင်စေသော်လည်း ၎င်းတို့သည် တစ်နေ့လျှင် ငွေပေးငွေယူအရေအတွက်အပေါ် ကန့်သတ်ချက်ရှိနိုင်သည်။ အချို့သောဝန်ဆောင်မှုများသည် မှတ်ပုံတင်ပြီးသော သင်၏တရားဝင်အီးမေးလ်လိပ်စာကို ပေးဆောင်ပြီးနောက်မှသာ ဝင်ရောက်နိုင်မည်ဖြစ်ပြီး၊ ပြောင်းလဲပြီးသောစာရွက်စာတမ်းကို ပေးပို့မည်ဖြစ်သည်။
ထို့အပြင်၊ အချို့သောဆိုက်များနှင့်အလုပ်လုပ်ရန်၊ သင်သည်ဖိုင်လိုအပ်ချက်များနှင့်ကိုက်ညီကြောင်းသေချာအောင်လုပ်ရန်လိုအပ်သည်။ SmallPDF ၏နမူနာတွင် ဤအင်တာနက်အရင်းအမြစ်များထဲမှတစ်ခု၏လည်ပတ်မှုနိယာမကို သုံးသပ်ကြည့်ပါ-
- ဆိုက် https://smallpdf.com/en သို့သွားပါ။ “Excel to PDF” ဟုခေါ်သော အမျိုးအစားကို ရွေးပါ။

14 - ဤနေရာတွင် သင်သည် “Select File” ခလုတ်ကို အသုံးပြု၍ လိုချင်သောစာရွက်စာတမ်းကို သတ်မှတ်ပါ သို့မဟုတ် Excel ဖိုင်ကို လိုအပ်သည့်အကွက်ထဲသို့ ဆွဲယူ၍ ချပေးသင့်သည်။ ရင်းမြစ်သည် သင့်အား စာရွက်စာတမ်းများစွာကို တစ်ပြိုင်နက် ပြောင်းလဲခွင့်ပြုသည်။

15 - နောက်တစ်ခုကတော့ အလိုအလျောက် ပြောင်းလဲခြင်းပါ။ ၎င်း၏ပြီးစီးပြီးနောက်၊ "Save File" ခလုတ်ကိုဖွင့်ခြင်းဖြင့် အပြီးသတ်ဖိုင်ကို သိမ်းဆည်းရပါမည်။

16 - PDF ဖိုင်များထားရှိရန် ဖိုင်တွဲ၏လိပ်စာကို သင်သတ်မှတ်သင့်သည့် ဝင်းဒိုးတစ်ခု ပေါ်လာလိမ့်မည်။
ကောက်ချက်
Excel Spreadsheets များကို PDF ဖိုင်များအဖြစ်သို့ ပြောင်းရာတွင် ဤနည်းလမ်းတစ်ခုစီတွင် အပြုသဘောနှင့် အနုတ်သဘော နှစ်ဖက်စလုံးရှိသည်။ ဟုတ်ပါတယ်၊ စာရွက်စာတမ်းကို Excel ပရိုဂရမ်အတွင်း တိုက်ရိုက်သိမ်းဆည်းခြင်းက သင့်ပန်းတိုင်ကို မြန်မြန်ဆန်ဆန်နဲ့ အဆင်ပြေပြေအောင်မြင်နိုင်စေမှာပါ။ သို့သော်၊ အထက်တွင်ဖော်ပြခဲ့သည့်အတိုင်း၊ ဤအင်္ဂါရပ်သည် 2010 ဗားရှင်းတွင်သာပေါ်လာသည်။
သင့်တွင် အင်တာနက်ချိတ်ဆက်မှုရှိမှသာ ဖိုင်များကိုပြောင်းလဲရန် အွန်လိုင်းအရင်းအမြစ်များကို သင်အသုံးပြုနိုင်ပြီး ၎င်းသည် အမြဲတမ်းမရနိုင်ပါ။ အထူးအပလီကေးရှင်းများနှင့် ပရိုဂရမ်များကိုလည်း အသုံးပြုရ အဆင်ပြေစေပါသည်။ တစ်ချိန်တည်းမှာပင်၊ ထိုသို့သောဝန်ဆောင်မှုများသည် တစ်ခါတစ်ရံတွင် ဝယ်ယူမှုတစ်ခုလိုအပ်ကြောင်း မမေ့ပါနှင့်။ မည်သို့ပင်ဆိုစေကာမူ xls ဖိုင်ကို pdf သို့ မည်သို့ပြောင်းရမည်ကို ရွေးချယ်မှုသည် အသုံးပြုသူတွင် ရှိနေပါသည်။