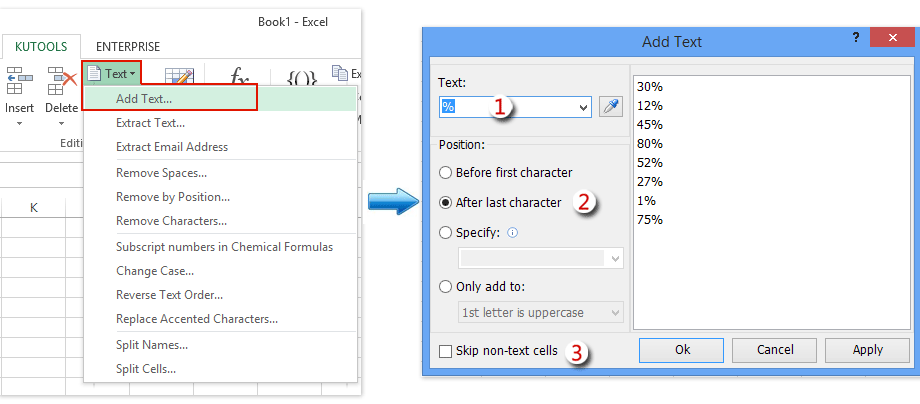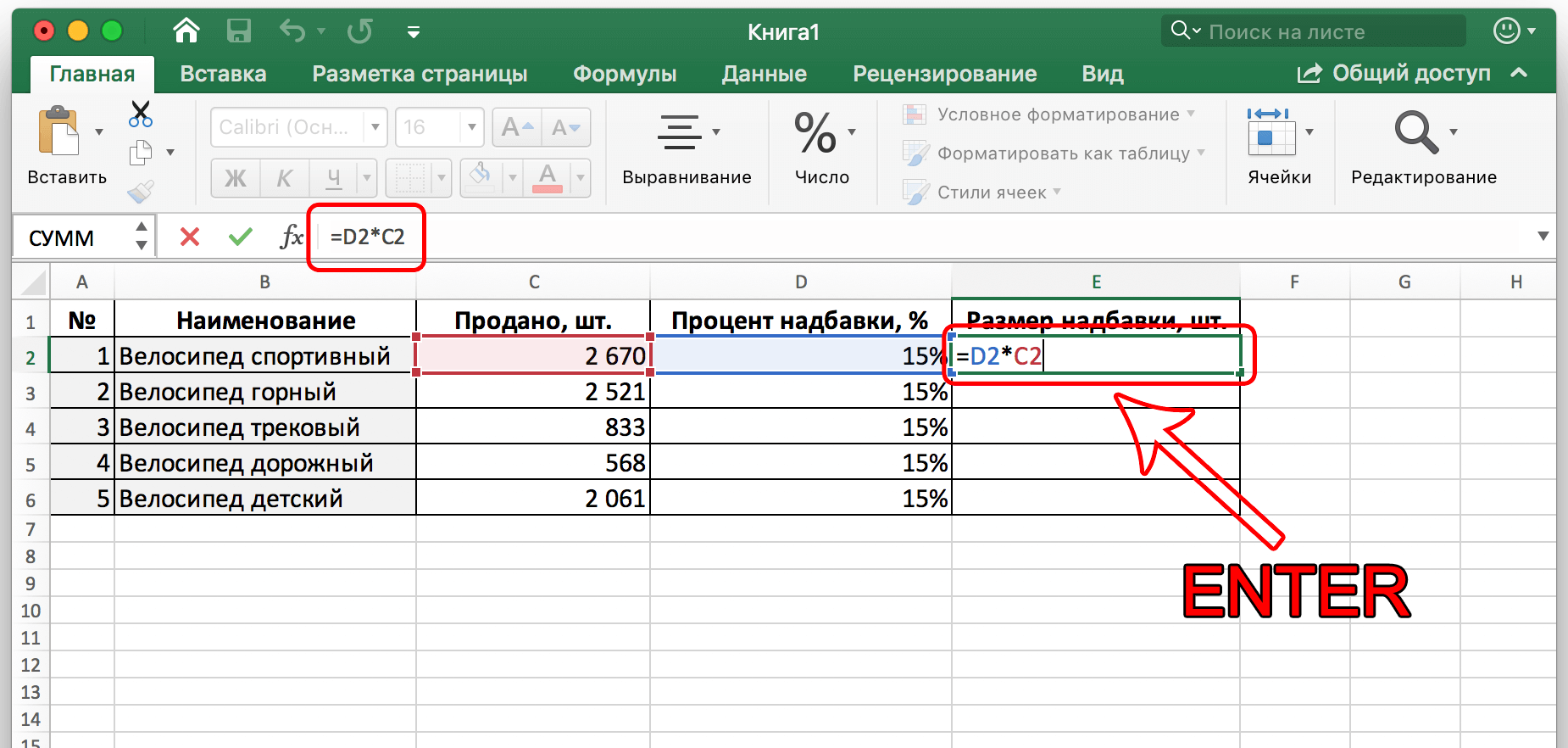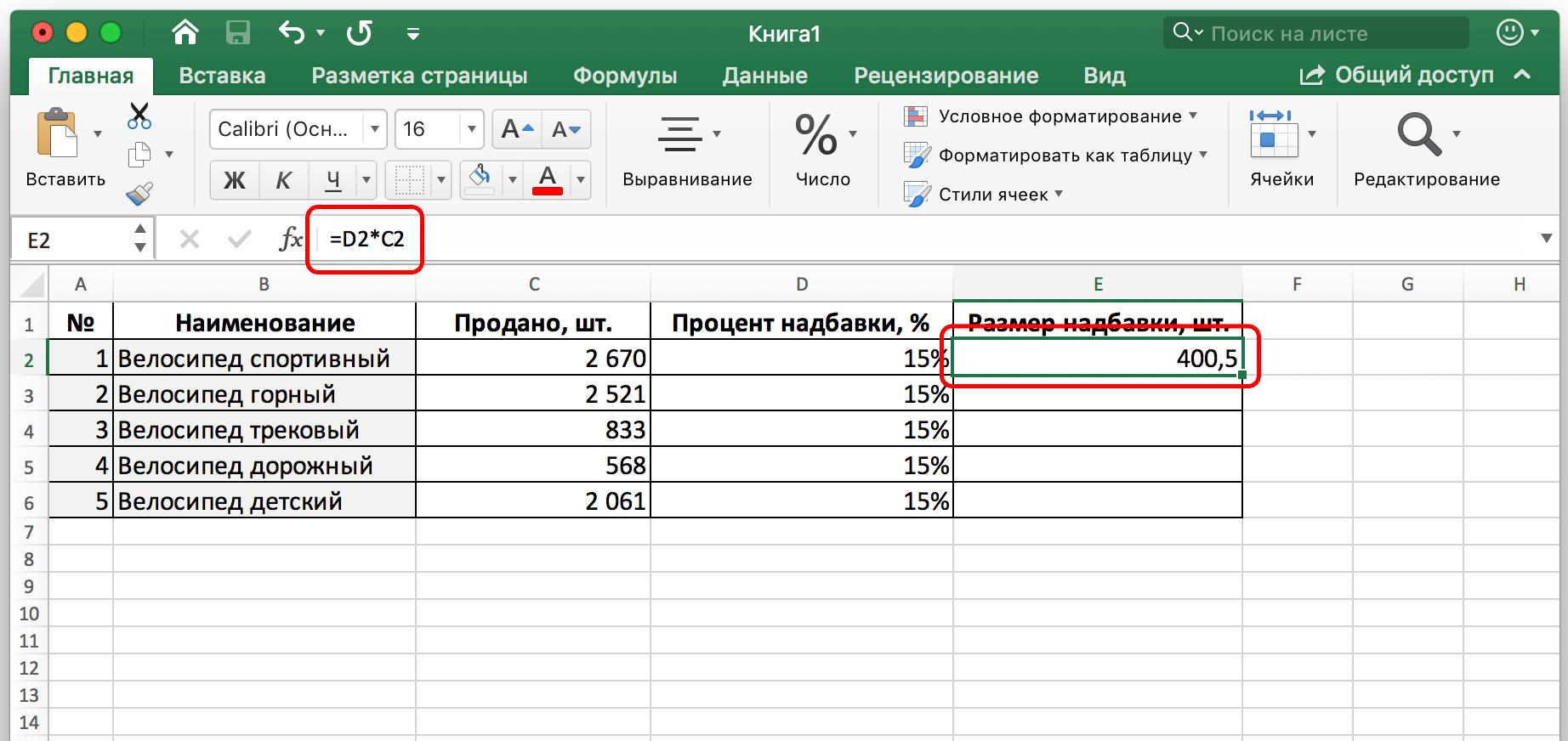မာတိကာ
နံပါတ်တစ်ခု၏ ရာခိုင်နှုန်းကို သတ်မှတ်ခြင်းသည် နံပါတ်များနှင့် အလုပ်လုပ်သော Ecxel အသုံးပြုသူတိုင်း ရင်ဆိုင်ရမည့် အလုပ်ဖြစ်သည်။ လျှော့စျေး၊ စျေးသတ်မှတ်ခြင်း၊ အခွန်စသည်ဖြင့် လုပ်ငန်းများစွာကို လုပ်ဆောင်ရန် ထိုကဲ့သို့သော တွက်ချက်မှုများသည် လိုအပ်ပါသည်။ ယနေ့တွင် ဂဏန်းတစ်လုံးကို ရာခိုင်နှုန်းဖြင့် မြှောက်ရန် ဘာလုပ်ရမည်ကို အသေးစိတ်လေ့လာပါမည်။
Excel တွင် ဂဏန်းတစ်လုံးကို ရာခိုင်နှုန်းဖြင့် မြှောက်နည်း
ရာခိုင်နှုန်းဆိုတာဘာလဲ။ ၎င်းသည် 100 အပိုင်းတစ်ခုဖြစ်သည်။ ထို့ကြောင့်၊ ရာခိုင်နှုန်းအမှတ်အသားကို အပိုင်းကိန်းတန်ဖိုးအဖြစ်သို့ အလွယ်တကူ ဘာသာပြန်ပါသည်။ ဥပမာအားဖြင့်၊ 10 ရာခိုင်နှုန်းသည် 0,1 နှင့် ညီမျှသည်။ ထို့ကြောင့်၊ ကျွန်ုပ်တို့သည် 20 ကို 10% နှင့် 0,1 ဖြင့် မြှောက်ပါက၊ ၎င်းသည် နံပါတ် 2 ၏ ဒသမ အတိအကျဖြစ်သောကြောင့် ကျွန်ုပ်တို့သည် တူညီသောနံပါတ်ဖြင့် အဆုံးသတ်ပါမည်။ ဇယားကွက်များတွင် ရာခိုင်နှုန်းများကို တွက်ချက်ရန် နည်းလမ်းများစွာရှိပါသည်။
ဆဲလ်တစ်ခုတွင် ရာခိုင်နှုန်းကို ကိုယ်တိုင်တွက်ချက်နည်း
ဒီနည်းလမ်းက အလွယ်ဆုံးပါ။ စံဖော်မြူလာကို အသုံးပြု၍ သတ်မှတ်ထားသော ကိန်းဂဏန်းများ၏ ရာခိုင်နှုန်းကို ရိုးရှင်းစွာ ဆုံးဖြတ်ရန် လုံလောက်ပါသည်။ မည်သည့်ဆဲလ်ကိုမဆို ရွေးပြီး ဖော်မြူလာကို ချရေးပါ။ uXNUMXd နံပါတ် * အရေအတွက် ရာခိုင်နှုန်း။ ဒါက universal formula တစ်ခုပါ။ လက်တွေ့ပုံသဏ္ဍာန်ကို ဤစခရင်ရှော့တွင် ကြည့်ရန်လွယ်ကူသည်။
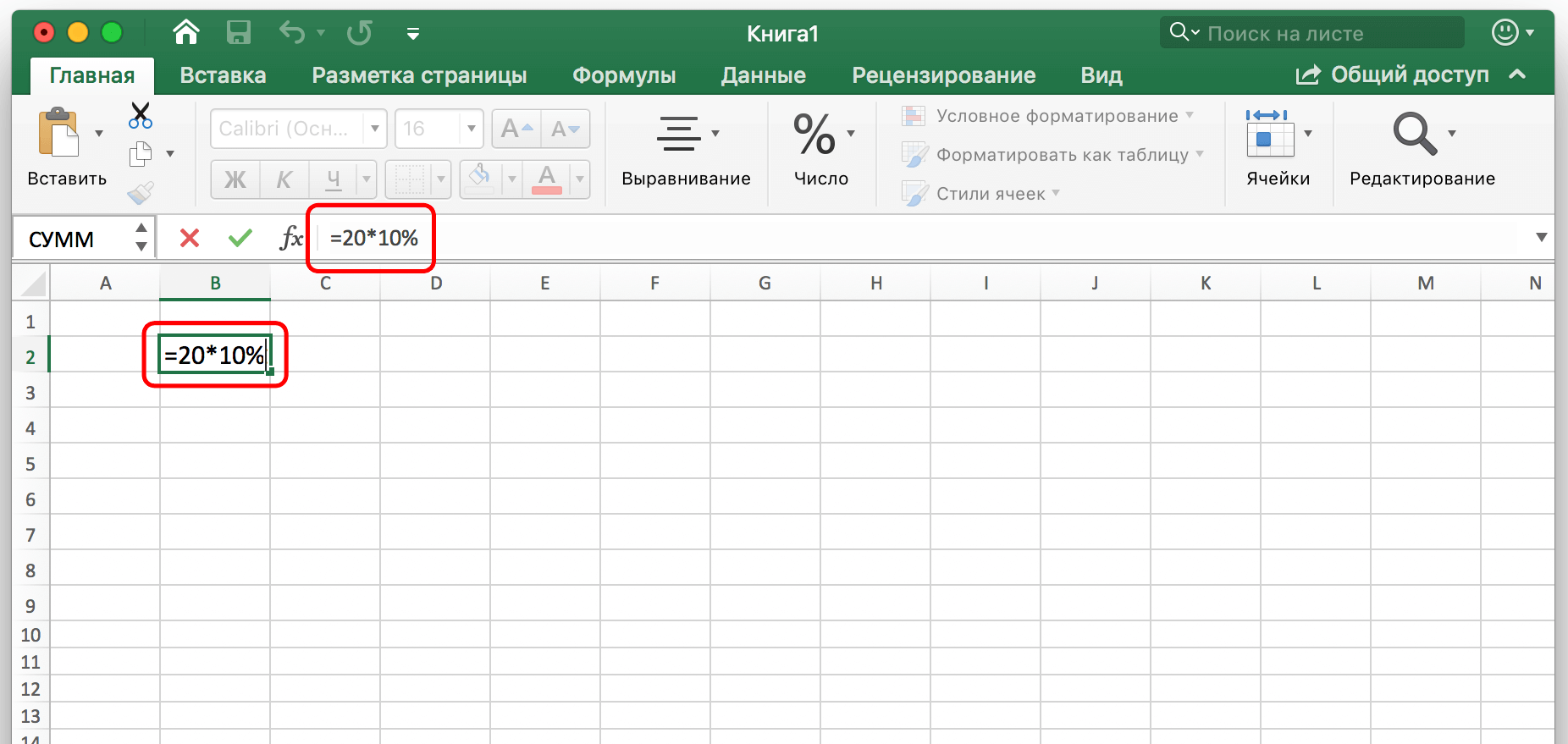
ကျွန်ုပ်တို့သည် ဖော်မြူလာကို အသုံးပြုထားသည်ကို ကျွန်ုပ်တို့မြင်သည်။ =20*10%။ ဆိုလိုသည်မှာ၊ တွက်ချက်မှုအစီအစဥ်ကို သမားရိုးကျဂဏန်းတွက်စက်ကဲ့သို့ အတိအကျတူညီသည့်ပုံစံဖြင့် ဖော်မြူလာတွင် ရေးသားထားသည်။ ထို့ကြောင့် ဤနည်းသည် သင်ယူရန် အလွန်လွယ်ကူပါသည်။ ကျွန်ုပ်တို့သည် ဖော်မြူလာကို ကိုယ်တိုင်ထည့်သွင်းပြီးနောက်၊ ၎င်းသည် enter ခလုတ်ကို နှိပ်ရန် ကျန်ရှိနေပြီး၊ ကျွန်ုပ်တို့ ရေးမှတ်ထားသည့် ဆဲလ်တွင် ရလဒ်သည် ပေါ်လာမည်ဖြစ်သည်။
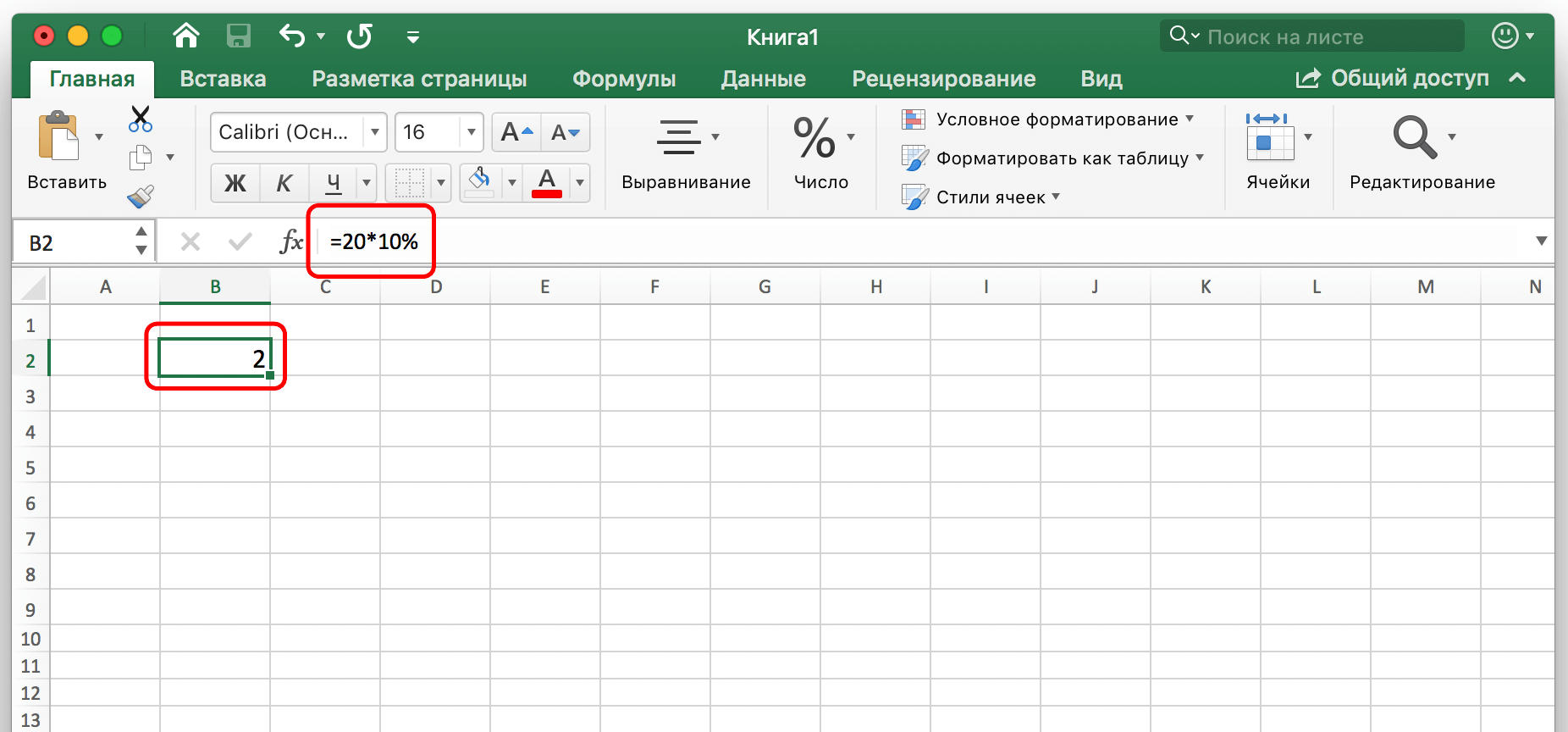
ရာခိုင်နှုန်းကို % လက္ခဏာနှင့် ဒဿမအပိုင်းအစအဖြစ် ရေးထားသည်ကို မမေ့ပါနှင့်။ ဤသည်မှာ တူညီသောတန်ဖိုးဖြစ်သောကြောင့် ဤအသံသွင်းနည်းများကြားတွင် အခြေခံကွာခြားချက်မရှိပါ။
ဆဲလ်တစ်ခုရှိ နံပါတ်တစ်ခုကို အခြားဆဲလ်တစ်ခုရှိ ရာခိုင်နှုန်းတစ်ခုဖြင့် မြှောက်ပါ။
ယခင်နည်းလမ်းသည် လေ့လာရန်အလွန်လွယ်ကူသော်လည်း အားနည်းချက်တစ်ခုရှိသည် - ကျွန်ုပ်တို့သည် ဆဲလ်မှတန်ဖိုးကို နံပါတ်အဖြစ် မသုံးပါ။ ထို့ကြောင့်၊ သင်သည် ဆဲလ်တစ်ခုမှ ရာခိုင်နှုန်းဒေတာကို မည်သို့ရနိုင်သည်ကို ကြည့်ကြပါစို့။ စက်ပြင်များသည် ယေဘူယျအားဖြင့် ဆင်တူသော်လည်း နောက်ထပ်လုပ်ဆောင်ချက်တစ်ခု ထပ်ထည့်ရန် လိုအပ်ပါသည်။ ထိုသို့လုပ်ဆောင်ရန်၊ ဤလက်စွဲစာအုပ်တွင် ဖော်ပြထားသည့် အဆင့်များကို လိုက်နာပါ-
- ထောက်ပံ့ကြေး၏အရွယ်အစားသည် မည်မျှရှိသည်ကိုကျွန်ုပ်တို့သိရှိရန်လိုအပ်ပြီး ၎င်းကိုကော်လံ E တွင်ပြသရန် လိုအပ်သည်ဆိုပါစို့။ ၎င်းကိုပြုလုပ်ရန်၊ ပထမဆဲလ်ကိုရွေးချယ်ပြီး ယခင်ပုံစံအတိုင်း ၎င်းတွင်တူညီသောဖော်မြူလာကိုရေးပါ၊ သို့သော် နံပါတ်များအစား ဆဲလ်လိပ်စာများကိုသတ်မှတ်ပါ။ သင်သည် အောက်ပါ အစီအစဉ်အတိုင်း လုပ်ဆောင်နိုင်သည်- ဦးစွာ ဖော်မြူလာ ထည့်သွင်းခြင်း သင်္ကေတ = ကိုရေးပါ၊ ထို့နောက် ကျွန်ုပ်တို့ ဒေတာ ရယူလိုသော ပထမဆဲလ်ကို နှိပ်ပါ၊ ထို့နောက် ပွားခြင်း သင်္ကေတ * ကို ရေးပါ၊ ထို့နောက် ဒုတိယ ဆဲလ်ကို နှိပ်ပါ။ ဝင်ရောက်ပြီးနောက်၊ “ENTER” ခလုတ်ကိုနှိပ်ခြင်းဖြင့် ဖော်မြူလာများကို အတည်ပြုပါ။

- လိုအပ်သောဆဲလ်တွင်၊ စုစုပေါင်းတန်ဖိုးကိုကျွန်ုပ်တို့မြင်သည်။

အခြားတန်ဖိုးများအားလုံး၏ အလိုအလျောက် တွက်ချက်မှုများကို လုပ်ဆောင်ရန်၊ သင်သည် အလိုအလျောက် ဖြည့်သွင်းသည့် အမှတ်အသားကို အသုံးပြုရန် လိုအပ်သည်။
ဒါကိုလုပ်ဖို့၊ မောက်စ်ကာဆာကို ဘယ်ဘက်အောက်ထောင့်ကို ရွှေ့ပြီး ဇယားကော်လံအဆုံးအထိ ဆွဲယူပါ။ လိုအပ်သောဒေတာကို အလိုအလျောက်အသုံးချပါမည်။
အခြားအခြေအနေရှိနိုင်သည်။ ဥပမာအားဖြင့်၊ အချို့သောကော်လံတစ်ခုတွင်ပါရှိသောတန်ဖိုးများ၏လေးပုံတစ်ပုံမည်မျှရှိသည်ကိုဆုံးဖြတ်ရန်လိုသည်။ ထို့နောက် သင်သည် ယခင်နမူနာတွင်အတိုင်း အတိအကျလုပ်ရန် လိုအပ်သည်၊ ကိန်းဂဏန်း၏အပိုင်းကိန်းပါရှိသောဆဲလ်၏လိပ်စာအစား ဒုတိယတန်ဖိုးအဖြစ် 25% ကိုသာရေးပါ။ ကောင်းပြီ သို့မဟုတ် 4 ဖြင့် ပိုင်းပါ။ ဤကိစ္စတွင် လုပ်ဆောင်ချက်များ၏ စက်ပြင်များသည် အတူတူပင်။ Enter ခလုတ်ကိုနှိပ်ပြီးနောက်၊ ကျွန်ုပ်တို့သည် နောက်ဆုံးရလဒ်ကို ရရှိသည်။
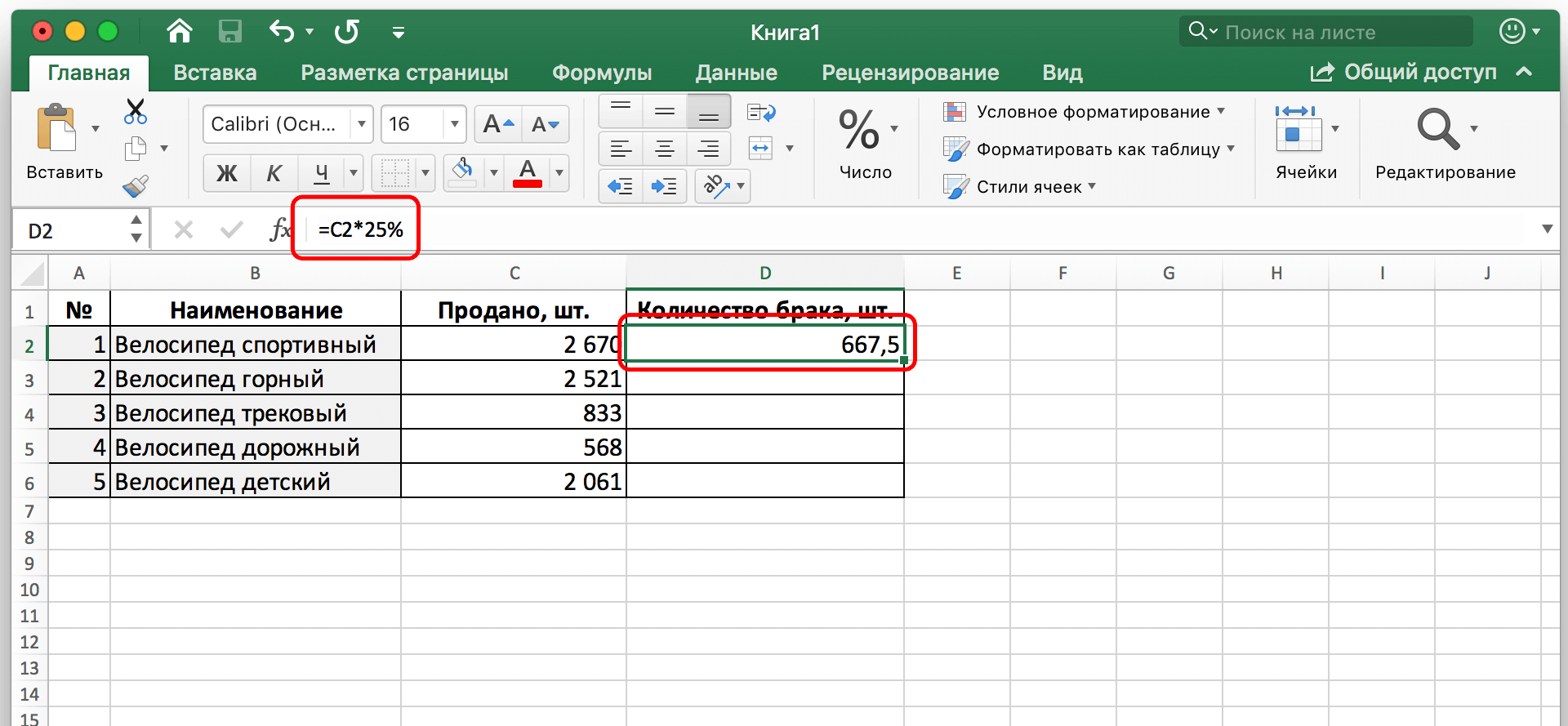
ထုတ်လုပ်သည့်စက်ဘီးအားလုံး၏ လေးပုံတစ်ပုံခန့်တွင် ချို့ယွင်းချက်များရှိသည်ကို ကျွန်ုပ်တို့သိကြောင်းကို အခြေခံ၍ ချို့ယွင်းချက်အရေအတွက်ကို ကျွန်ုပ်တို့ ဆုံးဖြတ်ပုံကို ဤဥပမာက ပြသသည်။ တန်ဖိုးကို ရာခိုင်နှုန်းအဖြစ် တွက်ချက်နည်း အခြားနည်းလည်း ရှိသေးသည်။ သရုပ်ပြရန်၊ အောက်ပါပြဿနာကို ပြကြပါစို့။ ကော်လံ C. နံပါတ်များ တည်ရှိနေပါသည်။ အရေးကြီးသော ရှင်းလင်းချက် – ရာခိုင်နှုန်းကို F2 တွင်သာ ဖော်ပြသည်။ ထို့ကြောင့် ဖော်မြူလာကို လွှဲပြောင်းသည့်အခါ မပြောင်းသင့်ပါ။ ဒီကိစ္စမှာ ဘာလုပ်ရမလဲ။
ယေဘူယျအားဖြင့်၊ သင်သည် ယခင်ကိစ္စများတွင်ကဲ့သို့ တူညီသောလုပ်ဆောင်မှုများ၏ အစီအစဥ်ကို လိုက်နာရန် လိုအပ်သည်။ ပထမဦးစွာ သင် D2 ကို ရွေးရန် လိုအပ်ပြီး = သင်္ကေတကို ထည့်ပြီး ဆဲလ် C2 ကို F2 ဖြင့် မြှောက်ခြင်းအတွက် ဖော်မြူလာကို ရေးပါ။ သို့သော် ကျွန်ုပ်တို့တွင် ဆဲလ်တစ်ခုတွင် ရာခိုင်နှုန်းတန်ဖိုးတစ်ခုသာရှိသောကြောင့် ၎င်းကိုပြင်ရန် လိုအပ်ပါသည်။ ယင်းအတွက်၊ absolute address type ကိုအသုံးပြုသည်။ ဆဲလ်တစ်ခုအား တည်နေရာတစ်ခုမှ အခြားတစ်နေရာသို့ ကူးယူသည့်အခါ ၎င်းသည် မပြောင်းလဲပါ။
လိပ်စာအမျိုးအစားကို အကြွင်းမဲ့ပြောင်းရန်၊ ဖော်မြူလာထည့်သွင်းသည့်လိုင်းရှိ F2 တန်ဖိုးကို နှိပ်ပြီး F4 ခလုတ်ကို နှိပ်ရန် လိုအပ်သည်။ ထို့နောက်တွင်၊ $ သင်္ကေတကို အက္ခရာနှင့် နံပါတ်သို့ ပေါင်းထည့်မည်ဖြစ်ပြီး ဆိုလိုသည်မှာ လိပ်စာသည် ဆွေမျိုးမှ အကြွင်းမဲ့သို့ ပြောင်းလဲသွားကြောင်း ဆိုလိုသည်။ နောက်ဆုံးပုံသေနည်းသည် ဤကဲ့သို့ဖြစ်လိမ့်မည်- $F$2 (F4 ကိုနှိပ်မည့်အစား၊ သင်သည် လိပ်စာသို့ $ ဆိုင်းဘုတ်ကိုလည်း ထည့်နိုင်သည်)။
ထို့နောက် "ENTER" ခလုတ်ကိုနှိပ်ခြင်းဖြင့် ပြောင်းလဲမှုများကို အတည်ပြုရန် လိုအပ်ပါသည်။ အဲဒီနောက်မှာတော့ လက်ထပ်မှုပမာဏကို ဖော်ပြတဲ့ ကော်လံရဲ့ ပထမဆဲလ်မှာ ရလဒ်ကို မြင်နိုင်ပါလိမ့်မယ်။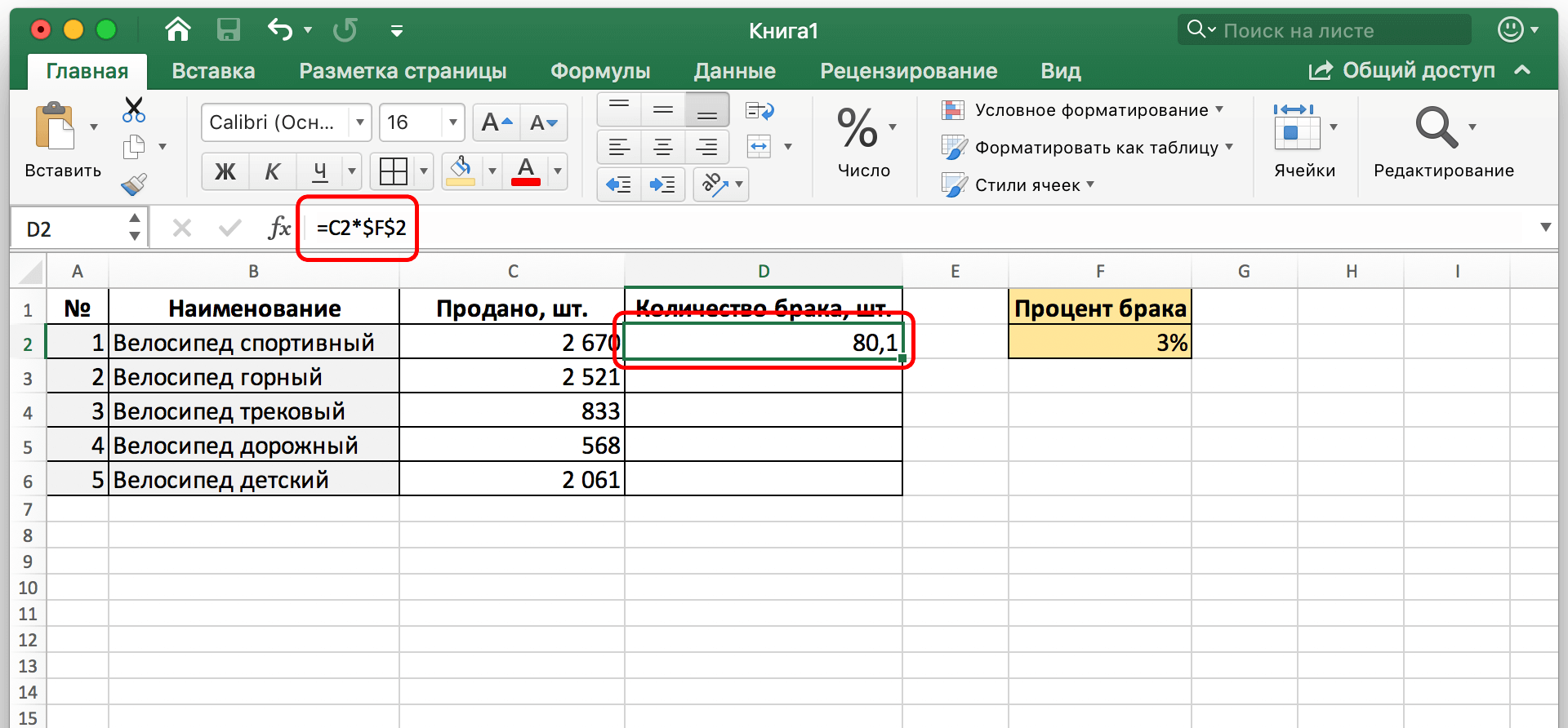
ယခုအခါ ဖော်မြူလာကို အခြားဆဲလ်များအားလုံးသို့ လွှဲပြောင်းလိုက်သော်လည်း အကြွင်းမဲ့ကိုးကားချက်မှာ မပြောင်းလဲပါ။
ဆဲလ်တစ်ခုအတွင်း ရာခိုင်နှုန်းပြသနည်းကို ရွေးချယ်ခြင်း။
ရာခိုင်နှုန်းများသည် ဒဿမအပိုင်းကိန်းအဖြစ် သို့မဟုတ် ဂန္ထဝင် % ပုံစံဖြင့် လာသည်ဟု ယခင်က ဆွေးနွေးထားသည်။ Excel သည် သင့်အား အခြေအနေတစ်ခုတွင် သင်အနှစ်သက်ဆုံးကို ရွေးချယ်နိုင်စေပါသည်။ ၎င်းကိုလုပ်ဆောင်ရန်၊ နံပါတ်အပိုင်းအစတစ်ခုပါရှိသောဆဲလ်ပေါ်တွင် right-click နှိပ်ပြီး ဆက်စပ်မီနူးရှိသင့်လျော်သောအရာကိုရွေးချယ်ခြင်းဖြင့် ဆဲလ်ဖော်မတ်ကိုပြောင်းရန် လိုအပ်သည်။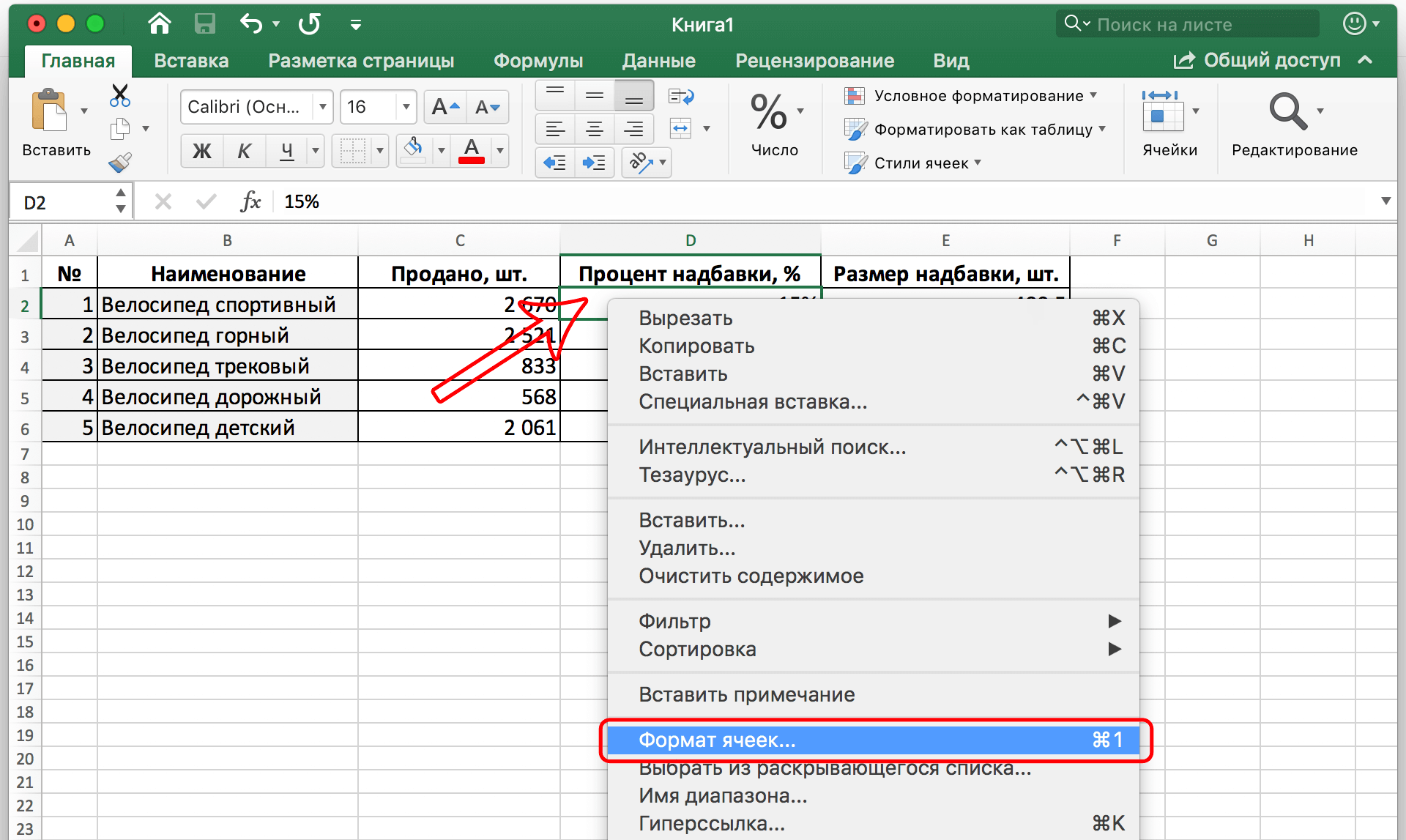
ထို့နောက်၊ တက်ဘ်များစွာဖြင့် ဝင်းဒိုးတစ်ခု ပေါ်လာလိမ့်မည်။ ကျွန်ုပ်တို့သည် “နံပါတ်” အဖြစ် ရေးထိုးထားသော ပထမဆုံးတစ်ခုကို စိတ်ဝင်စားပါသည်။ အဲဒီမှာ ဘယ်ဘက်မှာရှိတဲ့ စာရင်းထဲမှာ ရာခိုင်နှုန်း ဖော်မတ်ကို ရှာရမယ်။ ၎င်းကိုအသုံးပြုပြီးနောက် ဆဲလ်ပုံစံကို အသုံးပြုသူအား ကြိုတင်ပြသထားသည်။ ညာဘက်ရှိ အကွက်တွင်၊ ဤနံပါတ်ကိုပြသသည့်အခါ ခွင့်ပြုထားသည့် ဒဿမနေရာအရေအတွက်ကိုလည်း သင်ရွေးချယ်နိုင်သည်။
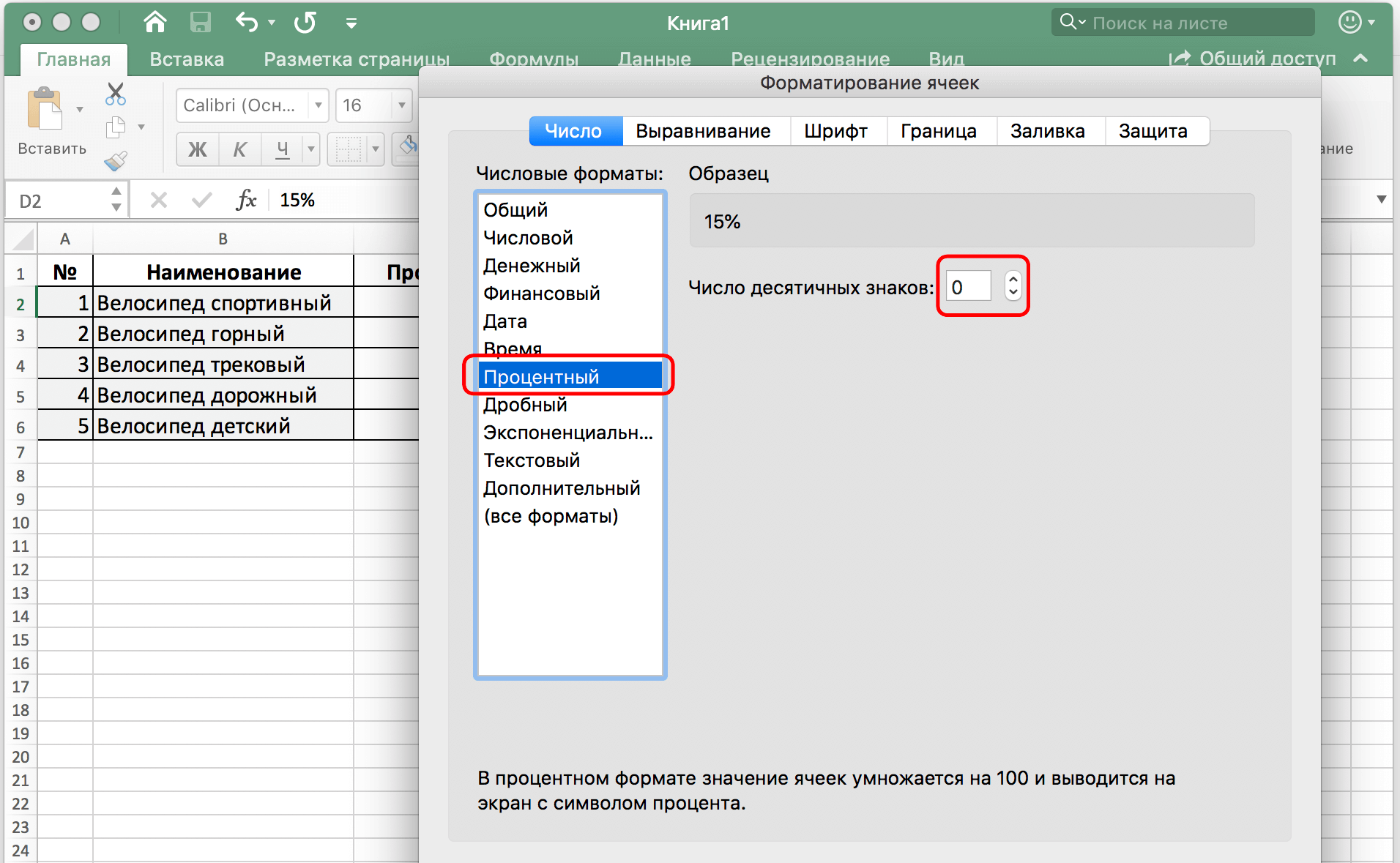
ဒဿမအပိုင်းအစအဖြစ် ဂဏန်းတစ်ခု၏အပိုင်းကို ပြလိုပါက၊ ဂဏန်းဖော်မတ်ကို ရွေးချယ်ရပါမည်။ အပိုင်းအစတစ်ခုပြုလုပ်ရန် ရာခိုင်နှုန်းကို 100 ဖြင့် အလိုအလျောက် ပိုင်းခြားပါမည်။ ဥပမာ၊ တန်ဖိုး 15% ပါရှိသော ဆဲလ်တစ်ခုသည် အလိုအလျောက် 0,15 သို့ ပြောင်းလဲသွားပါမည်။
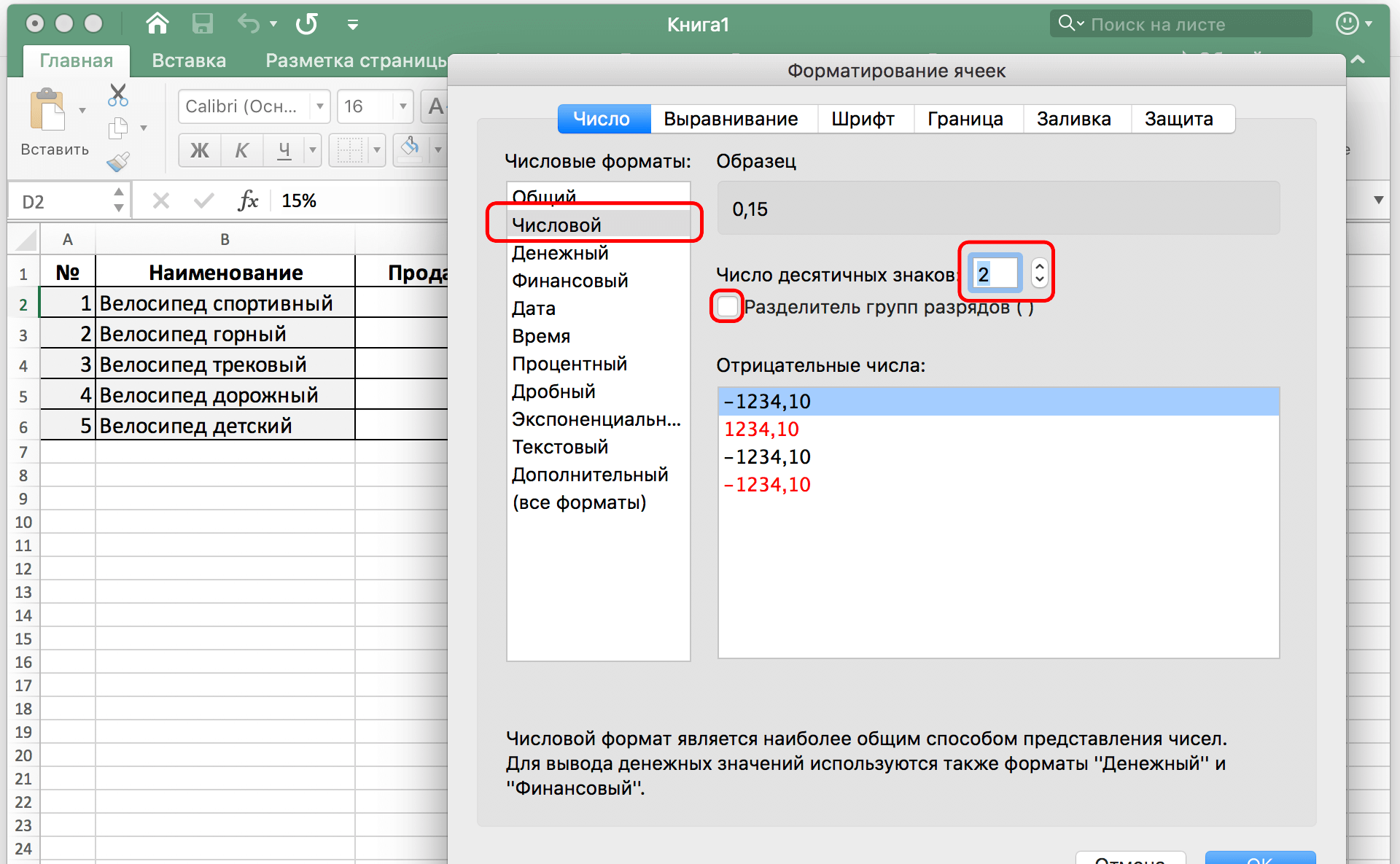
နှစ်ခုစလုံးတွင်၊ ဝင်းဒိုးထဲသို့ ဒေတာထည့်ပြီးနောက် သင်၏လုပ်ဆောင်မှုများကို အတည်ပြုရန်၊ သင်သည် OK ခလုတ်ကို နှိပ်ရန် လိုအပ်သည်။ ကိန်းဂဏန်းများကို ရာခိုင်နှုန်းတစ်ခုဖြင့် မြှောက်ရာတွင် ရှုပ်ထွေးမှုမရှိသည်ကို ကျွန်ုပ်တို့မြင်သည်။ ကံကောင်းပါစေ။