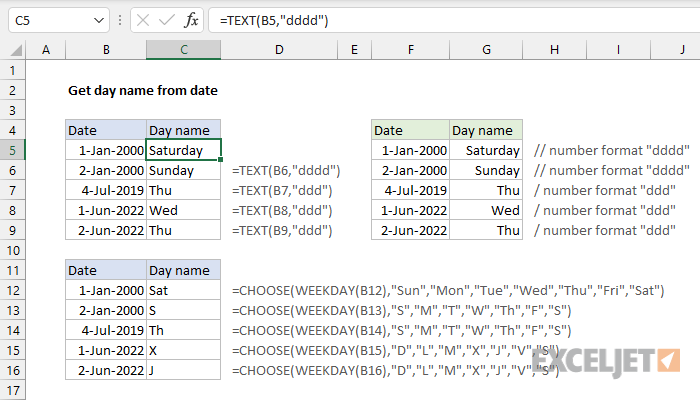မာတိကာ
မကြာခဏ၊ Excel spreadsheet အသုံးပြုသူများသည် သီးခြားဆဲလ်တစ်ခုနှင့် သက်ဆိုင်သည့် ရက်သတ္တပတ်၏နေ့ရက်အမည်ကို ပြသခြင်းကဲ့သို့သော လုပ်ဆောင်ချက်တစ်ခုကို အကောင်အထည်ဖော်ရန် လိုအပ်ပါသည်။ Excel တွင် ဤလုပ်ထုံးလုပ်နည်းကို အကောင်အထည်ဖော်ရန် သင့်အား ခွင့်ပြုသည့် ကျယ်ပြန့်သော လုပ်ဆောင်ချက်များရှိသည်။ ဆောင်းပါးတွင်၊ ရက်စွဲအလိုက် ရက်သတ္တပတ်၏နေ့ရက်ကို မှန်ကန်စွာဖော်ပြနည်းများစွာကို ကျွန်ုပ်တို့ အသေးစိတ်သုံးသပ်ပါမည်။
ဆဲလ်ဖော်မတ်ကို အသုံးပြု၍ ရက်သတ္တပတ်၏နေ့ရက်ကို ပြသခြင်း။
ဤနည်းလမ်း၏ အဓိက ပိုင်ဆိုင်မှုမှာ ကိုင်တွယ်မှုများအတွင်း တစ်ပတ်၏နေ့ကို ညွှန်ပြသည့် နောက်ဆုံးထွက်ရှိမှုကိုသာ ပြသမည်ဖြစ်သည်။ ရက်စွဲကိုယ်တိုင်က ပြသမည်မဟုတ်ပါ၊ တစ်နည်းဆိုရသော် အကွက်ရှိရက်စွဲသည် ရက်သတ္တပတ်၏ လိုချင်သောနေ့တွင် ယူမည်ဖြစ်သည်။ ဆဲလ်ကို ရွေးချယ်သောအခါ သတ်မှတ်ဖော်မြူလာအတွက် ရက်စွဲကို မျဉ်းကြောင်းတွင် ပေါ်လာပါမည်။ လမ်းညွှန်ချက်-
- ဥပမာအားဖြင့်၊ ကျွန်ုပ်တို့တွင် သတ်မှတ်ထားသော ရက်စွဲကို ညွှန်ပြသည့် တက်ဘလက်ဆဲလ်တစ်ခု ရှိသည်။
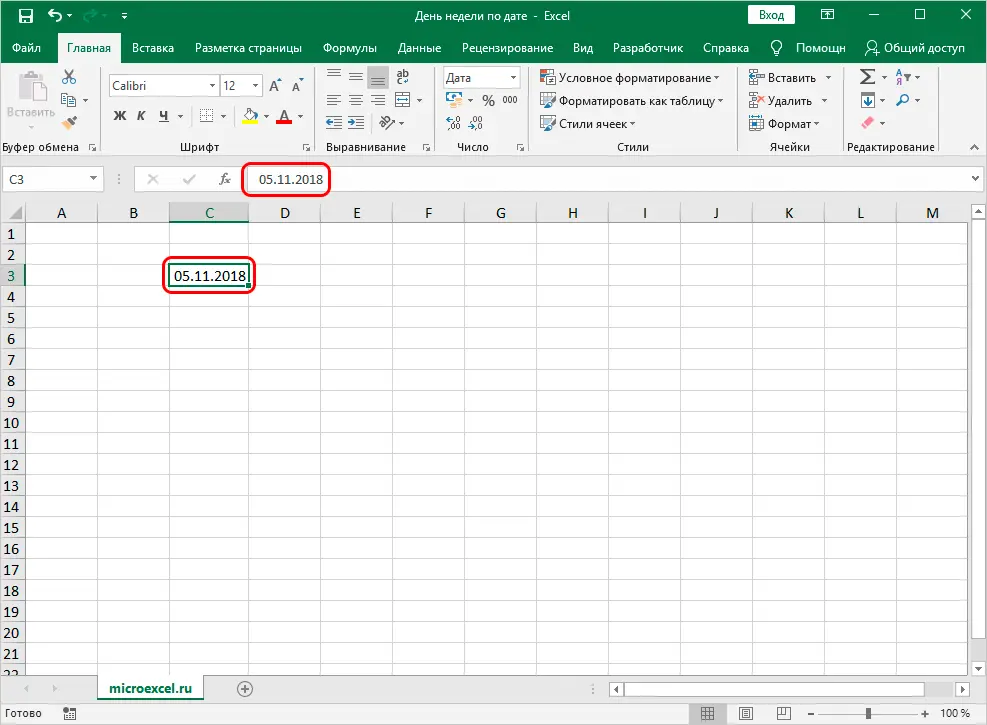
- ဤဆဲလ်ပေါ်တွင် Right Click နှိပ်ပါ။ မျက်နှာပြင်ပေါ်တွင် ဆက်စပ်မီနူးငယ်တစ်ခုကို ပြသထားသည်။ “Format Cells…” ဟုခေါ်သော အစိတ်အပိုင်းတစ်ခုကို ကျွန်ုပ်တို့တွေ့ရှိပြီး ဘယ်ဘက်မောက်စ်ခလုတ်ဖြင့် ၎င်းကိုနှိပ်ပါ။
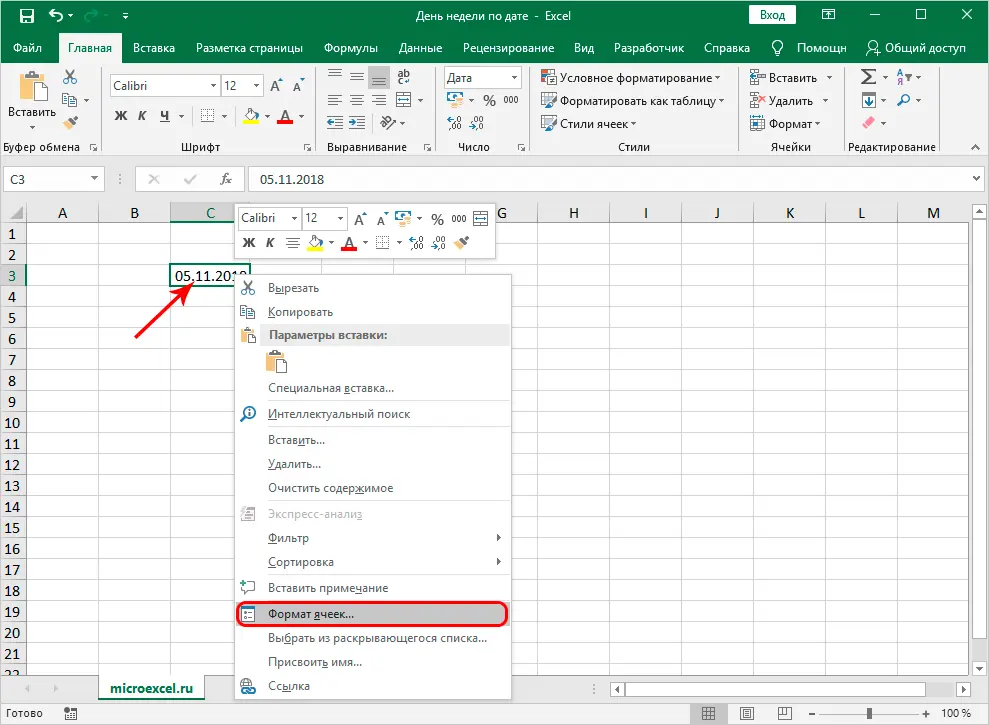
- ကျွန်ုပ်တို့သည် “ဖော်မတ်ဆဲလ်များ” ဟုခေါ်သော ဝင်းဒိုးတွင် အဆုံးသတ်ခဲ့သည်။ ကျွန်ုပ်တို့သည် "နံပါတ်" ကဏ္ဍသို့ရွှေ့ပါ။ သေးငယ်သောစာရင်းတွင် "နံပါတ်ဖော်မတ်များ" မှ "(ဖော်မတ်များအားလုံး)" ကိုရွေးချယ်ပါ။ “Type:” ဟူသော ကမ္ပည်းပြားကို ကြည့်သည်။ ဤကမ္ပည်းစာအောက်တွင်ရှိသော ထည့်သွင်းအကွက်တွင် ဘယ်ဘက်မောက်စ်ခလုတ်ကို နှိပ်ပါ။ ကျွန်ုပ်တို့ ဤနေရာတွင် အောက်ပါတန်ဖိုးကို မောင်းနှင်သည်- "DDDD"။ ခြယ်လှယ်မှုအားလုံးကို လုပ်ဆောင်ပြီးနောက် “OK” ကိုနှိပ်ပါ။
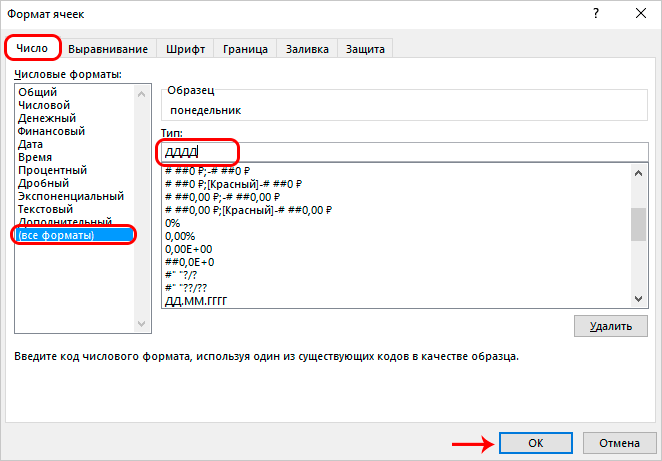
- အဆင်သင့်။ ရလဒ်အနေဖြင့်၊ ဇယားဆဲလ်ရှိရက်စွဲကို ရက်သတ္တပတ်အတွက် အမည်အဖြစ်သို့ ပြောင်းလဲသွားစေရန် ကျွန်ုပ်တို့ပြုလုပ်ထားပါသည်။ ဘယ်ဘက်မောက်စ်ခလုတ်ကိုနှိပ်ပြီး ဖော်မြူလာများထည့်သွင်းရန်အတွက် လိုင်းကိုကြည့်ရှုခြင်းဖြင့် ဤဆဲလ်ကိုရွေးချယ်ပါ။ မူရင်းရက်စွဲကို ဤနေရာတွင် ပြသထားသည်။
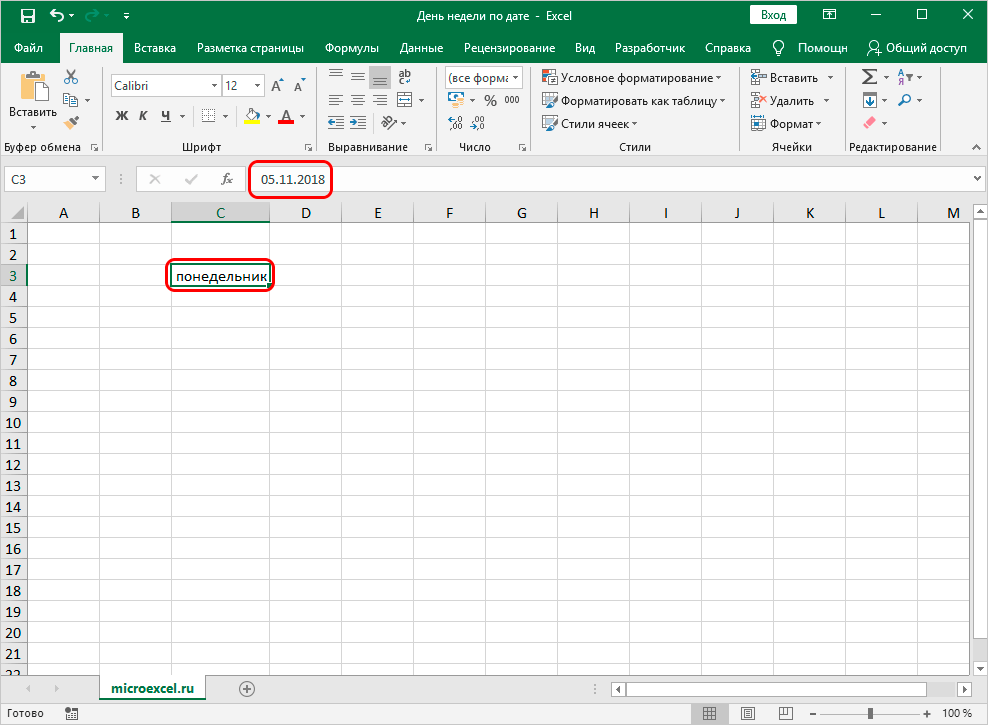
အရေးကြီး! "DDDD" တန်ဖိုးကို "DDDD" သို့ ပြောင်းနိုင်သည်။ ရလဒ်အနေဖြင့် နေ့ကို အတိုကောက်ပုံစံဖြင့် ဆဲလ်တွင် ပြသပါမည်။ "Sample" ဟုခေါ်သော စာကြောင်းရှိ တည်းဖြတ်ဝင်းဒိုးတွင် အကြိုကြည့်ရှုနိုင်သည်။
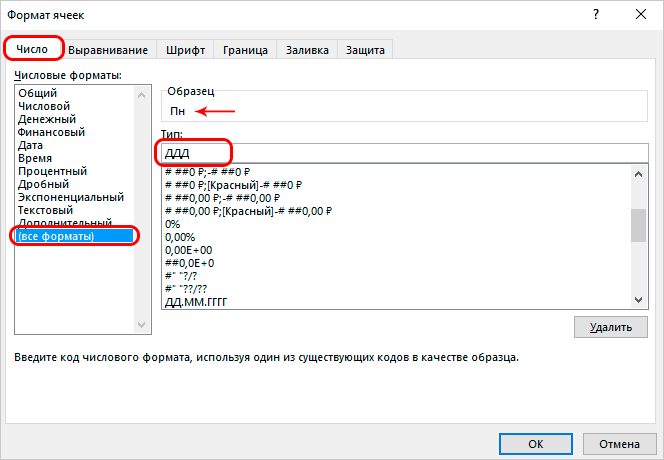
ရက်သတ္တပတ်၏နေ့ရက်ကိုဆုံးဖြတ်ရန် TEXT လုပ်ဆောင်ချက်ကိုအသုံးပြုခြင်း။
အထက်ပါနည်းလမ်းသည် ရွေးချယ်ထားသောဇယားဆဲလ်ရှိ ရက်စွဲကို ရက်သတ္တပတ်၏အမည်ဖြင့် အစားထိုးသည်။ ဤနည်းလမ်းသည် Excel စာရင်းဇယားတွင် ဖြေရှင်းထားသော အလုပ်အမျိုးအစားအားလုံးအတွက် မသင့်လျော်ပါ။ မကြာခဏဆိုသလို အသုံးပြုသူများသည် ရက်သတ္တပတ်၏နေ့ရက်နှင့် ရက်စွဲတို့ကို မတူညီသောဆဲလ်များတွင် ပေါ်လာအောင်ပြုလုပ်ရန် လိုအပ်သည်။ TEXT ဟုခေါ်သော အထူးအော်ပရေတာတစ်ခုက သင့်အား ဤလုပ်ငန်းစဉ်ကို အကောင်အထည်ဖော်ရန် ခွင့်ပြုသည်။ ပြဿနာကို အသေးစိတ်ကြည့်ရအောင်။ လမ်းညွှန်ချက်-
- ဥပမာအားဖြင့်၊ ကျွန်ုပ်တို့၏တက်ဘလက်တွင် တိကျသောရက်စွဲတစ်ခုရှိသည်။ အစပိုင်းတွင်၊ ကျွန်ုပ်တို့သည် ရက်သတ္တပတ်၏နေ့အမည်ကို ပြသလိုသည့် ဆဲလ်ကို ရွေးသည်။ ဘယ်ဘက်မောက်စ်ခလုတ်ကို နှိပ်ခြင်းဖြင့် ဆဲလ်ရွေးချယ်မှုကို အကောင်အထည်ဖော်ပါ။ ဖော်မြူလာများထည့်ရန်အတွက် စာကြောင်းဘေးရှိ “Insert Function” ခလုတ်ကို နှိပ်ပါ။
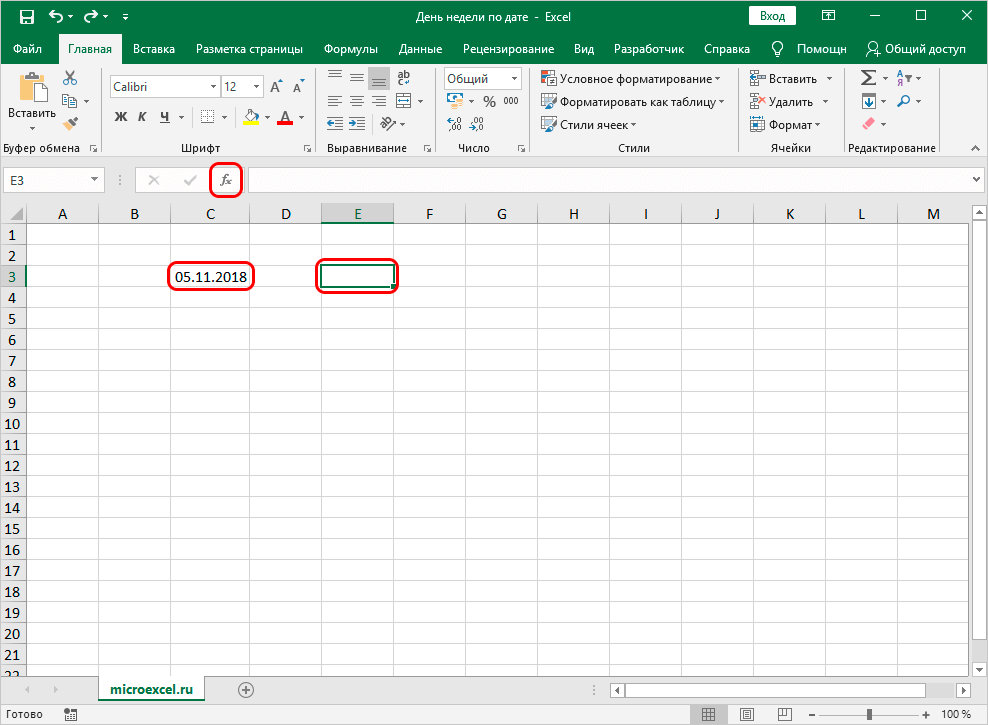
- “Insert Function” ဟုခေါ်သော ဝင်းဒိုးငယ်လေးကို စခရင်ပေါ်တွင် ပြသထားသည်။ “အမျိုးအစား-” ဟူသော ကမ္ပည်းဘေးရှိ စာရင်းကို ချဲ့ပါ။ drop-down list တွင် "Text" element ကိုရွေးချယ်ပါ။
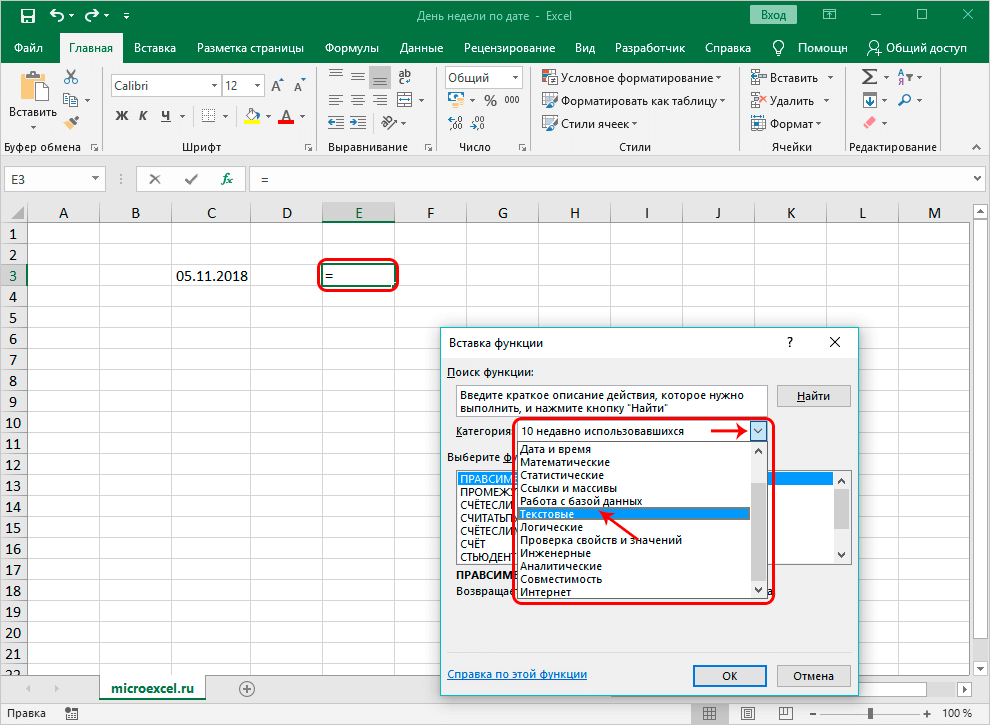
- “လုပ်ဆောင်ချက်တစ်ခုကို ရွေးချယ်ပါ-” ဝင်းဒိုးတွင် ကျွန်ုပ်တို့သည် အော်ပရေတာ “TEXT” ကို တွေ့ရှိပြီး ဘယ်ဘက်မောက်စ်ခလုတ်ဖြင့် ၎င်းကို နှိပ်ပါ။ ခြယ်လှယ်မှုအားလုံးကို လုပ်ဆောင်ပြီးနောက်၊ ဝင်းဒိုးအောက်ခြေရှိ “OK” ခလုတ်ကို နှိပ်ပါ။
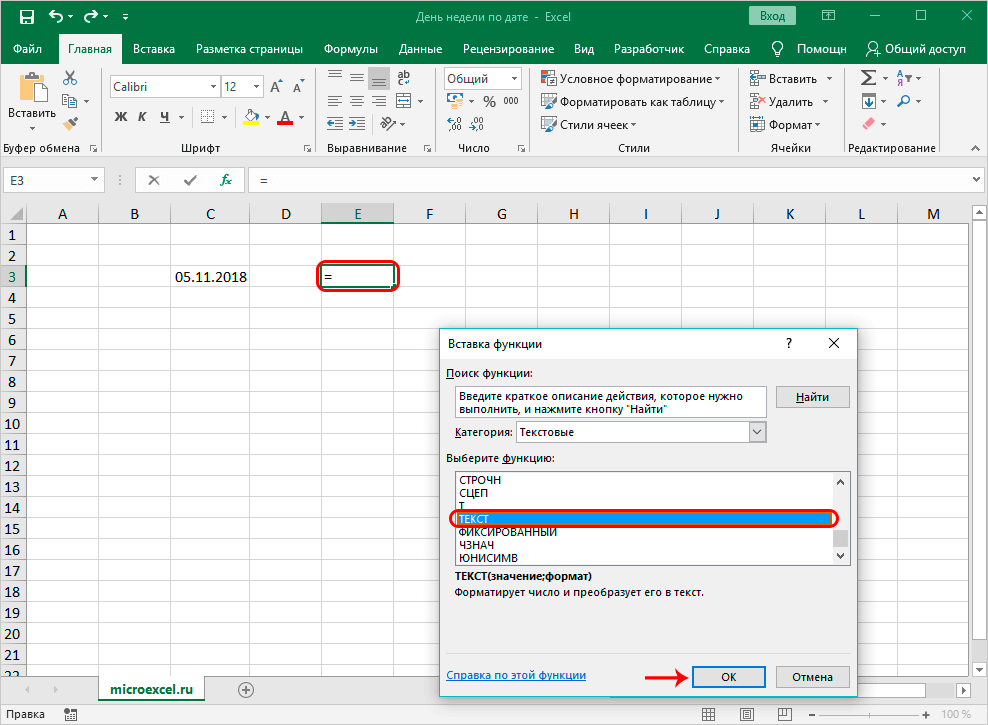
- အော်ပရေတာ၏ အကြောင်းပြချက်များကို သင်ထည့်သွင်းရမည့် မျက်နှာပြင်ပေါ်တွင် ဝင်းဒိုးတစ်ခု ပေါ်လာသည်။ အော်ပရေတာ၏ ယေဘုယျအမြင်- =TEXT(တန်ဖိုး၊ အထွက်ဖော်မတ်). ဤနေရာတွင် ဖြည့်စွက်ရန် ငြင်းချက်နှစ်ခုရှိသည်။ “တန်ဖိုး” စာကြောင်းတွင် ကျွန်ုပ်တို့ပြသရန် စီစဉ်ထားသည့် ရက်သတ္တပတ်၏ နေ့စွဲကို ထည့်သွင်းရပါမည်။ ၎င်းကို ကိုယ်တိုင်ထည့်သွင်းခြင်းဖြင့် သို့မဟုတ် ဆဲလ်လိပ်စာသတ်မှတ်ခြင်းဖြင့် သင်သည် ဤလုပ်ငန်းစဉ်ကို သင်ကိုယ်တိုင် အကောင်အထည်ဖော်နိုင်သည်။ တန်ဖိုးအစုံအတွက် စာကြောင်းကို နှိပ်ပါ၊ ထို့နောက် ရက်စွဲဖြင့် လိုအပ်သောဆဲလ်ပေါ်ရှိ LMB ကို နှိပ်ပါ။ “ဖော်မတ်” လိုင်းတွင် ကျွန်ုပ်တို့သည် ရက်သတ္တပတ်၏ တစ်နေ့တာအတွက် လိုအပ်သော output အမျိုးအစားကို မောင်းနှင်ပါသည်။ “DDDD” သည် အမည်၏ အပြည့်အစုံဖော်ပြမှုဖြစ်ပြီး “DDD” သည် အတိုကောက်တစ်ခုဖြစ်သည်။ ခြယ်လှယ်မှုအားလုံးကို လုပ်ဆောင်ပြီးနောက်၊ ဝင်းဒိုးအောက်ခြေရှိ “OK” ခလုတ်ကို နှိပ်ပါ။
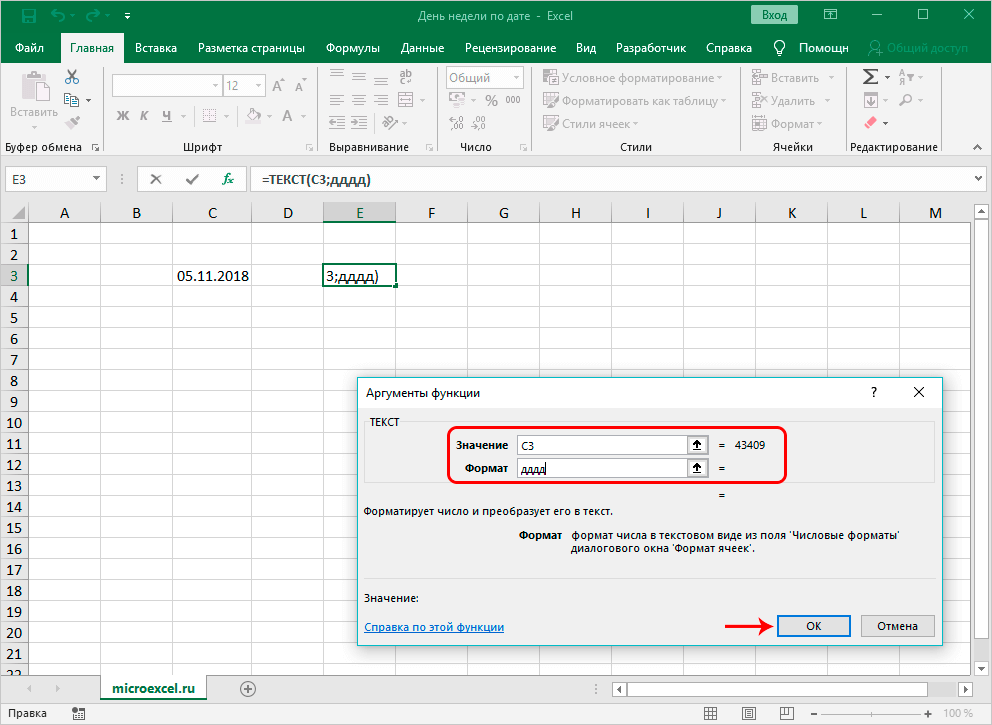
- အဆုံးတွင်၊ ထည့်သွင်းထားသောဖော်မြူလာပါသည့်ဆဲလ်သည် ရက်သတ္တပတ်၏နေ့ရက်ကိုပြသမည်ဖြစ်ပြီး မူရင်းရက်စွဲသည် မူရင်းအတိုင်းရှိနေမည်ဖြစ်သည်။
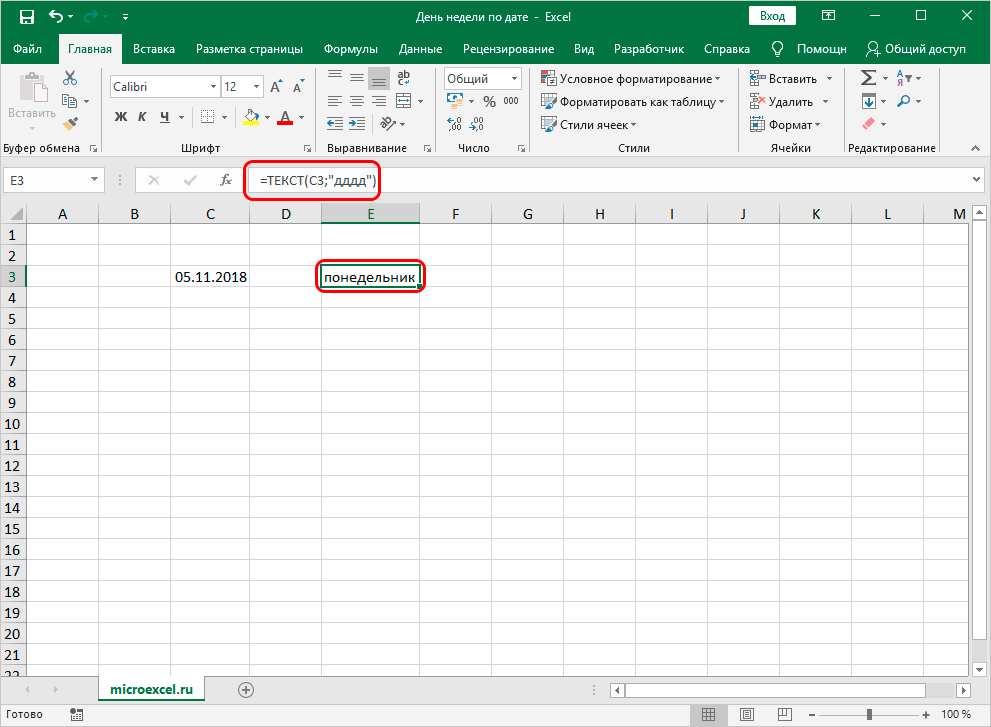
- ရက်စွဲကို တည်းဖြတ်ခြင်းသည် ဆဲလ်အတွင်းရှိ ရက်သတ္တပတ်၏နေ့ရက်ကို အလိုအလျောက်ပြောင်းလဲသွားမည်ဖြစ်ကြောင်း သတိပြုသင့်သည်။ ဤအင်္ဂါရပ်သည် အလွန်အသုံးပြုရလွယ်ကူသည်။
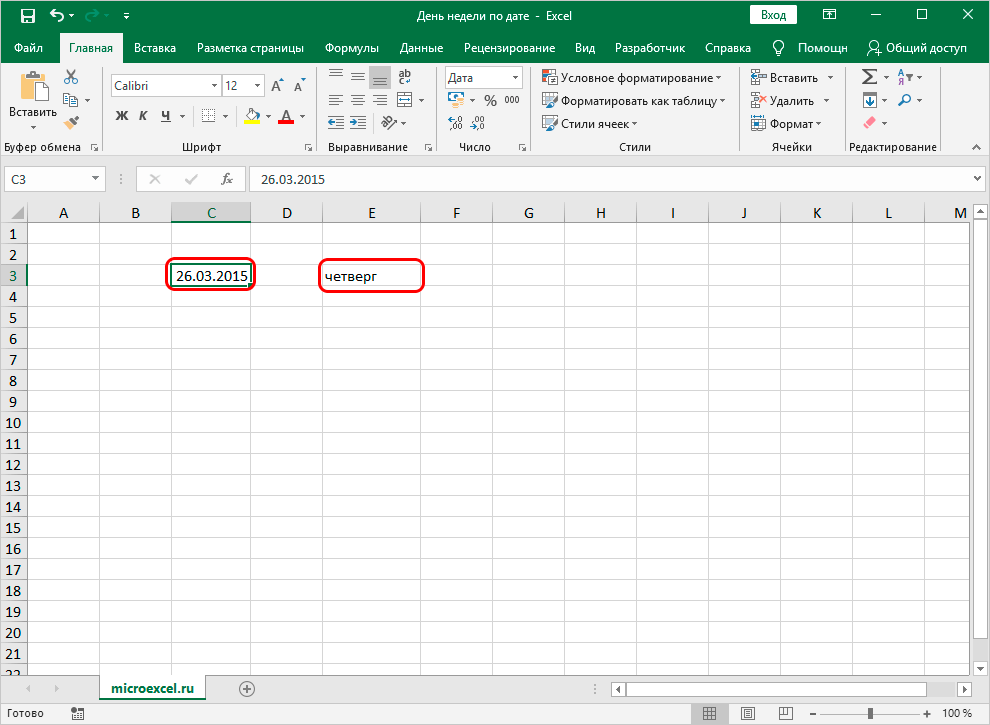
အပတ်၏နေ့ရက်ကိုဆုံးဖြတ်ရန် WEEKDAY လုပ်ဆောင်ချက်ကိုအသုံးပြုခြင်း။
WEEKDAY လုပ်ဆောင်ချက်သည် ဤတာဝန်ကို ပြီးမြောက်ရန် အခြားသော အထူးအော်ပရေတာဖြစ်သည်။ ဤအော်ပရေတာ၏အသုံးပြုမှုသည် ရက်သတ္တပတ်၏နေ့အမည်မဟုတ်ဘဲ အမှတ်စဉ်နံပါတ်ကို ဖော်ပြခြင်းကို ဆိုလိုကြောင်း သတိပြုပါ။ ထို့အပြင်၊ ဥပမာအားဖြင့်၊ အင်္ဂါနေ့သည် စာရင်းဇယားအသုံးပြုသူကိုယ်တိုင်က နံပါတ်စဉ်အစီအစဥ်ကို သတ်မှတ်ထားသောကြောင့် အင်္ဂါနေ့သည် နံပါတ် 2 ဖြစ်ရန်မလိုအပ်ပါ။ လမ်းညွှန်ချက်-
- ဥပမာ၊ ကျွန်ုပ်တို့တွင် ရေးသားထားသော ရက်စွဲပါသော ဆဲလ်တစ်ခုရှိသည်။ အသွင်ပြောင်းခြင်း၏ရလဒ်ကိုပြသရန် ကျွန်ုပ်တို့စီစဉ်ထားသည့် အခြားဆဲလ်တစ်ခုခုကို ကျွန်ုပ်တို့ကလစ်နှိပ်ပါ။ ဖော်မြူလာများထည့်ရန်အတွက် စာကြောင်းဘေးရှိ “Insert Function” ခလုတ်ကို နှိပ်ပါ။
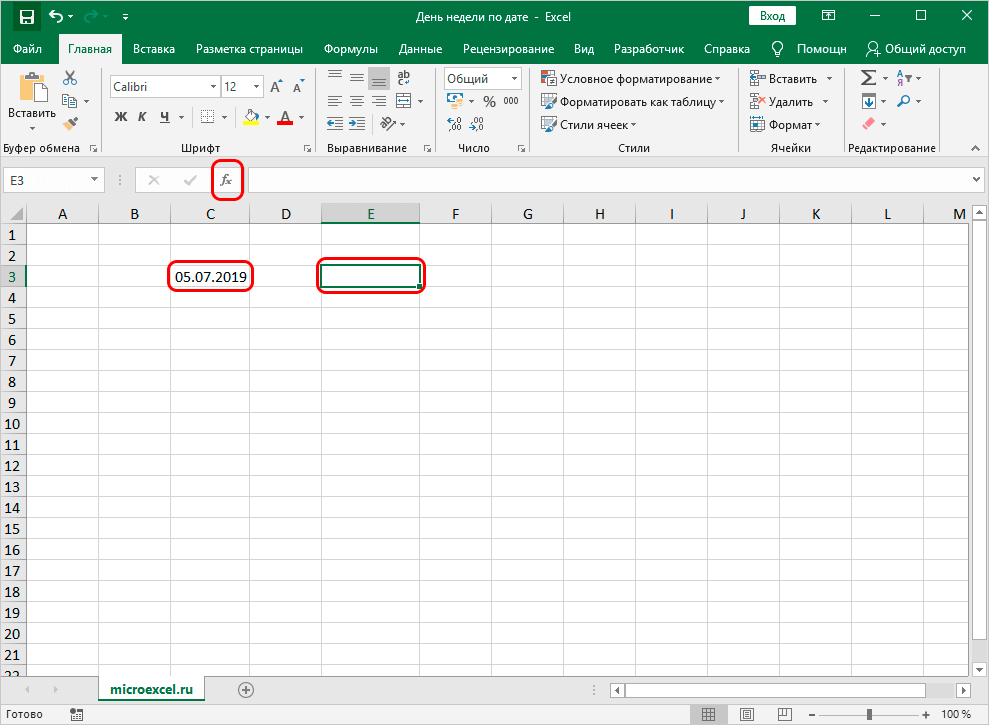
- ဖန်သားပြင်ပေါ်တွင် “Insert Function” ဝင်းဒိုးငယ်လေးကို ပြသထားသည်။ “အမျိုးအစား-” ဟူသော ကမ္ပည်းဘေးရှိ စာရင်းကို ချဲ့ပါ။ ၎င်းတွင် "ရက်စွဲနှင့်အချိန်" အစိတ်အပိုင်းကိုနှိပ်ပါ။ “လုပ်ဆောင်ချက်တစ်ခုကို ရွေးချယ်ပါ-” ဝင်းဒိုးတွင်၊ “WEEK DAY” ကိုရှာပြီး LMB ဖြင့် ၎င်းကို နှိပ်ပါ။ ခြယ်လှယ်မှုအားလုံးကို လုပ်ဆောင်ပြီးနောက်၊ ဝင်းဒိုးအောက်ခြေရှိ “OK” ခလုတ်ကို နှိပ်ပါ။
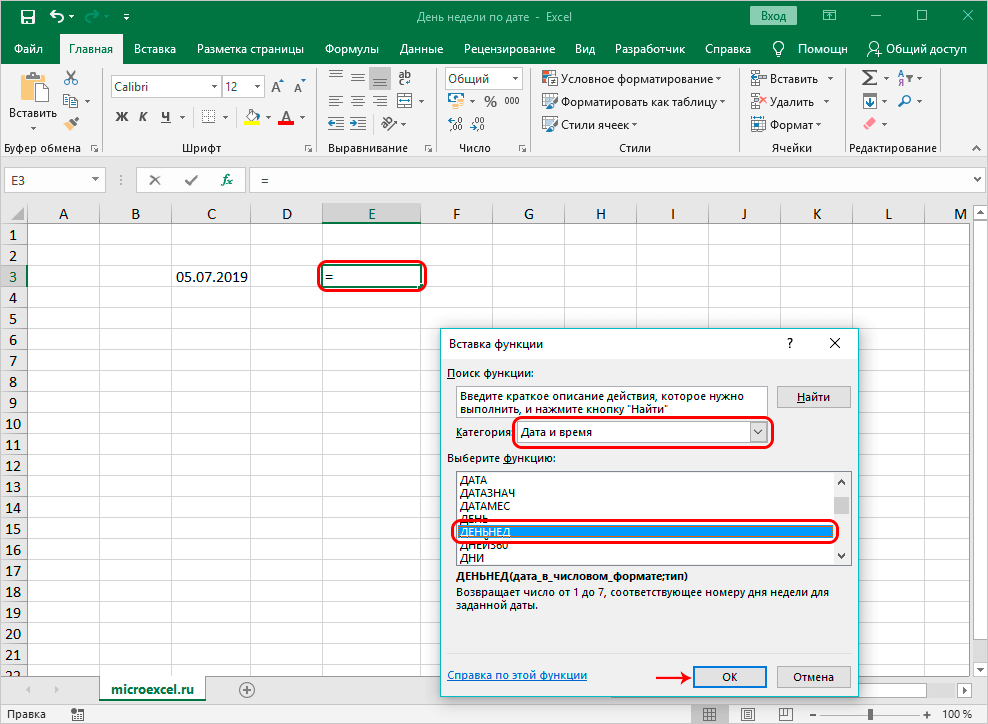
- အော်ပရေတာ၏တန်ဖိုးများကို သင်ထည့်သွင်းရမည့် မျက်နှာပြင်ပေါ်တွင် ဝင်းဒိုးတစ်ခုပေါ်လာသည်။ အော်ပရေတာ၏ ယေဘုယျအမြင်- =DAYWEEK(ရက်စွဲ၊ [အမျိုးအစား])။ ဤနေရာတွင် ဖြည့်စွက်ရန် ငြင်းချက်နှစ်ခုရှိသည်။ “ရက်စွဲ” စာကြောင်းတွင် လိုအပ်သော ရက်စွဲ သို့မဟုတ် အကွက်၏လိပ်စာတွင် မောင်းထည့်ပါ။ "အမျိုးအစား" စာကြောင်းတွင် အမှာစာစတင်မည့်နေ့ကို ကျွန်ုပ်တို့ ထည့်သွင်းပါ။ ဤအငြင်းအခုံမှရွေးချယ်ရန် တန်ဖိုးသုံးခုရှိပါသည်။ တန်ဖိုး “1” – မှာယူမှုကို တနင်္ဂနွေမှ စတင်သည်။ တန်ဖိုးသည် “၂” ဖြစ်သည် – ပထမနေ့သည် တနင်္လာနေ့ဖြစ်သည်။ တန်ဖိုး “2” – ပထမနေ့သည် တနင်္လာနေ့ဖြစ်ပြီး၊ ၎င်း၏နံပါတ်သည် သုညနှင့် ညီမျှပါမည်။ စာကြောင်းတွင် “1” တန်ဖိုးကို ထည့်ပါ။ ခြယ်လှယ်မှုအားလုံးကို လုပ်ဆောင်ပြီးနောက် “OK” ကိုနှိပ်ပါ။
အာရုံစိုက်! အကယ်၍ အသုံးပြုသူသည် ဤစာကြောင်းတွင် မည်သည့်အချက်အလက်ကိုမျှ မဖြည့်ပါက၊ ထို့နောက် "Type" သည် "1" တန်ဖိုးကို အလိုအလျောက် ယူသွားမည်ဖြစ်ပါသည်။
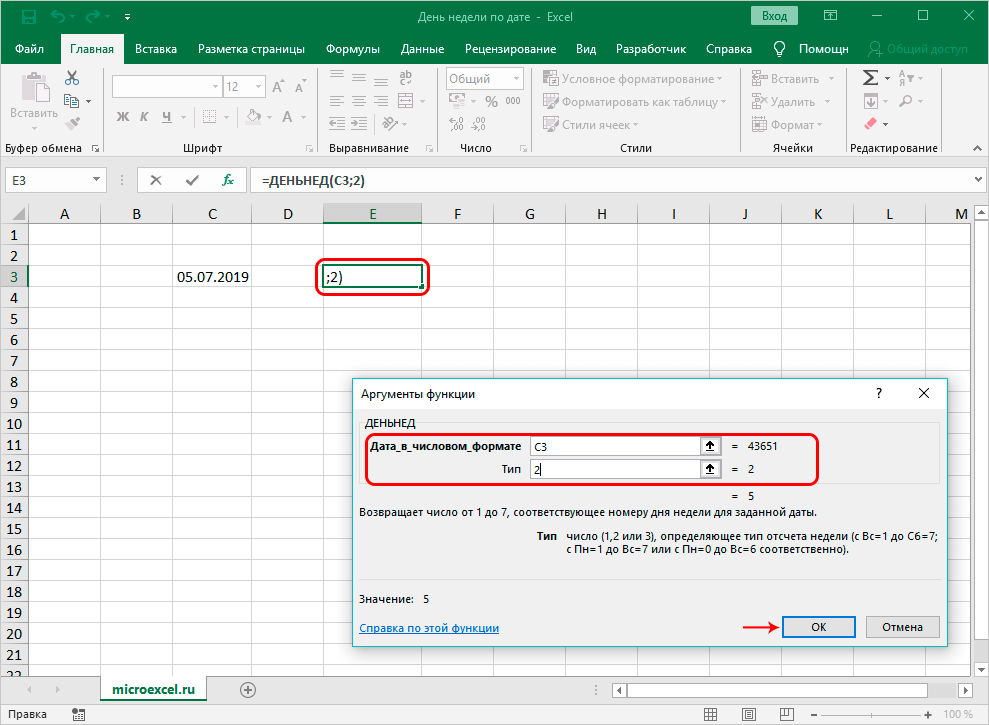
- အော်ပရေတာဖြင့် ဤဆဲလ်တွင် ရလဒ်ကို ရက်သတ္တပတ်၏နေ့နှင့် ကိုက်ညီသည့် ဂဏန်းပုံစံဖြင့် ပြသထားသည်။ ကျွန်ုပ်တို့၏ဥပမာတွင်၊ ဤသည်သောကြာနေ့ဖြစ်သည်၊ ထို့ကြောင့်ဤနေ့ကို“ ၅” ဟုသတ်မှတ်ထားသည်။
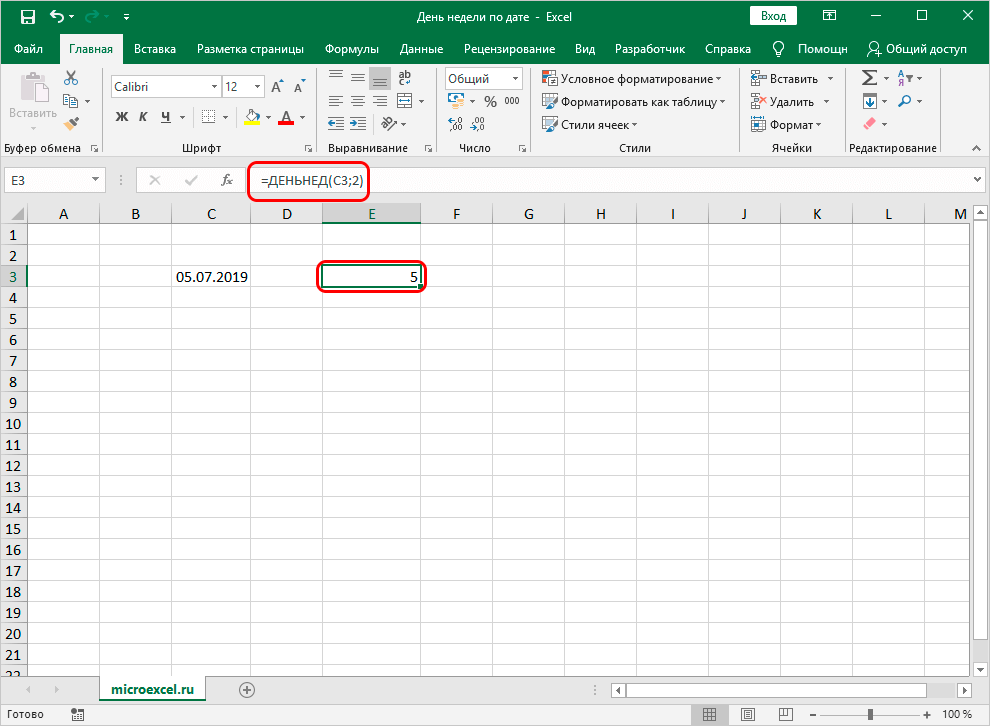
- ရက်စွဲကို တည်းဖြတ်ခြင်းသည် ဆဲလ်အတွင်းရှိ ရက်သတ္တပတ်၏နေ့ရက်ကို အလိုအလျောက်ပြောင်းလဲသွားမည်ဖြစ်ကြောင်း သတိပြုသင့်သည်။
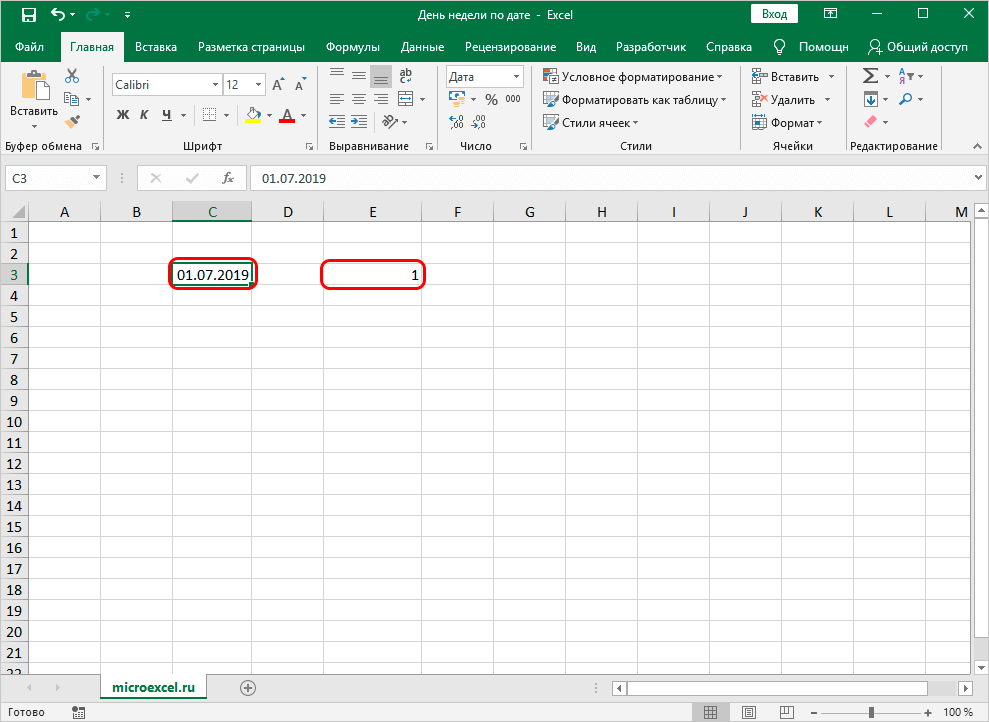
နိဂုံး နှင့် နိဂုံးပိုင်း စဉ်းစားနည်းများ အကြောင်း
စာရင်းဇယားတစ်ခုတွင် ရက်စွဲအလိုက် ရက်သတ္တပတ်၏နေ့ရက်ကိုပြသရန် နည်းလမ်းသုံးခုကို ကျွန်ုပ်တို့စဉ်းစားထားပါသည်။ နည်းလမ်းတစ်ခုစီတိုင်းသည် အသုံးပြုရအလွန်လွယ်ကူပြီး မည်သည့်အပိုကျွမ်းကျင်မှုများမှ မလိုအပ်ပါ။ မူရင်းအချက်အလက်များကို မည်သည့်နည်းဖြင့်မျှ မပြောင်းလဲဘဲ သီးခြားဆဲလ်တစ်ခုတွင် ဒေတာအထွက်ကို အကောင်အထည်ဖော်ပေးသောကြောင့် ဒုတိယစဉ်းစားနည်းမှာ အရိုးရှင်းဆုံးဖြစ်သည်။