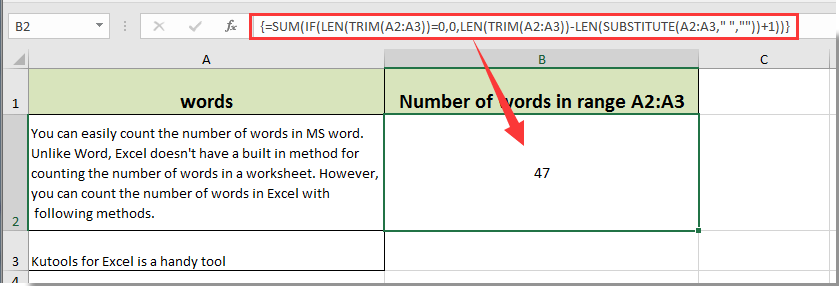မာတိကာ
Microsoft Office Excel တွင်၊ ဇယားခင်းကျင်းတစ်ခု၏ဆဲလ်များတွင် ရေးထားသော အစိတ်အပိုင်းအရေအတွက်ကို သင်ရေတွက်နိုင်သည်။ ယင်းအတွက်၊ ရိုးရှင်းသော ဖော်မြူလာကို အများအားဖြင့် အသုံးပြုသည်။ ဤအကြောင်းအရာနှင့်ပတ်သက်သော အသေးစိတ်အချက်အလက်များကို ဤဆောင်းပါးတွင် တင်ပြပါမည်။
Excel ဆဲလ်များရှိ စကားလုံးများကို ရေတွက်နည်းများ
ပေးထားသော အလုပ်တစ်ခုကို ပြီးမြောက်ရန် ဘုံနည်းလမ်းများစွာ ရှိသည်၊ တစ်ခုစီသည် နက်နဲသော လေ့လာမှုကို အပြည့်အဝ နားလည်ရန် လိုအပ်သည်။ ထို့နောက် ၎င်းတို့အနက်မှ အရိုးရှင်းဆုံးနှင့် အထိရောက်ဆုံးအကြောင်း ဆွေးနွေးပါမည်။
နည်းလမ်း 1- လက်ဖြင့် တွက်ချက်ခြင်း။
ဤနည်းလမ်းသည် MS Excel အတွက် ၎င်း၏ဗားရှင်းမခွဲခြားဘဲ သင့်လျော်သောကြောင့်ဖြစ်သည်။ ဤပရိုဂရမ်သည် အလိုအလျောက် တွက်ချက်မှုကိရိယာများကို အသုံးပြုသည်။ သို့ရာတွင်၊ ဆောင်းပါး၏ဘောင်အတွင်း လက်စွဲအကောင့်ကို ထည့်သွင်းစဉ်းစားရန်လည်း အကြံပြုလိုပါသည်။ ၎င်း၏အကောင်အထည်ဖော်မှုအတွက် လိုအပ်သည်-
- မူရင်းဇယားအခင်းကို ရေးဖွဲ့ပါ။
- စကားလုံးများကို ရေတွက်လိုသော ဆဲလ်ဘယ်ဘက် မောက်စ်ခလုတ်ကို နှိပ်ခြင်းဖြင့် ရွေးချယ်ပါ။
- စုဆောင်းထားသောပစ္စည်းများကို ရေတွက်ပါ။
- သင့်ကိုယ်ပိုင်အချိန်ကို မဆုံးရှုံးစေရန်၊ ဖော်မြူလာများထည့်သွင်းရန်အတွက် စာကြောင်းတွင်ဖော်ပြထားသည့် ဆဲလ်၏အကြောင်းအရာများကို ကူးယူနိုင်ပြီး စာလုံးအရေအတွက်၊ စကားလုံးများကို လျင်မြန်စွာရေတွက်ရန်အတွက် အထူးဆိုက်၏လုပ်ငန်းခွင်နယ်ပယ်ထဲသို့ ကူးထည့်နိုင်သည်။
အာရုံစိုက်! Excel ဆဲလ်များရှိ စကားလုံးများကို ကိုယ်တိုင်ရေတွက်ခြင်းသည် ဇယားတွင် အချက်အလက်များစွာပါဝင်နေပါက လက်တွေ့မကျပါ။
နည်းလမ်း 2: Microsoft Office Word ကိုအသုံးပြုခြင်း။
စာသားတည်းဖြတ်သူတွင်၊ ရိုက်ထည့်ထားသော စကားလုံးအားလုံးကို အလိုအလျောက်ရေတွက်ပြီး ၎င်းတို့၏နံပါတ်ကို မျက်နှာပြင်ပေါ်တွင် ပြသထားသည်။ ဤနည်းလမ်းကိုအသုံးပြုရန် Excel အသုံးပြုသူသည် လိုအပ်သည်-
- ၎င်းတို့၏နံပါတ်ကို ထပ်မံတွက်ချက်ရန်အတွက် တက်ဘလက်ဆဲလ်ရှိ စကားလုံးများ၏ LMB ကို အသားပေးဖော်ပြပါ။
- ကီးဘုတ်ကို အင်္ဂလိပ် အပြင်အဆင်သို့ ပြောင်းပြီး ရွေးချယ်ထားသော စာလုံးများကို ကလစ်ဘုတ်သို့ ကူးယူရန် "Ctrl + C" ခလုတ်များကို တပြိုင်တည်း ဖိထားပါ။
- စာသားတည်းဖြတ်သူ MS Word ကိုဖွင့်ပါ။
- ပရိုဂရမ်၏အလုပ်လုပ်သောအကွက်၏အစတွင် mouse cursor ကိုချထားပြီးကီးဘုတ်မှ "Ctrl + V" ခလုတ်များကိုနှိပ်ပါ။
- ရလဒ်ကိုစစ်ဆေးပါ။ Excel မှကူးယူထားသောဒြပ်စင်များကိုမည်သည့်ပြဿနာမျှမရှိဘဲ Word ထဲသို့ကူးထည့်သင့်သည်။
- အစီအစဉ်စာရွက်၏ ဘယ်ဘက်အောက်ထောင့်ကို အာရုံစိုက်ပါ။ Taskbar သည် လက်ရှိရိုက်ထည့်နေသော စကားလုံးအရေအတွက်ကို ညွှန်ပြလိမ့်မည်။

နောက်ထပ်အချက်အလက်များ! Excel တွင် ဤဆော့ဖ်ဝဲသည် စာသားနှင့်အလုပ်လုပ်ရန် ဒီဇိုင်းထုတ်ထားခြင်းမဟုတ်သောကြောင့် ဆဲလ်များရှိ စကားလုံးများကိုရေတွက်ရန် ကိရိယာတစ်ခုမရှိပါ။
နည်းလမ်း 3- အထူးလုပ်ဆောင်ချက်ကို အသုံးပြုခြင်း။
ဤသည်မှာ ဆဲလ်များ၊ Excel စာကြောင်းများတွင် စကားလုံးများရေတွက်ခြင်းအတွက် အကောင်းဆုံးနှင့် အမြန်ဆန်ဆုံးနည်းလမ်းဖြစ်သည်။ လိုအပ်သောဒြပ်စင်အရေအတွက်ကို လျင်မြန်စွာသိရှိနိုင်ရန်၊ အသုံးပြုသူသည် algorithm အရ အဆင့်များစွာလုပ်ဆောင်ရန် လိုအပ်လိမ့်မည်-
- ပရိုဂရမ်၏ အလုပ်စာရွက်ရှိ မည်သည့်ဆဲလ်အလွတ်ကိုမဆို ရွေးပါ။ တွက်ချက်မှုများ၏ရလဒ်ကို နောင်တွင် ၎င်းတွင်ပြသမည်ဖြစ်သည်။
- ပရိုဂရမ်၏ထိပ်တွင် ဖော်မြူလာများထည့်ရန်အတွက် မောက်စ်ကာဆာကို ပရိုဂရမ်၏ထိပ်တွင် ထားကာ ကီးဘုတ်မှ အောက်ပါအချက်များကို ရေးသားပါ- “=LENGTH(TRIMSPACES(အငြင်းအခုံ))-DLSTR(အစားထိုး(အငြင်းအခုံ;» «;»»))+၁"။
- “Argument” ဟူသော စကားလုံးအစား တွက်ချက်မှုလုပ်ဆောင်သည့် ဆဲလ်လိပ်စာကို ညွှန်ပြသည်။
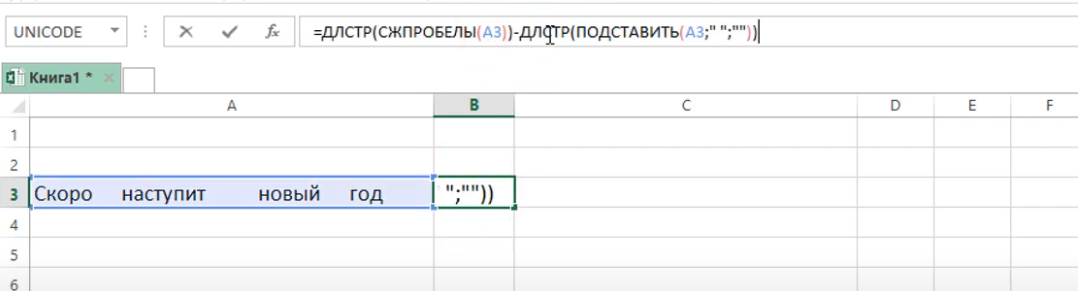
- ဖော်မြူလာကိုရေးပြီးနောက်၊ ၎င်းကိုအတည်ပြုရန် "Enter" ကိုနှိပ်ရပါမည်။
- ရလဒ်ကိုစစ်ဆေးပါ။ ယခင်ရွေးချယ်ထားသောဆဲလ်တွင် မေးခွန်းထုတ်သည့်ဒြပ်စင်၏ စကားလုံးအရေအတွက်နှင့် သက်ဆိုင်သော နံပါတ်တစ်ခု ပါဝင်ပါမည်။
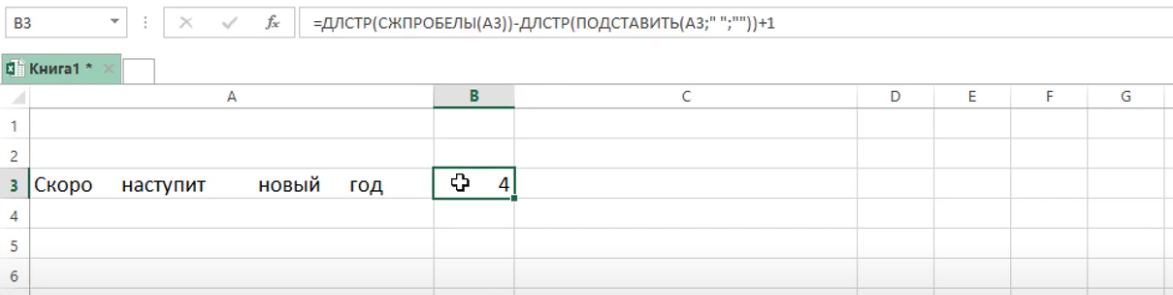
Excel ဆဲလ်တစ်ခုရှိ စာလုံးအရေအတွက်ကို ရေတွက်နည်း
တစ်ခါတစ်ရံ Excel အသုံးပြုသူများသည် ဇယားကွက်တစ်ခု၏ သီးခြားဆဲလ်တစ်ခုရှိ စာလုံးအရေအတွက်ကို ရေတွက်ရန် လိုအပ်သည်။ သင်္ကေတများကို ရေတွက်ခြင်းသည် စကားလုံးများထက် ပိုမိုလွယ်ကူသည်။ ဤရည်ရွယ်ချက်အတွက် နည်းလမ်းများစွာရှိပါသည်၊ အောက်တွင် ဆွေးနွေးပါမည်။
နည်းလမ်း 1- လက်ဖြင့် တွက်ချက်ခြင်း။
ဤနည်းလမ်းသည် ဆောင်းပါး၏ ပထမပိုင်း၌ ဆွေးနွေးခဲ့သည့် ယခင်နည်းလမ်းနှင့် ဆင်တူသည်။ ၎င်းကို အကောင်အထည်ဖော်ရန်၊ အသုံးပြုသူသည် ပန်းကန်ပြား၏ သီးခြားဆဲလ်တစ်ခုကို ရွေးချယ်ပြီး ၎င်းတွင် ဇာတ်ကောင်တစ်ခုစီကို ရေတွက်ရန် လိုအပ်မည်ဖြစ်သည်။
အရေးကြီး! Microsoft Office Excel ဇယား၏ဆဲလ်များတွင် စာလုံးအများအပြားရှိနိုင်သည်၊ ၎င်းကို ကိုယ်တိုင်တွက်ချက်ရန် အချိန်အတော်အတန်ကြာမည်ဖြစ်သည်။ ထို့ကြောင့်၊ ပန်းကန်ပြားငယ်တစ်ခုနှင့် ပတ်သက်လာလျှင် ကိုယ်တိုင်ရေတွက်ခြင်းသည် သက်ဆိုင်ပါသည်။
နည်းလမ်း 2- ကြိုးတစ်ချောင်း၏အရှည်ကိုရေတွက်ရန် Function တစ်ခုကိုအသုံးပြုခြင်း။
Excel တွင် ဒြပ်စင်များကို ဆက်တိုက်ရေတွက်နိုင်စေမည့် အထူးဖော်မြူလာတစ်ခုရှိသည်။ ၎င်းကိုအသုံးပြုရန်၊ ညွှန်ကြားချက်များနှင့်အညီ ရိုးရှင်းသောအဆင့်များစွာကို ပြုလုပ်ရန် လိုအပ်သည်-
- ခြယ်လှယ်သူ၏ ဘယ်ဘက်သော့ဖြင့်၊ စာလုံးရေတွက်ခြင်းရလဒ်ကို ပြသမည့် ဆဲလ်အလွတ်တစ်ခုကို ရွေးပါ။
- ပရိုဂရမ်ဝင်းဒိုး၏ထိပ်ရှိ ဖော်မြူလာများထည့်ရန်အတွက် မောက်စ်ကာဆာကို မျဉ်းသို့ရွှေ့ပြီး စကားရပ်ကို ရေးသားပါ- “=DLSTR(အကြောင်းပြချက်)». အငြင်းအခုံတစ်ခုအစား၊ စာလုံးအရေအတွက်ကိုရှာဖွေရန်လိုအပ်သည့်နေရာတွင် သီးခြားဆဲလ်တစ်ခု၏လိပ်စာကို ညွှန်ပြသည်။
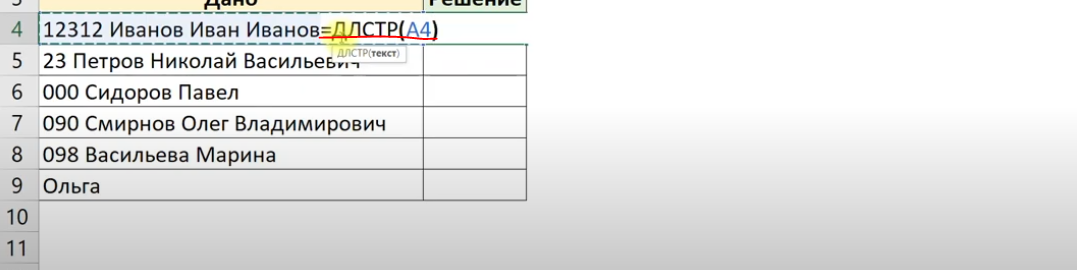
- ၎င်း၏လုပ်ဆောင်မှုကို အတည်ပြုရန် ဖော်မြူလာကိုရေးသောအခါ “Enter” ကိုနှိပ်ပါ။
- ရလဒ်ကိုစစ်ဆေးပါ။ ယခင်က သတ်မှတ်ထားသော အစိတ်အပိုင်းသည် သက်ဆိုင်ရာ ဂဏန်းတန်ဖိုးကို ပြသမည်ဖြစ်သည်။

နည်းလမ်း 3- အင်တာနက်ပေါ်ရှိ အထူးဆိုက်များကို အသုံးပြုခြင်း။
Excel ဇယားခင်းကျင်းထားသော ဆဲလ်များရှိ အက္ခရာအရေအတွက်များကို ရေတွက်ရန် ပိုမိုရှုပ်ထွေးသောနည်းလမ်းဖြင့် သင်သွားနိုင်သည်။ ၎င်းတွင် algorithm အရ အောက်ပါလုပ်ဆောင်ချက်များ ပါဝင်ပါသည်။
- ထိုနည်းအတူ၊ LMB ဖြင့် ဇယားခင်းကျင်းထားသော လိုချင်သောဆဲလ်ကို ရွေးပြီး ပရိုဂရမ်၏ထိပ်ရှိ ဖော်မြူလာများထည့်ရန်အတွက် မောက်စ်ကာဆာကို မျဉ်းသို့ရွှေ့ပါ။
- ယခု၊ တူညီသောခြယ်လှယ်သော့ဖြင့်၊ သင်သည် input line ရှိဆဲလ်များ၏အကြောင်းအရာများကိုရွေးချယ်ရန်လိုအပ်သည်။
- ရွေးချယ်ထားသော စကားရပ်၏ မည်သည့်ဧရိယာကိုမဆို Right-click နှိပ်ပြီး context type window တွင် "Copy" option ကိုနှိပ်ပါ။
- PC ပေါ်ရှိ ဘရောက်ဆာတစ်ခုသို့ လော့ဂ်အင်ဝင်ပြီး စာလုံးအရေအတွက်ကို ရေတွက်ရန် မည်သည့်ဆိုက်ကိုမဆို သွားပါ။
- ဝဘ်ဆိုက်၏ အလုပ်နေရာပေါ်တွင် ညာဖက်ကလစ်နှိပ်ပြီး “ထည့်သွင်းရန်” ရွေးချယ်မှုကို ရွေးချယ်ပါ။
- ရလာတဲ့တန်ဖိုးနဲ့ ကိုယ့်ကိုယ်ကို ရင်းနှီးအောင်လုပ်ပါ။ အထက်ဖော်ပြပါ စီမံမှုများကို လုပ်ဆောင်ပြီးနောက်၊ ဆိုက်သည် စာသားအရှည်နှင့်ပတ်သက်သည့် အချက်အလက်အားလုံးကို ပြသပါမည်။
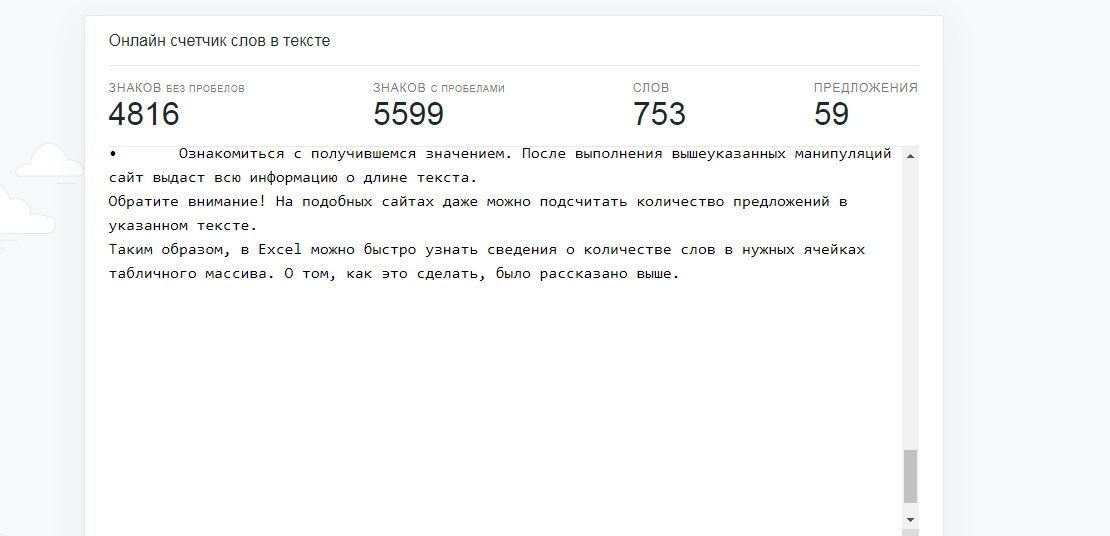
အာရုံစိုက်! ထိုသို့သောဆိုက်များတွင် သင်သည် သတ်မှတ်ထားသောစာသားရှိ စာကြောင်းအရေအတွက်ကိုပင် ရေတွက်နိုင်သည်။
ကောက်ချက်
ထို့ကြောင့်၊ Excel တွင်၊ ဇယားခင်းကျင်း၏ အလိုရှိသောဆဲလ်များရှိ စကားလုံးအရေအတွက်နှင့်ပတ်သက်သော အချက်အလက်များကို လျင်မြန်စွာ ရှာဖွေနိုင်သည်။ လုပ်ပုံလုပ်နည်းကို အထက်တွင် ဖော်ပြထားပါသည်။