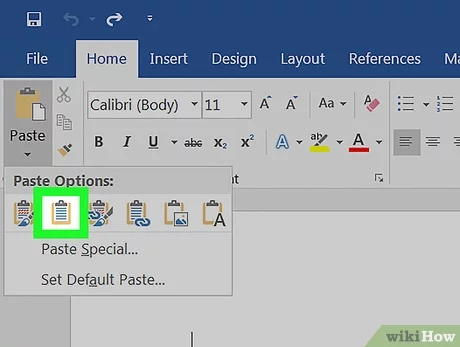မာတိကာ
Excel spreadsheet ကို Word document တစ်ခုသို့ မည်သို့ပြောင်းလဲရမည်ဆိုသည့်မေးခွန်း၏ အဖြေကို ကူညီပေးမည့် semi-automatic နည်းလမ်းနှစ်ခုရှိသည်။ ဤခြယ်လှယ်မှုသည် မတူညီသောကိစ္စများတွင် လိုအပ်နိုင်သည်- စာရွက်စာတမ်းများပေးပို့ခြင်း၊ မှတ်တမ်းများဖန်တီးခြင်း၊ ဒေတာများကို အဆင်ပြေပြေဖတ်နိုင်သောဖော်မတ်သို့ လွှဲပြောင်းခြင်းတို့အတွက် လိုအပ်ပါသည်။
နည်းလမ်း 1- Third Party ပရိုဂရမ်များကို အသုံးပြုခြင်း။
ဇယားတစ်ခုကို ဖော်မတ်တစ်ခုမှ အခြားစာရွက်စာတမ်းများကြားတွင် ပြောင်းရန် စံပြဖြစ်သည်။ Microsoft က ရုံးပရိုဂရမ် Abex Excel မှ Word Converter ။ ၎င်းသည် နေရာများစွာမယူပါ၊ အသုံးပြုရလွယ်ကူသော မျက်နှာပြင်ပါရှိသည်။ အဆင့်ဆင့်လုပ်ဆောင်ပုံကို လေ့လာကြည့်ရအောင်။
- ကျွန်ုပ်တို့သည် ကျွန်ုပ်တို့၏ကွန်ပျူတာပေါ်တွင် ပရိုဂရမ်ကိုဖွင့်သည်။ ပဏာမအနေဖြင့်၊ ၎င်းကိုတရားဝင်အရင်းအမြစ်မှဒေါင်းလုဒ်လုပ်ရန်အကြံပြုလိုသည်မှာ၊ ပြင်ပအဖွဲ့အစည်းအရင်းအမြစ်များတွင်ဗိုင်းရပ်စ်နှင့်အတူဆော့ဖ်ဝဲကိုဒေါင်းလုဒ်လုပ်ရန်အန္တရာယ်မြင့်မားသောကြောင့်ဖြစ်သည်။ စတင်ပြီးနောက်၊ ကျွန်ုပ်တို့သည် ပရိုဂရမ်ကို စာရင်းသွင်းရန်၊ ဤအဆင့်ကို ကျော်သွားကာ “ငါ့ကို နောက်မှ သတိပေးရန်” ခလုတ်ကို နှိပ်ပါ။ သင်သည် Abex Excel မှ Word Converter ကို အချိန်ပြည့်အသုံးပြုရန် စီစဉ်ထားပါက မှတ်ပုံတင်ရန် လိုအပ်ပါသည်။
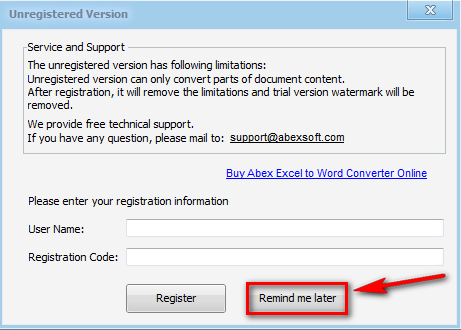
- စတင်လိုက်သောဆော့ဖ်ဝဲလ်တွင်၊ ကျွန်ုပ်တို့သည်ဇယားကိုအသွင်ပြောင်းရန်ဆက်လက်လုပ်ဆောင်သည်။ ဒီလိုလုပ်ဖို့၊ ဘယ်ဘက်အပေါ်ထောင့်မှာ "Add Files" ခလုတ်ကိုနှိပ်ပါ။ ၎င်းသည် သင့်အား လိုအပ်သောစာရွက်စာတမ်းကို ထည့်သွင်းနိုင်စေပါသည်။

- လိုချင်သောလမ်းညွှန်ကိုရှာပြီး သင်ဇယားကိုထုတ်ယူလိုသော Excel ဖိုင်ကိုရွေးချယ်ပါ။ နှစ်ချက်နှိပ်ပါ သို့မဟုတ် “ဝင်းဒိုး၏အောက်ခြေရှိ Open” ခလုတ်ကို နှိပ်ပါ။
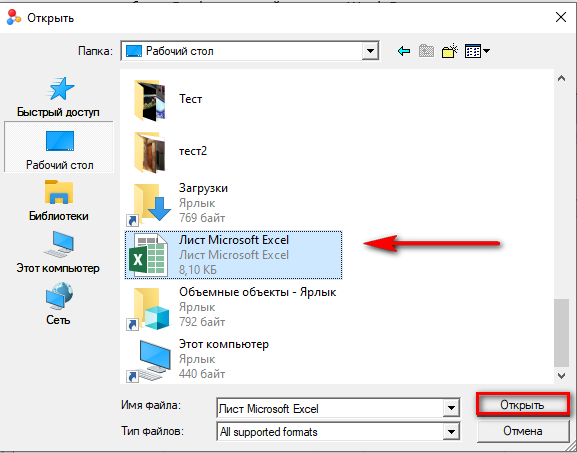
- ယခု စခရင်၏အောက်ခြေတွင် “အထွက်ဖော်မတ်ကိုရွေးချယ်ပါ” ဝင်းဒိုးကို ကျွန်ုပ်တို့တွေ့သည်။ စာရင်းထဲမှ ကျွန်ုပ်တို့နှင့် ကိုက်ညီမည့်အရာကို ရွေးချယ်ပါ။
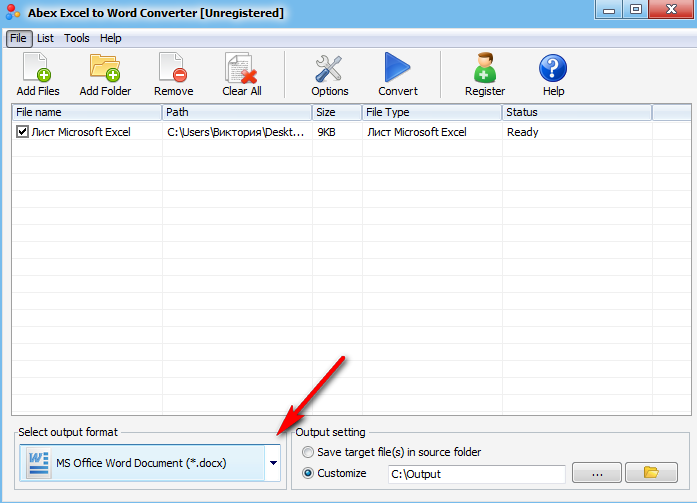
- တူညီသောဝင်းဒိုးတွင် ညာဘက်တွင် "Output ဆက်တင်" ကဏ္ဍကိုကျွန်ုပ်တို့တွေ့မြင်ရပြီး၊ ဤနေရာတွင် ကျွန်ုပ်တို့သည် ပြောင်းလဲထားသောဖိုင်ကို သိမ်းဆည်းမည့် folder ကိုရွေးချယ်ပါ။ ellipsis ကို နှိပ်ပြီး သင့်လျော်သော လမ်းညွှန်ကို ရွေးချယ်ပါ။
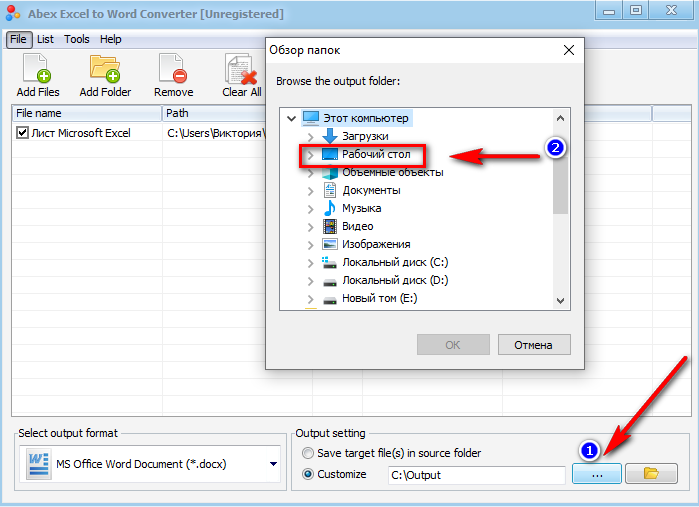
- ကျွန်ုပ်တို့သည် "Convert" ခလုတ်ကိုနှိပ်ပြီး ပြောင်းလဲခြင်းပြီးဆုံးရန်စောင့်ဆိုင်းပြီးနောက်၊ စာရွက်စာတမ်း၏စာသားဖော်မတ်ကိုအသုံးပြုနိုင်ပါသည်။
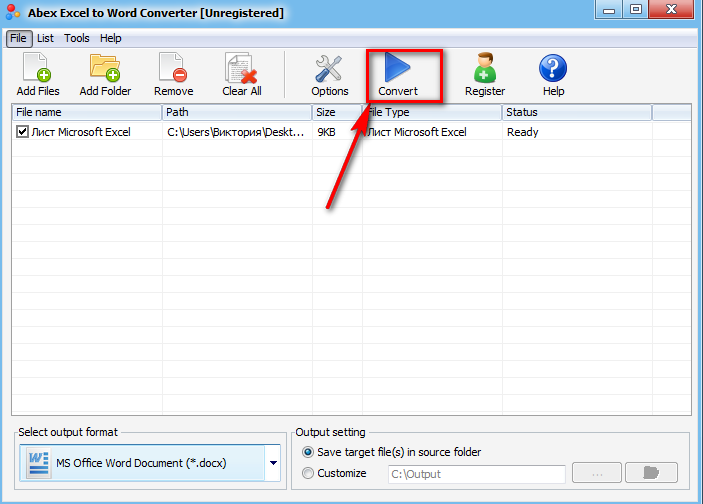
အကြံပေး! ဆော့ဖ်ဝဲကို ပိတ်ပြီးနောက်၊ ပြောင်းလဲခြင်း အချက်အလက်နှင့် အလုပ်မှတ်တမ်းကို မသိမ်းဆည်းပါ။ ထို့ကြောင့် converter ကိုမပိတ်မီ၊ လိုအပ်သောအချက်အလက်များကို မှန်ကန်သောပုံစံဖြင့် သိမ်းဆည်းထားကြောင်း သေချာပါစေ။ မဟုတ်ပါက သင်သည် အဆင့်အားလုံးကို ထပ်မံလုပ်ဆောင်ရမည်ဖြစ်ပါသည်။
နည်းလမ်း 2- အွန်လိုင်းဝန်ဆောင်မှုများကိုအသုံးပြုခြင်း။
အကယ်၍ သင်သည် converter ကိုတစ်ကြိမ်အသုံးပြုရန်စီစဉ်ထားပါက၊ သင့်ကွန်ပျူတာ၏လည်ပတ်မှုစနစ်တွင် ပြင်ပပရိုဂရမ်တစ်ခုကို ဒေါင်းလုဒ်လုပ်ရန်မလိုအပ်ပါ။ ထိုသို့သောအခြေအနေမျိုးတွင်၊ သင့်မှတစ်ဆင့်အသုံးပြုနိုင်သည့် အွန်လိုင်းဝန်ဆောင်မှုများကို ကယ်ဆယ်နိုင်မည်ဖြစ်သည်။ web browser ကို. နမူနာအဖြစ် အဆင်ပြေသော converter ကို အသုံးပြု၍ ၎င်းကို မည်သို့ပြုလုပ်ရမည်ကို သင့်အား ပြောပြပါမည်။
- ဝန်ဆောင်မှုဝဘ်ဆိုဒ် https://convertio.co/ru/ သို့ လင့်ခ်ကို လိုက်နာပါ။ အရင်းအမြစ်၏ အင်တာဖေ့စ်ကို ရင်းနှီးရအောင်။ သူဘာတွေ အသွင်ပြောင်းနိုင်လဲ ကြည့်ရအောင်။ ထို့နောက် "ဖိုင်များကိုရွေးချယ်ပါ" စာမျက်နှာ၏အလယ်ဗဟိုရှိအနီရောင်ခလုတ်ကိုနှိပ်ပါ။
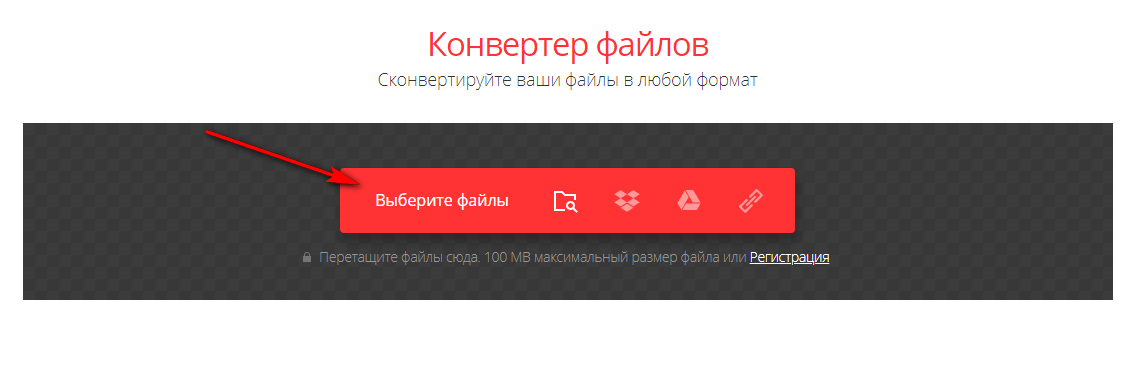
- လမ်းညွှန်များထဲမှ လိုအပ်သော Excel ဖိုင်ကို ကျွန်ုပ်တို့ ရှာတွေ့ပြီး ၎င်းကို နှစ်ချက်နှိပ်ပါ။ စာရွက်စာတမ်းကို အွန်လိုင်းဝန်ဆောင်မှုသို့ အပ်လုဒ်လုပ်ထားသည်။
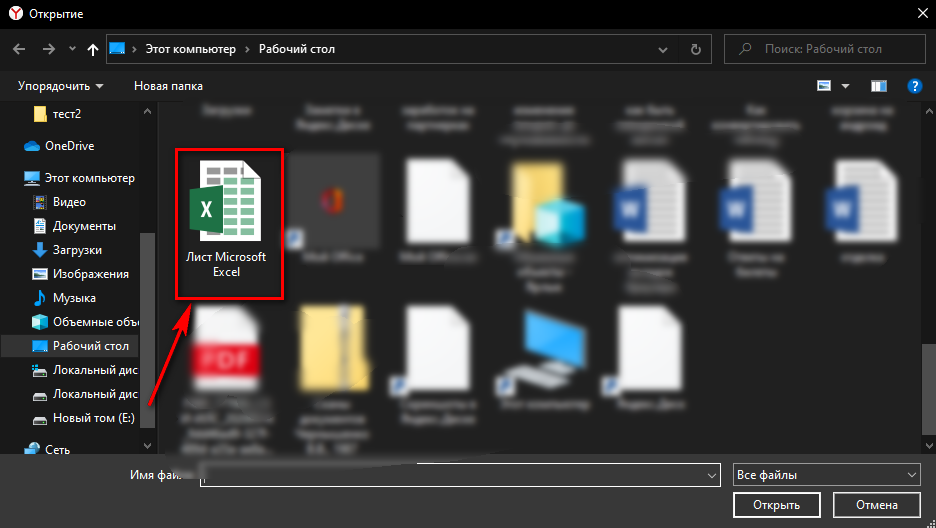
- ဒေါင်းလုဒ်လုပ်ထားသော ဖိုင်ကို ဆန့်ကျင်ဘက်၊ ဖန်သားပြင်တွင် ပြထားသည့်အတိုင်း အမှတ်ခြစ်ကွက်ကို နှိပ်ပါ၊ drop-down list ပေါ်လာပါမည်။ ၎င်းတွင် "စာရွက်စာတမ်း" အပိုင်းကိုနှိပ်ပါ၊ အကောင်းဆုံးဖော်မတ်ကိုရွေးချယ်ပါ။
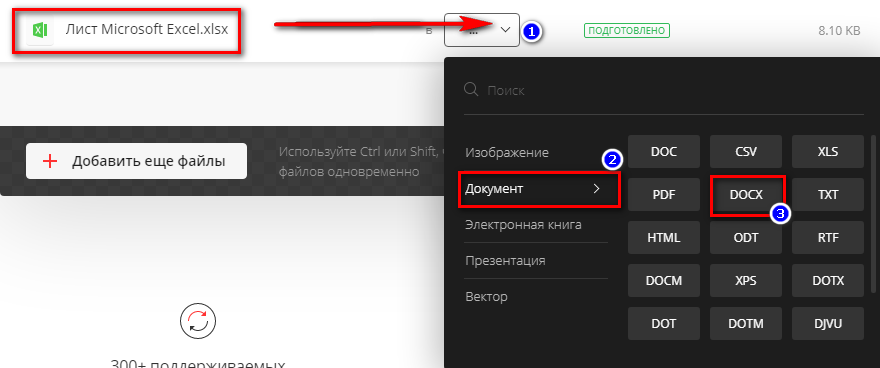
- “Convert” ခလုတ်ကိုနှိပ်ပြီး လုပ်ငန်းစဉ်ပြီးဆုံးရန် စောင့်ပါ။ စာမျက်နှာကို ပြန်လည်ဆန်းသစ်ပြီးသည်နှင့် ကျွန်ုပ်တို့ လိုအပ်သောဖိုင်ကို ထုတ်ယူနိုင်ပါသည်။
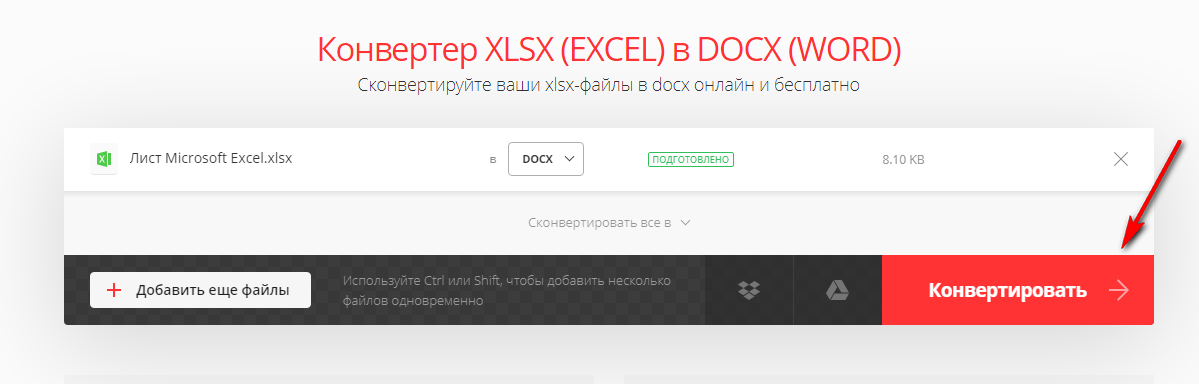
အလုပ်ပြီးပါက၊ ကျွန်ုပ်တို့သည် ပုံမှန်နည်းလမ်းဖြင့် ဖိုင်ကို ကျွန်ုပ်တို့၏ကွန်ပျူတာသို့သာ ဒေါင်းလုဒ်လုပ်ရပါမည်။ ထို့နောက်၊ စာသားစာရွက်စာတမ်းကို လိုချင်သောလမ်းညွှန်တွင် သိမ်းဆည်းထားနိုင်သည်၊ အဘယ်ကြောင့်ဆိုသော် မူရင်းအားဖြင့် ၎င်းသည် "ဒေါင်းလုဒ်များ" ဖိုဒါသို့သွားသောကြောင့် ဖြစ်သည်။
ကောက်ချက်
အွန်လိုင်းဝန်ဆောင်မှုများနှင့် အထူးအပလီကေးရှင်းများသည် စာရွက်စာတမ်းများကို ဖော်မတ်တစ်ခုမှ အခြားတစ်ခုသို့ ပြောင်းလဲခြင်းလုပ်ငန်းစဉ်ကို များစွာရိုးရှင်းစေပြီး မြန်ဆန်စေသည်။ နောက်ပိုင်းတွင်၊ ပြောင်းလဲထားသော ဖိုင်များကို Microsoft Office suite ၏ သက်ဆိုင်ရာ ဗားရှင်းများဖြင့် ပံ့ပိုးပေးထားပြီး ပြောင်းလဲခြင်း အဆင့်များအားလုံးကို မှန်ကန်စွာ လုပ်ဆောင်ပြီးဖြစ်သည်။ မည်သည့် converter ကို ရွေးချယ်ရန် ဗားရှင်းသည် ၎င်း၏ လုပ်ဆောင်မှု အကြိမ်ရေနှင့် ပြောင်းလဲရန် လိုအပ်သော စာရွက်စာတမ်းများ၏ ဖွဲ့စည်းပုံပေါ်တွင် မူတည်သည်။ ဖိုင်များပိုကြီးလေ၊ စီမံဆောင်ရွက်ပေးသည့် အပလီကေးရှင်းသည် ပိုမိုယုံကြည်စိတ်ချရလေဖြစ်ရပါမည်။