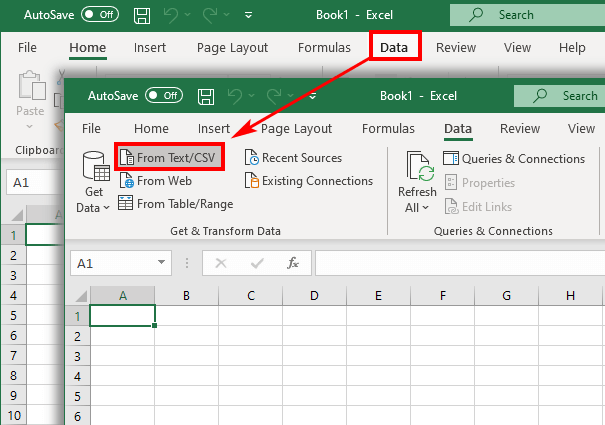မာတိကာ
CSV သည် ဇယားဒေတာကိုပြသရန် အသုံးပြုသည့် စာသားစာရွက်စာတမ်းဖော်မတ်တစ်ခုအတွက် သတ်မှတ်ချက်တစ်ခုဖြစ်သည်။ ဤတိုးချဲ့မှုပါရှိသော ဖိုင်များကို ကွန်ပျူတာပရိုဂရမ်များအကြား အချို့သော အချက်အလက်များကို ဖလှယ်ရန်အတွက် အသုံးပြုပါသည်။ CSV ဖိုင်ကိုကြည့်ရှုရန် သို့မဟုတ် တည်းဖြတ်ရန်အတွက် အသုံးဝင်မှုတိုင်းသည် မသင့်လျော်ပါ။ ပုံမှန်နှစ်ချက်နှိပ်ခြင်းသည် ဒေတာများ မမှန်မကန်ပြသခြင်းကို မကြာခဏဖြစ်စေသည်။ တိကျသောဒေတာရရှိရန်နှင့် အပြောင်းအလဲများပြုလုပ်နိုင်စေရန် Excel ကို အသုံးပြုနိုင်သည်။
Excel တွင် CSV ဖိုင်များကိုဖွင့်ရန်နည်းလမ်းများ
ထိုသို့သော တိုးချဲ့မှုဖြင့် စာရွက်စာတမ်းများကို ဖွင့်ရန် မကြိုးစားမီ၊ ၎င်းတို့သည် အဘယ်အရာဖြစ်သည်ကို သင်နားလည်ရန် လိုအပ်ပါသည်။ Comma-Separated Values (CSV) – အင်္ဂလိပ် “ကော်မာ-ခြားထားသော တန်ဖိုးများ” မှ။ စာရွက်စာတမ်းသည် ပရိုဂရမ်၏ဘာသာစကားဗားရှင်းပေါ်မူတည်၍ ခွဲထွက်ခြင်းနှစ်မျိုးကို အသုံးပြုသည်-
- ဘာသာစကားအတွက် - semicolon တစ်ခု။
- အင်္ဂလိပ်ဗားရှင်းအတွက် - ကော်မာ။
CSV ဖိုင်များကို သိမ်းဆည်းသည့်အခါတွင်၊ အချို့သော ကုဒ်နံပါတ်ကို အသုံးပြုထားသောကြောင့် ၎င်းတို့ကို ဖွင့်စဉ်တွင် အချက်အလက် မှားယွင်းစွာ ပြသခြင်းနှင့် ဆက်စပ်နေသော ပြဿနာများ ရှိနိုင်ပါသည်။ စာရွက်စာတမ်းနှင့်အတူဖွင့်လှစ် စံနှစ်ချက်နှိပ်ခြင်းဖြင့် Excel၊ ၎င်းသည် ကုဒ်ဝှက်ခြင်းအတွက် မတရားသော ကုဒ်နံပါတ်တစ်ခုကို ရွေးချယ်မည်ဖြစ်သည်။ ဖိုင်ရှိအချက်အလက်ကို ကုဒ်ဝှက်ထားသည့်အရာနှင့် မကိုက်ညီပါက ဒေတာကို နားမလည်နိုင်သော အက္ခရာများဖြင့် ပြသပါမည်။ နောက်ထပ်ဖြစ်နိုင်သည့်ပြဿနာမှာ မျဉ်းမတူညီခြင်းဖြစ်သည်၊ ဥပမာ၊ ဖိုင်ကို ပရိုဂရမ်၏ အင်္ဂလိပ်ဗားရှင်းတွင် သိမ်းဆည်းထားသော်လည်း ဖွင့်ထားလျှင် သို့မဟုတ် အပြန်အလှန်အားဖြင့် ဖွင့်ထားခြင်းဖြစ်သည်။
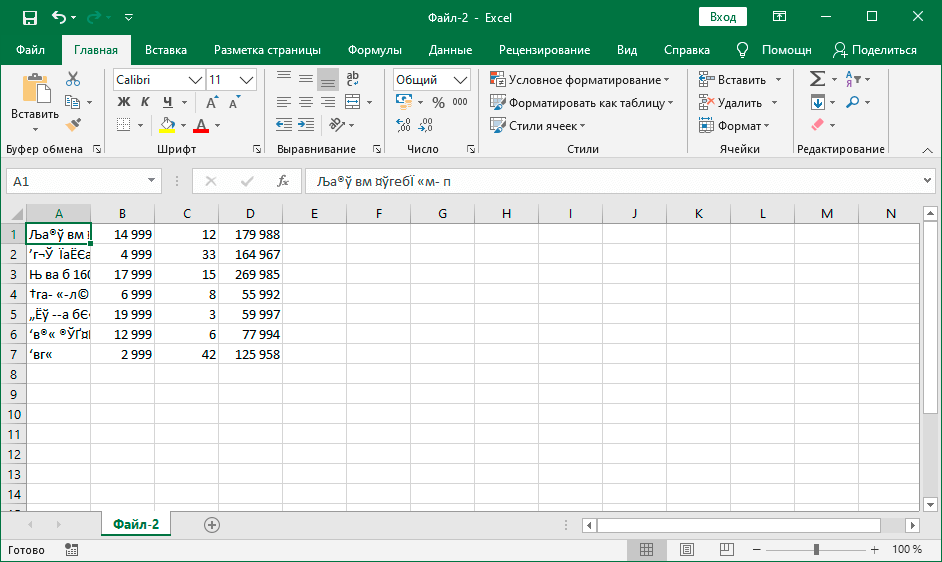
ဤပြဿနာများကိုရှောင်ရှားရန်၊ သင်သည် Excel ဖြင့် CSV ဖိုင်များကို မှန်ကန်စွာဖွင့်နည်းကို သိရန်လိုအပ်သည်။ အသေးစိတ် စဉ်းစားရမယ့် နည်းလမ်းသုံးမျိုးရှိပါတယ်။
Text Wizard ကိုအသုံးပြုခြင်း။
Excel တွင် Text Wizard တစ်ခုဖြစ်သည့် ပေါင်းစပ်ကိရိယာများစွာရှိသည်။ CSV ဖိုင်များကိုဖွင့်ရန် ၎င်းကိုသုံးနိုင်သည်။ လုပ်ထုံးလုပ်နည်း-
- ပရိုဂရမ်ကိုသင်ဖွင့်ရန်လိုအပ်သည်။ စာမျက်နှာအသစ်ဖန်တီးခြင်း၏လုပ်ဆောင်ချက်ကို လုပ်ဆောင်ပါ။
- "ဒေတာ" တက်ဘ်သို့သွားပါ။
- "ပြင်ပဒေတာရယူပါ" ခလုတ်ကိုနှိပ်ပါ။ ရနိုင်သောရွေးချယ်မှုများအနက် “စာသားမှ” ကိုရွေးချယ်ပါ။
- ပွင့်လာသောဝင်းဒိုးမှတဆင့်၊ သင်သည်လိုအပ်သောဖိုင်ကိုရှာဖွေရန်လိုအပ်သည်၊ "သွင်းကုန်" ခလုတ်ကိုနှိပ်ပါ။
- Text Wizard ဆက်တင်ဖြင့် ဝင်းဒိုးအသစ်တစ်ခု ဖွင့်ပါမည်။ ဒေတာဖော်မတ်တည်းဖြတ်ခြင်းတက်ဘ်တွင်၊ "ကန့်သတ်ထားသည်" ဘေးရှိ အကွက်ကို အမှန်ခြစ်ပါ။ စာရွက်စာတမ်းကို ကုဒ်သွင်းသည့်အခါ မည်သည့်ကုဒ်ကို အသုံးပြုခဲ့သည်ပေါ်မူတည်၍ ဖော်မတ်ကိုယ်တိုင် ရွေးချယ်ရန် လိုအပ်သည်။ လူကြိုက်အများဆုံး ဖော်မတ်များမှာ ယူနီကုဒ်၊ Cyrillic ဖြစ်သည်။
- “Next” ခလုတ်ကို မနှိပ်မီ၊ စာမျက်နှာ၏အောက်ခြေရှိ၊ ဖော်မတ်ကိုမည်ကဲ့သို့ရွေးချယ်ခဲ့သည်၊ ဒေတာကိုမည်ကဲ့သို့ပြသထားသည်ကို တိတိကျကျဆုံးဖြတ်ရန် အကြိုကြည့်ရှုမှုတစ်ခုကို သင်လုပ်ဆောင်နိုင်သည်။
- "Next" ခလုတ်ကို စစ်ဆေးပြီး ကလစ်နှိပ်ပြီးနောက်၊ ခွဲထွက်အမျိုးအစား (ကော်မာ သို့မဟုတ် မျဉ်းကော်လံ) ကို သတ်မှတ်ရန် လိုအပ်သည့် စာမျက်နှာတစ်ခု ပွင့်လာမည်ဖြစ်သည်။ “Next” ခလုတ်ကို ထပ်မံနှိပ်ပါ။
- ပေါ်လာသည့်ဝင်းဒိုးတွင်၊ သင်သည် အချက်အလက်တင်သွင်းသည့်နည်းလမ်းကို ရွေးချယ်ရန် လိုအပ်ပြီး "OK" ကိုနှိပ်ပါ။
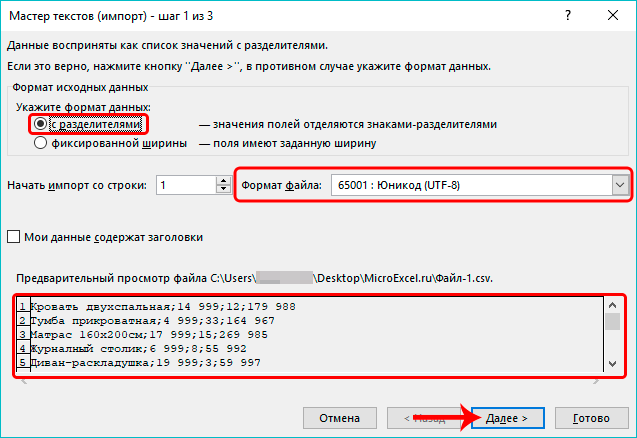
အရေးကြီး! CSV ဖိုင်ကိုဖွင့်နည်း ဤနည်းလမ်းသည် ၎င်းတို့ဖြည့်ထားသည့် အချက်အလက်ပေါ် မူတည်၍ ကော်လံတစ်ခုချင်းစီ၏ အကျယ်ကို သိမ်းဆည်းနိုင်သည်။
ကွန်ပြူတာမှ အက်ပလီကေးရှင်းတစ်ခုကို နှစ်ချက်နှိပ်ခြင်းဖြင့် သို့မဟုတ် ရွေးချယ်ခြင်းဖြင့်
CSV ဖိုင်များကိုဖွင့်ရန် အလွယ်ကူဆုံးနည်းလမ်းများ။ စာရွက်စာတမ်းပါရှိသော လုပ်ဆောင်ချက်များ (ဖန်တီးမှု၊ သိမ်းဆည်းမှု၊ အဖွင့်) အားလုံးကို ပရိုဂရမ်၏ ဗားရှင်းတစ်ခုတည်းဖြင့် လုပ်ဆောင်မှသာ ၎င်းတို့ကို အသုံးပြုရန် သင့်လျော်ပါသည်။ Excel ကို မူလက ဤဖော်မတ်၏ ဖိုင်အားလုံးကိုဖွင့်မည့် ပရိုဂရမ်တစ်ခုအဖြစ် ထည့်သွင်းထားပါက စာရွက်စာတမ်းပေါ်တွင် နှစ်ချက်နှိပ်ရုံသာဖြစ်သည်။ ပရိုဂရမ်ကို ပုံသေသတ်မှတ်ထားခြင်းမရှိပါက၊ သင်သည် လုပ်ဆောင်ချက်များစွာကို လုပ်ဆောင်ရန် လိုအပ်သည်-
- စာရွက်စာတမ်းပေါ်တွင် right-click နှိပ်ပြီးပေါ်လာသောမီနူးမှ "Open With" ကိုရွေးချယ်ပါ။
- စံရွေးချယ်တင်ပြပါမည်။ သင့်လျော်သောအသုံးအဆောင်မရှိပါက၊ "အခြားအပလီကေးရှင်းကိုရွေးချယ်ပါ" တက်ဘ်တွင် Excel ကိုသင်ရှာရပါမည်။
ကုဒ်နံပါတ်များ၊ ပရိုဂရမ်ဗားရှင်းများဖြင့်သာ ဒေတာကို မှန်ကန်စွာပြသနိုင်မည်ဖြစ်သည်။
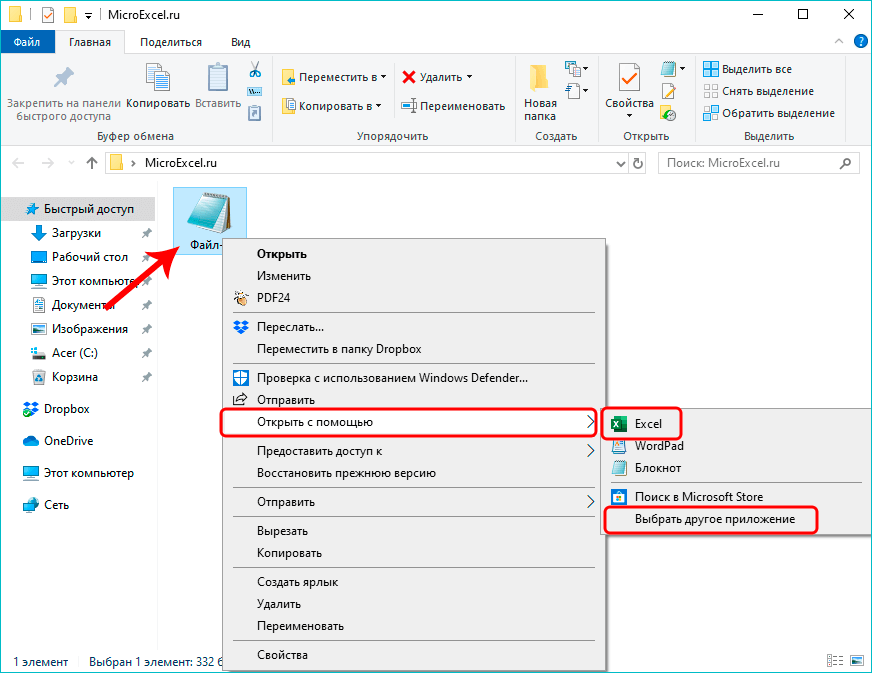
အမြဲတမ်းတွေ့ဖို့ မဟုတ်ဘူး။ "အခြားအပလီကေးရှင်းကိုရွေးချယ်ပါ" တက်ဘ်ရှိ Excel။ ဤကိစ္စတွင်၊ သင်သည် “ဤကွန်ပျူတာရှိ အခြားအပလီကေးရှင်းကို ရှာဖွေပါ” ခလုတ်ကို နှိပ်ရပါမည်။ ၎င်းနောက်၊ သင်လိုအပ်သောပရိုဂရမ်ကို၎င်း၏တည်နေရာအားဖြင့်ရှာဖွေရန်လိုအပ်သည်၊ "OK" ခလုတ်ကိုနှိပ်ပါ။
CSV ဖိုင်များကိုဖွင့်ရန် နောက်ထပ်ထိရောက်သောနည်းလမ်း။ လုပ်ထုံးလုပ်နည်း-
- Excel ကိုဖွင့်ပါ။
- "Open" ခလုတ်ကိုနှိပ်ပါ။
- "Browse" လုပ်ဆောင်ချက်ဖြင့် ရှာဖွေသူကို အသက်သွင်းပါ။
- “ဖိုင်အားလုံး” ဖော်မတ်ကို ရွေးပါ။
- "Open" ခလုတ်ကိုနှိပ်ပါ။
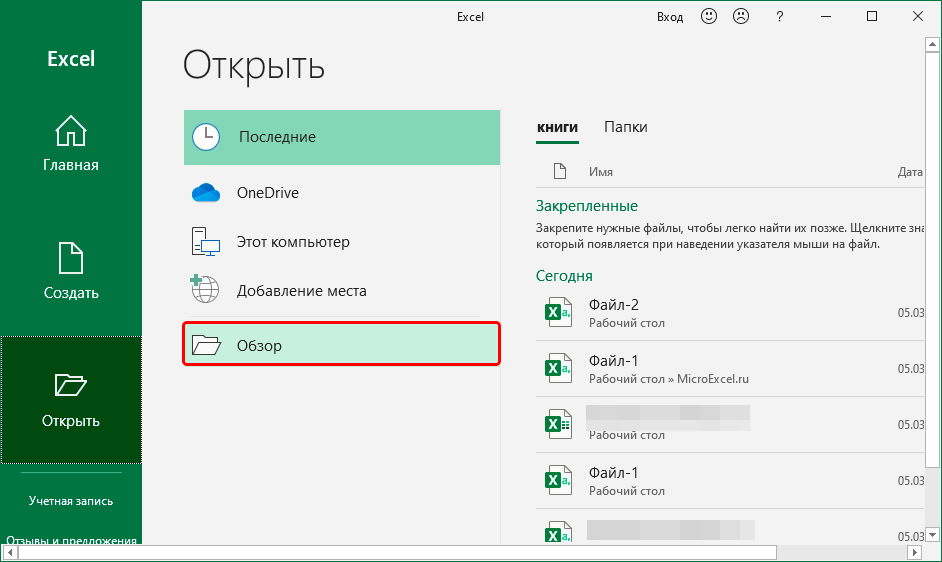
ထို့နောက်ချက်ချင်း၊ "Text Import Wizard" ပွင့်လာလိမ့်မည်။ အစောပိုင်းတွင်ဖော်ပြထားသည့်အတိုင်း configure လုပ်ရမည်။
ကောက်ချက်
CSV ဖိုင်များ၏ ဖော်မတ်သည် မည်မျှပင် ရှုပ်ထွေးပါစေ၊ မှန်ကန်သောကုဒ်နှင့် ပရိုဂရမ်ဗားရှင်းဖြင့် ၎င်းတို့ကို Excel ဖြင့် ဖွင့်နိုင်သည်။ နှစ်ချက်ကလစ်ဖြင့် ဖွင့်ပြီးနောက်တွင် ဖတ်မရသော စာလုံးများစွာရှိသော ဝင်းဒိုးတစ်ခု ပေါ်လာပါက Text Wizard ကို အသုံးပြုရန် အကြံပြုအပ်ပါသည်။