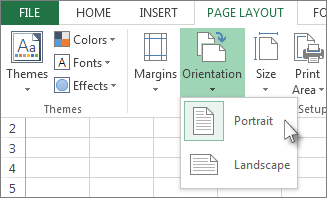မာတိကာ
ကုမ္ပဏီများသည် စာရွက်စာတမ်းများကို ပုံစံအမျိုးမျိုးဖြင့် လိုအပ်သည်။ အချို့သောစာရွက်များအတွက်၊ သတင်းအချက်အလက်၏အလျားလိုက်အစီအစဥ်သည် အခြားသူများအတွက် သင့်လျော်သည် - ဒေါင်လိုက်ဖြစ်သည်။ ပုံနှိပ်ပြီးသောအခါတွင် မပြည့်စုံသော Excel ဇယားတစ်ခုသည် စာရွက်ပေါ်တွင် ပေါ်လာသည် - ဇယားသည် စာရွက်ပေါ်တွင် အံမဝင်သောကြောင့် အရေးကြီးသောဒေတာကို ဖြတ်တောက်ခံရတတ်သည်။ ထိုသို့သောစာရွက်စာတမ်းကို ဖောက်သည်များ သို့မဟုတ် စီမံခန့်ခွဲမှုအား မပေးနိုင်သောကြောင့် ပုံနှိပ်ခြင်းမပြုမီ ပြဿနာကို ဖြေရှင်းရပါမည်။ မျက်နှာပြင် တိမ်းညွှတ်မှုကို ပြောင်းလဲခြင်းသည် ဤကိစ္စအများစုတွင် အထောက်အကူပြုသည်။ Excel စာရွက်ကို အလျားလိုက်လှန်ရန် နည်းလမ်းများစွာကို ကြည့်ကြပါစို့။
Excel တွင် Sheet Orientation ကိုရှာပါ။
Microsoft Excel စာရွက်စာတမ်းရှိ Sheets များသည် ပုံတူနှင့် အခင်းအကျင်း နှစ်မျိုးရှိသည်။ ၎င်းတို့အကြား ခြားနားချက်မှာ အချိုးအစားဖြစ်သည်။ ပုံတူစာရွက်သည် ကျယ်သည်ထက်မြင့်သည် - စာအုပ်တစ်အုပ်ရှိ စာမျက်နှာတစ်ခုကဲ့သို့ဖြစ်သည်။ Landscape orientation – စာရွက်၏ အကျယ်သည် အမြင့်ထက် ပိုကြီးပြီး စာရွက်ကို အလျားလိုက် ချထားသည့်အခါတွင် ဖြစ်ပေသည်။
ပရိုဂရမ်သည် စာရွက်တစ်ခုစီ၏ ပုံတူလမ်းကြောင်းကို မူရင်းအတိုင်း သတ်မှတ်ပေးသည်။ စာရွက်စာတမ်းကို အခြားအသုံးပြုသူထံမှ လက်ခံရရှိပြီး အချို့စာရွက်များကို ပရင့်ထုတ်ရန် လိုအပ်ပါက၊ မည်သည့် ဦးတည်ချက်ကို သတ်မှတ်ထားကြောင်း စစ်ဆေးရကျိုးနပ်ပါသည်။ ဒါကို ဂရုမစိုက်ရင် ယမ်းတောင့်ကနေ စက္ကူနဲ့ မှင်တွေကို အချိန်ဖြုန်းနိုင်ပါတယ်။ စာရွက်၏ ဦးတည်ချက်ကို ဆုံးဖြတ်ရန် အဘယ်အရာ လုပ်ဆောင်ရမည်ကို ရှာဖွေကြပါစို့။
- စာရွက်ကို ဖြည့်ကြပါစို့ - ၎င်းတွင် မျက်နှာပြင် တိမ်းညွှတ်မှုကို ပိုမိုမြင်နိုင်စေရန်အတွက် အနည်းဆုံး အချက်အလက်အချို့ ပါရှိသင့်ပါသည်။ စာရွက်ပေါ်တွင် ဒေတာရှိပါက ဆက်သွားပါ။
- File tab ကိုဖွင့်ပြီး "Print" menu item ကိုရှာပါ။ အနီးနားတွင် ပရင်တာတစ်လုံးရှိမရှိနှင့် ၎င်းကို ကွန်ပျူတာနှင့်ချိတ်ဆက်ထားခြင်းရှိမရှိ အရေးမကြီးပါ - လိုအပ်သောအချက်အလက်များသည် မည်သို့ပင်ဖြစ်စေ စခရင်ပေါ်တွင် ပေါ်လာပါလိမ့်မည်။
- စာရွက်ဘေးရှိ ရွေးချယ်စရာများစာရင်းကို ကြည့်ကြပါစို့၊ တဘ်များထဲမှ တစ်ခုက စာရွက်၏ တိမ်းညွှတ်မှုကို ဖော်ပြထားသည် (ဤကိစ္စတွင်၊ ပုံတူ)။ ၎င်း၏အစမ်းကြည့်ရှုမှုကို စခရင်၏ညာဘက်ခြမ်းတွင် ဖွင့်ထားသောကြောင့် ၎င်းကို စာရွက်၏အသွင်အပြင်ဖြင့် သင်ဆုံးဖြတ်နိုင်သည်။ စာရွက်သည် ဒေါင်လိုက်ဖြစ်နေပါက- ၎င်းသည် စာအုပ်ပုံစံဖြစ်ပြီး၊ ၎င်းသည် အလျားလိုက်-အခင်းအကျင်းဖြစ်သည်။
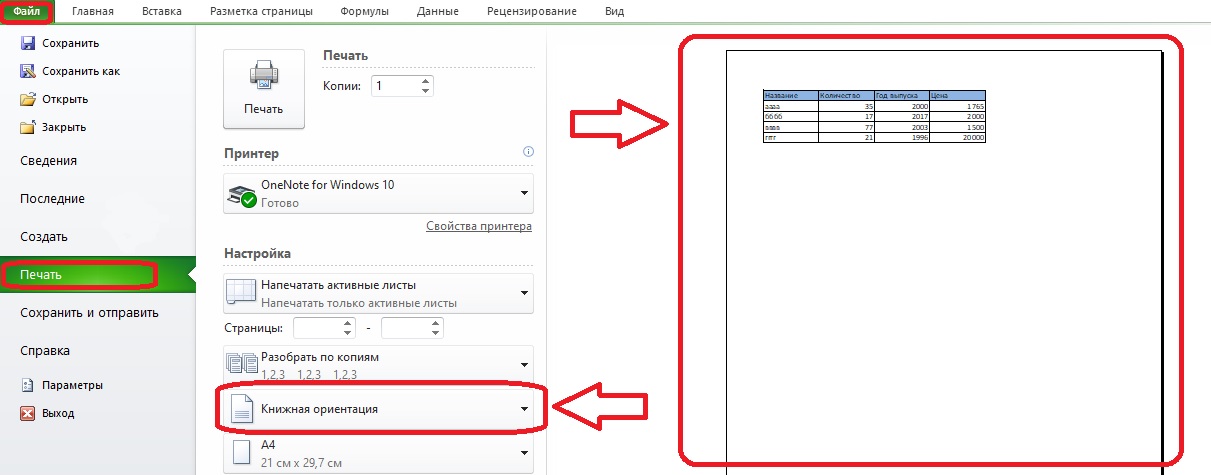
အရေးကြီး! စစ်ဆေးပြီးနောက်၊ စာရွက်ပေါ်တွင် အစက်ချမျဉ်းတစ်ကြောင်း ပေါ်လာပြီး အကွက်ကို အပိုင်းများခွဲထားသည်။ ပုံနှိပ်သည့်အခါ စာမျက်နှာဘောင်များကို ဆိုလိုသည်။ ဇယားကို မျဉ်းတစ်ကြောင်းဖြင့် အပိုင်းပိုင်းခွဲထားပါက ၎င်းကို လုံး၀ရိုက်နှိပ်မည်မဟုတ်ပါ၊ ပုံနှိပ်ခြင်းအတွက် စာရွက်ပုံစံကို အလျားလိုက်ပြုလုပ်ရန် လိုအပ်ပါသည်။
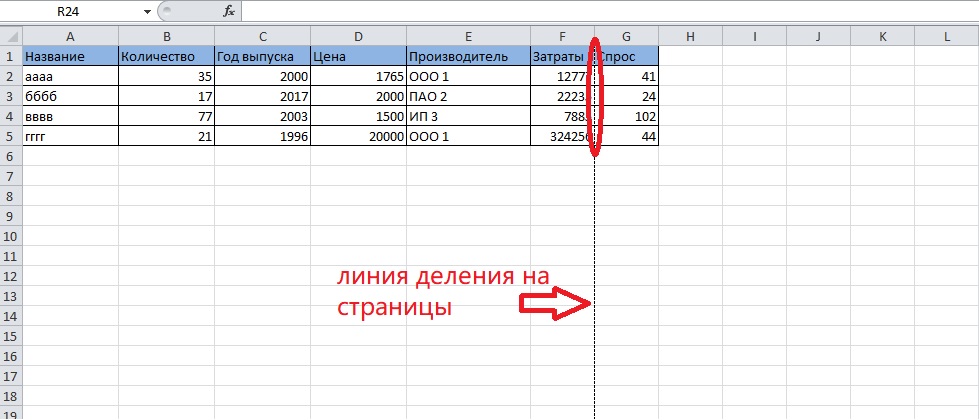
စာရွက်၏ အနေအထားကို တစ်ဆင့်ပြီးတစ်ဆင့် ပြောင်းလဲရန် နည်းလမ်းများစွာကို စဉ်းစားပါ။
Printing Preferences မှတဆင့် ဦးတည်ချက်ကို ပြောင်းလဲခြင်း။
ပုံနှိပ်ခြင်းမပြုမီ၊ ၎င်းပေါ်ရှိ စာရွက်နှင့် စာမျက်နှာများကို မည်ကဲ့သို့ ဦးတည်ထားသည်ကို စစ်ဆေးရုံသာမက ၎င်း၏ ဦးတည်ချက်ကို ပြောင်းလဲနိုင်သည်။
- ကိရိယာဘားပေါ်ရှိ “File” တက်ဘ်ကို ထပ်မံဖွင့်ပြီး “ပုံနှိပ်ခြင်း” ကဏ္ဍသို့ သွားပါ။
- ကျွန်ုပ်တို့သည် ရွေးချယ်စရာများစာရင်းကို ကြည့်ရှုပြီး “ပုံတူ တိမ်းညွှတ်ခြင်း” ဟူသော ကမ္ပည်းထိုးထားသော အကန့်တစ်ခုကို ၎င်းတွင် တွေ့ရှိပါသည်။ သင်သည် ဤအကန့်၏ ညာဘက်ခြမ်းရှိ မြှားပေါ်တွင် သို့မဟုတ် ၎င်းရှိ အခြားနေရာတစ်ခုခုတွင် ကလစ်နှိပ်ရပါမည်။
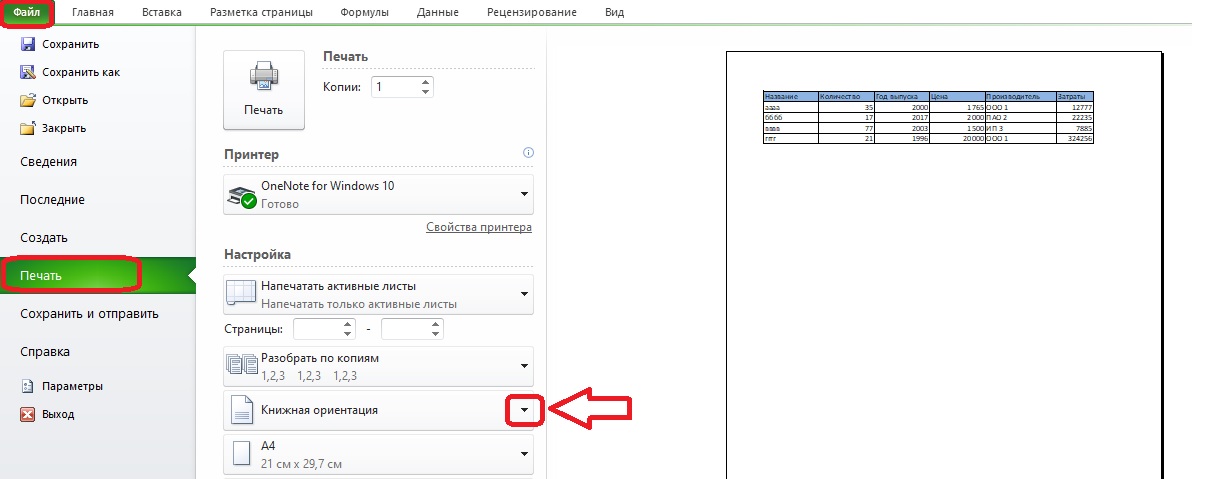
- Menu လေးတစ်ခုပေါ်လာပါလိမ့်မယ်။ စာရွက်၏ အလျားလိုက် အနေအထားသည် လိုအပ်သောကြောင့် ကျွန်ုပ်တို့သည် အခင်းအကျင်း အနေအထားကို ရွေးချယ်သည်။
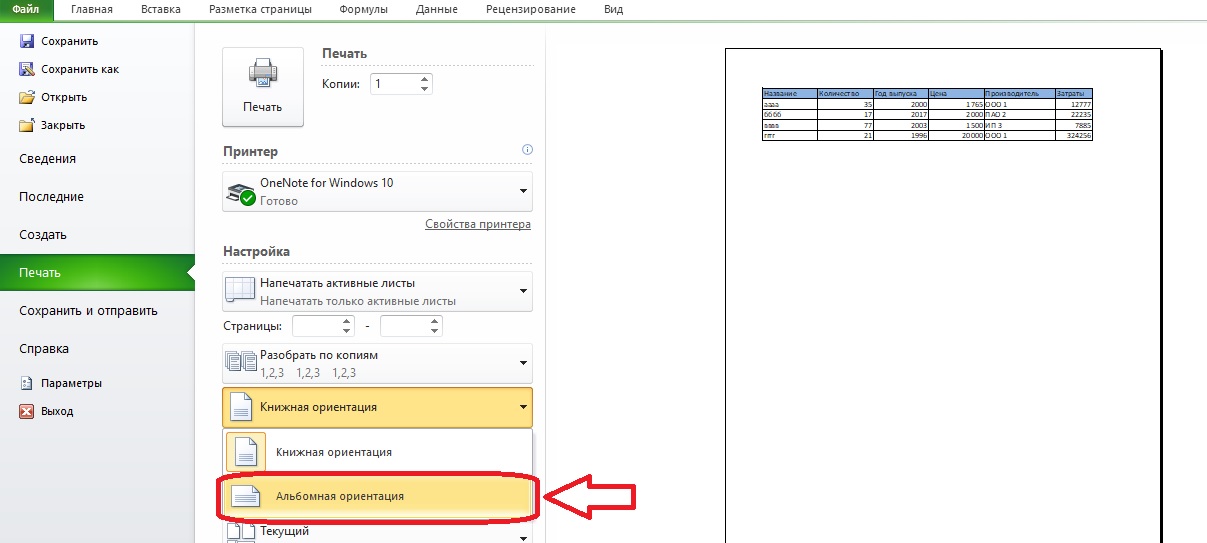
အာရုံစိုက်! အစမ်းကြည့်ရှုမှုသို့ ဦးတည်ချက်ကို ပြောင်းပြီးနောက်၊ အလျားလိုက်စာရွက်တစ်ခု ပေါ်လာသင့်သည်။ ဇယား၏ကော်လံအားလုံးကို ယခုစာမျက်နှာပေါ်တွင် ထည့်သွင်းခြင်းရှိမရှိ စစ်ဆေးကြပါစို့။ ဥပမာတွင်၊ အားလုံးအဆင်ပြေသော်လည်း၊ ဤအရာသည် အမြဲတမ်းမဟုတ်ပေ။ အခင်းအကျင်း အနေအထားကို သတ်မှတ်ပြီးနောက်၊ ဇယားသည် စာမျက်နှာပေါ်တွင် လုံးလုံးလျားလျား အံဝင်ခွင်ကျမဖြစ်ပါက၊ ဥပမာအားဖြင့်၊ ပုံနှိပ်ထုတ်ဝေသည့်အခါ စာမျက်နှာသို့ ဒေတာအထွက်ပမာဏကို အခြားအတိုင်းအတာများ ပြောင်းလဲရန် လိုအပ်ပါသည်။
ကိရိယာဘားမှတစ်ဆင့် လမ်းကြောင်းပြောင်းခြင်း။
စာမျက်နှာတည်ဆောက်မှုကိရိယာပါရှိသော ကဏ္ဍသည် စာရွက်အခင်းအကျင်းကို ဖော်မတ်အဖြစ် ပြုလုပ်ရန် ကူညီပေးပါမည်။ ပုံနှိပ်ရွေးချယ်မှုများမှတစ်ဆင့် ၎င်းကိုသင်ရောက်ရှိနိုင်သော်လည်း “ပုံတူ/အခင်းအကျင်း” ခလုတ်ကို သင်အသုံးပြုပါက အသုံးမဝင်ပါ။ စာရွက်၏ ရှုထောင့်အချိုးကို ပြောင်းလဲရန် အခြားဘာများ လုပ်ဆောင်နိုင်သည်ကို လေ့လာကြည့်ကြပါစို့။
- ကိရိယာဘားရှိ စာမျက်နှာ အပြင်အဆင် တက်ဘ်ကို ဖွင့်ပါ။ ၎င်း၏ဘယ်ဘက်ခြမ်းတွင် "စာမျက်နှာသတ်မှတ်ခြင်း" အပိုင်းဖြစ်ပြီး၊ ၎င်းရှိ "လမ်းညွှန်မှု" ရွေးချယ်မှုကိုရှာပါ၊ ၎င်းကိုနှိပ်ပါ။
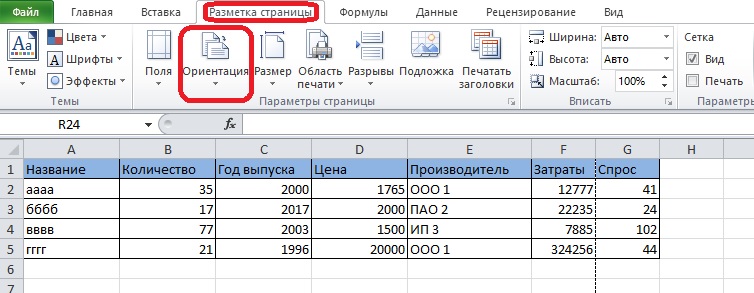
- " Landscape orientation" သည် သင်ရွေးချယ်ရန်လိုအပ်သည့်အရာဖြစ်သည်။ ထို့နောက် စာရွက်ကို စာမျက်နှာများအဖြစ် ပိုင်းခြားထားသော အစက်အပြောက်မျဉ်းသည် ရွှေ့သင့်သည်။
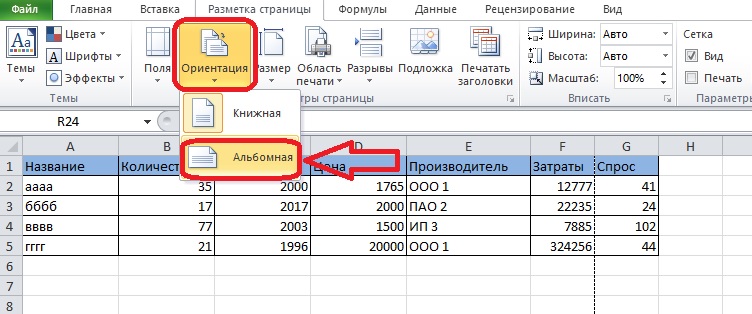
စာအုပ်တစ်အုပ်ရှိ စာရွက်များစွာ၏ ဦးတည်ချက်ကို ပြောင်းလဲခြင်း။
စာရွက်တစ်ရွက်ကို အလျားလိုက်အနေအထားသို့ လှည့်ရန် ယခင်နည်းလမ်းများသည် စာအုပ်တစ်အုပ်အတွက်သာ လုပ်ဆောင်သည်။ တစ်ခါတစ်ရံတွင် မတူညီသောဦးတည်ချက်ဖြင့် စာရွက်များစွာကို ပရင့်ထုတ်ရန် လိုအပ်သည်၊ ယင်းအတွက် ကျွန်ုပ်တို့သည် အောက်ပါနည်းလမ်းကို အသုံးပြုပါမည်။ အစီအစဥ်အတိုင်း သွားနေသော စာရွက်များ၏ အနေအထားကို ပြောင်းလဲရန် လိုအပ်သည်ဟု မြင်ယောင်ကြည့်ပါ။ ဤသည်မှာ ဤအရာအတွက် သင်လုပ်ဆောင်ရန် လိုအပ်သည်-
- “Shift” ခလုတ်ကို ဖိထားပြီး သင်ပြောင်းလိုသော စာရွက်နှင့် သက်ဆိုင်သည့် ပထမဆုံး တက်ဘ်ကို ရှာပါ။
- လိုချင်သောစာရွက်များအားလုံးကို ရွေးချယ်သည်အထိ စာရွက်တဘ်များစွာကို ရွေးပါ။ တက်ဘ်များ၏အရောင်သည် ပေါ့ပါးလာမည်ဖြစ်သည်။
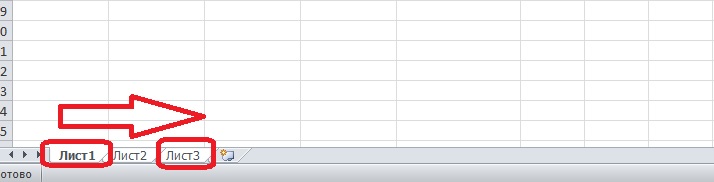
အစီအစဥ်မရှိသောစာရွက်များကိုရွေးချယ်ခြင်းအတွက် algorithm သည် အနည်းငယ်ကွဲပြားသည်။
- “Ctrl” ခလုတ်ကို ဖိထားပြီး ပထမဆုံး လိုချင်သော တက်ဘ်ကို နှိပ်ပါ။
- “Ctrl” ကိုမထုတ်ဘဲ မောက်စ်ကလစ်ဖြင့်အောက်ပါတဘ်များကိုရွေးချယ်ပါ။
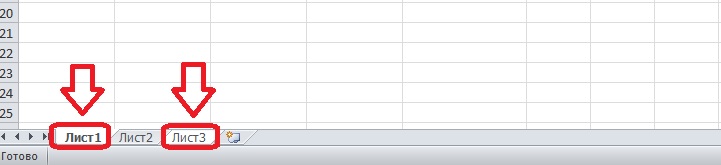
- တက်ဘ်အားလုံးကို ရွေးချယ်သောအခါ၊ သင်သည် “Ctrl” ကို လွှတ်နိုင်သည်။ တက်ဘ်များ၏ ရွေးချယ်မှုကို အရောင်ဖြင့် ခွဲခြားနိုင်သည်။
ထို့နောက်၊ သင်ရွေးချယ်ထားသောစာရွက်များ၏ ဦးတည်ချက်ကို ပြောင်းလဲရန် လိုအပ်သည်။ ကျွန်ုပ်တို့သည် အောက်ပါ algorithm အရ လုပ်ဆောင်သည်-
- "စာမျက်နှာအပြင်အဆင်" တက်ဘ်ကိုဖွင့်ပါ၊ "ဦးတည်ချက်" ရွေးချယ်မှုကိုရှာပါ။
- စာရင်းမှ အခင်းအကျင်း အနေအထားကို ရွေးပါ။
အစက်အပြောက်မျဉ်းများတစ်လျှောက် စာရွက်များ၏ တိမ်းညွှတ်မှုကို စစ်ဆေးကြည့်ရှုသင့်သည်။ လိုအပ်သလို တည်ရှိနေပါက စာရွက်စာတမ်းကို ပရင့်ထုတ်ရန် ဆက်လက်လုပ်ဆောင်နိုင်ပါသည်။ မဟုတ်ပါက၊ သင်သည် algorithm အရ အဆင့်များကို တင်းကြပ်စွာ ပြန်လုပ်ရန် လိုအပ်သည်။
ပုံနှိပ်ခြင်းပြီးသောအခါတွင်၊ ဤအဖွဲ့သည် ဤစာရွက်စာတမ်းရှိ ဇယားများနှင့် အနာဂတ်လုပ်ဆောင်မှုများကို အနှောင့်အယှက်မဖြစ်စေရန်အတွက် စာရွက်များကို အုပ်စုခွဲသင့်သည်။ ကျွန်ုပ်တို့သည် ညာဘက်မောက်စ်ခလုတ်ဖြင့် ရွေးချယ်ထားသောစာရွက်များထဲမှ တစ်ခုကို နှိပ်ပြီး ပေါ်လာသည့် မီနူးရှိ “အဖွဲ့ခွဲစာရွက်များ” ခလုတ်ကို ရှာတွေ့သည်။
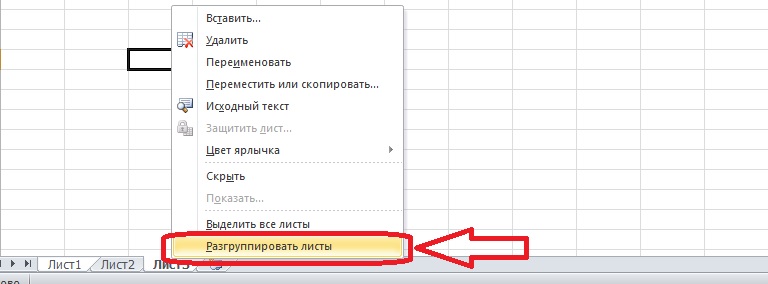
အာရုံစူးစိုက်မှု, အချို့သောအသုံးပြုသူများသည် စာရွက်တစ်ခုတည်းအတွင်း စာမျက်နှာများစွာ၏ ဦးတည်ချက်ကို ပြောင်းလဲနိုင်သည့်စွမ်းရည်ကို ရှာဖွေနေပါသည်။ ကံမကောင်းစွာဖြင့်၊ ၎င်းသည်မဖြစ်နိုင်ပါ - Microsoft Excel တွင်ထိုကဲ့သို့သောရွေးချယ်စရာများမရှိပါ။ စာမျက်နှာတစ်ခုချင်းစီ၏ ဦးတည်ချက်ကို ပြောင်းလဲခြင်းသည် အပိုပရိုဂရမ်များဖြင့်လည်း မအောင်မြင်နိုင်ပါ။
ကောက်ချက်
Excel စာရွက်၏ တိမ်းညွှတ်မှုသည် ပုံတူနှင့် အခင်းအကျင်းဖြစ်ပြီး ၎င်းတို့အကြား ကွာခြားချက်မှာ ရှုထောင့်အချိုးဖြစ်သည်။ စာမျက်နှာအပြင်အဆင် တက်ဘ်ရှိ ပရင့်ဆက်တင်များ သို့မဟုတ် ရွေးချယ်စရာများကို အသုံးပြု၍ ဦးတည်ချက်ကို သင်ပြောင်းလဲနိုင်ပြီး ၎င်းတို့သည် အစီအစဥ်မရှိသည့်တိုင် စာရွက်များစွာကိုလည်း လှည့်နိုင်သည်။