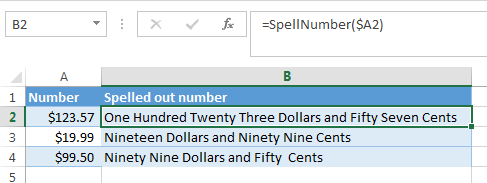မာတိကာ
Microsoft Excel ကိရိယာများကို နံပါတ်များဖြင့် လုပ်ဆောင်ရန် အသုံးများသည်။ တခါတရံတွင် ငွေစုပုံကဲ့သို့သော ဂဏန်းများကို စကားလုံးများဖြင့် ရေးမှတ်ရန် လိုအပ်သည်။ ငွေရေးကြေးရေး စာရွက်စာတမ်းများ ရေးဆွဲရာတွင် အထူးအရေးကြီးပါသည်။ ဂဏန်းတစ်လုံးစီကို စကားလုံးများဖြင့် ကိုယ်တိုင်ရေးရန် အဆင်မပြေပါ။ ထို့အပြင်၊ ကိန်းဂဏာန်းများသည် အခက်ခဲဆုံး အကြောင်းအရာများထဲမှ တစ်ခုဖြစ်ပြီး ၎င်းတို့ကို ရေးသားရန် စည်းမျဉ်းများကို လူတိုင်းမသိပါ။ စာရွက်စာတမ်းများတွင် စာမတတ်ခြင်းသည် ကုမ္ပဏီ၏ဂုဏ်သိက္ခာကို ထိခိုက်စေသောကြောင့် Excel ဝန်ဆောင်မှုများ၏အကူအညီကို အသုံးပြုသင့်သည်။ ပရိုဂရမ်တွင် “စကားလုံးများအတွင်း ပမာဏ” လုပ်ဆောင်ချက်ကို မည်သို့ထည့်ရမည်ကို ရှာဖွေပြီး ၎င်းကို မှန်ကန်စွာ အသုံးပြုကြပါစို့။
စာလုံးပေါင်းများဖြင့် ဆဲလ်များကို မဖန်တီးမီ၊ Microsoft Excel အတွက် add-in တစ်ခုကို ဒေါင်းလုဒ်လုပ်ရန် လိုအပ်သည်။ developer များ၏တရားဝင်ဝဘ်ဆိုဒ်တွင် add-ons များမရှိသော်လည်း၊ ၎င်းကိုအခြားစာမျက်နှာများမှဒေါင်းလုဒ်လုပ်နိုင်သည်။ Antivirus ပရိုဂရမ်ကို အသုံးပြု၍ ကွန်ပျူတာသို့ ဒေါင်းလုဒ်လုပ်ထားသော ဖိုင်များကို စစ်ဆေးရန် အရေးကြီးပြီး မဟုတ်ပါက ဗိုင်းရပ်စ်ပိုးကြောင့် စနစ်ကို ကူးစက်နိုင်ခြေရှိသည်။ ဖိုင်ခွင့်ပြုချက်ကိုလည်း ဂရုပြုပါ။ မှန်ကန်သော ဆုံးဖြတ်ချက် ဖြစ်ပါ သည်။ XLA. Add-in ကို ဒေါင်းလုဒ်လုပ်ထားပြီးဖြစ်ပါက ၎င်းကို ရှာရလွယ်ကူသည့် ဖိုဒါတစ်ခုတွင် ထားလိုက်ပါ။ ချိတ်ဆက်တဲ့အခါ ဒါက အဆင်ပြေပါလိမ့်မယ်။ ထို့နောက်၊ ကျွန်ုပ်တို့သည် add-in ၏ပါဝင်မှုကို အဆင့်ဆင့်ခွဲခြမ်းစိတ်ဖြာပါမည်-
- Excel စာရွက်စာတမ်းရှိ "ဖိုင်" တက်ဘ်ကိုဖွင့်ပြီး "ရွေးချယ်မှုများ" ကဏ္ဍကိုရွေးချယ်ရန်လိုအပ်သည်။ ၎င်းကို အပိုင်းစာရင်း၏အောက်ခြေတွင် တွေ့ရတတ်သည်။
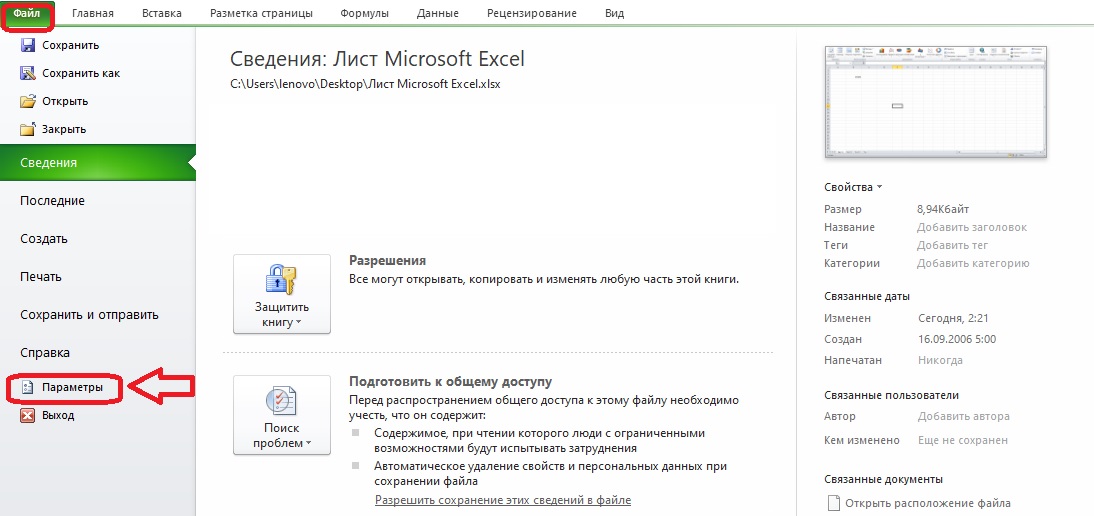
- ရွေးချယ်စရာများ ဝင်းဒိုးသည် ဘယ်ဘက်ခြမ်းရှိ မီနူးတစ်ခုဖြင့် ဖွင့်ပါမည်။ "Add-ons" ကဏ္ဍကိုရွေးချယ်ပါ။ ထို့နောက် ဖန်သားပြင်၏ ညာဘက်ခြမ်းကို ကြည့်ပါက၊ ၎င်းတို့ထဲမှ အချို့ကို ကြိုတင်ထည့်သွင်းထားသည်ကို သင်တွေ့နိုင်သော်လည်း ၎င်းတို့သည် ပမာဏကို စကားလုံးများဖြင့် ရိုးရှင်းစွာ ရေးသားခြင်းအတွက် မသင့်လျော်ပါ။
အောက်ခြေတွင် "Go" ခလုတ်ပါရှိသော "စီမံခန့်ခွဲမှု" အပိုင်းခွဲရှိသည်။ ငါတို့သည်ဤခလုတ်ကိုနှိပ်ပါ။
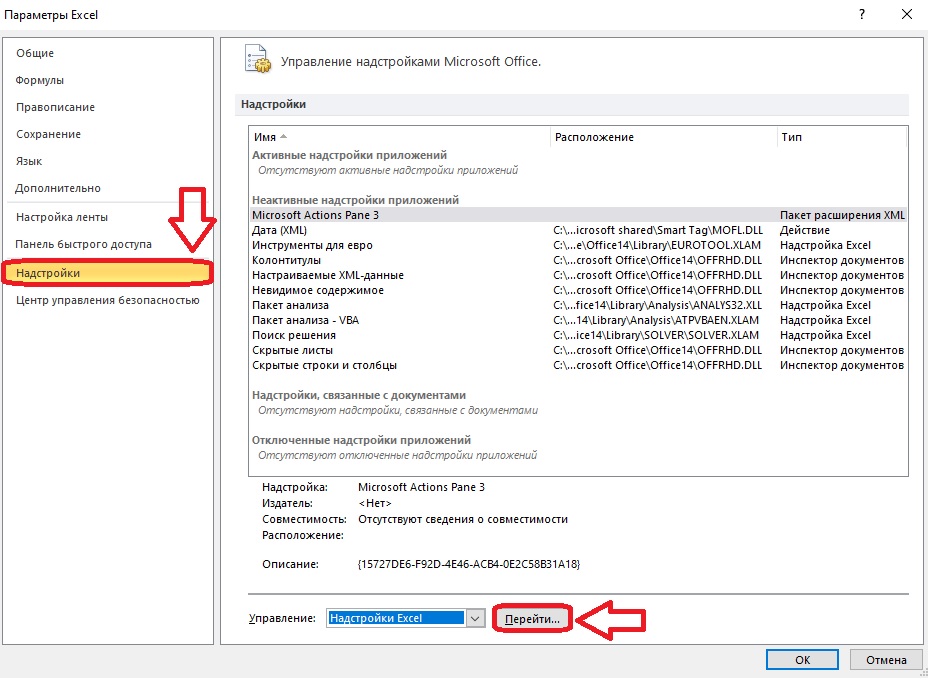
- ရနိုင်သော အပိုပရိုဂရမ်များပါရှိသော ဝင်းဒိုးသည် မျက်နှာပြင်ပေါ်တွင် ပေါ်လာလိမ့်မည်။ လိုအပ်ပါက ၎င်းတို့ထဲမှ အချို့ကို သင်ဖွင့်နိုင်သော်လည်း ဤကိစ္စတွင် ပန်းတိုင်မှာ Browse ခလုတ်ဖြစ်သည်။
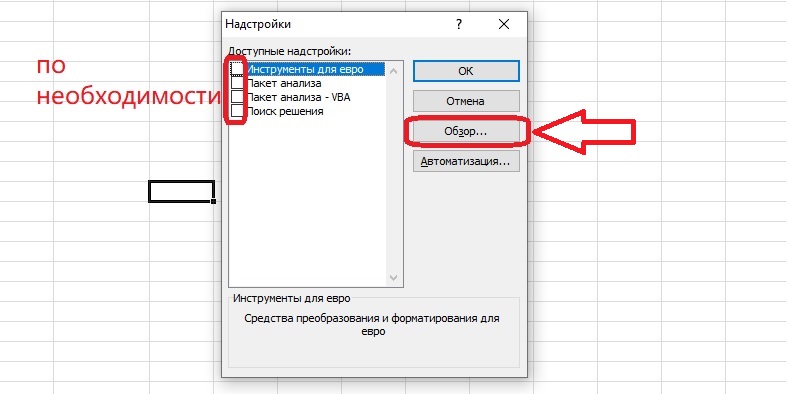
- Browser window မှတဆင့် add-on နှင့်အတူ ဖိုင်ကို ကျွန်ုပ်တို့ ရှာတွေ့သည်။ ၎င်းကိုရွေးချယ်ရန် ၎င်းကိုနှိပ်ပြီး OK ကိုနှိပ်ပါ။
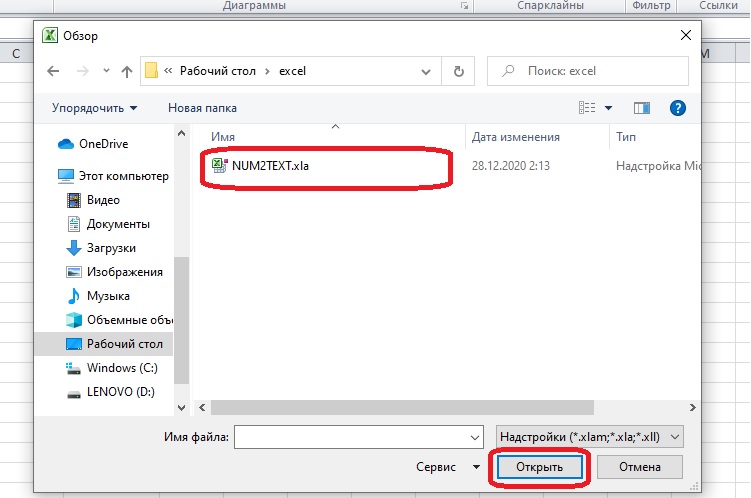
- အကြောင်းအရာ “Num2Text” သည် အပိုပရိုဂရမ်များစာရင်းတွင် ပေါ်လာလိမ့်မည်။ ၎င်းဘေးတွင် အမှတ်အသားပါရှိရပါမည်။ ၎င်းသည် window တွင်မရှိပါက၊ သင်သည် ဤ add-in ကိုကိုယ်တိုင်ရွေးချယ်ပြီး "OK" ကိုနှိပ်ပါ။
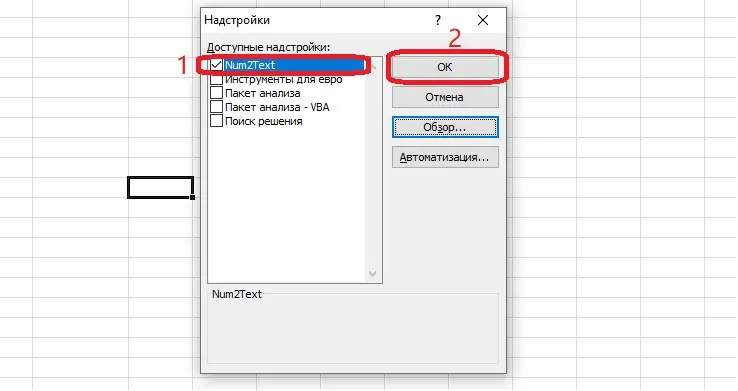
“စကားလုံးများထဲတွင် ပမာဏ” အပိုပရိုဂရမ်၏ ချိတ်ဆက်မှု ပြီးသွားပါပြီ၊ ယခု သင်အသုံးပြုနိုင်ပါပြီ။
ချိတ်ဆက်ပြီးနောက် အပိုပရိုဂရမ်ဖြင့် လုပ်ဆောင်ချက်များ
Add-on “Amount in words” သည် “Function Manager” ၏ ထပ်လောင်းတစ်ခုဖြစ်သည်။ Excel ကို. သူမသည် စာရင်းထဲသို့ ဖော်မြူလာအသစ်တစ်ခုကို ပေါင်းထည့်လိုက်ပြီး မည်သည့်နံပါတ်ကိုမဆို စကားလုံးအဖြစ် ပြောင်းလဲနိုင်သည်။ “Feature Manager” နှင့် မည်သို့အလုပ်လုပ်ရမည်ကို သတိရပြီး add-in လုပ်ဆောင်ချက်ကို ကြည့်ကြပါစို့။
- စကားလုံးတွေနဲ့ ရေးရမယ့် ကိန်းဂဏန်းတွေနဲ့ ဇယားတစ်ခုကို လုပ်ကြည့်ရအောင်။ တစ်ခုရှိနှင့်ပြီးသားဖြစ်ပါက ၎င်းကိုပြုစုထားသည့် စာရွက်စာတမ်းကို သင်ဖွင့်ရန်သာလိုသည်။
- ထို့နောက် ပမာဏသည် စကားလုံးများဖြင့် ပေါ်လာမည့် ဆဲလ်အလွတ်တစ်ခုကို နှိပ်ပြီး “Function Manager” ကိုဖွင့်ပါ။
အရေးကြီး! သင်သည် နည်းလမ်းများစွာဖြင့် Excel ၏ ဤကဏ္ဍသို့ သင်ရောက်ရှိနိုင်သည်- လုပ်ဆောင်ချက်လိုင်းဘေးရှိ အိုင်ကွန်မှတဆင့် သို့မဟုတ် ဖော်မြူလာများတက်ဘ် (လုပ်ဆောင်ချက်ထည့်သွင်းရန် ခလုတ်) မှတဆင့် သင်ရောက်ရှိနိုင်သည်။
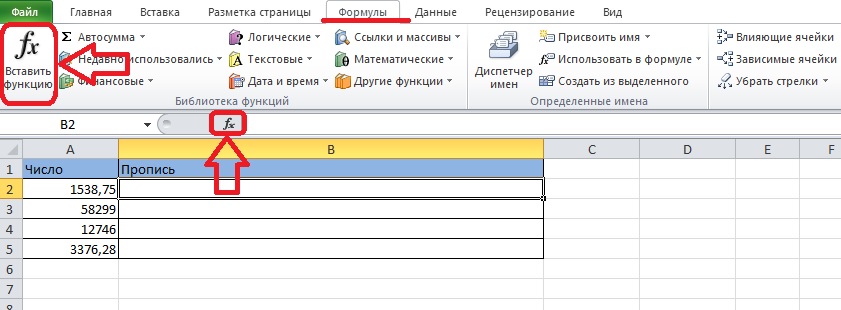
- အမျိုးအစား “အက္ခရာစဉ် အပြည့်အစုံ” ကို ရွေးပါ။ အင်္ဂါရပ်သည် ကျဉ်းမြောင်းသောအမျိုးအစားများနှင့် မကိုက်ညီသောကြောင့် အက္ခရာ “C” သို့ဆင်းသွားရပါမည်။ ထို့နောက်၊ သင်သည် "Amount_in words" လုပ်ဆောင်ချက်၏အမည်ကိုနှိပ်ပြီး "OK" ကိုနှိပ်ပါ။
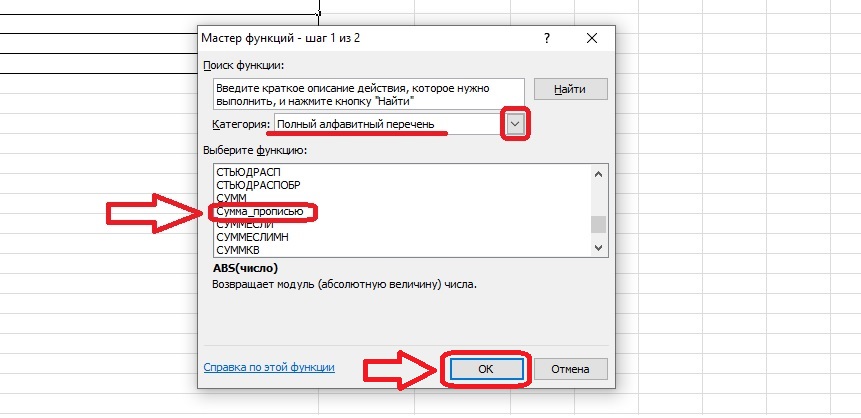
- ဆဲလ်အလွတ်တစ်ခုတွင် စာသားတန်ဖိုးပေါ်လာမည့် နံပါတ်တစ်ခုပါသည့် ဆဲလ်တစ်ခုကို ရွေးပါ။ ကာတွန်းရုပ်ပုံလွှာသည် ၎င်းပတ်ပတ်လည်တွင် ပေါ်လာသင့်ပြီး အလျားလိုက်နှင့် ဒေါင်လိုက် ဒီဇိုင်းသည် ဖော်မြူလာထဲသို့ ကျသွားမည်ဖြစ်သည်။ "OK" ခလုတ်ကိုနှိပ်ပါ။
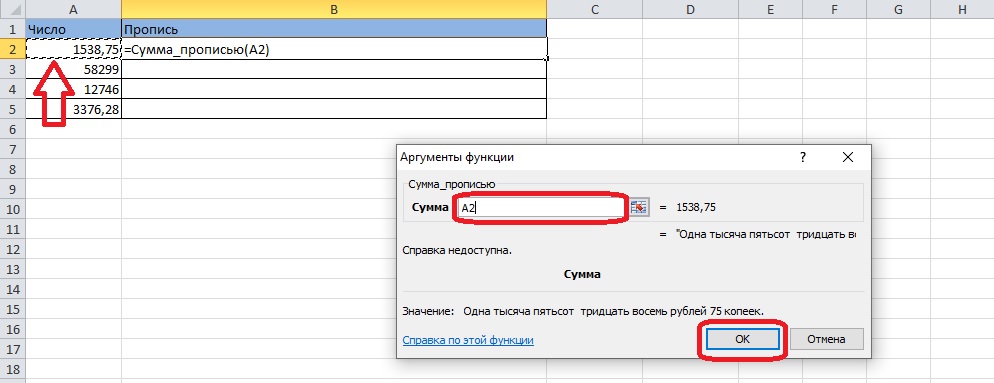
- ရလဒ်အနေဖြင့်၊ အစပိုင်းတွင် ရွေးချယ်ထားသည့် ဆဲလ်တွင် စကားလုံးများပါသော ပမာဏ ပေါ်လာသည်။ ဤပုံသည်-
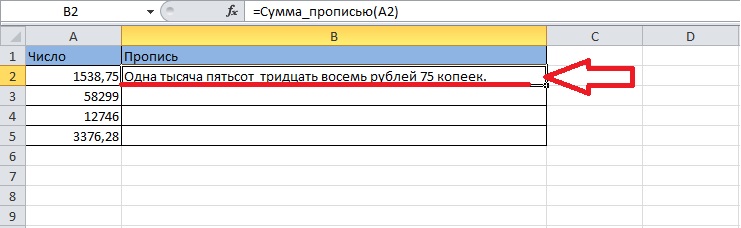
- ယခု သင်သည် အတန်းတစ်ခုစီနှင့် တူညီသောလုပ်ဆောင်မှုများကို မလုပ်ဘဲ ဇယားတစ်ခုလုံးကို ဖြည့်နိုင်ပါပြီ။ အကယ်၍ သင်သည် မည်သည့်ဆဲလ်ကိုမဆို နှိပ်ပါက၊ ၎င်းအနီးတစ်ဝိုက်တွင် အနက်ရောင်ကောက်ကြောင်းတစ်ခု ပေါ်လာလိမ့်မည် (ဆဲလ်သည် ဘောင်များရှိသော ဇယားတစ်ခုတွင် အဖြူရောင်ဖြစ်နေပါက) နှင့် ညာဘက်အောက်ထောင့်တွင် အနက်ရောင်စတုရန်းအမှတ်အသားတစ်ခု ရှိနေပါသည်။ “Sum_in words” လုပ်ဆောင်ချက် တည်ရှိသည့် ဆဲလ်ကို ရွေးပါ၊ ဤစတုရန်းကို ဖိထားပြီး ဇယား၏ အဆုံးသို့ ဆွဲယူပါ။
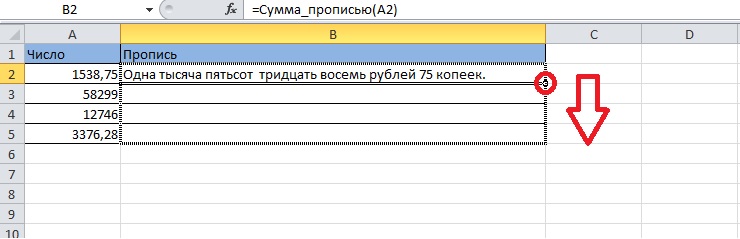
- ဖော်မြူလာသည် ရွေးချယ်မှုဖြင့် ဖမ်းယူထားသော အောက်ဖော်ပြပါဆဲလ်များအားလုံးသို့ ရွှေ့ပါမည်။ အတန်းတစ်ခုစီတွင် စကားလုံးများ မှန်ကန်သောပမာဏ ပေါ်လာသည့်အတွက်ကြောင့် ဆဲလ်များ၏ ပြောင်းလဲမှုရှိသည်။ ဇယားသည် အောက်ပါပုံစံကို ယူသည်။
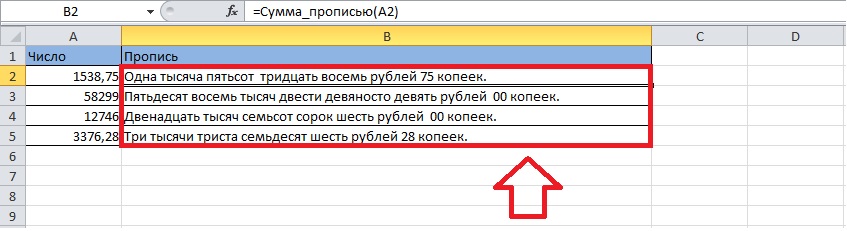
ဆဲလ်များအတွင်း လုပ်ဆောင်ချက်တစ်ခု၏ ကိုယ်တိုင်ထည့်သွင်းမှု
"Function Manager" ကိုဖွင့်ပြီး လိုချင်သောလုပ်ဆောင်ချက်ကို ရှာဖွေမည့်အစား၊ ဆဲလ်ထဲသို့ ဖော်မြူလာကို တိုက်ရိုက်ထည့်နိုင်သည်။ ကိရိယာဘားကိုမသုံးဘဲ ဇယားကို ဘယ်လိုဖြည့်ရမလဲဆိုတာ ရှာကြည့်ရအောင်။
- ပထမဦးစွာ သင်ဖော်မြူလာရေးမည့် ဆဲလ်အလွတ်တစ်ခုကို ရွေးရန် လိုအပ်သည်။ ၎င်းကိုနှစ်ချက်နှိပ်ပါ - ကီးဘုတ်မှဒေတာဝင်ရောက်ရန်အကွက်တစ်ခုပေါ်လာလိမ့်မည်။
- အကွက်လပ်တွင် အောက်ပါဖော်မြူလာကို ရေးကြပါစို့။ =amount_in words()။
ထောက်ခံချက်။ တူညီသောလက္ခဏာကို သတ်မှတ်ပြီးနောက်၊ ပရိုဂရမ်သည် ဖော်မြူလာပုံစံဖြင့် အရိပ်အမြွက်ပေးပါမည်။ စာကြောင်းတစ်ကြောင်းကို များများထည့်လေ၊ အရိပ်အမြွက်က ပိုတိကျလေဖြစ်သည်။ ဤစာရင်းတွင် လိုချင်သောလုပ်ဆောင်ချက်ကို ရှာပြီး ၎င်းကို နှစ်ချက်နှိပ်ရန် အဆင်ပြေဆုံးဖြစ်သည်။
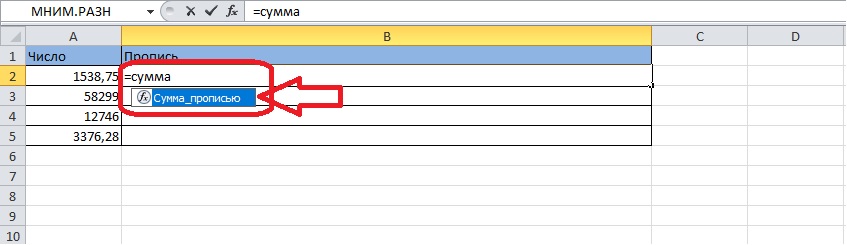
- ကွင်းအတွင်း၊ သင်သည် စကားလုံးများဖြင့် ရေးသားမည့် အကြောင်းအရာများကို ဆဲလ်ကို သတ်မှတ်ရန် လိုအပ်သည်။
အာရုံစိုက်! ဆဲလ်တစ်ခု၏ ကိန်းဂဏာန်းအကြောင်းအရာများကိုသာမက ဆဲလ်များစွာမှ ဂဏန်းများဖြင့် သင်္ချာဆိုင်ရာ လုပ်ဆောင်မှုရလဒ်ကို စကားလုံးများဖြင့် ရေးနိုင်သည် ။ ဥပမာအားဖြင့်၊ အကယ်၍ သင်သည် ဆဲလ်တစ်ခုအား ရွေးချယ်ပါက၊ ၎င်းကို သတ်မှတ်ပြီးနောက် "+" သင်္ကေတကို ရေးသွင်းပြီး ဒုတိယအခေါ်အဝေါ် - အခြားဆဲလ်တစ်ခုကို ညွှန်ပြပါက ရလဒ်သည် စကားလုံးများဖြင့် ရေးထားသော ဂဏန်းနှစ်လုံး၏ ပေါင်းလဒ်ဖြစ်လိမ့်မည်။
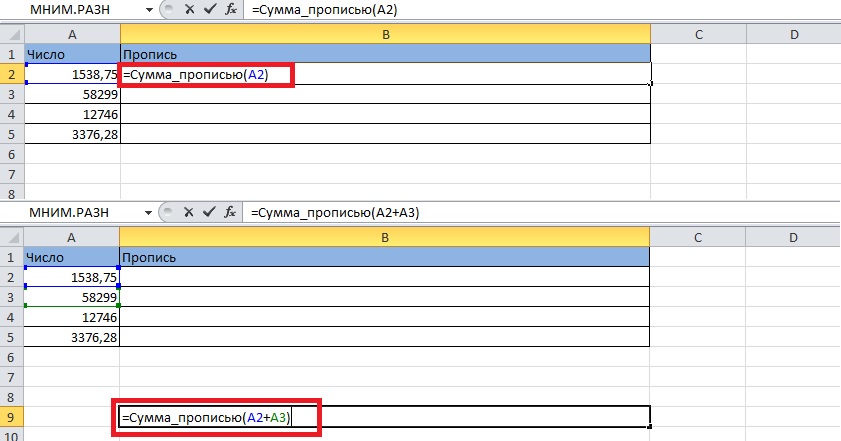
- "Enter" ခလုတ်ကိုနှိပ်ပါ။ ဆဲလ်များသည် စကားလုံးများဖြင့် ဖော်ပြထားသော နံပါတ် သို့မဟုတ် လုပ်ဆောင်ချက်တစ်ခု၏ရလဒ်ကို ပြသမည်ဖြစ်သည်။
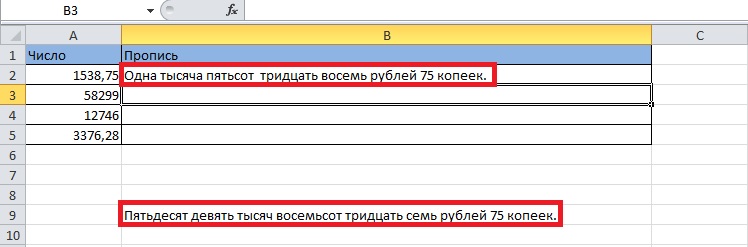
ဇယားတစ်ခုမဖန်တီးဘဲ ဂဏန်းတစ်လုံးကို စကားလုံးများဖြင့် ရေးနိုင်သည် - သင်လိုအပ်သမျှမှာ ဖော်မြူလာတစ်ခုနှင့် မျိုးစေ့ သို့မဟုတ် လုပ်ဆောင်ချက်တစ်ခုဖြစ်သည်။ အလွတ်ဆဲလ်တစ်ခုတွင် ဖော်မြူလာတစ်ခုရေးရန်လည်း လိုအပ်သော်လည်း၊ အလျားလိုက်နှင့် ဒေါင်လိုက်သင်္ကေတများအစား ကွင်းစကွက်များတွင် နံပါတ် သို့မဟုတ် စကားရပ်ကို ရေးပါ။ ကွင်းစကွင်းပိတ်များကိုပိတ်ပြီး “Enter” ကိုနှိပ်ပါ – ဆဲလ်အတွင်း လိုအပ်သောဂဏန်းများပေါ်လာသည်။
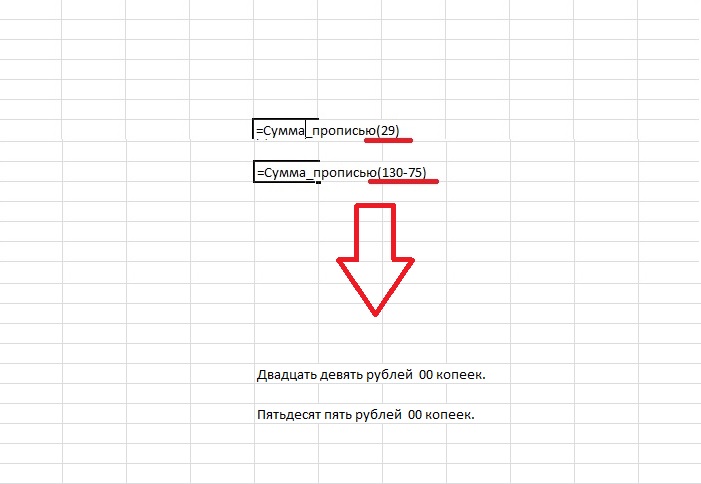
ကောက်ချက်
စကားလုံးများဖြင့် ဂဏန်းများရေးရန်၊ Microsoft Excel အတွက် add-in တစ်ခုကို ဒေါင်းလုဒ်လုပ်ပြီး ၎င်းကို ပရိုဂရမ်သို့ ချိတ်ဆက်ကာ ၎င်းကို အသက်သွင်းရန် လိုအပ်သည်၊ "Function Manager" သည် နောက်ထပ်လုပ်ဆောင်မှုများတွင် အရေးကြီးသောအခန်းကဏ္ဍမှ ပါဝင်ပါသည်။ လုပ်ဆောင်ချက်ကို ဆဲလ်များ၏ အကြောင်းအရာများနှင့် ဇယားအပြင်ဘက်ရှိ နံပါတ်များသို့ နှစ်ခုစလုံးတွင် အသုံးချနိုင်သည်။ လုပ်ဆောင်ချက်တစ်ခုတွင် သင်္ချာဆိုင်ရာအသုံးအနှုန်းကို ထည့်သွင်းခြင်းဖြင့်၊ သင်သည် ၎င်း၏ရလဒ်ကို နှုတ်အသုံးအနှုန်းတစ်ခုအဖြစ် သင်ရရှိနိုင်ပါသည်။