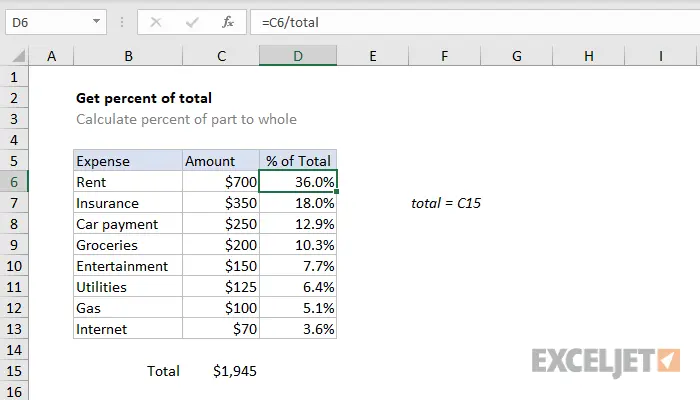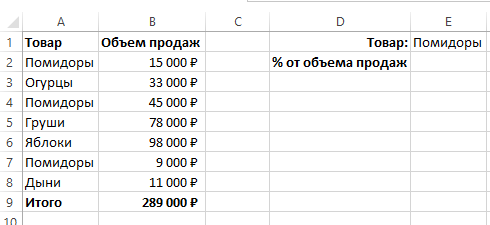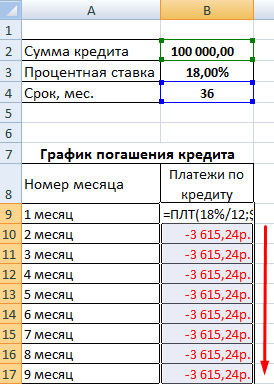မာတိကာ
- ရာခိုင်နှုန်းဘယ်လောက်လဲ။
- Excel တွင် ပမာဏ၏ ရာခိုင်နှုန်းကို တွက်ချက်ခြင်း။
- Excel ဇယားတစ်ခု၏တန်ဖိုးများပေါင်းလဒ်၏ရာခိုင်နှုန်းကိုတွက်ချက်နည်း
- Excel တွင် ဂဏန်းတစ်လုံး၏ ရာခိုင်နှုန်းကို တွက်ချက်နည်း
- ဇယားတစ်ခု၏ပေါင်းလဒ်မှများစွာသောတန်ဖိုးများ၏ရာခိုင်နှုန်းကိုတွက်ချက်နည်း
- Excel တွင် နံပါတ်တစ်ခုသို့ ရာခိုင်နှုန်းများထည့်နည်း
- Excel တွင် ရာခိုင်နှုန်းအဖြစ် ဂဏန်းများကြား ကွာခြားချက်
- Excel မှာ ရာခိုင်နှုန်းနဲ့ မြှောက်နည်း
- Excel တွင် အတန်း 2 မှ နံပါတ် နှစ်ခုကြားရှိ ရာခိုင်နှုန်းကို ဘယ်လိုရှာမလဲ။
- Excel ကိုသုံးပြီး ချေးငွေအတိုးကို ဘယ်လိုတွက်မလဲ။
Excel သည် သင့်အား ရာခိုင်နှုန်းများဖြင့် အမျိုးမျိုးသော လုပ်ဆောင်ချက်များကို လုပ်ဆောင်နိုင်သည်- နံပါတ်တစ်ခု၏ ရာခိုင်နှုန်းကို ဆုံးဖြတ်ပါ၊ ၎င်းတို့ကို ပေါင်းထည့်ရန်၊ နံပါတ်တစ်ခုသို့ ရာခိုင်နှုန်းတစ်ခုထည့်ပါ၊ မည်သည့်ရာခိုင်နှုန်း တိုးလာသည် သို့မဟုတ် လျော့ကျသွားသည်ကို ဆုံးဖြတ်ရန်နှင့် အခြားလုပ်ဆောင်ချက်များစွာကိုလည်း လုပ်ဆောင်နိုင်သည် . ဒီအရည်အချင်းတွေက ဘဝမှာ အရမ်းလိုအပ်ပါတယ်။ လျှော့စျေးများ၊ ချေးငွေများ၊ အပ်ငွေအားလုံးကို ၎င်းတို့၏အခြေခံပေါ်တွင် တွက်ချက်ထားသောကြောင့် သင်အမြဲတမ်း ၎င်းတို့နှင့် ဆက်ဆံရမည်ဖြစ်သည်။ အရိုးရှင်းဆုံးမှ အရှုပ်ထွေးဆုံးအထိ စိတ်ပါဝင်စားစွာဖြင့် လုပ်ငန်းမျိုးစုံကို မည်သို့ဆောင်ရွက်ရမည်ကို အနီးကပ်လေ့လာကြည့်ကြပါစို့။
ရာခိုင်နှုန်းဘယ်လောက်လဲ။
အတိုးဆိုတာ ဘာလဲ၊ ဘယ်လိုတွက်ရမလဲဆိုတာ အားလုံးနီးပါး နားလည်ကြပါတယ်။ ဒီအချက်တွေကို ပြန်လုပ်ကြည့်ရအောင်။ ကုန်ပစ္စည်းတစ်ခု၏ အလုံးရေ 100 ကို ဂိုဒေါင်သို့ ပို့ဆောင်ခဲ့ကြောင်း စိတ်ကူးကြည့်ကြပါစို့။ ဤကိစ္စတွင် ယူနစ်တစ်ခုသည် တစ်ရာခိုင်နှုန်းနှင့် ညီမျှသည်။ ယူနစ် ၂၀၀ တင်သွင်းရင် တစ်ရာခိုင်နှုန်းက နှစ်ယူနစ် ဖြစ်သွားမယ်။ တစ်ရာခိုင်နှုန်းရရှိရန် မူလကိန်းဂဏန်းကို တစ်ရာစီ ပိုင်းခြားရန် လိုအပ်သည်။ ဒီနေရာကနေ အခု လွတ်သွားနိုင်ပါတယ်။
Excel တွင် ပမာဏ၏ ရာခိုင်နှုန်းကို တွက်ချက်ခြင်း။
ယေဘူယျအားဖြင့်၊ အထက်တွင်ဖော်ပြထားသော ဥပမာသည် ပိုကြီးသောတန်ဖိုးမှ ရာခိုင်နှုန်းတန်ဖိုးတစ်ခုရရှိခြင်း၏ ကွက်ကွက်ကွင်းကွင်း သရုပ်ပြမှုတစ်ခု ဖြစ်နေပါပြီ။ ဤအကြောင်းအရာကို ပိုမိုကောင်းမွန်စွာ နားလည်ရန် အခြားဥပမာတစ်ခုကို ကြည့်ကြပါစို့။
Excel ကို အသုံးပြု၍ တန်ဖိုးများ၏ ပေါင်းလဒ်ရာခိုင်နှုန်းကို မည်ကဲ့သို့ လျင်မြန်စွာ ဆုံးဖြတ်ရမည်ကို သင်တွေ့လိမ့်မည်။
ဒေတာများစွာပါဝင်သည့် ကျွန်ုပ်တို့၏ကွန်ပျူတာပေါ်တွင် ဇယားတစ်ခုဖွင့်ထားပြီး နောက်ဆုံးအချက်အလက်များကို ဆဲလ်တစ်ခုတွင် မှတ်တမ်းတင်ထားသည်ဆိုပါစို့။ ထို့ကြောင့်၊ စုစုပေါင်းတန်ဖိုး၏နောက်ခံနှင့်ဆန့်ကျင်ဘက်အနေအထားတစ်ခု၏အချိုးအစားကိုဆုံးဖြတ်ရန်လိုအပ်သည်။ အမှန်မှာ၊ အရာအားလုံးသည် ယခင်စာပိုဒ်ကဲ့သို့ပင် လုပ်ဆောင်ရမည်ဖြစ်ပြီး၊ ဤကိစ္စတွင် လင့်ခ်ကိုသာ ဆွေမျိုးမဟုတ်၊ ပကတိအဖြစ်သို့ ပြောင်းလဲရမည်ဖြစ်သည်။
ဥပမာအားဖြင့်၊ တန်ဖိုးများကို ကော်လံ B တွင်ပြသပြီး ရရှိလာသောကိန်းဂဏန်းသည် ဆဲလ် B10 တွင်ဖြစ်ပါက၊ ကျွန်ုပ်တို့၏ဖော်မြူလာသည် ဤကဲ့သို့ဖြစ်လိမ့်မည်။
=B2/$B$10
ဒီဖော်မြူလာကို အသေးစိတ်ခွဲခြမ်းစိတ်ဖြာကြည့်ရအောင်။ ဤဥပမာရှိဆဲလ် B2 သည် အလိုအလျောက်ဖြည့်သောအခါ ပြောင်းလဲသွားပါမည်။ ထို့ကြောင့် ၎င်း၏လိပ်စာသည် ဆွေမျိုးဖြစ်ရမည်။ သို့သော် ဆဲလ် B10 ၏လိပ်စာသည် လုံးဝအကြွင်းမဲ့ဖြစ်သည်။ ဆိုလိုသည်မှာ သင်ဖော်မြူလာကို အခြားဆဲလ်များသို့ ဆွဲယူသည့်အခါ အတန်းလိပ်စာနှင့် ကော်လံလိပ်စာနှစ်ခုစလုံး မပြောင်းလဲပါ။
လင့်ခ်ကို အကြွင်းမဲ့တစ်ခုအဖြစ် ပြောင်းလဲရန် လိုအပ်သည့်အကြိမ်အရေအတွက် F4 ကို နှိပ်ရပါမည် သို့မဟုတ် အတန်းနှင့်/သို့မဟုတ် ကော်လံလိပ်စာ၏ ဘယ်ဘက်တွင် ဒေါ်လာငွေသင်္ကေတတစ်ခု ထည့်ရပါမည်။
ကျွန်ုပ်တို့၏ကိစ္စတွင်၊ အထက်ဥပမာတွင်ပြထားသည့်အတိုင်း ဒေါ်လာသင်္ကေတနှစ်ခုကို ထားရန်လိုအပ်ပါသည်။
ဤသည်မှာ ရလဒ်၏ ပုံဖြစ်သည်။
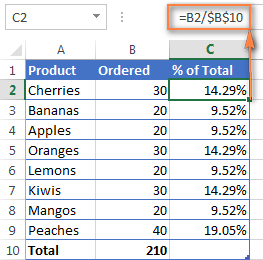
ဒုတိယ ဥပမာကို ကြည့်ရအောင်။ ကျွန်ုပ်တို့တွင် ယခင်နမူနာတွင်ကဲ့သို့ အလားတူဇယားတစ်ခုရှိသည်ကို မြင်ယောင်ကြည့်ရအောင်၊ အချက်အလက်သာလျှင် အတန်းများစွာတွင် ပျံ့နှံ့နေသည်။ ထုတ်ကုန်တစ်ခု၏ မှာယူမှုအတွက် စုစုပေါင်းပမာဏ၏ အချိုးအစားကို ကျွန်ုပ်တို့ ဆုံးဖြတ်ရန် လိုအပ်သည်။
ဒါကိုလုပ်ဖို့ အကောင်းဆုံးနည်းလမ်းကတော့ function ကိုသုံးဖို့ပါပဲ။ SUMMESLI. ၎င်း၏အကူအညီဖြင့်၊ တိကျသောအခြေအနေတစ်ခုအောက်တွင်ကျရောက်နေသောဆဲလ်များကိုသာပေါင်းစည်းရန်ဖြစ်နိုင်သည်။ ကျွန်ုပ်တို့၏ဥပမာတွင်၊ ဤသည်ပေးထားသောထုတ်ကုန်ဖြစ်သည်။ ရရှိသောရလဒ်များကိုစုစုပေါင်း၏ဝေစုကိုဆုံးဖြတ်ရန်အသုံးပြုသည်။
=SUMIF(အပိုင်းအခြား၊ သတ်မှတ်ချက်များ၊ sum_range)/စုစုပေါင်း sum
ဤတွင်၊ ကော်လံ A တွင် အပိုင်းအခြားတစ်ခု ပေါင်းစည်းထားသည့် ကုန်ပစ္စည်းအမည်များ ပါရှိသည်။ ကော်လံ B သည် ပေးပို့ထားသော ကုန်ပစ္စည်းစုစုပေါင်းအရေအတွက်ဖြစ်သည့် summation range အကြောင်း အချက်အလက်ကို ဖော်ပြသည်။ အခြေအနေကို E1 တွင် ရေးထားပါသည်၊ ၎င်းသည် ရာခိုင်နှုန်းကို သတ်မှတ်ရာတွင် ပရိုဂရမ်က အဓိကအာရုံစိုက်သည့် ထုတ်ကုန်၏အမည်ဖြစ်သည်။
ယေဘူယျအားဖြင့်၊ ဖော်မြူလာသည် ဤပုံစံအတိုင်းဖြစ်လိမ့်မည် (စုစုပေါင်းစုစုပေါင်းကို ဆဲလ် B10 တွင်သတ်မှတ်မည်ဖြစ်သောကြောင့်)။
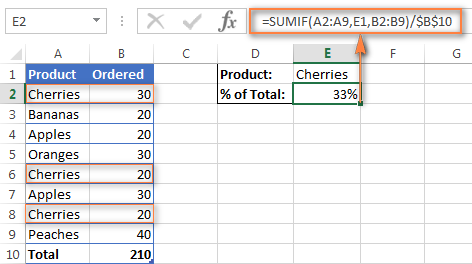
ဖော်မြူလာတွင် အမည်ကို တိုက်ရိုက်ရေးရန်လည်း ဖြစ်နိုင်သည်။
=СУММЕСЛИ(A2:A9;»cherries»;B2:B9)/$B$10
စုစုပေါင်းမှ မတူညီသော ထုတ်ကုန်များစွာ၏ ရာခိုင်နှုန်းကို တွက်ချက်လိုပါက၊ ၎င်းကို အဆင့်နှစ်ဆင့်ဖြင့် လုပ်ဆောင်သည်-
- ပစ္စည်းတစ်ခုစီသည် တစ်ခုနှင့်တစ်ခု ပေါင်းစပ်ထားသည်။
- ထို့နောက် ရလဒ်ကို စုစုပေါင်းတန်ဖိုးဖြင့် ပိုင်းခြားသည်။
ထို့ကြောင့်၊ ချယ်ရီသီးနှင့် ပန်းသီးအတွက် ရလဒ်ကို ဆုံးဖြတ်သည့် ဖော်မြူလာမှာ အောက်ပါအတိုင်း ဖြစ်လိမ့်မည် ။
=(СУММЕСЛИ(A2:A9;»cherries»;B2:B9)+СУММЕСЛИ(A2:A9;»apples»;B2:B9))/$B$10
Excel ဇယားတစ်ခု၏တန်ဖိုးများပေါင်းလဒ်၏ရာခိုင်နှုန်းကိုတွက်ချက်နည်း
ရောင်းသူစာရင်းနဲ့ သူညှိနှိုင်းခဲ့တဲ့ ပမာဏနဲ့ ဒီလိုဇယားကို လုပ်ကြည့်ရအောင်။ ဇယား၏အောက်ခြေတွင် ၎င်းတို့အားလုံး အတူတကွ ကုန်ပစ္စည်းရောင်းချနိုင်မှု မည်မျှရှိသည်ကို မှတ်တမ်းတင်သည့် နောက်ဆုံးဆဲလ်တစ်ခုဖြစ်သည်။ စုစုပေါင်း လည်ပတ်မှု၏ ရာခိုင်နှုန်းသည် အမြင့်ဆုံးဖြစ်ပြီး အပိုဆုအဖြစ် ခေါင်းစဉ်သုံးခုကို ကျွန်ုပ်တို့ကတိပြုသည်ဆိုကြပါစို့။ သို့သော် ပထမဦးစွာ သင်သည် ရောင်းသူ တစ်ဦးစီ၏ ဝင်ငွေတစ်ခုလုံး၏ မည်မျှရာခိုင်နှုန်းကို နားလည်ရန် လိုအပ်ပါသည်။
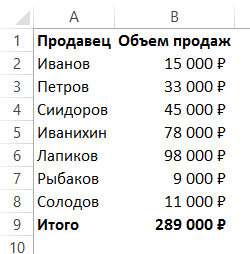
ရှိပြီးသားဇယားတစ်ခုသို့ အပိုကော်လံတစ်ခုထည့်ပါ။
ဆဲလ် C2 တွင် အောက်ပါပုံသေနည်းကို ရေးပါ။
=B2/$B$9
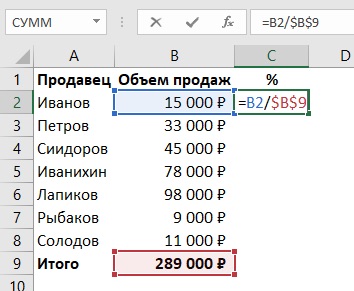
ကျွန်ုပ်တို့သိထားပြီးဖြစ်သည့်အတိုင်း၊ ဒေါ်လာငွေသင်္ကေတသည် လင့်ခ်ကို လုံးဝအကြွင်းမဲ့ဖြစ်စေသည်။ ဆိုလိုသည်မှာ၊ ဖော်မြူလာကို ကော်ပီ သို့မဟုတ် ဆွဲယူသည့်နေရာပေါ်မူတည်၍ ၎င်းသည် အလိုအလျောက်ဖြည့်စွက်မှုလက်ကိုင်ကို အသုံးပြု၍ မပြောင်းလဲပါ။ ပကတိအကိုးအကားကို မသုံးဘဲ၊ တန်ဖိုးတစ်ခုနှင့် အခြားသတ်မှတ်ထားသောတန်ဖိုးကို နှိုင်းယှဉ်မည့် ဖော်မြူလာတစ်ခု ပြုလုပ်ရန် မဖြစ်နိုင်သောကြောင့်၊ အောက်သို့ရွှေ့လိုက်သောအခါ၊ ဖော်မြူလာသည် အလိုအလျောက်ဖြစ်လာမည်ဖြစ်သောကြောင့်-
=B3/$B$10
ပထမလိပ်စာသည် ရွေ့လျားနေပြီး ဒုတိယလိပ်စာမှာ မရွေ့ကြောင်း သေချာစေရန်လိုအပ်သည်။
ထို့နောက်တွင်၊ ကျွန်ုပ်တို့သည် အလိုအလျောက်ဖြည့်စွက်မှုကိုင်တွယ်အသုံးပြု၍ တန်ဖိုးများကို ကော်လံ၏ကျန်ဆဲလ်များသို့ တိုက်ရိုက်ဆွဲယူပါသည်။
ရာခိုင်နှုန်းဖော်မတ်ကို အသုံးပြုပြီးနောက်၊ ကျွန်ုပ်တို့သည် ဤရလဒ်ကို ရရှိသည်။
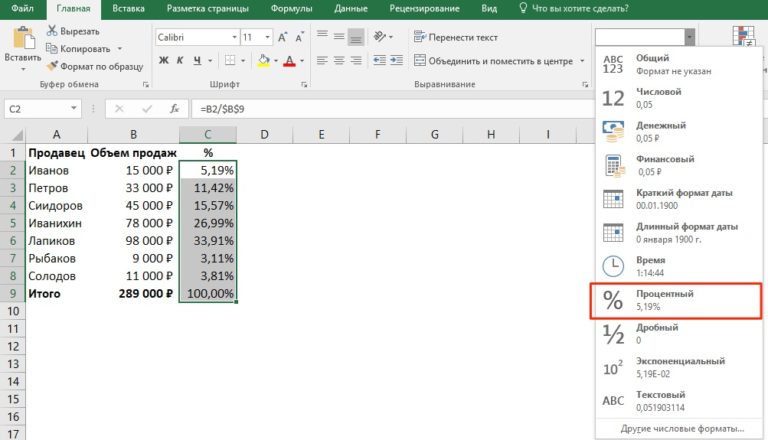
Excel တွင် ဂဏန်းတစ်လုံး၏ ရာခိုင်နှုန်းကို တွက်ချက်နည်း
Excel ရှိ နံပါတ်တစ်ခု၏ မည်သည့်အပိုင်းကို ဆုံးဖြတ်ရန်၊ သင်သည် သေးငယ်သောနံပါတ်ကို ပိုကြီးသောတစ်ခုဖြင့် ပိုင်းခြားပြီး အရာအားလုံးကို 100 ဖြင့် မြှောက်သင့်သည်။
Excel ကို စိတ်ဝင်စားသူတိုင်းတွင် ၎င်း၏ကိုယ်ပိုင်ပုံစံရှိသည်။ ၎င်း၏အဓိကကွာခြားချက်မှာ ယင်းဆဲလ်တစ်ခုသည် ရလဒ်တန်ဖိုးကို 100 ဖြင့် အလိုအလျောက်မြှောက်ကာ ရာခိုင်နှုန်းအမှတ်အသားကို ပေါင်းထည့်ခြင်းကြောင့်ဖြစ်သည်။ ထို့ကြောင့်၊ Excel တွင် ရာခိုင်နှုန်းတစ်ခုရရှိရန် ဖော်မြူလာသည် ပို၍ပင် ရိုးရှင်းသည်- သင်သည် သေးငယ်သော နံပါတ်တစ်ခုကို ပိုကြီးတစ်ခုဖြင့် ပိုင်းခြားရန် လိုအပ်ပါသည်။ အခြားအရာအားလုံးကို ပရိုဂရမ်က သူ့ဘာသာ တွက်ချက်ပေးပါလိမ့်မယ်။
အခုနမူနာအစစ်မှာ ဘယ်လိုအလုပ်လုပ်တယ်ဆိုတာကို ဖော်ပြကြပါစို့။
သတ်မှတ်ထားသော မှာယူထားသော ကုန်ပစ္စည်းအရေအတွက်နှင့် ပေးပို့ထားသော ကုန်ပစ္စည်းအရေအတွက်ကို ပြသသည့် ဇယားတစ်ခုကို သင်ဖန်တီးခဲ့သည်ဟု ဆိုကြပါစို့။ မှာယူထားသည့် ရာခိုင်နှုန်းကို နားလည်ရန် လိုအပ်သည် (စုစုပေါင်းအရေအတွက်ကို ဆဲလ် B တွင် ရေးထားသည်ဟူသော အချက်အပေါ် အခြေခံ၍ ဖော်မြူလာကို ရေးထားပြီး ပေးပို့သည့် ကုန်ပစ္စည်းများသည် ဆဲလ် C တွင် ရှိနေသည်)။
- စုစုပေါင်း အရေအတွက်ဖြင့် ပေးပို့သော ကုန်ပစ္စည်းအရေအတွက်ကို ပိုင်းခြားပါ။ ဒီလိုလုပ်ဖို့၊ ဝင်လိုက်ရုံပါပဲ။ =C2/B2 ဖော်မြူလာဘားသို့.
- ထို့နောက်၊ ဤလုပ်ဆောင်ချက်ကို အလိုအလျောက်ဖြည့်စွက်မှု အမှတ်အသားကို အသုံးပြု၍ လိုအပ်သော အတန်းအရေအတွက်သို့ ကူးယူပါသည်။ ဆဲလ်များကို “ရာခိုင်နှုန်း” ဖော်မတ်အဖြစ် သတ်မှတ်ပေးသည်။ ဒါကိုလုပ်ဖို့၊ "ပင်မ" အုပ်စုရှိ သက်ဆိုင်ရာခလုတ်ကို နှိပ်ပါ။
- ဒဿမအမှတ်ပြီးနောက် နံပါတ်များလွန်း သို့မဟုတ် အလွန်နည်းပါက၊ သင်သည် ဤဆက်တင်ကို ချိန်ညှိနိုင်သည်။
ဤရိုးရှင်းသော ခြယ်လှယ်မှုများပြီးနောက်၊ ကျွန်ုပ်တို့သည် ဆဲလ်အတွင်း ရာခိုင်နှုန်းတစ်ခု ရရှိသည်။ ကျွန်ုပ်တို့၏အခြေအနေတွင်၊ ၎င်းကိုကော်လံ D တွင်ဖော်ပြထားသည်။
မတူညီသော ဖော်မြူလာကို အသုံးပြုထားသော်လည်း လုပ်ဆောင်ချက်များတွင် အခြေခံအားဖြင့် ပြောင်းလဲခြင်းမရှိပါ။
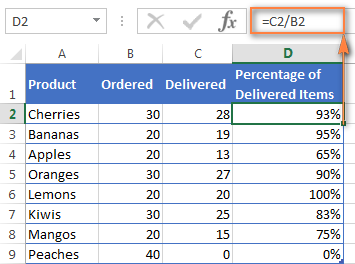
လိုချင်သောနံပါတ်သည် မည်သည့်ဆဲလ်များတွင်မှ မရှိနိုင်ပါ။ ထို့နောက် ၎င်းကို ဖော်မြူလာတွင် ကိုယ်တိုင်ထည့်သွင်းရပါမည်။ လိုအပ်သောအငြင်းအခုံ၏နေရာတွင် သက်ဆိုင်ရာနံပါတ်ကိုရေးရန် လုံလောက်ပါသည်။
= 20/150
ဇယားတစ်ခု၏ပေါင်းလဒ်မှများစွာသောတန်ဖိုးများ၏ရာခိုင်နှုန်းကိုတွက်ချက်နည်း
ယခင်နမူနာတွင်၊ ရောင်းချသူများ၏အမည်များစာရင်းအပြင် ၎င်းတို့ရောက်ရှိနိုင်ခဲ့သော ရောင်းချသည့်ထုတ်ကုန်အရေအတွက်များစာရင်းပါရှိသည်။ တစ်ဦးချင်းစီ၏ ပံ့ပိုးကူညီမှုသည် ကုမ္ပဏီ၏ စုစုပေါင်းဝင်ငွေအတွက် မည်မျှအရေးကြီးကြောင်း ဆုံးဖြတ်ရန် လိုအပ်ပါသည်။
ဒါပေမယ့် မတူညီတဲ့ အခြေအနေတစ်ခုကို တွေးကြည့်ရအောင်။ ကျွန်ုပ်တို့တွင် တူညီသောတန်ဖိုးများကို မတူညီသောဆဲလ်များတွင် ဖော်ပြသည့်စာရင်းတစ်ခုရှိသည်။ ဒုတိယကော်လံသည် အရောင်းပမာဏဆိုင်ရာ အချက်အလက်ဖြစ်သည်။ ရာခိုင်နှုန်းအဖြစ် ဖော်ပြထားသည့် စုစုပေါင်းဝင်ငွေရှိ ထုတ်ကုန်တစ်ခုစီ၏ ဝေစုကို တွက်ချက်ရန် လိုအပ်သည်။
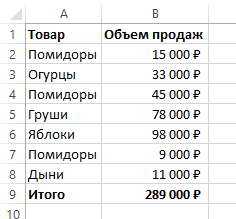
အကွာအဝေးတစ်ခုအတွင်း အတန်းများစွာကို ဖြန့်ခွဲထားသော ကျွန်ုပ်တို့၏စုစုပေါင်းဝင်ငွေ၏ ရာခိုင်နှုန်းမည်မျှရှိသည်ကို ခရမ်းချဉ်သီးမှရရှိသည်ဆိုပါစို့။ လုပ်ဆောင်ချက်များ၏ အပိုင်းမှာ အောက်ပါအတိုင်းဖြစ်သည်။
- ညာဘက်တွင် ထုတ်ကုန်ကို သတ်မှတ်ပါ။

8 - ဆဲလ် E2 ရှိ အချက်အလက်များကို ရာခိုင်နှုန်းတစ်ခုအဖြစ် ပြသနိုင်ရန် ကျွန်ုပ်တို့ ပြုလုပ်ထားသည်။
- Apply SUMMESLI ခရမ်းချဉ်သီးကို ပေါင်းပြီး ရာခိုင်နှုန်းကို ဆုံးဖြတ်ပါ။
နောက်ဆုံးပုံသေနည်းသည် အောက်ပါအတိုင်းဖြစ်လိမ့်မည်။
=СУММЕСЛИ($A$2:$A$8;$E$1;$B$2:$B$8)/B9
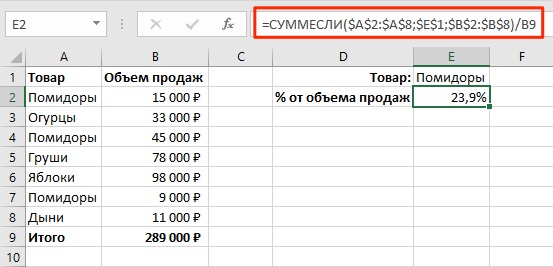
ဒီဖော်မြူလာ ဘယ်လိုအလုပ်လုပ်လဲ။
ကျွန်ုပ်တို့သည် လုပ်ဆောင်ချက်ကို အသုံးချပြီးဖြစ်သည်။ SUMMESLEY၊ ဆဲလ်နှစ်ခု၏ တန်ဖိုးများကို ပေါင်းထည့်ပါက၊ အချို့သော အခြေအနေတစ်ခုနှင့် ၎င်းတို့၏ လိုက်လျောညီထွေမှု ရှိမရှိ စစ်ဆေးခြင်း၏ ရလဒ်အနေဖြင့် Excel သည် တန်ဖိုးတစ်ခု ပြန်ပေးသည်။ TRUE.
ဤလုပ်ဆောင်ချက်အတွက် syntax သည် အလွန်ရိုးရှင်းပါသည်။ စံသတ်မှတ်ချက်အကဲဖြတ်မှုအပိုင်းအခြားကို ပထမအငြင်းအခုံအဖြစ် ရေးသားထားသည်။ အခြေအနေအား ဒုတိယနေရာတွင် ရေးထားပြီး အနှစ်ချုပ်ရမည့် အပိုင်းသည် တတိယနေရာတွင် ဖြစ်သည်။
ရွေးချယ်နိုင်သော ဆင်ခြေ။ ၎င်းကို မသတ်မှတ်ပါက၊ Excel သည် ပထမတစ်ခုကို တတိယတစ်ခုအဖြစ် အသုံးပြုမည်ဖြစ်သည်။
Excel တွင် နံပါတ်တစ်ခုသို့ ရာခိုင်နှုန်းများထည့်နည်း
အချို့သောဘဝအခြေအနေများတွင်၊ ပုံမှန်ကုန်ကျစရိတ်များ၏ဖွဲ့စည်းပုံမှာပြောင်းလဲနိုင်သည်။ အပြောင်းအလဲအချို့ ပြုလုပ်ရန် ဖြစ်နိုင်သည်။
ဂဏန်းတစ်ခုသို့ ရာခိုင်နှုန်းတစ်ခုထည့်ရန် ဖော်မြူလာသည် အလွန်ရိုးရှင်းပါသည်။
=တန်ဖိုး*(1+%)
ဥပမာအားဖြင့်၊ အားလပ်ရက်မှာ၊ ဖျော်ဖြေရေးဘတ်ဂျက်ကို 20% တိုးမြှင့်လိုပေမည်။ ဤကိစ္စတွင်၊ ဤဖော်မြူလာသည် အောက်ပါပုံစံကို ယူပါမည်။
=A1*(1-20%)
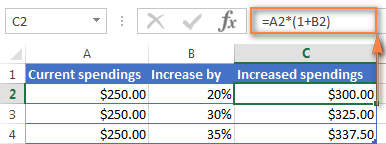
Excel တွင် ရာခိုင်နှုန်းအဖြစ် ဂဏန်းများကြား ကွာခြားချက်
ရာခိုင်နှုန်းတစ်ခုအဖြစ် ဆဲလ်များ သို့မဟုတ် တစ်ဦးချင်းနံပါတ်များကြား ခြားနားချက်ကို ဆုံးဖြတ်ရန်အတွက် ဖော်မြူလာတွင် အောက်ပါအထားအသိုများရှိသည်။
(BA)/A
ဤဖော်မြူလာကို လက်တွေ့တွင် ကျင့်သုံးပါက မည်သည့်နံပါတ်ကို ထည့်သွင်းရမည်ကို ရှင်းရှင်းလင်းလင်း နားလည်ရန် လိုအပ်ပါသည်။
ဥပမာလေးတစ်ခု- မနေ့က ဂိုဒေါင်မှာ ပန်းသီး 80 လုံး ပို့ပေးခဲ့ပြီး ဒီနေ့ 100 လောက် ယူလာတယ်လို့ ဆိုကြပါစို့။
မေး- ဒီနေ့ ဘယ်နှစ်ကောင် ယူလာတာလဲ။ ဤဖော်မြူလာအရ တွက်ချက်ပါက ၂၅ ရာခိုင်နှုန်း တိုးလာမည်ဖြစ်သည်။
Excel တွင် ကော်လံနှစ်ခုမှ ဂဏန်းနှစ်လုံးကြား ရာခိုင်နှုန်းကို ဘယ်လိုရှာမလဲ။
ကော်လံနှစ်ခုမှ နံပါတ်နှစ်ခုကြားရှိ ရာခိုင်နှုန်းကို ဆုံးဖြတ်ရန်၊ သင်သည် အထက်ဖော်ပြပါ ပုံသေနည်းကို အသုံးပြုရပါမည်။ သို့သော် အခြားသူများကို ဆဲလ်လိပ်စာများအဖြစ် သတ်မှတ်ပါ။
တူညီသော ထုတ်ကုန်တစ်ခုအတွက် ဈေးနှုန်းများရှိသည်ဆိုပါစို့။ ကော်လံတစ်ခုတွင် ပိုကြီးသောတစ်ခုပါရှိပြီး ဒုတိယကော်လံတွင် အသေးတစ်ခုပါရှိသည်။ ယခင်ကာလများနှင့် နှိုင်းယှဉ်ပါက တန်ဖိုးပြောင်းလဲသွားသည့် အတိုင်းအတာကို နားလည်ရန် လိုအပ်ပါသည်။
ဖော်မြူလာသည် ယခင်နမူနာတွင် ပေးထားသည့် ပုံစံနှင့် ဆင်တူသည်၊ လိုအပ်သော နေရာများတွင် မတူညီသော အတန်းရှိ ဆဲလ်များ မဟုတ်ဘဲ ကော်လံများတွင် မတူညီသော ဆဲလ်များကို ထည့်သွင်းရန် လိုအပ်ပါသည်။
ကျွန်ုပ်တို့၏ကိစ္စတွင် ဖော်မြူလာပုံသဏ္ဍာန်ကို ဖန်သားပြင်ပေါ်တွင် ရှင်းရှင်းလင်းလင်းမြင်နိုင်သည်။
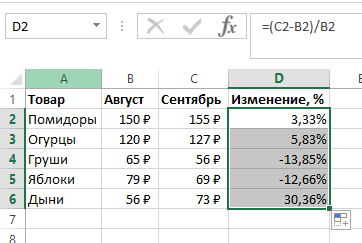
ရိုးရှင်းသော အဆင့်နှစ်ဆင့်ကို လုပ်ဆောင်ရန် ကျန်ရှိနေသည်-
- ရာခိုင်နှုန်းပုံစံသတ်မှတ်ပါ။
- ဖော်မြူလာကို အခြားဆဲလ်များအားလုံးသို့ ဆွဲယူပါ။
Excel မှာ ရာခိုင်နှုန်းနဲ့ မြှောက်နည်း
တစ်ခါတစ်ရံ Excel တွင် အချို့သော ရာခိုင်နှုန်းဖြင့် ဆဲလ်များ၏ အကြောင်းအရာများကို မြှောက်ရန် လိုအပ်နိုင်သည်။ ဒါကိုလုပ်ဖို့၊ သင်သည် ဆဲလ်နံပါတ် သို့မဟုတ် နံပါတ်တစ်ခုပုံစံဖြင့် စံဂဏန်းသင်္ချာလုပ်ဆောင်မှုကို ရိုက်ထည့်ရန် လိုအပ်ပြီး၊ ထို့နောက် ခရေပွင့် (*) ကိုရေးပြီး ရာခိုင်နှုန်းကို ရေးပြီး % သင်္ကေတကို ထည့်ပါ။
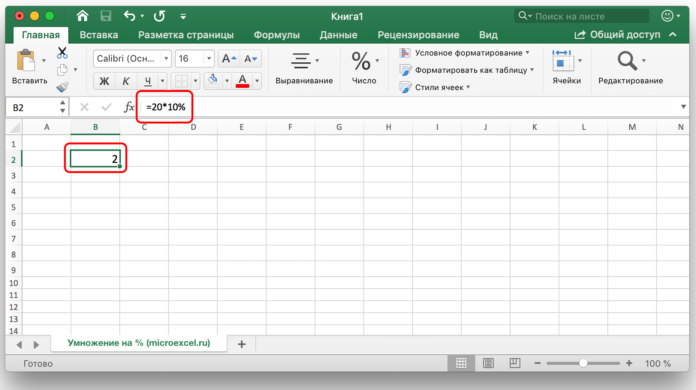
ရာခိုင်နှုန်းကို အခြားဆဲလ်များတွင်လည်း ထည့်သွင်းနိုင်သည်။ ဤကိစ္စတွင်၊ သင်သည် ဒုတိယမြှောက်ကိန်းအဖြစ် ရာခိုင်နှုန်းများပါရှိသော ဆဲလ်၏လိပ်စာကို သတ်မှတ်ရန် လိုအပ်သည်။
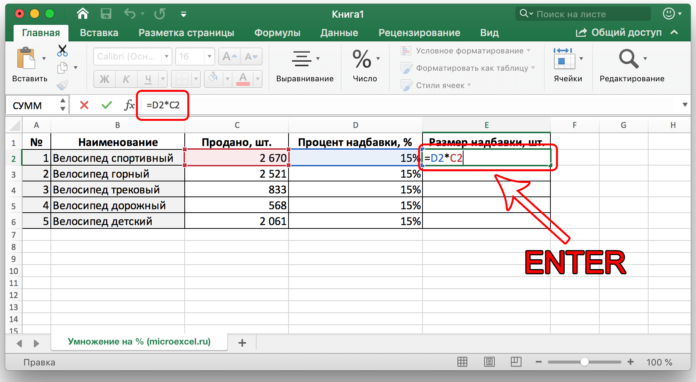
Excel တွင် အတန်း 2 မှ နံပါတ် နှစ်ခုကြားရှိ ရာခိုင်နှုန်းကို ဘယ်လိုရှာမလဲ။
ဖော်မြူလာသည် ဆင်တူသော်လည်း သေးငယ်သော နံပါတ်အစား၊ သေးငယ်သော နံပါတ်တစ်ခုပါရှိသော ဆဲလ်တစ်ခုသို့ လင့်ခ်တစ်ခု ပေးရန်လိုအပ်ပြီး ပိုများသောနံပါတ်အစား အသီးသီးရှိရန် လိုအပ်သည်။
Excel ကိုသုံးပြီး ချေးငွေအတိုးကို ဘယ်လိုတွက်မလဲ။
ချေးငွေဂဏန်းတွက်စက်ကို မပြုစုမီ၊ ၎င်းတို့၏ စုဆောင်းငွေပုံစံ နှစ်မျိုးရှိကြောင်း ထည့်သွင်းစဉ်းစားရန် လိုအပ်ပါသည်။ ပထမတစ်မျိုးကို နှစ်စဉ်ကြေးဟုခေါ်သည်။ ဆိုလိုသည်မှာ လစဉ်ငွေပမာဏသည် အတူတူပင်ဖြစ်ပါသည်။
ဒုတိယတစ်မျိုးမှာ လစဉ်ပေးချေမှုများကို လျှော့ချပေးသည့် အမျိုးအစားဖြစ်သည်။
ဤသည်မှာ Excel တွင် နှစ်ပတ်လည်ငွေပေးချေမှုများကို တွက်ချက်နည်း ရိုးရှင်းသောနည်းလမ်းဖြစ်သည်။
- ကနဦးဒေတာဖြင့် ဇယားတစ်ခုဖန်တီးပါ။
- ငွေပေးချေမှုဇယားတစ်ခုဖန်တီးပါ။ အခုထိတော့ တိကျတဲ့ အချက်အလက်တွေ မတွေ့သေးဘူး။
- ဖော်မြူလာကို ထည့်ပါ။ =ПЛТ($B$3/12; $B$4; $B$2) ပထမဆဲလ်သို့ ဤနေရာတွင် ကျွန်ုပ်တို့သည် အကြွင်းမဲ့ကိုးကားချက်များကို အသုံးပြုပါသည်။

14
ကွဲပြားသော ငွေပေးချေမှုပုံစံဖြင့်၊ ကနဦးအချက်အလက်များသည် အတူတူပင်ဖြစ်ပါသည်။ ထို့နောက် ဒုတိယအမျိုးအစား၏ အညွှန်းတစ်ခုကို ဖန်တီးရန် လိုအပ်သည်။
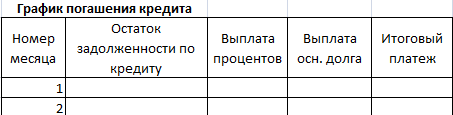
ပထမလတွင်၊ ကြွေးမြီလက်ကျန်သည် ချေးငွေပမာဏနှင့် အတူတူဖြစ်သည်။ ထို့နောက် ၎င်းကို တွက်ချက်ရန် ဖော်မြူလာကို အသုံးပြုရန် လိုအပ်သည်။ =ЕСЛИ(D10>$B$4;0;E9-G9)ကျွန်တော်တို့ရဲ့ပန်းကန်အရသိရသည်။
အတိုးပေးချေမှုကို တွက်ချက်ရန်၊ ဤဖော်မြူလာကို အသုံးပြုရန် လိုအပ်သည်- =E9*($B$3/12)။
ထို့နောက်၊ ဤဖော်မြူလာများကို သင့်လျော်သောကော်လံများတွင် ထည့်သွင်းပြီးနောက် ၎င်းတို့ကို အလိုအလျောက်ဖြည့်စွက်အမှတ်အသားကို အသုံးပြု၍ ဇယားတစ်ခုလုံးသို့ လွှဲပြောင်းပေးမည်ဖြစ်သည်။