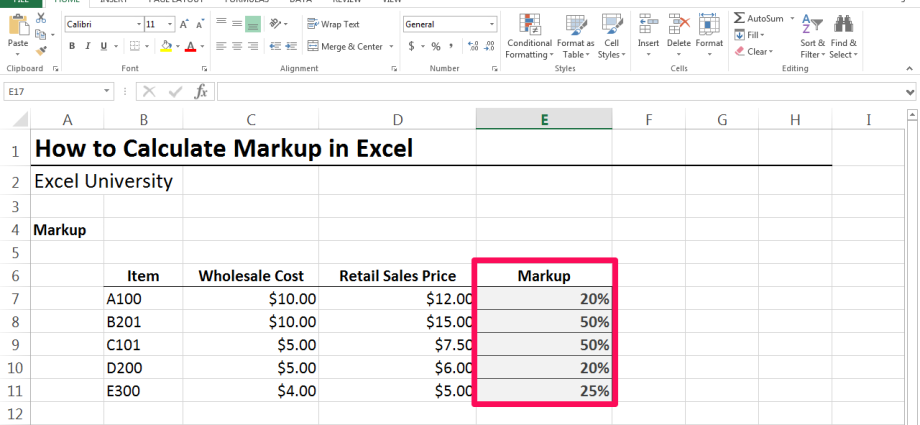မာတိကာ
Microsoft Office Excel တွင် အထူးဖော်မြူလာကို အသုံးပြု၍ သီးခြားထုတ်ကုန်တစ်ခုအတွက် စျေးနှုံးရာခိုင်နှုန်းကို တွက်ချက်နိုင်သည်။ တွက်ချက်မှုအသေးစိတ်အား ဤဆောင်းပါးတွင် ဖော်ပြပါမည်။
Markup ဆိုတာဘာလဲ
ဤသတ်မှတ်ချက်ကို တွက်ချက်ရန်အတွက်၊ ၎င်းသည် ဘာလဲဆိုတာကို ဦးစွာနားလည်ထားရပါမယ်။ Markup သည် ကုန်ပစ္စည်းများ၏ လက်လီနှင့် လက်လီကုန်ကျစရိတ်အကြား ကွာခြားချက်ဖြစ်ပြီး နောက်ဆုံးစားသုံးသူအတွက် ထုတ်ကုန်များ၏ ဈေးနှုန်းများ တိုးမြင့်လာစေသည်။ အနားသတ်အရွယ်အစားသည် အချက်များစွာပေါ်တွင်မူတည်ပြီး ကုန်ကျစရိတ်များကို ကာမိသင့်သည်။
အာရုံစိုက်! Margin နှင့် markup သည် မတူညီသော အယူအဆနှစ်ခုဖြစ်ပြီး တစ်ခုနှင့်တစ်ခု မရောထွေးသင့်ပါ။ Margin သည် လိုအပ်သောကုန်ကျစရိတ်များကို နုတ်ယူပြီးနောက် ရရှိသော ကုန်ပစ္စည်းရောင်းချခြင်းမှ အသားတင်အမြတ်ဖြစ်သည်။
Excel တွင် Markup Percentage တွက်ချက်နည်း
ကိုယ်တိုင်ရေတွက်ရန်မလိုအပ်ပါ။ ဒါက မသင့်တော်ဘူးဆိုတော့။ Excel သည် အသုံးပြုသူ၏ အချိန်ကို သက်သာစေပြီး သင်္ချာဆိုင်ရာ လုပ်ဆောင်ချက်တိုင်းနီးပါးကို အလိုအလျောက်လုပ်ဆောင်နိုင်စေပါသည်။ ဤဆော့ဖ်ဝဲရှိ markup ရာခိုင်နှုန်းကို လျင်မြန်စွာတွက်ချက်ရန်၊ အောက်ပါအဆင့်များကို လုပ်ဆောင်ရန် လိုအပ်သည်-
- မူရင်းဒေတာဇယားကို စုစည်းပါ။ နာမည်ပေးပြီးသား ကော်လံတွေနဲ့ အလုပ်လုပ်ရတာ ပိုအဆင်ပြေတယ်။ ဥပမာအားဖြင့်၊ ဖော်မြူလာ၏ရလဒ်ကိုပြသမည့်ကော်လံကို "Markup၊%" ဟုခေါ်ဆိုနိုင်သည်။ သို့သော်၊ ကော်လံခေါင်းစီးသည် နောက်ဆုံးရလဒ်ကို မထိခိုက်စေသောကြောင့် မည်သည့်အရာမဆို ဖြစ်နိုင်သည်။
- ကီးဘုတ်မှ "ညီမျှခြင်း" ဆိုင်းဘုတ်ကို လိုအပ်သော၊ ဇယားအခင်းကျင်း၏ အလွတ်ဆဲလ်ထဲသို့ ထည့်ပြီး ယခင်အပိုင်းရှိ သတ်မှတ်ထားသည့် ဖော်မြူလာကို ထည့်ပါ။ ဥပမာအားဖြင့် “(C2-A2) / A2 * 100” ဟု ရိုက်ထည့်ပါ။ အောက်ပါပုံသည် ရေးထားသော ပုံသေနည်းကို ပြသည်။ ကွင်းအတွင်းတွင် ကုန်ပစ္စည်းများ၏ အမြတ်နှင့် ကုန်ကျစရိတ်နှင့် ဆက်စပ်တန်ဖိုးများကို ရေးထားသည့် ဆဲလ်များ၏ အမည်များဖြစ်သည်။ တကယ်တော့ ဆဲလ်တွေဟာ ကွဲပြားနိုင်ပါတယ်။
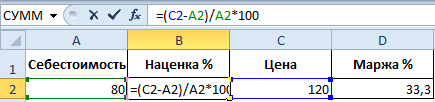
- ဖော်မြူလာကို အပြီးသတ်ရန် ကွန်ပျူတာကီးဘုတ်ပေါ်ရှိ “Enter” ကိုနှိပ်ပါ။
- ရလဒ်ကိုစစ်ဆေးပါ။ အထက်ဖော်ပြပါ ခြယ်လှယ်မှုများကို လုပ်ဆောင်ပြီးနောက်၊ ဖော်မြူလာထည့်သွင်းသည့် ဇယားဒြပ်စင်တွင်၊ ထုတ်ကုန်အတွက် အမှတ်အသားပြုညွှန်းကိန်းကို ရာခိုင်နှုန်းအဖြစ် သတ်မှတ်ပေးသည့် တိကျသောနံပါတ်တစ်ခုကို ပြသသင့်သည်။
အရေးကြီး! ရလာဒ်တန်ဖိုးမှန်ကန်ခြင်းရှိမရှိ စစ်ဆေးရန် အမှတ်အသားကို ကိုယ်တိုင်တွက်ချက်နိုင်သည်။ အားလုံးမှန်ပါက၊ သတ်မှတ်ဖော်မြူလာကို ၎င်းတို့၏အလိုအလျောက်ဖြည့်ရန်အတွက် ဇယားအခင်းအကျင်း၏ ကျန်မျဉ်းများအထိ ဆန့်ရပါမည်။
MS Excel တွင် margin တွက်ချက်နည်း
ခေါင်းစဉ်ကို အပြည့်အစုံနားလည်ရန်အတွက် Microsoft Office Excel တွင် margin calculation rule ကို ထည့်သွင်းစဉ်းစားရန် လိုအပ်ပါသည်။ ဤနေရာတွင်လည်း ပရိုဂရမ်၏ အတွေ့အကြုံမရှိသော အသုံးပြုသူများအတွက်ပင် ပြဿနာမရှိသင့်ပါ။ အောင်မြင်သောရလဒ်အတွက်၊ အဆင့်ဆင့်သော algorithm ကိုသုံးနိုင်သည်-
- အနားသတ်တွက်ချက်ရန် စာရင်းဇယားတစ်ခု ဖန်တီးပါ။ ကနဦးဇယား array တွင်၊ margin အပါအဝင် တွက်ချက်ရန်အတွက် parameter အများအပြားကို သင်ထားနိုင်သည်။
- မောက်စ် ကာဆာကို ပန်းကန်ပြား၏ သက်ဆိုင်ရာ ဆဲလ်တွင် ထားကာ “အနှိုင်းမဲ့” ဟူသော ဆိုင်းဘုတ်ကို ထည့်ကာ အထက်တွင် ဖော်ပြထားသည့် ဖော်မြူလာကို ရေးပါ။ ဥပမာအားဖြင့်၊ အောက်ပါ စကားရပ်ကို ရေးကြပါစို့- “(A2-C2) / C2 * 100”။

- အတည်ပြုရန် ကီးဘုတ်မှ “Enter” ကိုနှိပ်ပါ။
- ရလဒ်ကိုစစ်ဆေးပါ။ အသုံးပြုသူသည် ယခင်ရွေးချယ်ထားသောဆဲလ်တွင် အနားသတ်အညွှန်းကိန်းကို ဖော်ပြသည့် တန်ဖိုးတစ်ခုရှိကြောင်း သေချာစေရပါမည်။ အတည်ပြုရန်အတွက်၊ သင်သည် သတ်မှတ်ထားသော အညွှန်းများဖြင့် တန်ဖိုးကို ကိုယ်တိုင်ပြန်လည်တွက်ချက်နိုင်သည်။ အဖြေများ ပေါင်းစည်းပါက သတ်မှတ်ဖော်မြူလာကို ဇယားအခင်းအကျင်း၏ ကျန်ဆဲလ်များသို့ တိုးချဲ့နိုင်သည်။ ဤကိစ္စတွင်၊ အသုံးပြုသူသည် ဇယားရှိ လိုအပ်သောဒြပ်စင်တစ်ခုစီကို ပြန်လည်ဖြည့်သွင်းခြင်းမှ သူ့ကိုယ်သူ ကယ်တင်မည်ဖြစ်ပြီး၊ ၎င်း၏အချိန်ကို သက်သာစေမည်ဖြစ်သည်။
နောက်ထပ်အချက်အလက်များ! ဖော်မြူလာကို ရေးပြီးနောက် Microsoft Office Excel ဆော့ဖ်ဝဲသည် အမှားအယွင်းတစ်ခု ထုတ်ပေးပါက၊ အသုံးပြုသူသည် စကားရပ်တွင် ထည့်သွင်းထားသော စာလုံးများ၏ မှန်ကန်မှုကို ဂရုတစိုက် စစ်ဆေးရန် လိုအပ်မည်ဖြစ်သည်။
Markup နှင့် margin ညွှန်ကိန်းများကို တွက်ချက်ပြီးနောက်၊ မှီခိုမှုနှစ်ခုကြားခြားနားချက်ကို မြင်သာစေရန်အတွက် မူလဇယားတွင် ဤတန်ဖိုးများကို သင်ဆွဲချနိုင်သည်။
Excel တွင် ရာခိုင်နှုန်းတန်ဖိုးကို တွက်ချက်နည်း
အကယ်၍ အသုံးပြုသူသည် တွက်ချက်ထားသော ရာခိုင်နှုန်းနှင့် သက်ဆိုင်သည့် စုစုပေါင်းညွှန်ကိန်း၏ အရေအတွက်ကို နားလည်ရန် လိုအပ်ပါက၊ သူသည် အောက်ပါအတိုင်း စီမံဆောင်ရွက်ပေးရမည်-
- Excel worksheet ၏ မည်သည့်အခမဲ့ဆဲလ်တွင်မဆို “= ရာခိုင်နှုန်းတန်ဖိုး * စုစုပေါင်းပမာဏ” ဖော်မြူလာကိုရေးပါ။ အသေးစိတ်အချက်အလက်များကိုအောက်ပါပုံတွင်ဖော်ပြထားသည်။
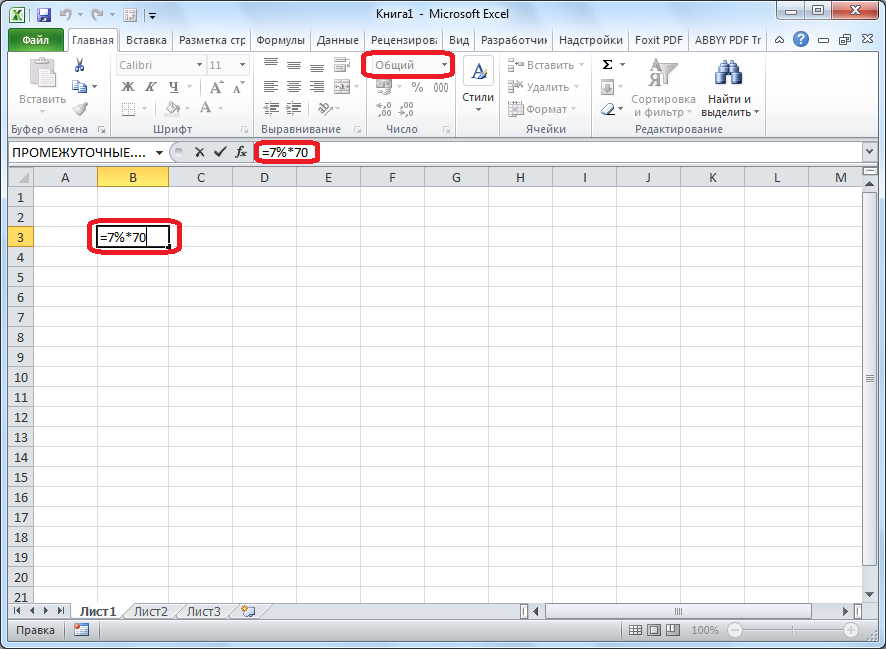
- ဖော်မြူလာကို အပြီးသတ်ရန် PC ကီးဘုတ်မှ “Enter” ကိုနှိပ်ပါ။
- ရလဒ်ကိုစစ်ဆေးပါ။ ဖော်မြူလာတစ်ခုအစား၊ ပြောင်းလဲခြင်း၏ရလဒ်ဖြစ်သည့် ဆဲလ်အတွင်း တိကျသောနံပါတ်တစ်ခုပေါ်လာပါမည်။
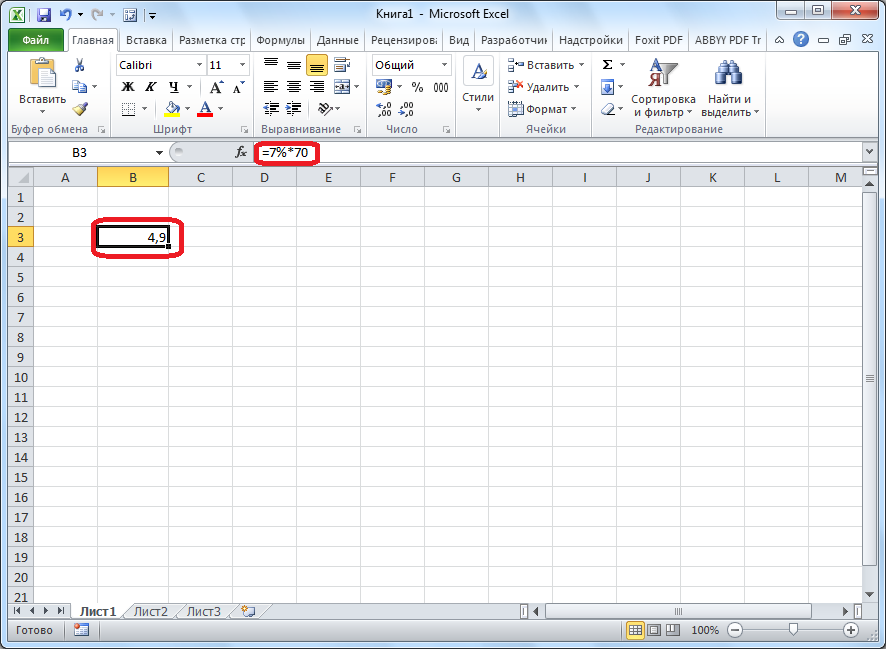
- ရာခိုင်နှုန်းတွက်ချက်သည့် စုစုပေါင်းပမာဏသည် အခြေအနေတစ်ခုလုံးအတွက် တူညီပါက ဖော်မြူလာကို ဇယား၏ကျန်အတန်းများသို့ တိုးချဲ့နိုင်သည်။
အာရုံစိုက်! တွက်ချက်ထားသော တန်ဖိုးကို သမားရိုးကျ ဂဏန်းတွက်စက်ကို အသုံးပြု၍ ကိုယ်တိုင် အလွယ်တကူ စစ်ဆေးနိုင်သည်။
Excel တွင် ဂဏန်းတစ်လုံး၏ ရာခိုင်နှုန်းကို တွက်ချက်နည်း
ဤသည်မှာ အထက်ဖော်ပြပါ လုပ်ငန်းစဉ်၏ ပြောင်းပြန်ဖြစ်စဉ်ဖြစ်သည်။ ဥပမာအားဖြင့်၊ သင်သည် နံပါတ် 9 မှ နံပါတ် 17 မှ မည်မျှရာခိုင်နှုန်းကို တွက်ချက်ရန် လိုအပ်သည်။ လုပ်ငန်းကို ရင်ဆိုင်ရန်၊ သင်သည် အောက်ပါအတိုင်း လုပ်ဆောင်ရပါမည်။
- Excel worksheet တွင် mouse cursor ကို ဆဲလ်အလွတ်တစ်ခုတွင် ထားပါ။
- “=9/17*100%” ဖော်မြူလာကို ချရေးပါ။
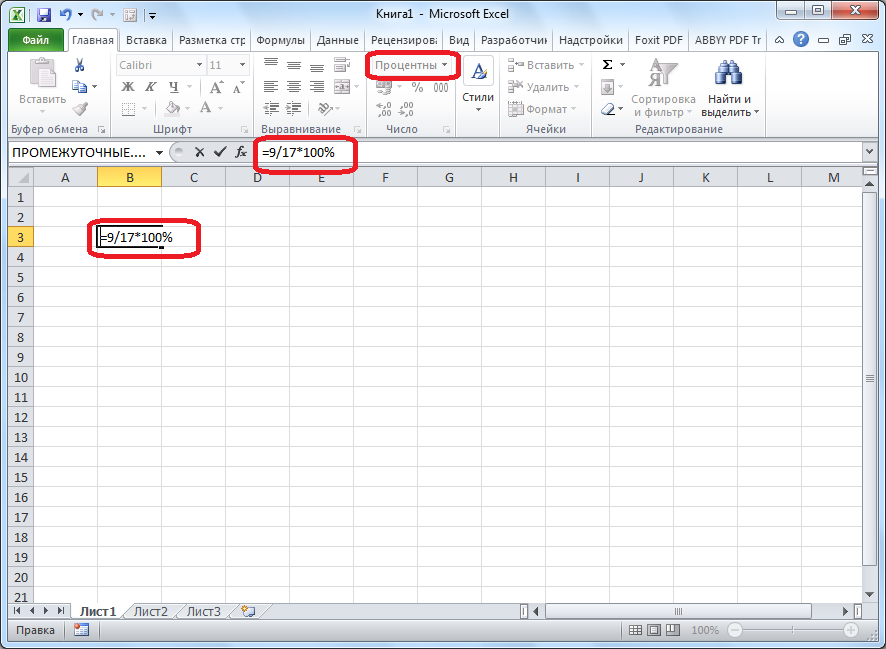
- ဖော်မြူလာကို ပြီးမြောက်ရန် ကီးဘုတ်မှ “Enter” ကိုနှိပ်ပြီး တူညီသောဆဲလ်တွင် နောက်ဆုံးရလဒ်ကို ကြည့်ရှုပါ။ ရလဒ်သည် 52,94% ဖြစ်သင့်သည်။ လိုအပ်ပါက ဒဿမအမှတ်ပြီးနောက် ဂဏန်းအရေအတွက်ကို တိုးနိုင်သည်။
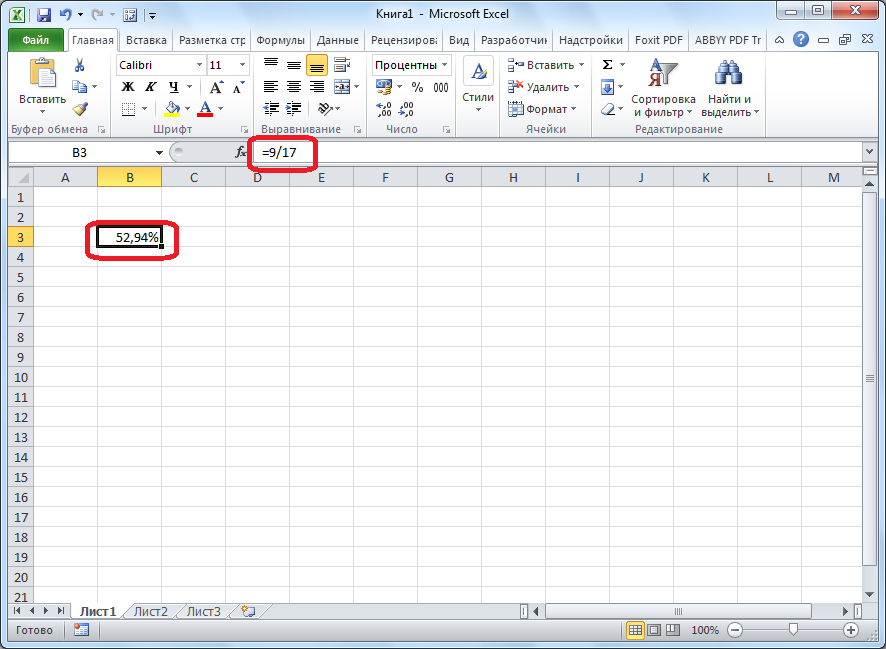
ကောက်ချက်
ထို့ကြောင့် Microsoft Office Excel ရှိ ထုတ်ကုန်တစ်ခုအတွက် အနားသတ်ညွှန်ကိန်းကို စံဖော်မြူလာဖြင့် တွက်ချက်သည်။ အဓိကအချက်မှာ လိုချင်သောတန်ဖိုးများရေးထားသော သင့်လျော်သောဆဲလ်များကို ညွှန်ပြသည့်အသုံးအနှုန်းကို မှန်ကန်စွာရေးရန်ဖြစ်သည်။ ဤအကြောင်းအရာကို ကောင်းစွာနားလည်ရန်အတွက် အထက်ဖော်ပြပါအချက်အလက်များကို ဂရုတစိုက်ဖတ်ရှုရန် လိုအပ်ပါသည်။