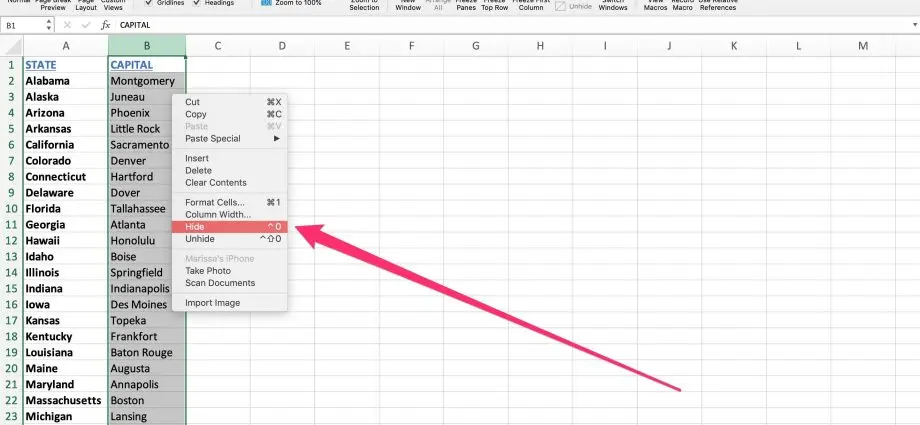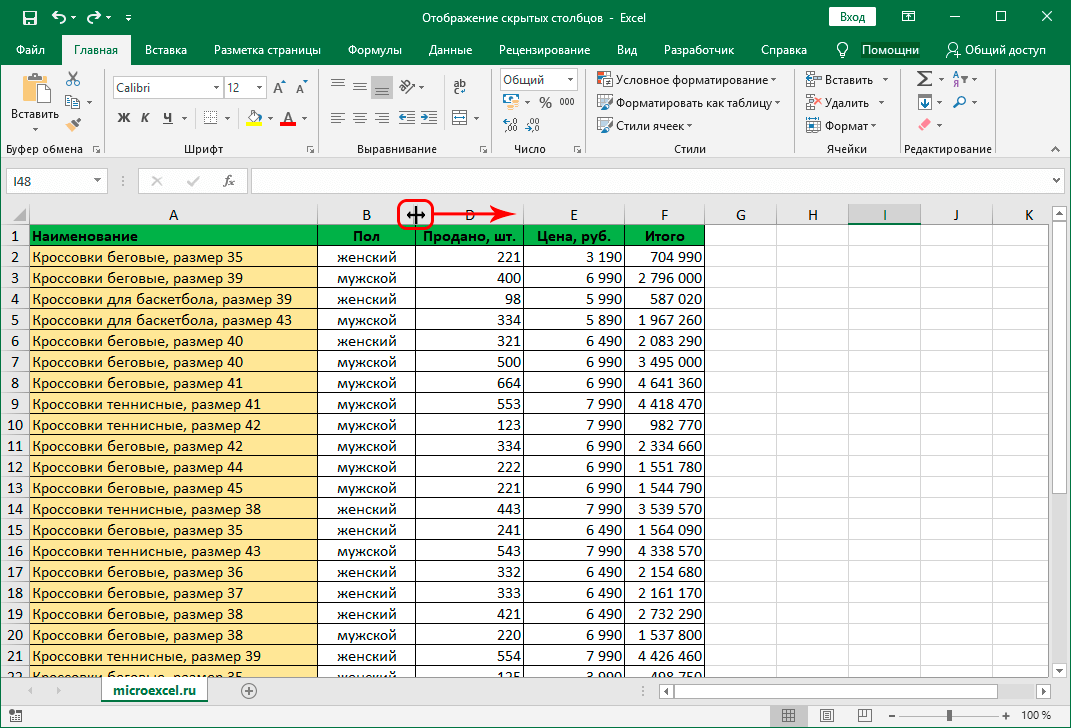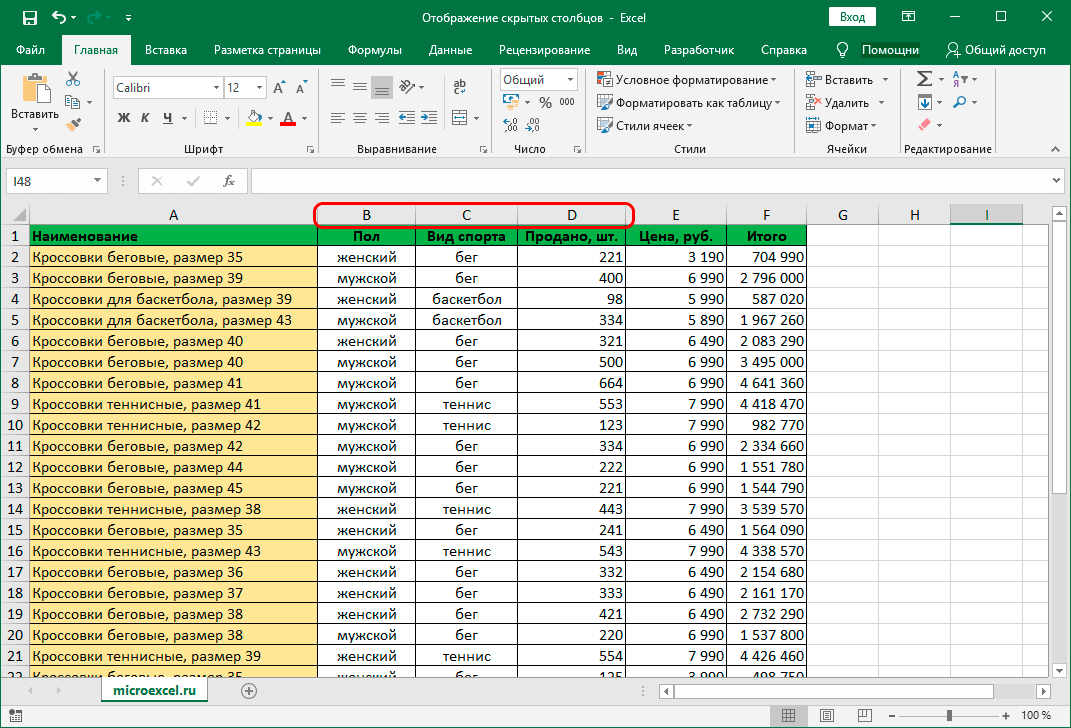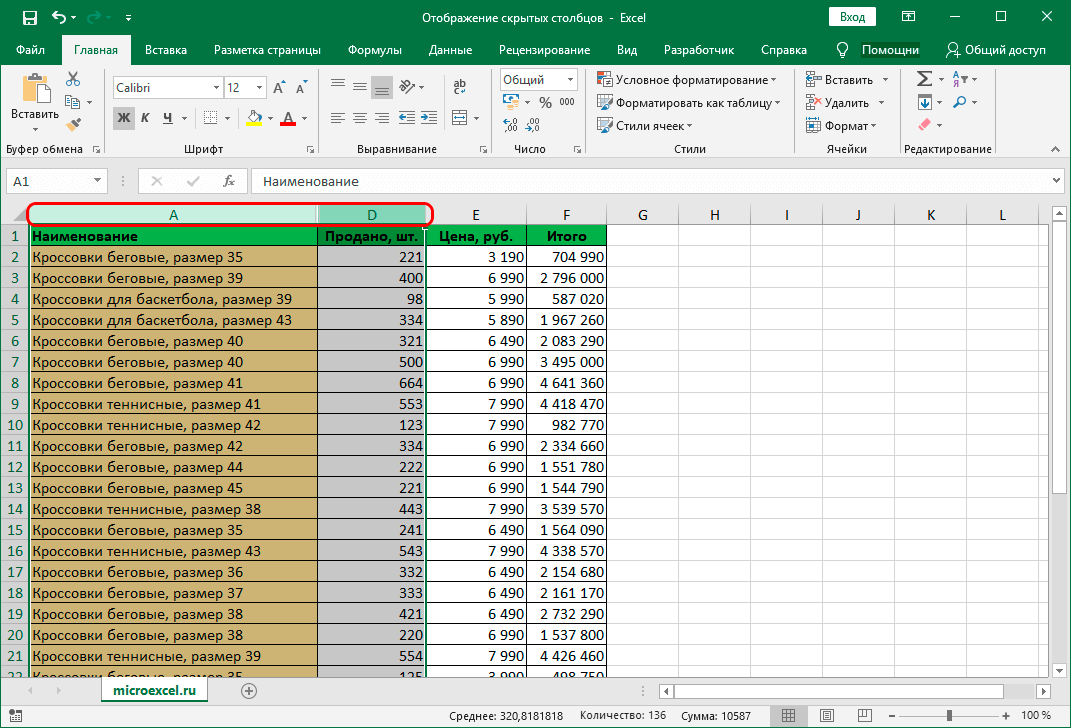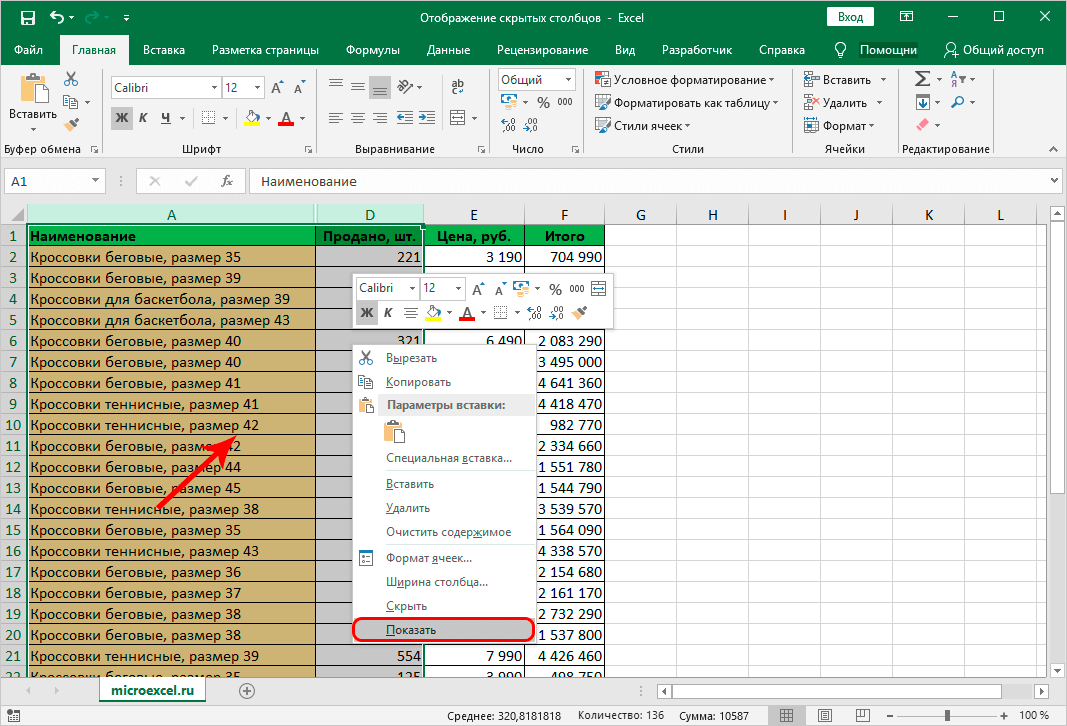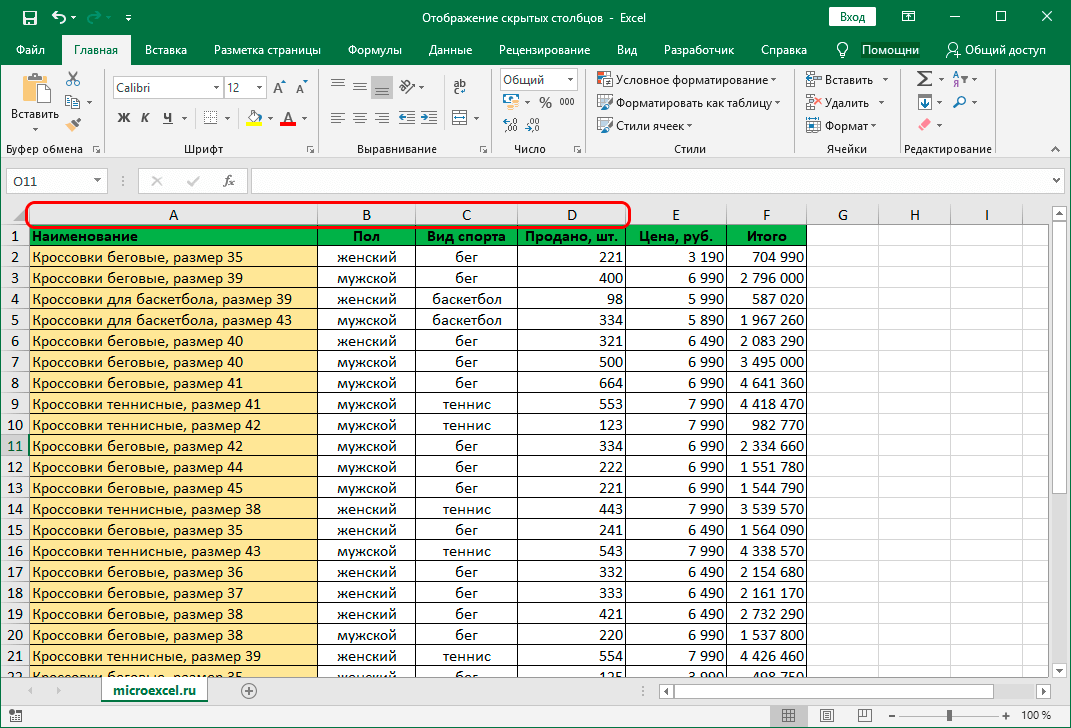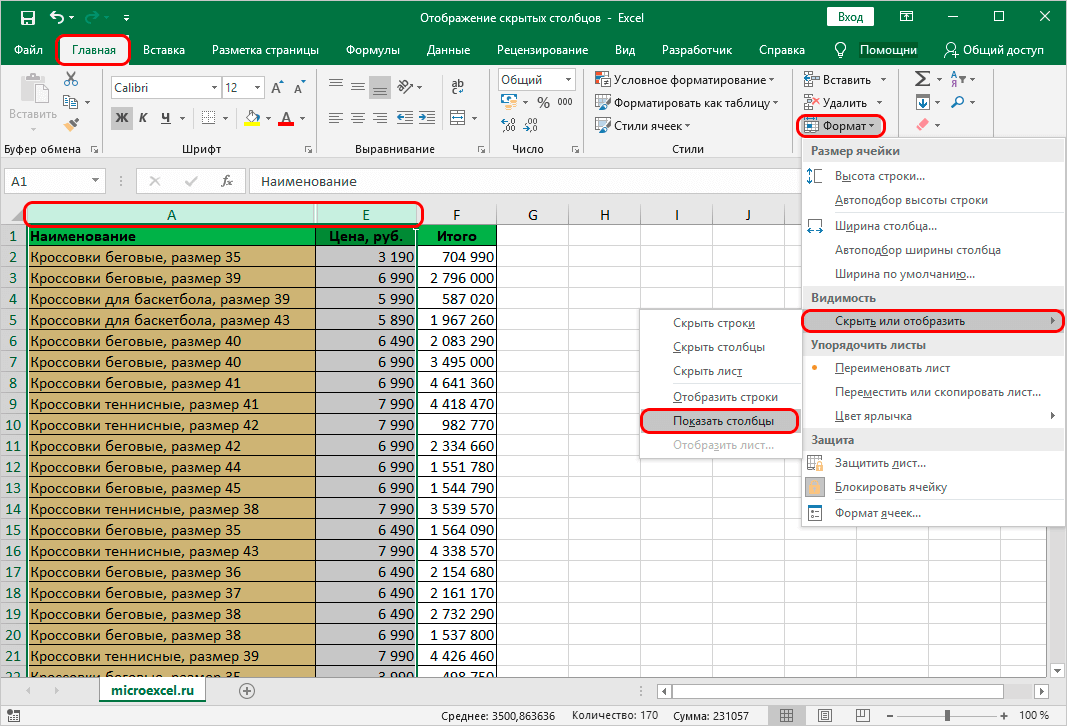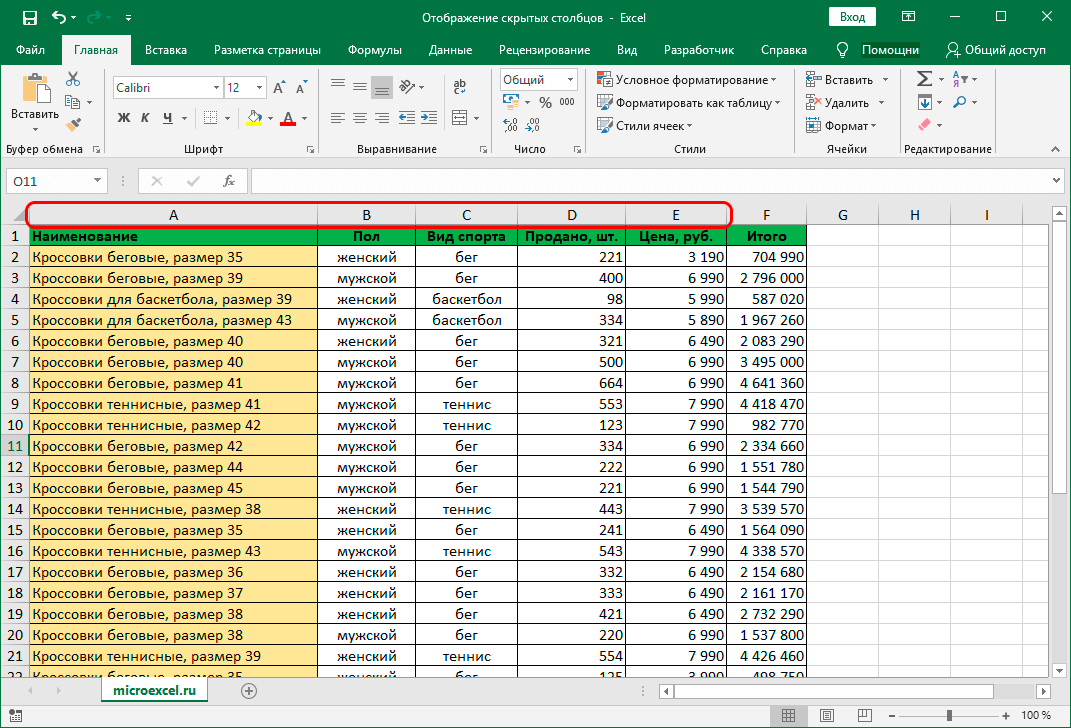မာတိကာ
Excel တွင် အလုပ်လုပ်နေစဉ်၊ ဇယားတစ်ခု၏ အချို့သောကော်လံများကို ဝှက်ထားရန် လိုအပ်သောအခါတွင် အခြေအနေများ ဖြစ်ပေါ်လာတတ်သည်။ ရလဒ်မှာ ရှင်းနေသည် – အချို့သော ကော်လံများကို ဝှက်ထားပြီး စာအုပ်တွင် မပြတော့ပါ။ သို့သော်၊ ဤလုပ်ဆောင်ချက်သည် ဆန့်ကျင်ဘက်ဖြစ်သည် - အတိအကျပြောရလျှင် ကော်လံများကို ထုတ်ဖော်ခြင်းဖြစ်သည်။ အောက်တွင် လျှို့ဝှက်ကော်လံများကို သင် မည်သို့ပြန်ဖွင့်နိုင်သည်ကို ကျွန်ုပ်တို့ အတိအကျကြည့်ရှုပါမည်။
အကြောင်းအရာ
ဇယားတွင် ဝှက်ထားသော ကော်လံများ ရှိမရှိကို ဦးစွာ နားလည်ပြီး ၎င်းတို့၏ တည်နေရာကို ဆုံးဖြတ်ရန် လိုအပ်သည်။ ဤလုပ်ငန်းကို အကောင်အထည်ဖော်ရန် လွယ်ကူသည်၊ ကော်လံများ၏ အမည်များကို ညွှန်ပြသည့် ပရိုဂရမ်၏ အလျားလိုက် ညှိနှိုင်းဘောင်သည် ဤကိစ္စအတွက် ကျွန်ုပ်တို့ကို ကူညီပေးပါမည်။ ကျွန်ုပ်တို့သည် အမည်များ၏ အစီအစဥ်ကို အာရုံစိုက်ပြီး တစ်နေရာရာတွင် မလိုက်နာပါက၊ ဤနေရာတွင် ဝှက်ထားသော ကော်လံများ (ကော်လံများ) ရှိသည်ဟု ဆိုလိုသည်။
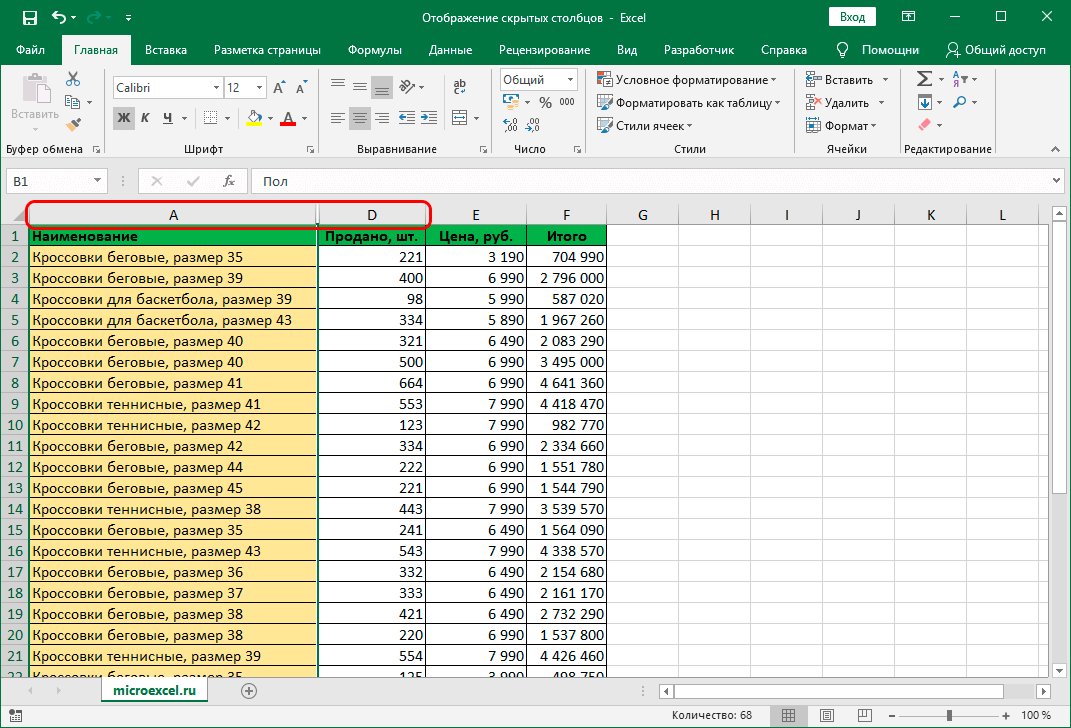
ဝှက်ထားသောဒြပ်စင်များ၏တည်ရှိမှုနှင့်တည်နေရာကိုကျွန်ုပ်တို့ဆုံးဖြတ်ပြီးသောအခါ၊ ကျွန်ုပ်တို့ဆက်လက်လုပ်ဆောင်နိုင်သည်။ ကော်လံများကို ပြန်မြင်နိုင်စေရန် နည်းလမ်းများစွာရှိပါသည်။
နည်းလမ်း 1- Boundary Shift
နယ်နိမိတ်များကို ချဲ့ထွင်ခြင်း သို့မဟုတ် ၎င်းတို့၏ မူလနေရာသို့ ပြန်ပေးခြင်းဖြင့် လျှို့ဝှက်ကော်လံများကို သင်ပြသနိုင်သည်။
- ဒါကိုလုပ်ဖို့၊ ကာဆာကို ကော်လံဘောင်ကို ရွှေ့ပါ၊ တစ်ဖက်သတ်မြှားတစ်ခုပြောင်းပြီးတာနဲ့ ဘယ်ဘက်မောက်စ်ခလုတ်ကို ဖိထားပြီး အလိုရှိတဲ့ဘက်ကို ဆွဲယူပါ။

- ဤရိုးရှင်းသောလုပ်ဆောင်ချက်ဖြင့် ကျွန်ုပ်တို့သည် ကော်လံကို ထပ်မံပြုလုပ်ခဲ့သည်။С” မြင်နိုင်သော။

မှတ်စု: ဤနည်းလမ်းသည် အလွန်ရိုးရှင်းသော်လည်း၊ အချို့သောအသုံးပြုသူများသည် ၎င်းကိုရွှေ့ရန် ကြိုးစားရာတွင် ပါးလွှာသောနယ်စပ်မျဉ်းပေါ်တွင် "ချိတ်" လုပ်ရမည့်အချိန်ကို မကြိုက်ပါ။ ထို့အပြင်၊ များစွာသောဝှက်ထားသောကော်လံများနှင့်ပတ်သက်လာသောအခါ၊ ဤနည်းလမ်းသည်အတော်လေးဒုက္ခဖြစ်လာသည်။ ကံကောင်းထောက်မစွာ၊ ကျွန်ုပ်တို့နောက်တွင်ကြည့်ရှုရန်အခြားနည်းလမ်းများရှိသည်။
နည်းလမ်း 2- ဆက်စပ်မီနူးကို အသုံးပြုခြင်း။
ဤသည်မှာ လျှို့ဝှက်ကော်လံများကို ပြသရန် လူကြိုက်အများဆုံးနည်းလမ်းဖြစ်ကောင်း ဖြစ်နိုင်သည်။
- သြဒီနိတ်ဘောင်တွင်၊ ကျွန်ုပ်တို့အတွက် အဆင်ပြေသည့် မည်သည့်နည်းဖြင့်မဆို (ဥပမာ၊ ဘယ်ဘက်မောက်စ်ခလုတ်ကို နှိပ်ပြီး) ဝှက်ထားသောဒြပ်စင်များပါရှိသော ကော်လံအကွာအဝေးကို ရွေးချယ်ပါ။

- ရွေးချယ်ထားသောဧရိယာရှိ မည်သည့်နေရာတွင်မဆို ညာကလစ်နှိပ်ပါ။ ပေါ်လာသောစာရင်းတွင်၊ command ကိုနှိပ်ပါ။ “ပြပါ”.

- ရလဒ်အနေဖြင့် ဤအပိုင်းအခြားရှိ လျှို့ဝှက်ကော်လံအားလုံးကို ဇယားတွင် ထပ်မံပြသပါမည်။

နည်းလမ်း 3- ဖဲကြိုးကိရိယာများ
ဤကိစ္စတွင်၊ ပရိုဂရမ်ကိရိယာများ၏ Ribbon သည်ကူညီလိမ့်မည်မဟုတ်ပါ။
- လျှို့ဝှက်ဒြပ်စင်များပါရှိသော ကော်လံအကွာအဝေးကို သြဒီနိတ်ဘောင်ပေါ်တွင် ရွေးပါ။ တက်ဘ်သို့ပြောင်းပါ။ "အိမ်". အပိုင်း “ဆဲလ်များ” ခလုတ်ကိုနှိပ်ပါ။ "ပုံစံ". ပေါ်လာသောစာရင်းတွင်၊ အရာကိုနှိပ်ပါ။ “ဖျောက် သို့မဟုတ် ပြပါ” (ပုဒ်မခွဲ "မြင်နိုင်စွမ်း") ပြီးနောက် “ကော်လံများကို ပြပါ”.

- ဝှက်ထားသော ကော်လံများကို ပြန်မြင်နိုင်ပါမည်။

ကောက်ချက်
Hidden columns များသည် Excel spreadsheet တစ်ခုမှ မလိုအပ်သော အချက်အလက်များကို ယာယီဖယ်ရှားနိုင်စေမည့် အသုံးဝင်သော အင်္ဂါရပ်တစ်ခုဖြစ်ပြီး ၎င်းနှင့်အတူ အလုပ်လုပ်ရာတွင် ပိုမိုသက်တောင့်သက်သာရှိပြီး နားလည်ရလွယ်ကူစေသည်။ သို့သော်၊ အသုံးပြုသူအားလုံးသည် ဝှက်ထားသောဒြပ်စင်များကို ၎င်းတို့၏နေရာသို့ မည်သို့ပြန်ပို့ရမည်ကို မသိကြပါ။ သင်ယူရန် အလွန်လွယ်ကူသော နည်းလမ်းသုံးမျိုးဖြင့် လုပ်ဆောင်နိုင်သည်။