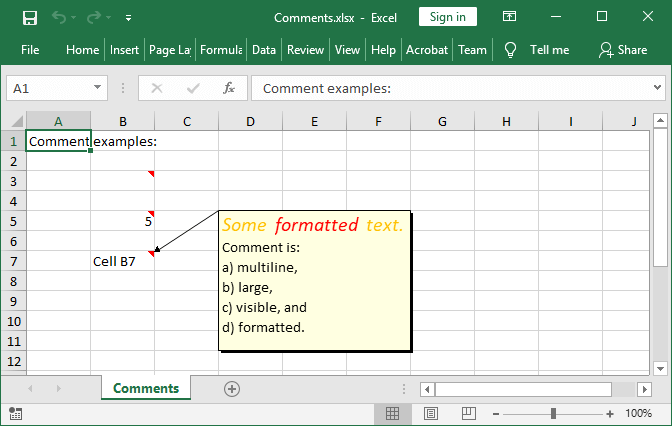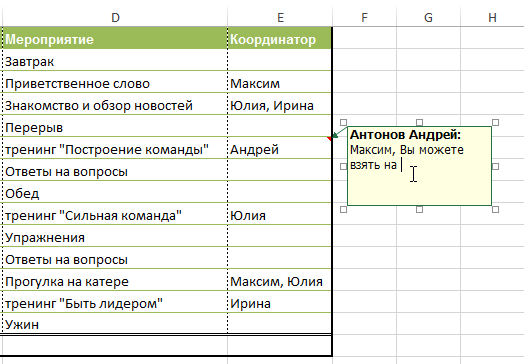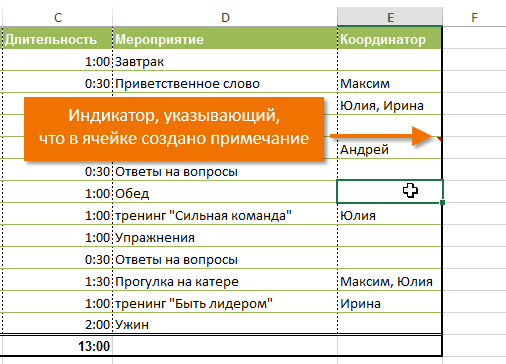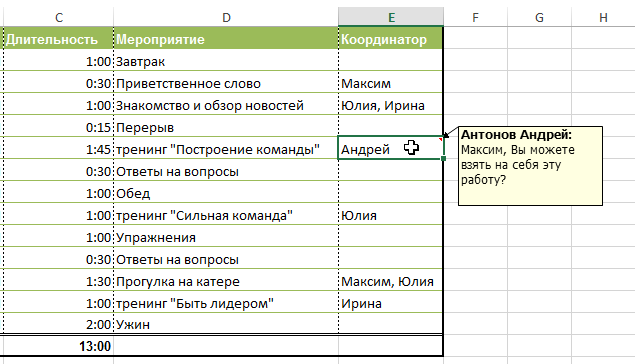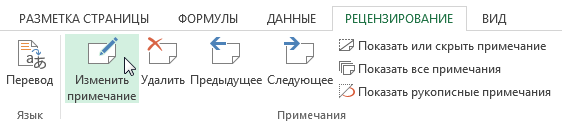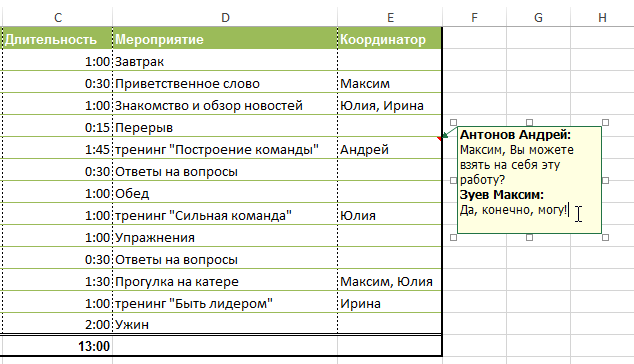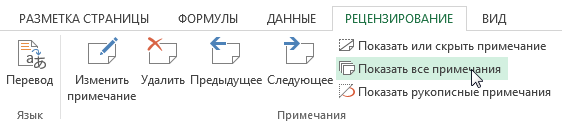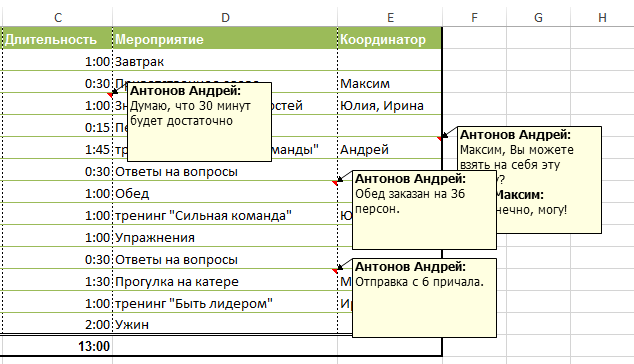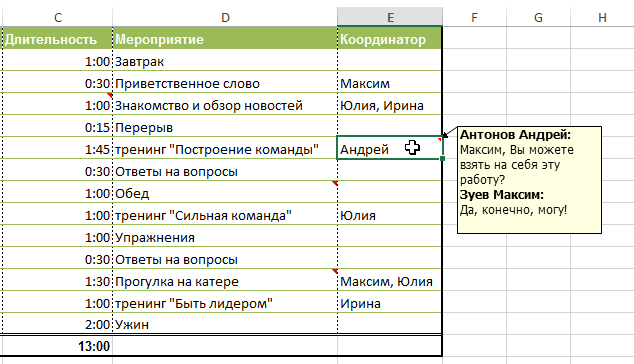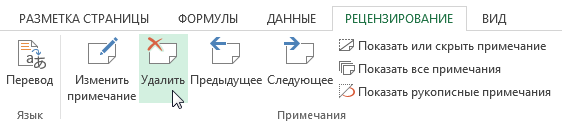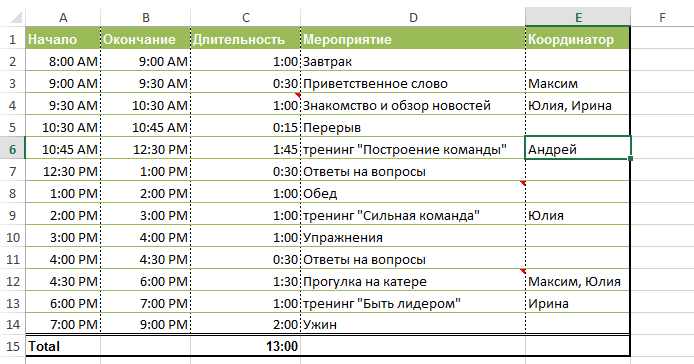မာတိကာ
Microsoft Excel တွင်အလုပ်လုပ်ရင်း၊ သင်သည် ဆဲလ်တစ်ခုတွင် မှတ်ချက်တစ်ခုချန်ထားရန် လိုအပ်သောအခါတွင် အခြေအနေတစ်ခု မကြာခဏ ဖြစ်ပေါ်လာသည်။ ဥပမာအားဖြင့်၊ ရှုပ်ထွေးသောဖော်မြူလာ၏ ရှင်းလင်းချက် သို့မဟုတ် သင့်အလုပ်၏ အခြားစာဖတ်သူများကို အသေးစိတ် မက်ဆေ့ချ်ပေးပါ။ သဘောတူပါသည်၊ ဤရည်ရွယ်ချက်များအတွက် ဆဲလ်ကိုယ်တိုင် ပြုပြင်ရန် သို့မဟုတ် တစ်ဖက်ဆဲလ်တွင် မှတ်ချက်များရေးရန် အမြဲတမ်း အဆင်ပြေမည်မဟုတ်ပါ။ ကံကောင်းစွာဖြင့်၊ Excel တွင် သင့်အား မှတ်စုများဖန်တီးနိုင်စေမည့် built-in tool တစ်ခုရှိသည်။ အဲဒါက ဒီသင်ခန်းစာအကြောင်းပါ။
ကိစ္စအများစုတွင်၊ ၎င်း၏အကြောင်းအရာများကို တည်းဖြတ်ခြင်းထက် ဆဲလ်တစ်ခုသို့ မှတ်ချက်တစ်ခုထည့်ခြင်းသည် ပိုအဆင်ပြေသည်။ ဤကိရိယာသည် အလွန်အသုံးဝင်ပြီး မှတ်စုများထည့်ရန် ၎င်းကိုဖွင့်စရာမလိုဘဲ ပြောင်းလဲမှုခြေရာခံခြင်းနှင့် တွဲဖက်အသုံးပြုလေ့ရှိသည်။
Excel တွင်မှတ်စုတစ်ခုဖန်တီးနည်း
- သင်မှတ်ချက်တစ်ခုထည့်လိုသောဆဲလ်ကို ရွေးပါ။ ကျွန်ုပ်တို့၏ဥပမာတွင်၊ ကျွန်ုပ်တို့သည် ဆဲလ် E6 ကို ရွေးထားသည်။
- Advanced tab တွင် သုံးသပ် command ကိုနှိပ်ပါ။ မှတ်စုဖန်တီးပါ။.

- မှတ်စုများထည့်ရန် အကွက်တစ်ခု ပေါ်လာလိမ့်မည်။ သင်၏မှတ်ချက်စာသားကိုရိုက်ထည့်ပါ၊ ထို့နောက်ပိတ်ရန်အကွက်အပြင်ဘက်ဘယ်နေရာကိုနှိပ်ပါ။

- မှတ်စုကို ဆဲလ်ထဲသို့ ပေါင်းထည့်မည်ဖြစ်ပြီး ညာဘက်အပေါ်ထောင့်တွင် အနီရောင်အညွှန်းဖြင့် အမှတ်အသားပြုပါမည်။

- မှတ်ချက်ကိုကြည့်ရန်၊ ဆဲလ်ပေါ်တွင် ရွှေ့ပါ။

Excel တွင်မှတ်စုကိုဘယ်လိုပြောင်းမလဲ။
- သင်တည်းဖြတ်လိုသော မှတ်ချက်ပါရှိသော ဆဲလ်ကို ရွေးပါ။
- Advanced tab တွင် သုံးသပ် အဖွဲ့ကိုရွေးချယ်ပါ။ မှတ်စုကို တည်းဖြတ်ပါ။.

- မှတ်ချက်တစ်ခုထည့်ရန် အကွက်တစ်ခု ပေါ်လာလိမ့်မည်။ မှတ်ချက်ကို တည်းဖြတ်ပြီးနောက် ၎င်းကိုပိတ်ရန် အကွက်အပြင်ဘက်ရှိ မည်သည့်နေရာကိုမဆို နှိပ်ပါ။

Excel တွင် မှတ်စုတစ်ခုကို ပြရန် သို့မဟုတ် ဝှက်နည်း
- စာအုပ်တစ်အုပ်ရှိ မှတ်စုအားလုံးကို ကြည့်ရန်၊ ရွေးပါ။ မှတ်စုအားလုံးကို ပြပါ။ tab ကို သုံးသပ်.

- သင်၏ Excel workbook တွင်ပါရှိသော မှတ်စုများအားလုံးသည် စခရင်ပေါ်တွင် ပေါ်လာလိမ့်မည်။

- မှတ်စုအားလုံးကို ဝှက်ထားရန်၊ ဤအမိန့်ကို ထပ်မံနှိပ်ပါ။
ထို့အပြင်၊ လိုအပ်သောဆဲလ်ကို ရွေးချယ်ပြီး အမိန့်ကို နှိပ်ခြင်းဖြင့် မှတ်စုတစ်ခုစီကို သင်တစ်ဦးချင်းစီ ပြသနိုင် သို့မဟုတ် ဖျောက်နိုင်သည်။ မှတ်စုကို ပြပါ သို့မဟုတ် ဝှက်ပါ။.
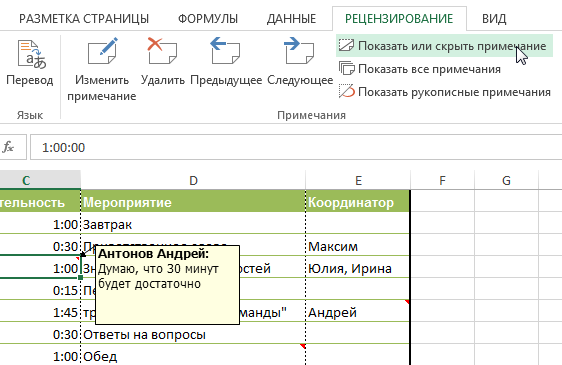
Excel တွင်မှတ်ချက်များဖျက်ခြင်း။
- သင်ဖျက်လိုသော မှတ်ချက်ပါရှိသော ဆဲလ်ကို ရွေးပါ။ ကျွန်ုပ်တို့၏ဥပမာတွင်၊ ကျွန်ုပ်တို့သည် ဆဲလ် E6 ကို ရွေးထားသည်။

- Advanced tab တွင် သုံးသပ် အုပ်စုထဲမှာ မှတ်စုများ အဖွဲ့ကိုရွေးချယ်ပါ။ Remove.

- မှတ်စုကို ဖယ်ရှားပါမည်။