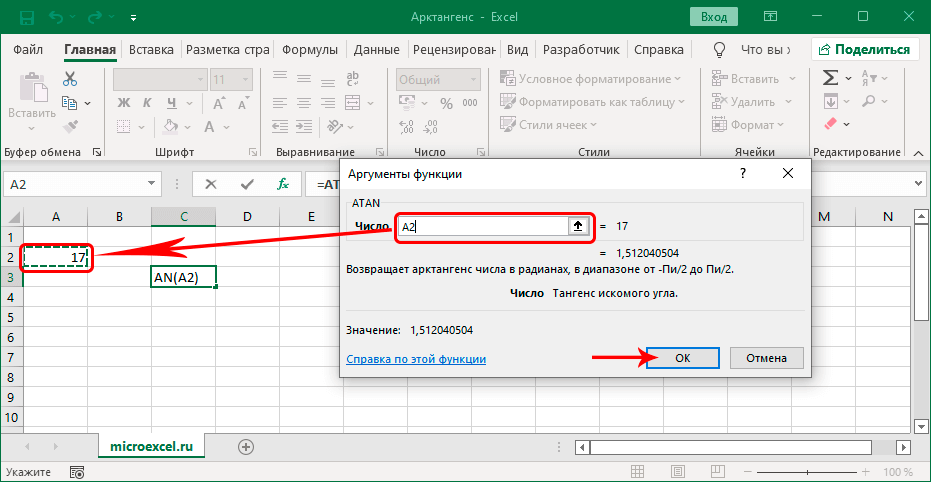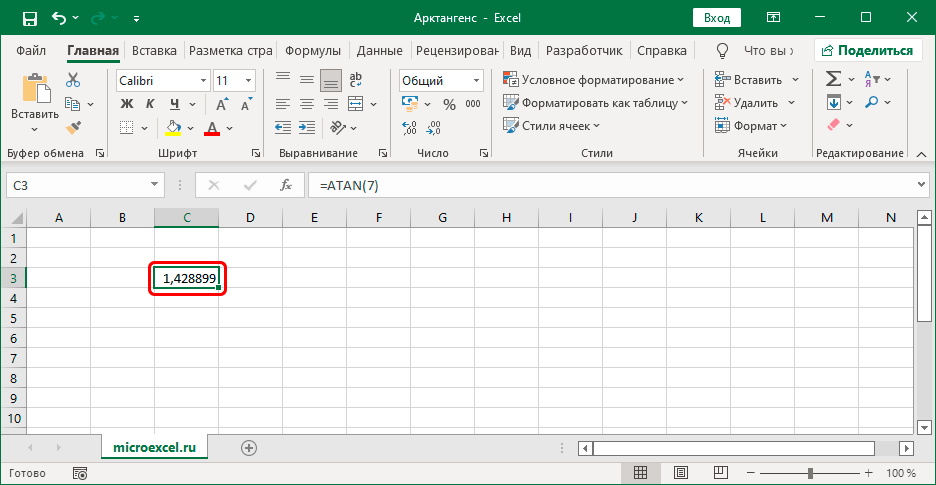မာတိကာ
Arctangent သည် အတိအကျ သိပ္ပံပညာများတွင် အသုံးပြုသည့် trigonometric function တစ်ခုဖြစ်ပြီး tangent သို့ ပြောင်းပြန်ဖြစ်သည်။ ကျွန်ုပ်တို့သိသည့်အတိုင်း Excel တွင် ကျွန်ုပ်တို့သည် အရိုးရှင်းဆုံးမှ အရှုပ်ထွေးဆုံးအထိ တွက်ချက်မှုများကို စာရင်းဇယားများဖြင့်သာ လုပ်ဆောင်နိုင်သည် ။ ပရိုဂရမ်သည် ပေးထားသောတန်ဖိုးမှ arc tangent ကို မည်သို့တွက်ချက်နိုင်သည်ကို ကြည့်ကြပါစို့။
ကျွန်ုပ်တို့သည် arc tangent ကိုတွက်ချက်သည်။
Excel တွင် အထူးလုပ်ဆောင်ချက် (အော်ပရေတာ) ဟုခေါ်သည်။ “အာတန်”၎င်းသည် သင့်အား radian ဖြင့် arc tangent ကိုဖတ်နိုင်စေပါသည်။ ၎င်း၏ ယေဘူယျ syntax သည် ဤကဲ့သို့ ဖြစ်သည်-
=ATAN(နံပါတ်)
ကျွန်ုပ်တို့မြင်ရသည့်အတိုင်း၊ function တွင် အကြောင်းပြချက်တစ်ခုတည်းသာရှိသည်။ ကွဲပြားခြားနားသောနည်းလမ်းများဖြင့်သင်သုံးနိုင်သည်။
နည်းလမ်း 1- ဖော်မြူလာကို ကိုယ်တိုင်ထည့်သွင်းပါ။
trigonometric များအပါအဝင် သင်္ချာတွက်ချက်မှုများကို လုပ်ဆောင်လေ့ရှိသော အသုံးပြုသူအများအပြားသည် နောက်ဆုံးတွင် လုပ်ဆောင်ချက်ဖော်မြူလာကို အလွတ်ကျက်ပြီး ၎င်းကို ကိုယ်တိုင်ထည့်သွင်းပါ။ ဤတွင် ၎င်းကို ပြုလုပ်ပုံမှာ-
- ကျွန်ုပ်တို့သည် တွက်ချက်မှုတစ်ခုပြုလုပ်လိုသော ဆဲလ်အတွင်း၌ ကျွန်ုပ်တို့တက်ကြသည်။ ထို့နောက် ကျွန်ုပ်တို့သည် တိကျသောတန်ဖိုးကို သတ်မှတ်ပေးသည့် အကြောင်းပြချက်အစား ကီးဘုတ်မှ ဖော်မြူလာကို ထည့်ပါသည်။ အသုံးအနှုန်းရှေ့တွင် "တန်းတူ" ဆိုင်းဘုတ်ထားရန် မမေ့ပါနှင့်။ ဥပမာအားဖြင့်၊ ငါတို့ကိစ္စ၌၊ ဖြစ်ပါစေ။ "အာတန်(၄၊၅)".

- ဖော်မြူလာ အဆင်သင့်ဖြစ်လျှင် နှိပ်ပါ။ ဝင်ရောက်ရလဒ်ရရှိရန်။

မှတ်စုများ
1. နံပါတ်တစ်ခုအစား ဂဏန်းတန်ဖိုးတစ်ခုပါရှိသော အခြားဆဲလ်တစ်ခုသို့ လင့်ခ်တစ်ခုကို ကျွန်ုပ်တို့ သတ်မှတ်နိုင်ပါသည်။ ထို့အပြင်၊ လိပ်စာကို ကိုယ်တိုင်ရိုက်ထည့်နိုင်သည် သို့မဟုတ် ဇယားအတွင်းရှိ လိုချင်သောဆဲလ်ကို နှိပ်ရုံသာဖြစ်သည်။
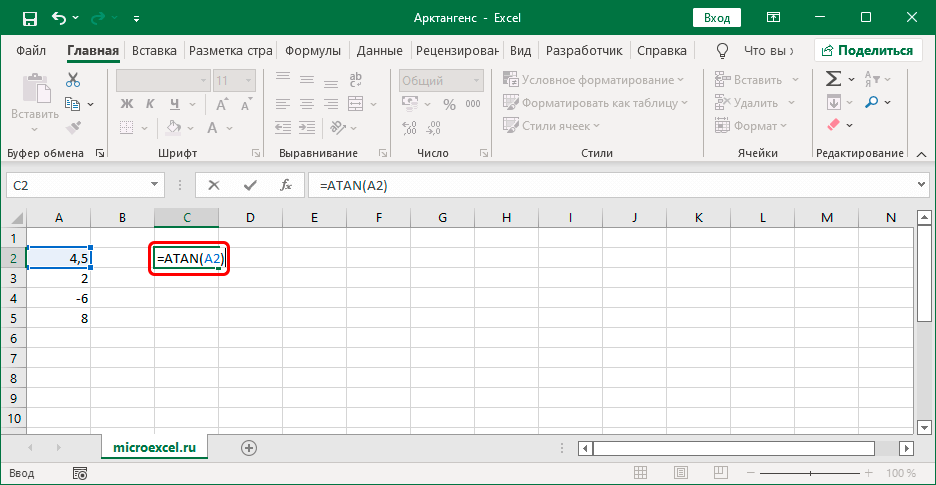
ကိန်းဂဏန်းကော်လံတစ်ခုသို့ အသုံးချနိုင်သောကြောင့် ဤရွေးချယ်မှုသည် ပိုမိုအဆင်ပြေပါသည်။ ဥပမာ၊ သက်ဆိုင်ရာစာကြောင်းရှိ ပထမတန်ဖိုးအတွက် ဖော်မြူလာကို ရိုက်ထည့်ပြီး နှိပ်ပါ။ ဝင်ရောက်ရလဒ်ရရှိရန်။ ထို့နောက်၊ ရလဒ်နှင့်အတူ ကာဆာကို ဆဲလ်၏အောက်ခြေညာဘက်ထောင့်သို့ ရွှေ့ပါ၊ အနက်ရောင်လက်ဝါးကပ်တိုင်တစ်ခုပေါ်လာပြီးနောက်၊ ဘယ်ဘက်မောက်စ်ခလုတ်ကို ဖိထားပြီး အနိမ့်ဆုံးဖြည့်ထားသောဆဲလ်သို့ ဆွဲယူပါ။
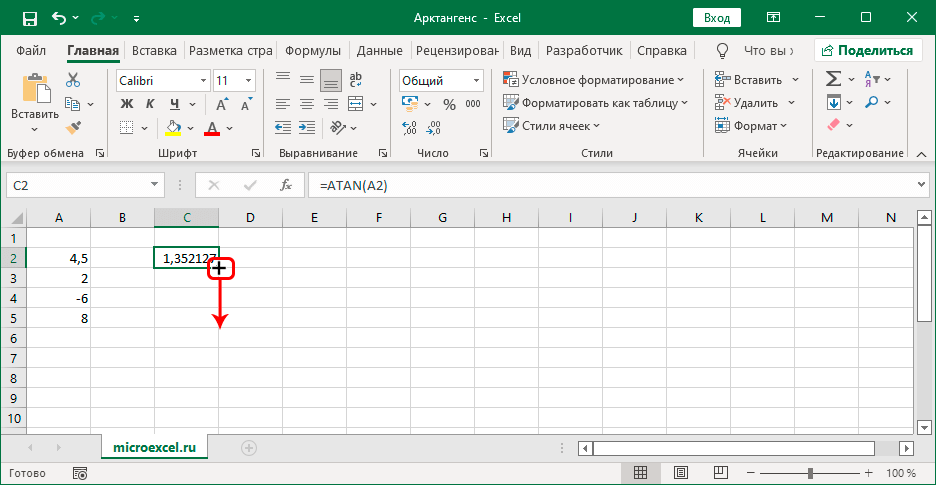
မောက်စ်ခလုတ်ကို လွှတ်လိုက်ခြင်းဖြင့် ကနဦးဒေတာအားလုံးအတွက် arc tangent ၏ အလိုအလျောက် တွက်ချက်မှုကို ရရှိပါသည်။
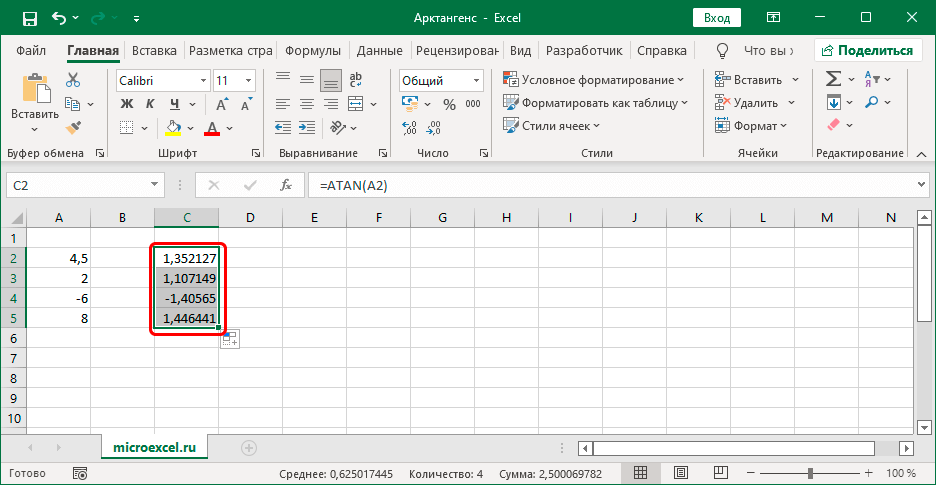
2. ထို့အပြင်၊ ဆဲလ်ကိုယ်တိုင်၌ လုပ်ဆောင်ချက်ကို ထည့်သွင်းမည့်အစား၊ သင်သည် ၎င်းကို ဖော်မြူလာဘားတွင် တိုက်ရိုက်လုပ်ဆောင်နိုင်သည် - ၎င်းကို တည်းဖြတ်မုဒ်ကို စတင်ရန် အတွင်းပိုင်းကို နှိပ်လိုက်ရုံဖြင့် လိုအပ်သော စကားရပ်ကို ထည့်သွင်းပြီးနောက်၊ အဆင်သင့်ဖြစ်လျှင် ထုံးစံအတိုင်း နှိပ်ပါ။ ဝင်ရောက်.
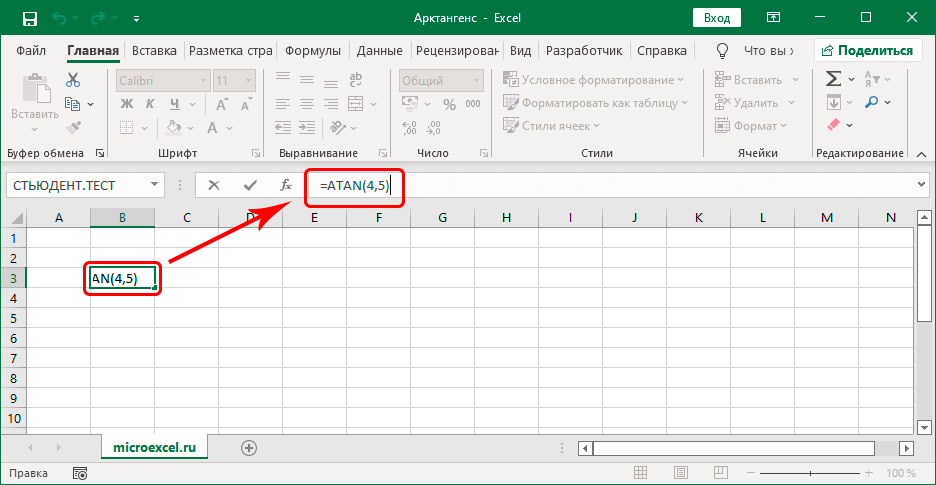
နည်းလမ်း 2- Function Wizard ကိုသုံးပါ။
ဒီနည်းလမ်းက ဘာကိုမှ မှတ်သားစရာ မလိုတာကြောင့် ကောင်းပါတယ်။ အဓိကကတော့ ပရိုဂရမ်မှာ တည်ဆောက်ထားတဲ့ အထူးလက်ထောက်ကို အသုံးပြုနိုင်ဖို့ပါပဲ။
- ရလဒ်ကိုရယူလိုသည့် ဆဲလ်ထဲတွင် ကျွန်ုပ်တို့ထသည်။ ထို့နောက် icon ကိုနှိပ်ပါ။ “Fx” ဖော်မြူလာဘား၏ ဘယ်ဘက်တွင် (လုပ်ဆောင်ချက် ထည့်သွင်းပါ)။

- မျက်နှာပြင်ပေါ်တွင် window တစ်ခုပေါ်လာလိမ့်မည်။ Function Wizards. ဤနေရာတွင် ကျွန်ုပ်တို့သည် အမျိုးအစားတစ်ခုကို ရွေးပါသည်။ “အက္ခရာစဉ် အပြည့်အစုံ” (သို့မဟုတ် "သင်္ချာ") အော်ပရေတာများ၏စာရင်းမှတဆင့် scrolling, အမှတ်အသား “အာတန်”ထို့နောက်သတင်းစာရှင်းလင်းပွဲ OK.

- လုပ်ဆောင်ချက် အကြောင်းပြချက်ကို ဖြည့်ရန်အတွက် ဝင်းဒိုးတစ်ခု ပေါ်လာလိမ့်မည်။ ဤနေရာတွင် ကျွန်ုပ်တို့သည် ဂဏန်းတန်ဖိုးကို သတ်မှတ်ပေးပြီး နှိပ်ပါ။ OK.
 ဖော်မြူလာကို ကိုယ်တိုင်ထည့်သည့်ကိစ္စတွင်၊ တိကျသောနံပါတ်အစား၊ ကျွန်ုပ်တို့သည် ဆဲလ်တစ်ခုသို့ လင့်ခ်တစ်ခုကို သတ်မှတ်နိုင်သည် (ကျွန်ုပ်တို့သည် ၎င်းကို ကိုယ်တိုင်ထည့်ပါ သို့မဟုတ် ၎င်းကို ဇယားတွင် ကလစ်နှိပ်ပါ)။
ဖော်မြူလာကို ကိုယ်တိုင်ထည့်သည့်ကိစ္စတွင်၊ တိကျသောနံပါတ်အစား၊ ကျွန်ုပ်တို့သည် ဆဲလ်တစ်ခုသို့ လင့်ခ်တစ်ခုကို သတ်မှတ်နိုင်သည် (ကျွန်ုပ်တို့သည် ၎င်းကို ကိုယ်တိုင်ထည့်ပါ သို့မဟုတ် ၎င်းကို ဇယားတွင် ကလစ်နှိပ်ပါ)။
- လုပ်ဆောင်ချက်တစ်ခုပါရှိသော ဆဲလ်တစ်ခုတွင် ရလဒ်ကို ကျွန်ုပ်တို့ ရရှိသည်။

မှတ်စု:
ရလာဒ်အား အ radians ဖြင့် ဒီဂရီအဖြစ် ပြောင်းရန်၊ သင်သည် လုပ်ဆောင်ချက်ကို အသုံးပြုနိုင်သည်။ “ဘွဲ့များ”. ၎င်း၏အသုံးပြုပုံသည်အသုံးပြုပုံနှင့်ဆင်တူသည်။ “အာတန်”.
ကောက်ချက်
ထို့ကြောင့်၊ သင်သည် အထူး ATAN လုပ်ဆောင်ချက်ကို အသုံးပြု၍ Excel တွင် ဂဏန်းတစ်ခု၏ arc တန်းဂျင့်ကို ရှာတွေ့နိုင်သည်၊ ယင်းဖော်မြူလာကို အလိုရှိသောဆဲလ်တွင် ချက်ချင်းထည့်သွင်းနိုင်သည်။ အခြားနည်းလမ်းတစ်ခုမှာ အထူး Function Wizard ကို အသုံးပြုရန်ဖြစ်ပြီး ယင်းအခြေအနေတွင် ကျွန်ုပ်တို့သည် ပုံသေနည်းကို မှတ်သားထားရန် မလိုအပ်ပါ။










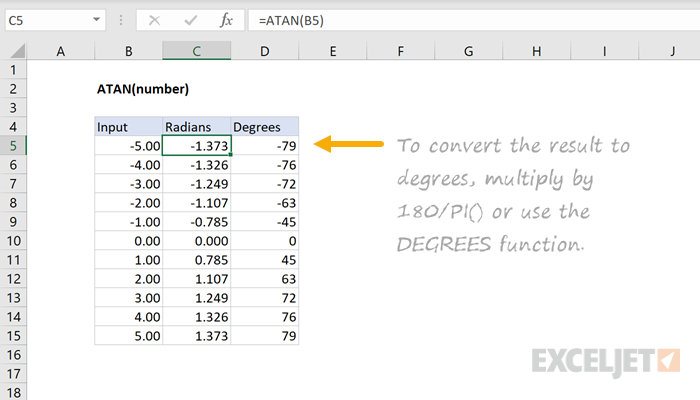
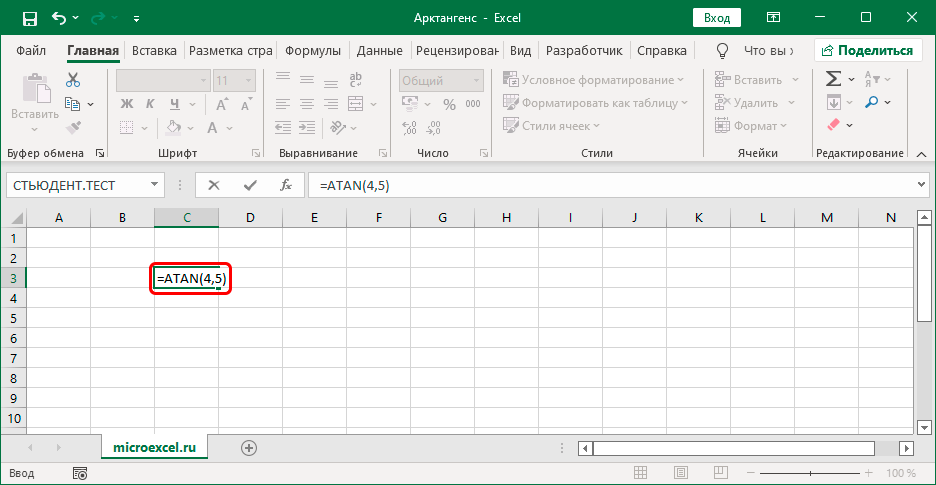
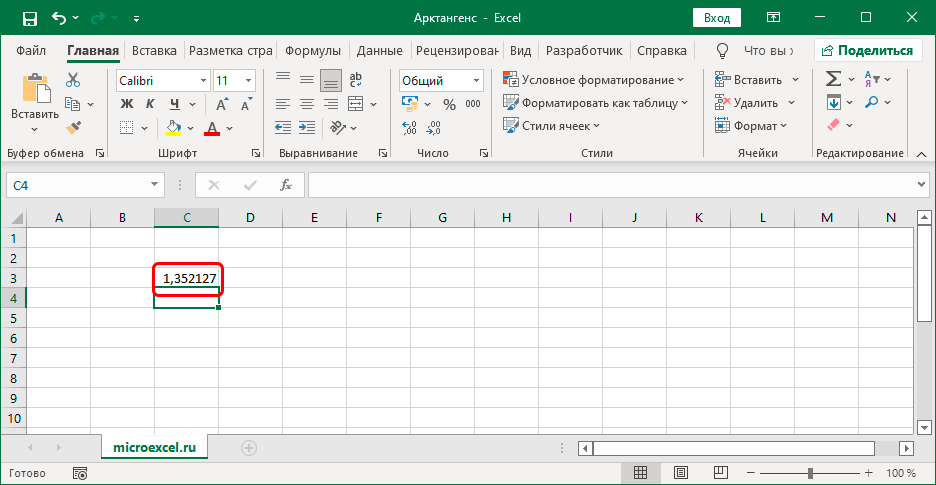
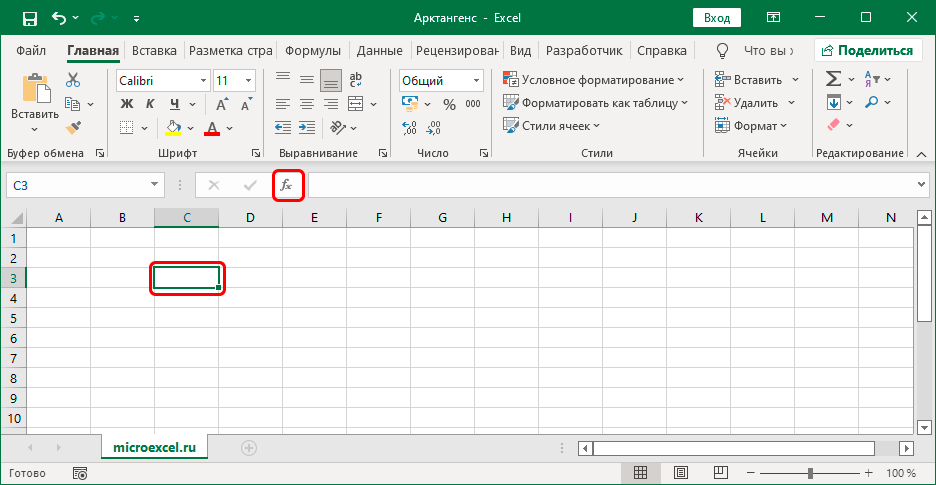
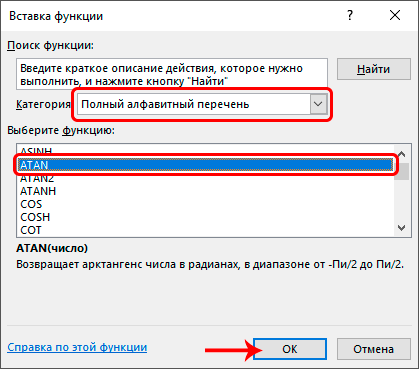
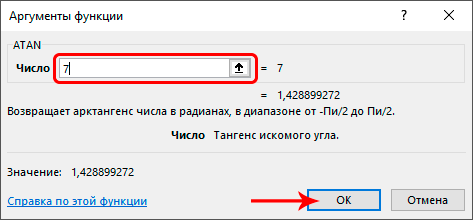 ဖော်မြူလာကို ကိုယ်တိုင်ထည့်သည့်ကိစ္စတွင်၊ တိကျသောနံပါတ်အစား၊ ကျွန်ုပ်တို့သည် ဆဲလ်တစ်ခုသို့ လင့်ခ်တစ်ခုကို သတ်မှတ်နိုင်သည် (ကျွန်ုပ်တို့သည် ၎င်းကို ကိုယ်တိုင်ထည့်ပါ သို့မဟုတ် ၎င်းကို ဇယားတွင် ကလစ်နှိပ်ပါ)။
ဖော်မြူလာကို ကိုယ်တိုင်ထည့်သည့်ကိစ္စတွင်၊ တိကျသောနံပါတ်အစား၊ ကျွန်ုပ်တို့သည် ဆဲလ်တစ်ခုသို့ လင့်ခ်တစ်ခုကို သတ်မှတ်နိုင်သည် (ကျွန်ုပ်တို့သည် ၎င်းကို ကိုယ်တိုင်ထည့်ပါ သို့မဟုတ် ၎င်းကို ဇယားတွင် ကလစ်နှိပ်ပါ)။