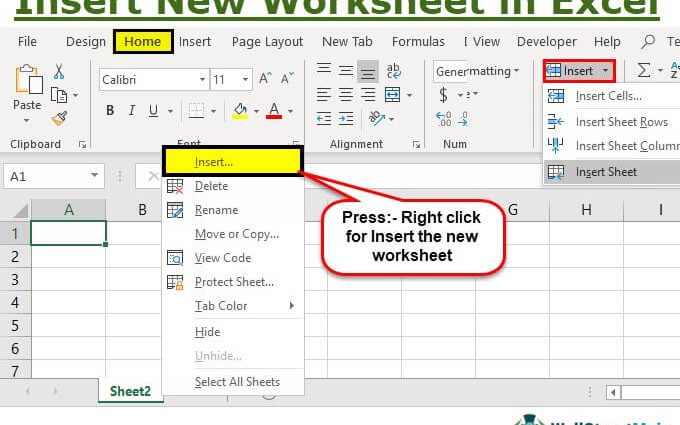မာတိကာ
မကြာခဏဆိုသလို၊ Excel spreadsheet editor တွင်အလုပ်လုပ်သောအသုံးပြုသူများသည် spreadsheet document တစ်ခုသို့ worksheet အသစ်တစ်ခုထည့်ရန်လိုအပ်သည်။ ဟုတ်ပါတယ်၊ သင်သည် စာရွက်စာတမ်းအသစ်တစ်ခုကို ဖန်တီးနိုင်သည်၊ သို့သော် အချက်အလက်အမျိုးမျိုးကို တစ်ခုနှင့်တစ်ခု ချိတ်ဆက်ရန်မလိုအပ်သည့်ကိစ္စများတွင်သာ ဤရွေးချယ်မှုကို အသုံးပြုရန် အကြံပြုလိုပါသည်။ ပရိုဂရမ်တွင် စာရွက်တစ်ရွက်ကို spreadsheet စာရွက်စာတမ်းတစ်ခုသို့ ပေါင်းထည့်နိုင်စေမည့် နည်းလမ်းများစွာရှိသည်။ နည်းလမ်းအားလုံးကို အသေးစိတ်လေ့လာကြည့်ရအောင်။
ဤနည်းလမ်းကို အသုံးပြုရန် အရိုးရှင်းဆုံးနှင့် အဆင်ပြေဆုံးဟု ယူဆပါသည်။ Spreadsheet တည်းဖြတ်သူ၏ သုံးစွဲသူအများစုမှ ၎င်းကို အသုံးပြုသည်။ အလုပ်စာရွက်အသစ်ထည့်ခြင်းအတွက် algorithm သည် အတွေ့အကြုံမရှိသေးသောအသုံးပြုသူများအတွက်ပင် အလွန်ရိုးရှင်းပြီး နားလည်နိုင်သောနည်းလမ်း၏မြင့်မားသောအဖြစ်များမှုကို ရှင်းပြထားသည်။
စာရင်းဇယား၏အောက်ခြေရှိ ရှိပြီးသားအလုပ်စာရွက်များ၏ညာဘက်တွင်ရှိသော "New Sheet" ဟုခေါ်သော အထူးဒြပ်စင်ပေါ်တွင် LMB ကိုနှိပ်ရပါမည်။ ခလုတ်သည် အမှောင်ရိပ်တွင် သေးငယ်သော အပေါင်းလက္ခဏာတစ်ခုနှင့်တူသည်။ အသစ်ဖန်တီးထားသော အလုပ်စာရွက်၏အမည်ကို အလိုအလျောက် သတ်မှတ်ပေးပါသည်။ စာရွက်၏ ခေါင်းစဉ်ကို တည်းဖြတ်နိုင်သည်။
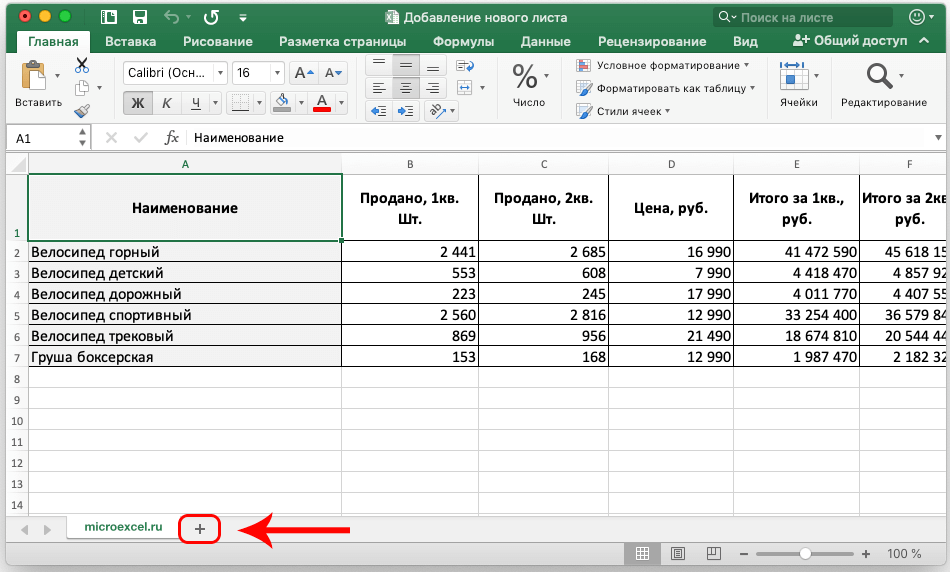
အမည်တည်းဖြတ်ရန် အသေးစိတ်လမ်းညွှန်ချက်မှာ အောက်ပါအတိုင်းဖြစ်သည်။
- ဖန်တီးထားသော စာရွက်ပေါ်တွင် LMB ကို နှစ်ချက်နှိပ်ပါ။
- သင်ပေးလိုသောအမည်ကိုထည့်ပါ။
- ခြယ်လှယ်မှုအားလုံးကို လုပ်ဆောင်ပြီးနောက် ကီးဘုတ်ပေါ်ရှိ “Enter” ခလုတ်ကို နှိပ်ပါ။
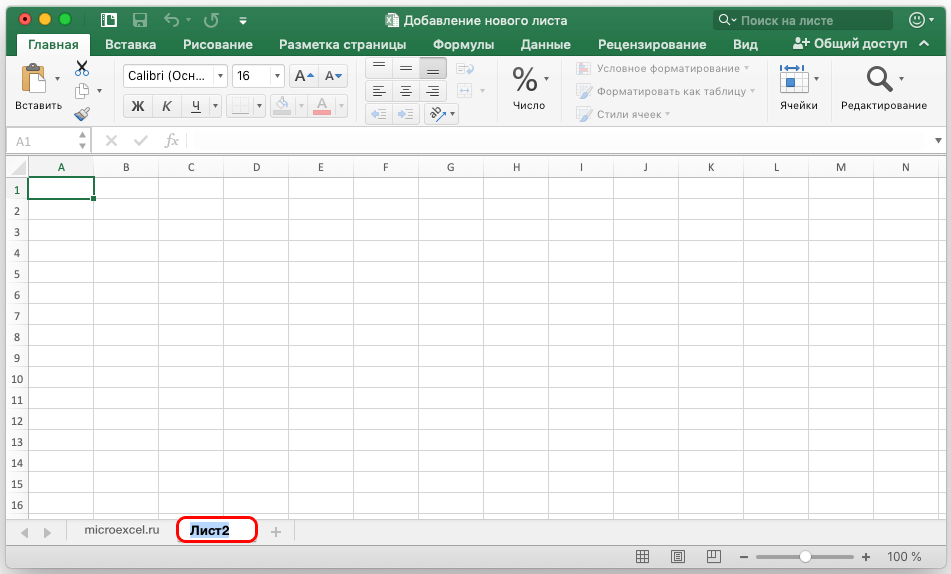
- အဆင်သင့်။ အလုပ်စာရွက်အသစ်၏အမည်ကို ပြောင်းထားသည်။
ဆက်စပ်မီနူးသည် အမြန်ခြေလှမ်းအနည်းငယ်ဖြင့် စာရင်းစာရွက်အသစ်တစ်ခုသို့ အလုပ်စာရွက်အသစ်ထည့်ခြင်းလုပ်ငန်းစဉ်ကို အကောင်အထည်ဖော်နိုင်စေပါသည်။ ထည့်ရန် အသေးစိတ် လမ်းညွှန်ချက်မှာ ဤကဲ့သို့ ဖြစ်သည်-
- ကျွန်ုပ်တို့သည် spreadsheet အင်တာဖေ့စ်အောက်ခြေကိုကြည့်ရှုပြီး စာရွက်စာတမ်း၏ရရှိနိုင်သည့်စာရွက်များထဲမှတစ်ခုကိုရှာပါ။
- RMB ကိုနှိပ်ပါ။
- မျက်နှာပြင်ပေါ်တွင် ဆက်စပ်မီနူးငယ်တစ်ခုကို ပြသထားသည်။ “Insert sheet” ဟုခေါ်သော အစိတ်အပိုင်းတစ်ခုကို ကျွန်ုပ်တို့တွေ့ရှိပြီး ၎င်းကို LMB ကိုနှိပ်ပါ။
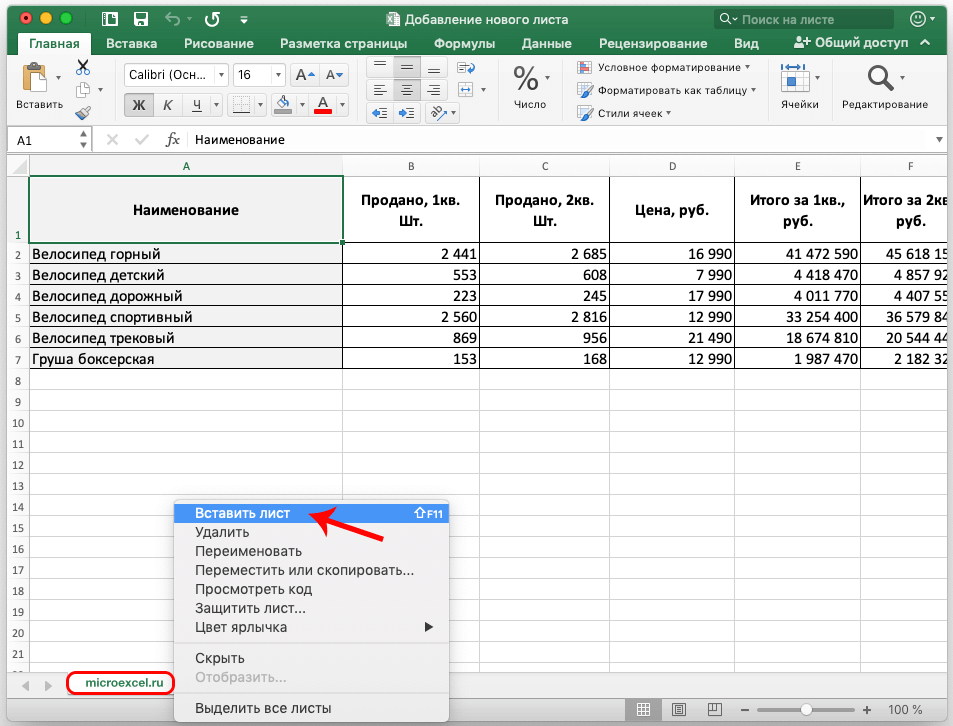
- အဆင်သင့်။ ကျွန်ုပ်တို့သည် စာရွက်စာတမ်းတွင် အလုပ်စာရွက်အသစ်တစ်ခုကို ထည့်ထားသည်။
ဆက်စပ်မီနူးကို အသုံးပြု၍ စာရွက်တစ်ရွက်ကို စာတမ်းတစ်ခုသို့ ပေါင်းထည့်နိုင်စေသည့် ဤနည်းလမ်းသည် ယခင်က ဆွေးနွေးထားသည့်နည်းလမ်းအတိုင်း အသုံးပြုရလွယ်ကူကြောင်း သင်တွေ့မြင်နိုင်ပါသည်။ ဤနည်းလမ်းဖြင့် ထည့်သွင်းထားသော အလုပ်စာရွက်ကို ထိုနည်းအတိုင်း တည်းဖြတ်နိုင်သည်။
အာရုံစိုက်! ဆက်စပ်မီနူးကို အသုံးပြုခြင်းဖြင့် သင်သည် အလုပ်စာရွက်အသစ်တစ်ခုကို ထည့်သွင်းရုံသာမက ရှိပြီးသားအရာများကို ဖျက်ပစ်နိုင်သည်။
အလုပ်စာရွက်ကိုဖျက်ခြင်းအတွက် အသေးစိတ်ညွှန်ကြားချက်မှာ အောက်ပါအတိုင်းဖြစ်သည်။
- စာရွက်စာတမ်း၏ ရရှိနိုင်သောစာရွက်များထဲမှ တစ်ခုကို ကျွန်ုပ်တို့ ရှာတွေ့သည်။
- ညာဘက်မောက်စ်ခလုတ်ဖြင့် စာရွက်ပေါ်တွင် ကလစ်နှိပ်ပါ။
- မျက်နှာပြင်ပေါ်တွင် ဆက်စပ်မီနူးငယ်တစ်ခု ပေါ်လာသည်။ ကျွန်ုပ်တို့သည် "ဖျက်မည်" ဟုခေါ်သောဒြပ်စင်ကိုတွေ့ရှိပြီးဘယ်ဘက်မောက်စ်ခလုတ်ဖြင့်၎င်းကိုနှိပ်ပါ။
- အဆင်သင့်။ ကျွန်ုပ်တို့သည် အလုပ်စာရွက်ကို စာရွက်စာတမ်းမှ ဖယ်ရှားလိုက်ပါပြီ။
ဆက်စပ်မီနူးကို အသုံးပြု၍ အလုပ်စာရွက်ကို အမည်ပြောင်းခြင်း၊ ရွှေ့ခြင်း၊ ကူးယူခြင်းနှင့် ကာကွယ်ခြင်းတို့ ပြုလုပ်နိုင်သည်။
Tool Ribbon ကိုအသုံးပြု၍ Worksheet တစ်ခုထည့်ခြင်း။
အင်တာဖေ့စ်၏ထိပ်တွင်ရှိသော အထူးဘက်စုံသုံးကိရိယာဘားကို အသုံးပြု၍ အလုပ်စာရွက်အသစ်တစ်ခုကို Excel စာရွက်ပေါ်တွင် သင်ထည့်နိုင်သည်။ အသေးစိတ်ညွှန်ကြားချက်များမှာ အောက်ပါအတိုင်းဖြစ်သည်-
- ကနဦးတွင်၊ ကျွန်ုပ်တို့သည် "ပင်မ" ကဏ္ဍသို့ ရွှေ့သည်။ tool ribbon ၏ညာဘက်ခြမ်းတွင်၊ "Cells" ဟုခေါ်သောဒြပ်စင်ကိုကျွန်ုပ်တို့တွေ့ရှိပြီး၎င်း၏ဘေးတွင်ရှိသောမြှားသင်္ကေတကိုဘယ်ဘက်နှိပ်ပါ။ “Insert”၊ “Delete” နှင့် “Format” ခလုတ်သုံးခုစာရင်းကို ထုတ်ဖော်ခဲ့သည်။ “Insert” ခလုတ်အနီးရှိ အခြားမြှားပေါ်တွင် ဘယ်ဘက်မောက်စ်ခလုတ်ကို နှိပ်ပါ။
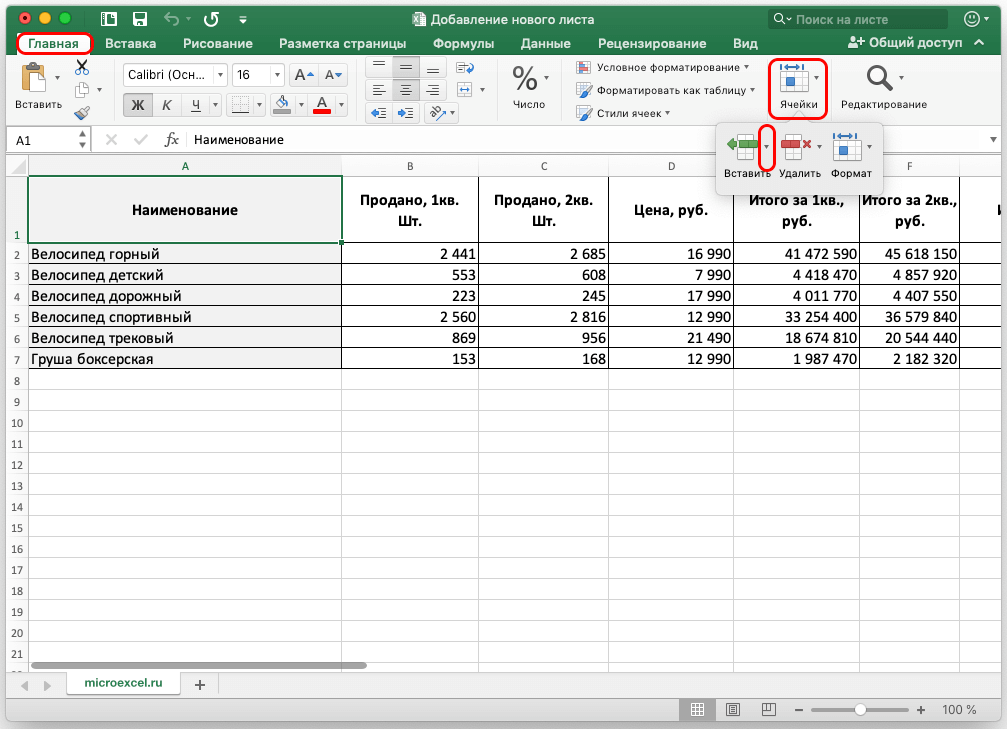
- နောက်ထပ် ပစ္စည်းလေးမျိုး၏ စာရင်းအသေးစိတ်ကို ထုတ်ဖော်ခဲ့သည်။ “Insert Sheet” ဟုခေါ်သော နောက်ဆုံးအစိတ်အပိုင်းကို ကျွန်ုပ်တို့ လိုအပ်ပါသည်။ LMB ကိုနှိပ်ပါ။
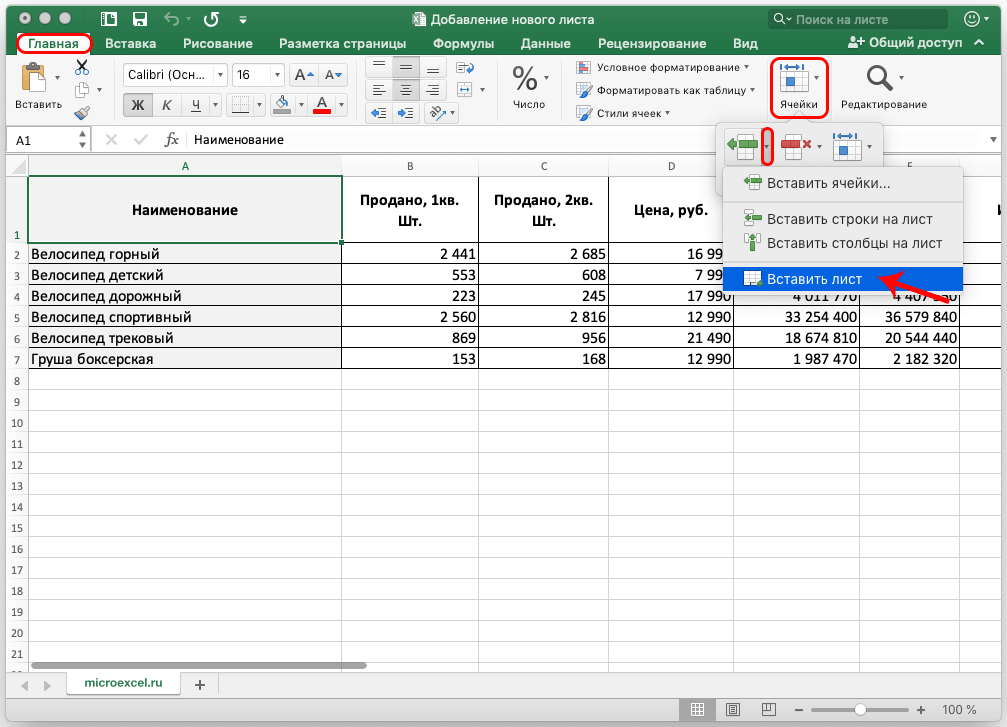
- အဆင်သင့်။ စာရင်းဇယားမှတ်တမ်းတစ်ခုသို့ အလုပ်စာရွက်အသစ်တစ်ခုထည့်ခြင်းအတွက် ကျွန်ုပ်တို့သည် လုပ်ထုံးလုပ်နည်းကို အကောင်အထည်ဖော်ဆောင်ရွက်ခဲ့ပါသည်။ ယခင်က ဆွေးနွေးထားသော နည်းလမ်းများတွင် ကဲ့သို့ ဖန်တီးထားသော အလုပ်စာရွက်၏ အမည်ကို တည်းဖြတ်နိုင်သည့်အပြင် ၎င်းကို ဖျက်နိုင်သည်ကို သတိပြုသင့်သည်။
အရေးကြီး! ဇယားကွက်ဝင်းဒိုးကို ၎င်း၏ အရွယ်အစားအပြည့်အစုံသို့ ချဲ့ထားလျှင် “ဆဲလ်များ” ဒြပ်စင်ကို ရှာဖွေရန် မလိုအပ်ပါ။ ဤကိစ္စတွင်၊ "Insert" element ၏ drop-down list တွင်ရှိသော "Insert Sheet" ခလုတ်သည် "Home" ဟုခေါ်သောအပိုင်းတွင်ချက်ချင်းတည်ရှိသည်။
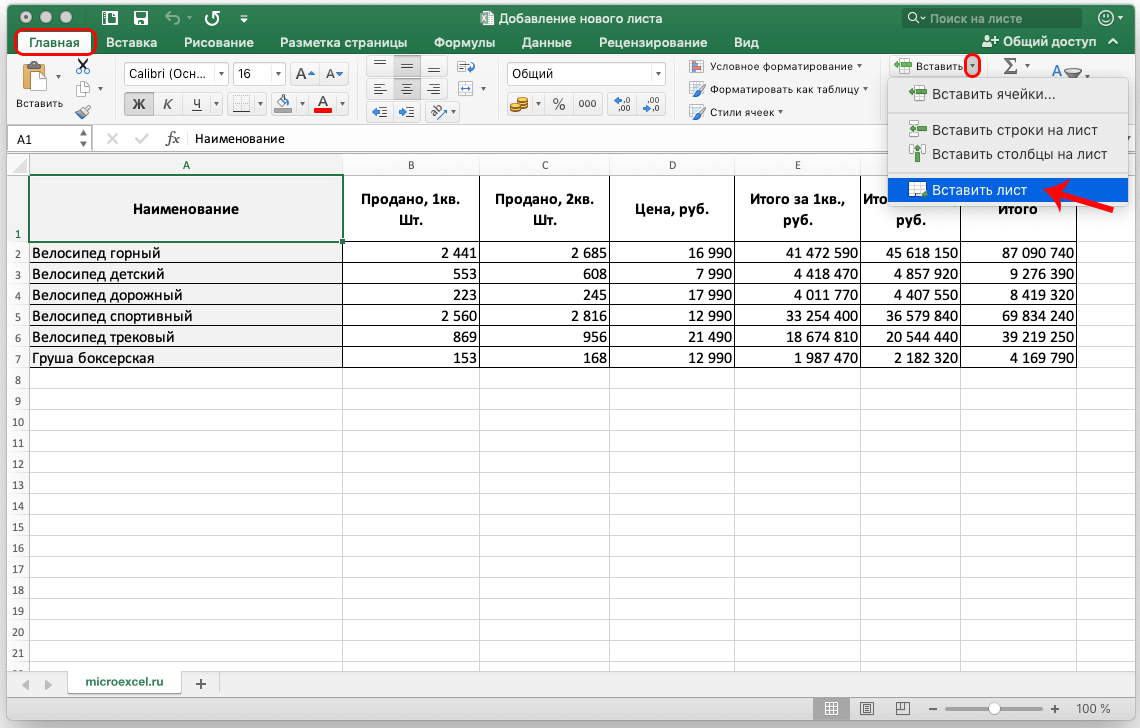
Spreadsheet Hotkeys ကိုအသုံးပြုခြင်း။
Excel စာရင်းဇယားတွင် ၎င်း၏ကိုယ်ပိုင် အထူးဟော့သော့များပါရှိပြီး ပရိုဂရမ်မီနူးရှိ လိုအပ်သောကိရိယာများကို ရှာဖွေရန် လိုအပ်သောအချိန်ကို သိသိသာသာ လျှော့ချပေးနိုင်သည့် အသုံးပြုမှု။
စာရွက်စာတန်းမှတ်တမ်းတစ်ခုသို့ အလုပ်စာရွက်အသစ်တစ်ခုထည့်ရန်၊ ကီးဘုတ်ပေါ်ရှိ “Shift + F11” သော့တွဲကို နှိပ်ရန် လိုအပ်သည်။ ဤနည်းဖြင့် အလုပ်စာရွက်အသစ်တစ်ခုကို ပေါင်းထည့်ပြီးနောက်၊ ကျွန်ုပ်တို့သည် ၎င်း၏လုပ်ငန်းခွင်တွင် ကျွန်ုပ်တို့ ချက်ချင်းတွေ့လိမ့်မည်။ အလုပ်စာရွက်အသစ်တစ်ခုကို စာအုပ်ထဲသို့ထည့်ပြီးနောက်၊ ၎င်း၏အမည်ကို အထက်ပါနည်းလမ်းဖြင့် တည်းဖြတ်နိုင်သည်။
ကောက်ချက်
Excel document တစ်ခုသို့ worksheet အသစ်တစ်ခုထည့်ခြင်းလုပ်ငန်းစဉ်သည် spreadsheet အသုံးပြုသူများအသုံးအများဆုံးနှင့် အသုံးအများဆုံးတစ်ခုဖြစ်သည့် ရိုးရှင်းသောလုပ်ဆောင်မှုတစ်ခုဖြစ်သည်။ အကယ်၍ အသုံးပြုသူသည် ဤလုပ်ထုံးလုပ်နည်းကို မည်သို့လုပ်ဆောင်ရမည်ကို မသိပါက၊ ၎င်းသည် သူ၏အလုပ်ကို ထိထိရောက်ရောက်နှင့် ထိထိရောက်ရောက် အကောင်အထည်ဖော်နိုင်မည်မဟုတ်ပါ။ workbook တစ်ခုသို့ worksheet အသစ်တစ်ခုထည့်နိုင်မှုသည် spreadsheet တစ်ခုတွင် မြန်မြန်ဆန်ဆန်နှင့် မှန်မှန်ကန်ကန်အလုပ်လုပ်လိုသော အသုံးပြုသူတိုင်းရှိထားရမည့် အခြေခံကျွမ်းကျင်မှုတစ်ခုဖြစ်သည်။