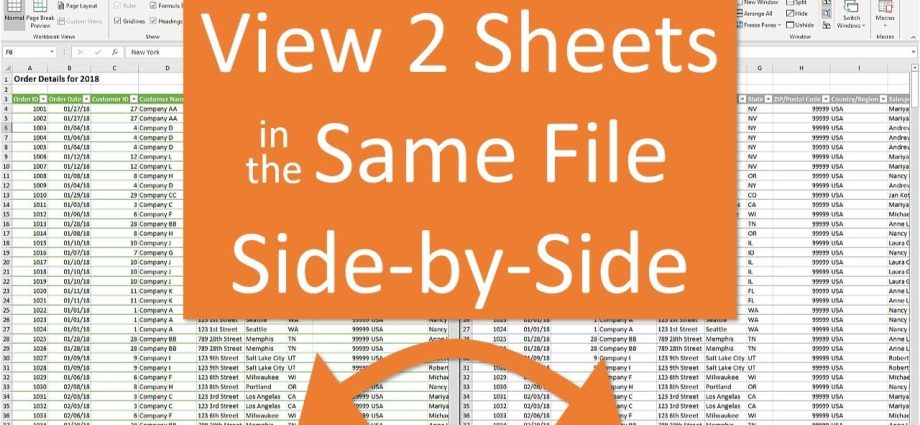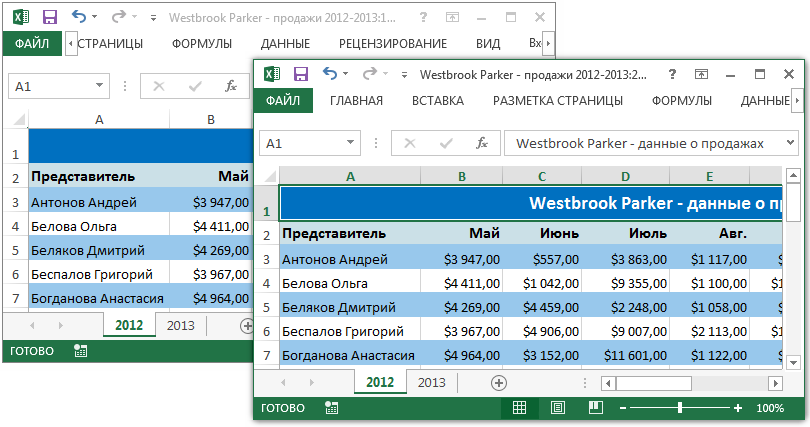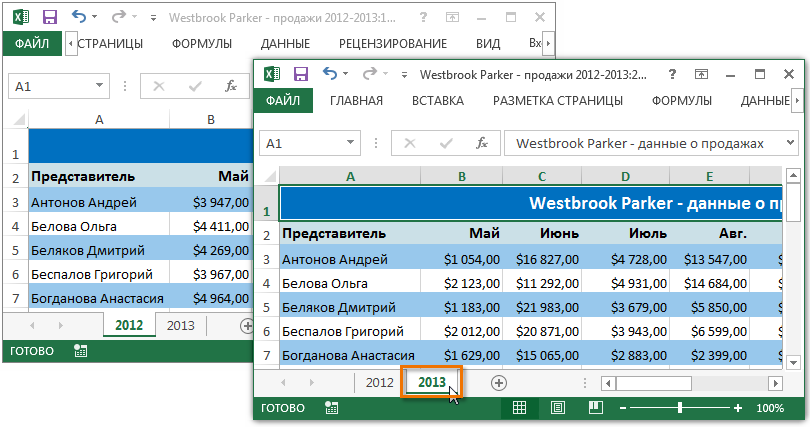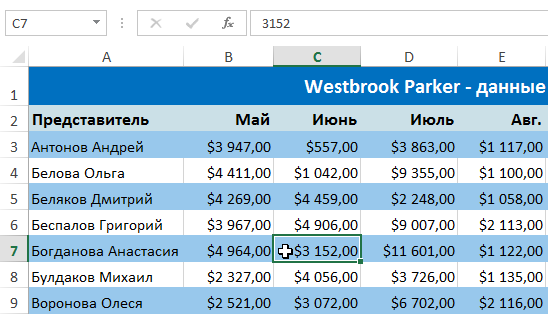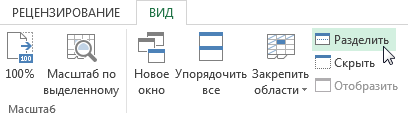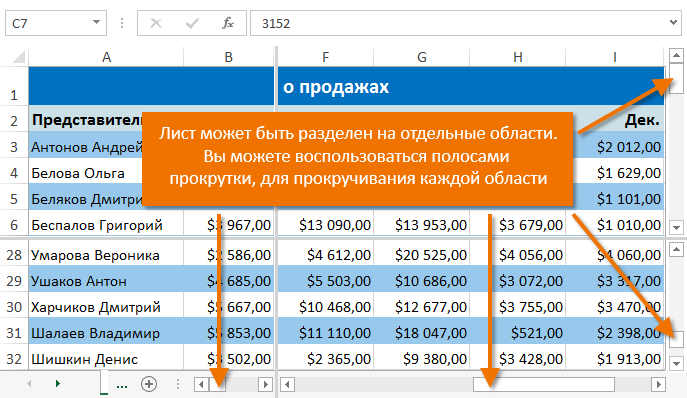Excel သည် workbook ၏အသွင်အပြင်ကိုထိန်းချုပ်ရန်ကိရိယာများစွာကိုပေးသည်။ နောက်ဆုံးသင်ခန်းစာတွင်၊ အတန်းများနှင့် ကော်လံများကို မည်သို့အေးခဲစေရမည်ကို လေ့လာခဲ့ပြီးဖြစ်သည်။ ဤတွင်၊ စာရွက်တစ်ရွက်ကို အပိုင်းများစွာခွဲနိုင်သည့်အပြင် မတူညီသော windows များတွင် စာရွက်စာတမ်းကိုကြည့်ရှုနိုင်စေမည့် ကိရိယာများစွာကို ကျွန်ုပ်တို့စဉ်းစားပါမည်။
Excel အလုပ်စာအုပ်တစ်အုပ်တွင် ဒေတာအများအပြားပါရှိလျှင် မတူညီသောကဏ္ဍများကို မြေပုံဆွဲရန် ခက်ခဲနိုင်သည်။ Excel တွင် အချက်အလက်များကို နားလည်ရန်နှင့် နှိုင်းယှဉ်ရန် ပိုမိုလွယ်ကူစေသည့် နောက်ထပ်ရွေးချယ်စရာများ ပါရှိသည်။ ဥပမာအားဖြင့်၊ သင်သည် ဝင်းဒိုးအသစ်တွင် စာအုပ်တစ်အုပ်ကို ဖွင့်နိုင်သည် သို့မဟုတ် စာရွက်ကို သီးခြားနေရာများအဖြစ် ခွဲနိုင်သည်။
ဝင်းဒိုးအသစ်တွင် လက်ရှိစာအုပ်ကိုဖွင့်ပါ။
Excel သည် သင့်အား တူညီသောအလုပ်စာအုပ်ကို ဝင်းဒိုးများစွာတွင် တစ်ပြိုင်နက်ဖွင့်နိုင်စေပါသည်။ ကျွန်ုပ်တို့၏ဥပမာတွင်၊ တူညီသောအလုပ်စာအုပ်တွင် မတူညီသောအလုပ်စာရွက်နှစ်ခုကို နှိုင်းယှဉ်ရန် ဤအင်္ဂါရပ်ကိုအသုံးပြုပါမည်။
- အကိုကလစ်နှိပ်ပါ ကြည့်ရှုခြင်း Ribbon ပေါ်တွင်၊ ထို့နောက် command ကိုရွေးချယ်ပါ။ ပြတင်းပေါက်အသစ်.
- လက်ရှိစာအုပ်အတွက် ဝင်းဒိုးအသစ်တစ်ခု ဖွင့်ပါမည်။

- ယခု သင်သည် မတူညီသော ပြတင်းပေါက်များတွင် စာအုပ်တစ်အုပ်၏ စာရွက်များကို နှိုင်းယှဉ်နိုင်ပါပြီ။ ကျွန်ုပ်တို့၏ဥပမာတွင်၊ ကျွန်ုပ်တို့သည် 2013 နှင့် 2012 ခုနှစ်ရောင်းအားကို နှိုင်းယှဉ်ရန် 2013 အရောင်းအစီရင်ခံစာကို ရွေးပါမည်။

သင့်တွင် ဝင်းဒိုးများစွာဖွင့်ထားပါက၊ သင်သည် command ကိုသုံးနိုင်သည်။ အရာအားလုံးကို စုစည်းပါ။ windows ၏အမြန်အုပ်စုဖွဲ့မှုအတွက်။
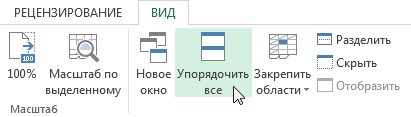
စာရွက်ကို သီးခြားနေရာများ ခွဲထားသည်။
Excel သည် သင့်အား အပိုဝင်းဒိုးများ မဖန်တီးဘဲ တူညီသော worksheet ၏ အပိုင်းများကို နှိုင်းယှဉ်နိုင်စေပါသည်။ အသင်းအဖွဲ့ ဝေရန် စာရွက်ကို တစ်ခုနှင့်တစ်ခု သီးခြားစီရွှေ့နိုင်သော သီးခြားနေရာများအဖြစ် ပိုင်းခြားနိုင်စေပါသည်။
- စာရွက်ကို ခွဲထုတ်လိုသည့် ဆဲလ်ကို ရွေးပါ။ အကယ်၍ သင်သည် ပထမကော်လံ သို့မဟုတ် ပထမတန်းရှိ ဆဲလ်တစ်ခုကို ရွေးပါက၊ ထို့နောက် စာရွက်ကို အပိုင်း ၂ ပိုင်းခွဲမည်၊ သို့မဟုတ်ပါက ၎င်းကို 2 ပိုင်းအဖြစ် ပိုင်းခြားမည်ဖြစ်သည်။ ကျွန်ုပ်တို့၏ဥပမာတွင်၊ ကျွန်ုပ်တို့သည် ဆဲလ် C4 ကို ရွေးမည်ဖြစ်သည်။

- အကိုကလစ်နှိပ်ပါ ကြည့်ရှုခြင်း Ribbon ပေါ်တွင်၊ ထို့နောက် command ကိုနှိပ်ပါ။ ဝေရန်.

- စာရွက်ကို နယ်ပယ်များစွာသို့ ပိုင်းခြားပါမည်။ Scrollbars များကို အသုံးပြု၍ ဧရိယာတစ်ခုစီကို သီးခြားစီ ဖြတ်သန်းနိုင်သည်။ ၎င်းသည် တူညီသောစာရွက်၏ မတူညီသောအပိုင်းများကို နှိုင်းယှဉ်နိုင်စေမည်ဖြစ်သည်။

အပိုင်းတစ်ခုစီကို အရွယ်အစားပြောင်းရန် ဒေါင်လိုက်နှင့် အလျားလိုက် ခြားနားချက်များကို ဆွဲယူနိုင်သည်။ ဌာနခွဲကို ဖယ်ရှားရန် အမိန့်ကို ထပ်မံနှိပ်ပါ။ ဝေရန်.