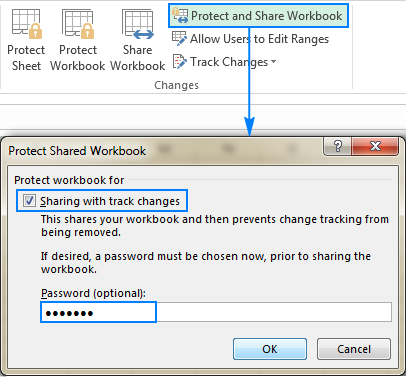မာတိကာ
Excel ဖိုင်တစ်ခုကို မျှဝေခြင်းဖြင့် သုံးစွဲသူအများအပြားသည် တူညီသောစာရွက်စာတမ်းကို တစ်ပြိုင်နက် ဝင်ရောက်ကြည့်ရှုနိုင်မည်ဖြစ်သည်။ အချို့ကိစ္စများတွင်၊ ဤအင်္ဂါရပ်သည် အသုံးဝင်သည်ထက် ပိုပါသည်။ ဤသင်ခန်းစာတွင်၊ Excel ဖိုင်တစ်ခုမျှဝေနည်းနှင့် မျှဝေခြင်းရွေးချယ်မှုများကို ထိန်းချုပ်နည်းကို လေ့လာပါမည်။
Excel 2013 သည် OneDrive နှင့် စာရွက်စာတမ်းများကို မျှဝေရန် လွယ်ကူစေသည်။ ယခင်က စာအုပ်တစ်အုပ်ကို မျှဝေလိုပါက ပူးတွဲပါဖိုင်အဖြစ် အီးမေးလ်ပို့နိုင်ပါသည်။ သို့သော် ဤနည်းလမ်းဖြင့်၊ ဖိုင်ကော်ပီများစွာ ပေါ်လာပြီး နောက်ပိုင်းတွင် ခြေရာခံရန် ခက်ခဲလာသည်။
ဖိုင်တစ်ခုကို Excel 2013 မှတစ်ဆင့် သုံးစွဲသူများနှင့် တိုက်ရိုက်မျှဝေသောအခါတွင် သင်သည် တူညီသောဖိုင်ကို မျှဝေနေပါသည်။ ၎င်းသည် သင်နှင့် အခြားအသုံးပြုသူများသည် ဗားရှင်းများစွာကို ခြေရာခံစရာမလိုဘဲ တူညီသောစာအုပ်ကို ပူးတွဲတည်းဖြတ်နိုင်စေပါသည်။
Excel workbook တစ်ခုကို မျှဝေရန်၊ ၎င်းကို သင်၏ OneDrive cloud သိုလှောင်မှုတွင် ဦးစွာ သိမ်းဆည်းရပါမည်။
- Backstage မြင်ကွင်းသို့သွားရန် File tab ကိုနှိပ်ပါ၊ ထို့နောက် Share ကိုရွေးချယ်ပါ။
- မျှဝေခြင်းအကန့် ပေါ်လာသည်။
- အကန့်၏ဘယ်ဘက်တွင်၊ သင်သည် မျှဝေခြင်းနည်းလမ်းကို သင်ရွေးချယ်နိုင်ပြီး ညာဘက်ခြမ်းတွင် ၎င်း၏ရွေးချယ်စရာများ။
ရွေးချယ်စရာများကိုမျှဝေခြင်း
သင်ရွေးချယ်သောဖိုင်မျှဝေမှုနည်းလမ်းပေါ်မူတည်၍ ဤဧရိယာသည် ပြောင်းလဲပါသည်။ စာရွက်စာတမ်းတစ်ခုမျှဝေခြင်းလုပ်ငန်းစဉ်ကို သင်ရွေးချယ်ပြီး ထိန်းချုပ်နိုင်စွမ်းရှိသည်။ ဥပမာအားဖြင့်၊ သင်သည် ဖိုင်ကိုမျှဝေအသုံးပြုသူများအတွက် စာရွက်စာတမ်းတည်းဖြတ်ပိုင်ခွင့်များကို သတ်မှတ်နိုင်သည်။
နည်းလမ်းများမျှဝေခြင်း။
1. အခြားသူများကို ဖိတ်ကြားပါ။
ဤတွင် သင်သည် Excel အလုပ်စာအုပ်ကို ကြည့်ရှုရန် သို့မဟုတ် တည်းဖြတ်ရန် အခြားသူများကို ဖိတ်ကြားနိုင်သည်။ အလုပ်စာအုပ်တစ်အုပ်ကို မျှဝေသည့်အခါ ဤရွေးချယ်မှုသည် သင့်အား အကောင်းဆုံးထိန်းချုပ်မှုနှင့် လျှို့ဝှက်ရေးအဆင့်ကို ထားပေးသောကြောင့် ကိစ္စအများစုတွင် ဤရွေးချယ်မှုကို အသုံးပြုရန် ကျွန်ုပ်တို့အကြံပြုပါသည်။ ဤရွေးချယ်မှုကို မူရင်းအတိုင်း ရွေးချယ်ထားသည်။
2. လင့်ခ်တစ်ခုရယူပါ။
ဤနေရာတွင် သင်သည် လင့်ခ်ကိုရနိုင်ပြီး Excel အလုပ်စာအုပ်ကို မျှဝေရန် ၎င်းကို အသုံးပြုနိုင်သည်။ ဥပမာအားဖြင့်၊ သင်သည် ဘလော့ဂ်တစ်ခုတွင် လင့်ခ်ကို ပို့စ်တင်နိုင်သည် သို့မဟုတ် ၎င်းကို လူတစ်စုထံ အီးမေးလ်ပို့နိုင်သည်။ လင့်ခ်အမျိုးအစားနှစ်မျိုးကို ဖန်တီးရန် သင့်တွင် အခွင့်အရေးရှိသည်၊ ပထမအခြေအနေတွင် အသုံးပြုသူများသည် စာအုပ်ကိုသာ ကြည့်ရှုနိုင်မည်ဖြစ်ပြီး ဒုတိယတွင် ၎င်းတို့သည် ၎င်းကို တည်းဖြတ်နိုင်သည်။
ဤနေရာတွင် သင်သည် သင်၏ Microsoft အကောင့်နှင့် ချိတ်ဆက်ထားသည့် Facebook သို့မဟုတ် LinkedIn ကဲ့သို့သော လူမှုကွန်ရက်များတွင် စာအုပ်လင့်ခ်တစ်ခုကို ပို့စ်တင်နိုင်သည်။ သင့်တွင် ကိုယ်ရေးကိုယ်တာ မက်ဆေ့ချ်ကို ထည့်ရန်နှင့် တည်းဖြတ်ခွင့်များ သတ်မှတ်ရန် ရွေးချယ်ခွင့်လည်း ရှိသည်။
4. အီးမေးလ်ဖြင့်ပေးပို့ပါ။
ဤရွေးချယ်မှုသည် Microsoft Outlook 2013 ကို အသုံးပြု၍ Excel ဖိုင်ကို အီးမေးလ်ဖြင့် ပေးပို့နိုင်စေပါသည်။