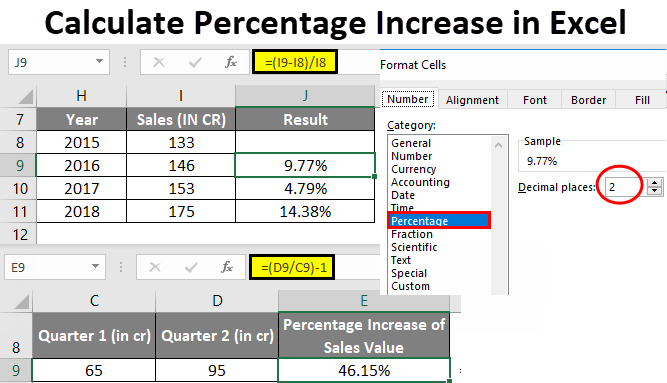မာတိကာ
Excel အသုံးပြုသူများသည် ရာခိုင်နှုန်းအချက်အလက်ကို ကိုင်တွယ်ဖြေရှင်းလေ့ရှိသည်။ ရာခိုင်နှုန်းများကို စီမံခန့်ခွဲရန် ခွင့်ပြုသည့် လုပ်ဆောင်ချက်များနှင့် အော်ပရေတာများစွာရှိသည်။ ဆောင်းပါးတွင်၊ စာရင်းဇယားတည်းဖြတ်မှုတွင် ရာခိုင်နှုန်းတိုးတက်မှုဖော်မြူလာကို မည်သို့အသုံးပြုရမည်ကို အသေးစိတ်ခွဲခြမ်းစိတ်ဖြာပါမည်။
စာရင်းဇယားတစ်ခုရှိ ရာခိုင်နှုန်းများကို တွက်ချက်ခြင်း။
စာရင်းဇယားတည်းဖြတ်သူသည် တွက်ချက်မှုအများစုကို သူ့ဘာသာသူလုပ်ဆောင်သောကြောင့် ကောင်းမွန်ပြီး အသုံးပြုသူသည် ကနဦးတန်ဖိုးများကို ထည့်သွင်းပြီး တွက်ချက်မှုနိယာမကို ညွှန်ပြရန်သာ လိုအပ်သည်။ တွက်ချက်မှုအား ဤကဲ့သို့လုပ်ဆောင်သည်။ အပိုင်း/တစ်ခုလုံး = ရာခိုင်နှုန်း။ အသေးစိတ် ညွှန်ကြားချက်များသည် ဤကဲ့သို့ ဖြစ်သည်-
ရာခိုင်နှုန်းအချက်အလက်နှင့် အလုပ်လုပ်သောအခါ၊ ဆဲလ်ကို သင့်လျော်သလို ဖော်မတ်လုပ်ရမည်။
- ညာဘက်မောက်စ်ခလုတ်ဖြင့် အလိုရှိသောဆဲလ်ကို နှိပ်ပါ။
- ပေါ်လာသည့် အထူးအကြောင်းအရာမီနူးတွင်၊ “ဖော်မတ်ဆဲလ်များ” ဟုခေါ်သော ခလုတ်ကို ရွေးပါ။

- ဤနေရာတွင် သင်သည် "Format" ဒြပ်စင်ပေါ်တွင် ဘယ်ဘက်ကလစ်နှိပ်ရန် လိုအပ်ပြီး "OK" ဒြပ်စင်ကို အသုံးပြု၍ ပြုလုပ်ထားသော ပြောင်းလဲမှုများကို သိမ်းဆည်းပါ။
spreadsheet တည်းဖြတ်မှုတွင် ရာခိုင်နှုန်းအချက်အလက်နှင့် မည်သို့လုပ်ဆောင်ရမည်ကို နားလည်ရန် ဥပမာလေးတစ်ခုကို ကြည့်ကြပါစို့။ အသေးစိတ်လမ်းညွှန်ချက်များမှာ ဤကဲ့သို့ဖြစ်သည်-
- ဇယားတွင် ကော်လံသုံးခုရှိသည်။ ပထမတစ်ခုက ထုတ်ကုန်အမည်ကိုပြသည်၊ ဒုတိယတစ်ခုက စီစဉ်ထားသည့်အညွှန်းများကိုပြသပြီး တတိယတစ်ခုသည် အမှန်တကယ်ကိုပြသသည်။
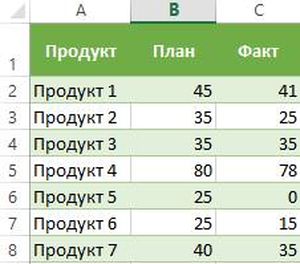
- စာကြောင်း D2 တွင် ကျွန်ုပ်တို့သည် အောက်ပါဖော်မြူလာကို ထည့်သည် ။ =C2/B2.
- အထက်ဖော်ပြပါ ညွှန်ကြားချက်များကို အသုံးပြု၍ D2 အကွက်ကို ရာခိုင်နှုန်းပုံစံအဖြစ် ဘာသာပြန်ဆိုပါသည်။
- အထူးဖြည့်စွက် အမှတ်အသားကို အသုံးပြု၍ ထည့်သွင်းထားသော ဖော်မြူလာကို ကော်လံတစ်ခုလုံးသို့ ဆန့်ထုတ်ပါ။
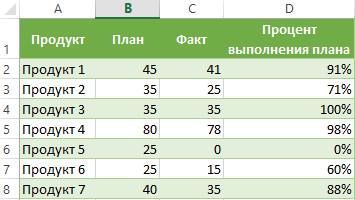
- အဆင်သင့်။ စာရင်းဇယားတည်းဖြတ်သူကိုယ်တိုင်က ထုတ်ကုန်တစ်ခုစီအတွက် အစီအစဉ်အကောင်အထည်ဖော်မှု ရာခိုင်နှုန်းကို တွက်ချက်သည်။
ကြီးထွားမှုဖော်မြူလာကို အသုံးပြု၍ ရာခိုင်နှုန်းပြောင်းလဲမှုကို တွက်ချက်ပါ။
စာရင်းဇယားတည်းဖြတ်သူအား အသုံးပြု၍ မျှဝေမှု 2 ခုကို နှိုင်းယှဉ်ရန်အတွက် လုပ်ထုံးလုပ်နည်းကို သင်အကောင်အထည်ဖော်နိုင်သည်။ ဤလုပ်ဆောင်ချက်ကိုဆောင်ရွက်ရန်၊ ကြီးထွားမှုဖော်မြူလာသည် ကောင်းမွန်သည်။ အကယ်၍ အသုံးပြုသူသည် A နှင့် B တို့၏ ကိန်းဂဏန်းတန်ဖိုးများကို နှိုင်းယှဉ်ရန် လိုအပ်ပါက၊ ဖော်မြူလာသည် အောက်ပါအတိုင်း ဖြစ်လိမ့်မည်။ =(BA)/A=ကွာခြားချက်။ အားလုံးအသေးစိတ်ကြည့်ရအောင်။ အသေးစိတ်လမ်းညွှန်ချက်များမှာ ဤကဲ့သို့ဖြစ်သည်-
- ကော်လံ A တွင် ကုန်ပစ္စည်းအမည်များပါရှိသည်။ ကော်လံ B သည် သြဂုတ်လအတွက် ၎င်း၏တန်ဖိုးပါရှိသည်။ ကော်လံ C သည် စက်တင်ဘာလအတွက် ၎င်း၏တန်ဖိုးပါရှိသည်။
- လိုအပ်သော တွက်ချက်မှုများအားလုံးကို ကော်လံ D တွင် လုပ်ဆောင်မည်ဖြစ်သည်။
- ဘယ်ဘက်မောက်စ်ခလုတ်ဖြင့် ဆဲလ် D2 ကို ရွေးပြီး အောက်ပါဖော်မြူလာကို ထိုနေရာတွင် ထည့်ပါ။ =(C2/B2)/B2.
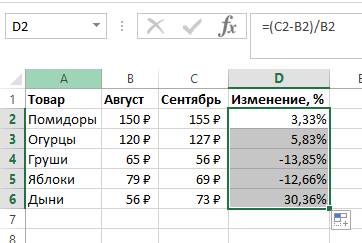
- ညွှန်ပြချက်ကို ဆဲလ်၏အောက်ညာဘက်ထောင့်သို့ ရွှေ့ပါ။ ၎င်းသည် နက်မှောင်သောအရောင်၏ သေးငယ်သော အပေါင်းလက္ခဏာအသွင်ဆောင်သည်။ ဘယ်ဘက် မောက်စ် ခလုတ်ကို နှိပ်ပြီး၊ ကျွန်ုပ်တို့သည် ဤဖော်မြူလာကို ကော်လံတစ်ခုလုံးသို့ ဆွဲဆန့်သည်။
- အကယ်၍ ထုတ်ကုန်တစ်ခုအတွက် လိုအပ်သောတန်ဖိုးများသည် အချိန်အတော်ကြာအောင် ကော်လံတစ်ခုတွင်ရှိနေပါက၊ ဖော်မြူလာအနည်းငယ် ပြောင်းလဲသွားမည်ဖြစ်သည်။ ဥပမာအားဖြင့်၊ ကော်လံ B သည် ရောင်းချသည့်လများအားလုံးအတွက် အချက်အလက်ပါရှိသည်။ ကော်လံ C တွင် သင်သည် ပြောင်းလဲမှုများကို တွက်ချက်ရန် လိုအပ်သည်။ ဖော်မြူလာသည် ဤကဲ့သို့ ဖြစ်လိမ့်မည်။: =(B3-B2)/B2.
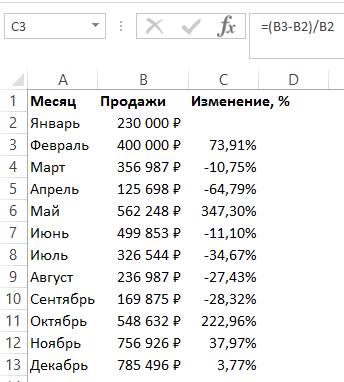
- ကိန်းဂဏာန်းတန်ဖိုးများကို တိကျသောဒေတာနှင့် နှိုင်းယှဉ်ရန် လိုအပ်ပါက၊ ဒြပ်စင်ရည်ညွှန်းချက်ကို အကြွင်းမဲ့ဖြစ်စေသင့်သည်. ဥပမာအားဖြင့်၊ ရောင်းချသည့်လအားလုံးကို ဇန်နဝါရီနှင့် နှိုင်းယှဉ်ရန် လိုအပ်သည်၊ ထို့နောက် ဖော်မြူလာသည် အောက်ပါပုံစံအတိုင်း ဖြစ်လိမ့်မည်- =(B3-B2)/$B$2။ အကြွင်းမဲ့ ကိုးကားချက်ဖြင့်၊ သင်သည် ဖော်မြူလာကို အခြားဆဲလ်များသို့ ရွှေ့သောအခါ၊ သြဒိနိတ်များကို ပုံသေဖြစ်လိမ့်မည်။
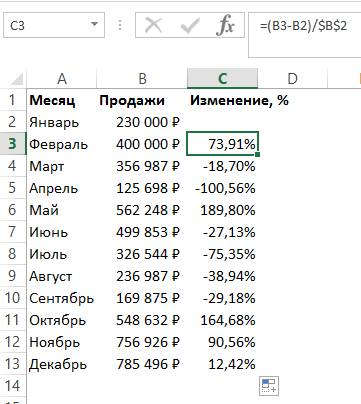
- အပြုသဘောဆောင်သော အညွှန်းကိန်းများသည် တိုးလာမှုကို ညွှန်ပြသော်လည်း အနုတ်လက္ခဏာညွှန်းကိန်းများသည် ကျဆင်းမှုကို ညွှန်ပြသည်။
စာရင်းဇယားတည်းဖြတ်မှုတွင် တိုးတက်မှုနှုန်းကို တွက်ချက်ခြင်း။
စာရင်းဇယားတည်းဖြတ်မှုတွင် တိုးတက်မှုနှုန်းကို တွက်ချက်နည်းကို အနီးကပ်လေ့လာကြည့်ကြပါစို့။ ကြီးထွားမှု/ကြီးထွားမှုနှုန်း ဆိုသည်မှာ အချို့သော တန်ဖိုးတစ်ခုတွင် အပြောင်းအလဲတစ်ခု ဖြစ်သည်။ အခြေခံနှင့် ကွင်းဆက်ဟူ၍ နှစ်မျိုးခွဲခြားထားသည်။
ကွင်းဆက်တိုးတက်မှုနှုန်းသည် ယခင်ညွှန်ကိန်းနှင့် ရာခိုင်နှုန်း၏အချိုးကို ရည်ညွှန်းသည်။ ကွင်းဆက်တိုးတက်မှုနှုန်း ဖော်မြူလာမှာ အောက်ပါအတိုင်းဖြစ်သည်။
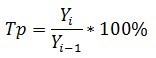
အခြေခံတိုးတက်မှုနှုန်းသည် အခြေခံနှုန်းတစ်ခုနှင့် ရာခိုင်နှုန်းတစ်ခု၏ အချိုးကို ရည်ညွှန်းသည်။ အခြေခံကြီးထွားနှုန်းပုံသေနည်းမှာ အောက်ပါအတိုင်းဖြစ်သည်။
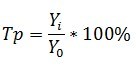
ယခင်ညွှန်ပြချက်သည် ယခင်သုံးလပတ်၊ လစသည်ဖြင့် ညွှန်ပြချက်ဖြစ်သည်။ အခြေခံအချက်သည် အစမှတ်ဖြစ်သည်။ ကွင်းဆက်တိုးတက်မှုနှုန်းသည် အညွှန်းကိန်း 2 ခု (လက်ရှိနှင့် အတိတ်) အကြား တွက်ချက်ထားသော ကွာခြားချက်ဖြစ်သည်။ ကွင်းဆက်တိုးတက်မှုနှုန်း ဖော်မြူလာမှာ အောက်ပါအတိုင်းဖြစ်သည်။
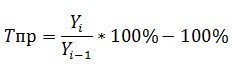
အခြေခံတိုးတက်မှုနှုန်းသည် အညွှန်းကိန်း 2 ခု (ပစ္စုပ္ပန်နှင့် အခြေခံ) အကြား တွက်ချက်ထားသော ကွာခြားချက်ဖြစ်သည်။ အခြေခံကြီးထွားနှုန်းပုံသေနည်းမှာ အောက်ပါအတိုင်းဖြစ်သည်။
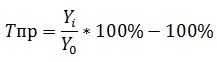
တိကျတဲ့ ဥပမာတစ်ခုအတွက် အရာအားလုံးကို အသေးစိတ်သုံးသပ်ကြည့်ရအောင်။ အသေးစိတ်လမ်းညွှန်ချက်များမှာ ဤကဲ့သို့ဖြစ်သည်-
- ဥပမာအားဖြင့်၊ ကျွန်ုပ်တို့တွင် လေးပုံတစ်ပုံအလိုက် ၀င်ငွေကို ရောင်ပြန်ဟပ်သော ပန်းကန်ပြားတစ်ခုရှိသည်။ လုပ်ဆောင်စရာ- ကြီးထွားမှုနှင့် ကြီးထွားမှုနှုန်းကို တွက်ချက်ပါ။
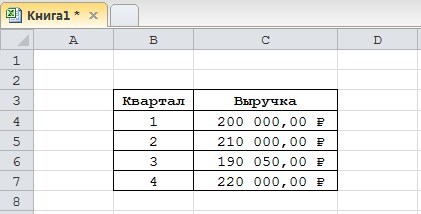
- ကနဦးတွင်၊ အထက်ဖော်ပြပါဖော်မြူလာများပါ၀င်မည့် ကော်လံလေးခုကို ပေါင်းထည့်ပါမည်။
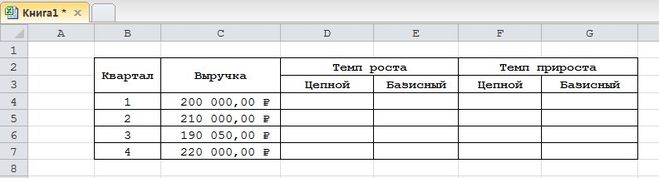
- ထိုသို့သောတန်ဖိုးများကို ရာခိုင်နှုန်းအဖြစ် တွက်ချက်ထားကြောင်း ကျွန်ုပ်တို့ သိရှိထားပြီးဖြစ်သည်။ ထိုဆဲလ်များအတွက် ရာခိုင်နှုန်းဖော်မတ်သတ်မှတ်ရန် လိုအပ်သည်။ ညာဘက်မောက်စ်ခလုတ်ဖြင့် လိုအပ်သော အပိုင်းအခြားကို နှိပ်ပါ။ ပေါ်လာသည့် အထူးအကြောင်းအရာမီနူးတွင်၊ “ဖော်မတ်ဆဲလ်များ” ဟုခေါ်သော ခလုတ်ကို ရွေးပါ။ ဤနေရာတွင် သင်သည် “Format” ဒြပ်စင်ရှိ ဘယ်ဘက်မောက်စ်ခလုတ်ကို နှိပ်ရန် လိုအပ်ပြီး “OK” ခလုတ်ကို အသုံးပြု၍ ပြုလုပ်ထားသော ပြောင်းလဲမှုများကို သိမ်းဆည်းပါ။
- ကျွန်ုပ်တို့သည် ကွင်းဆက်ကြီးထွားမှုနှုန်းကို တွက်ချက်ရန်အတွက် ထိုဖော်မြူလာကို ထည့်သွင်းပြီး ၎င်းကို အောက်ဆဲလ်များသို့ ကူးယူပါ။
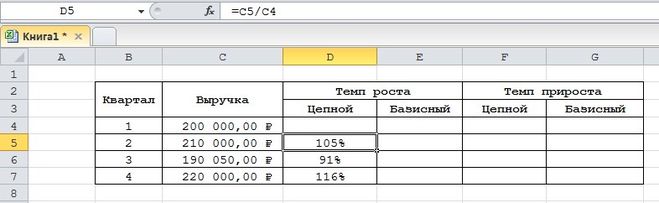
- ကျွန်ုပ်တို့သည် အခြေခံကွင်းဆက်ကြီးထွားမှုနှုန်းအတွက် ဖော်မြူလာကို ထည့်သွင်းပြီး ၎င်းကို အောက်ဆဲလ်များသို့ ကူးယူပါ။
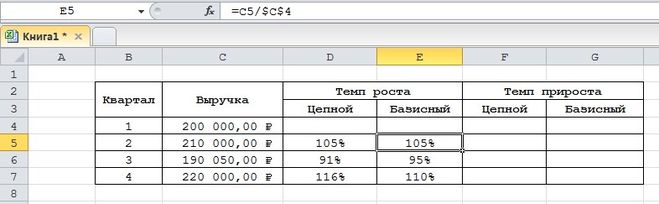
- ကျွန်ုပ်တို့သည် ကွင်းဆက်ကြီးထွားမှုနှုန်းကို တွက်ချက်ရန်အတွက် ထိုဖော်မြူလာကို ထည့်သွင်းပြီး ၎င်းကို အောက်ဆဲလ်များသို့ ကူးယူပါ။
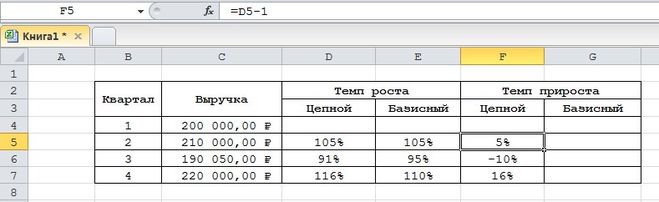
- ကျွန်ုပ်တို့သည် အခြေခံကွင်းဆက်ကြီးထွားမှုနှုန်းအတွက် ဖော်မြူလာကို ထည့်သွင်းပြီး ၎င်းကို အောက်ဆဲလ်များသို့ ကူးယူပါ။
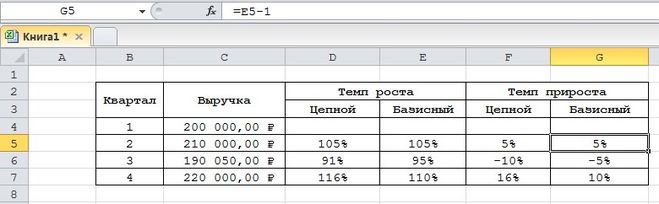
- အဆင်သင့်။ ကျွန်ုပ်တို့သည် လိုအပ်သော အညွှန်းကိန်းများအားလုံးကို တွက်ချက်ပြီးဖြစ်သည်။ ကျွန်ုပ်တို့၏တိကျသောဥပမာအပေါ်အခြေခံ၍ နိဂုံးချုပ်- 3rd သုံးလပတ်တွင်၊ တိုးတက်မှုနှုန်းသည် ရာနှုန်းပြည့်ဖြစ်ပြီး တိုးတက်မှုနှုန်းမှာ အပြုသဘောဖြစ်သောကြောင့်၊ ဒိုင်းနမစ်များသည် ညံ့ဖျင်းပါသည်။
တိုးတက်မှု ရာခိုင်နှုန်းကို တွက်ချက်ခြင်းနှင့် နိဂုံးချုပ်ချက်
spreadsheet တည်းဖြတ်သူ Excel သည် သင့်အား တိုးတက်မှုနှုန်းကို ရာခိုင်နှုန်းတစ်ခုအဖြစ် တွက်ချက်နိုင်သည်ကို ကျွန်ုပ်တို့ တွေ့ရှိခဲ့သည်။ ဤလုပ်ထုံးလုပ်နည်းကို အကောင်အထည်ဖော်ရန်၊ သင်သည် ဆဲလ်အတွင်းရှိ လိုအပ်သော ဖော်မြူလာများအားလုံးကို ထည့်သွင်းရန် လိုအပ်ပါသည်။ လိုအပ်သောရလဒ်ကိုပြသမည့်ဆဲလ်များသည် ဆက်စပ်မီနူးနှင့် “ဖော်မတ်ဆဲလ်များ” ဒြပ်စင်ကို အသုံးပြု၍ ရာခိုင်နှုန်းဖော်မတ်သို့ ဦးစွာပြောင်းလဲရမည်ဖြစ်ကြောင်း သတိပြုသင့်သည်။