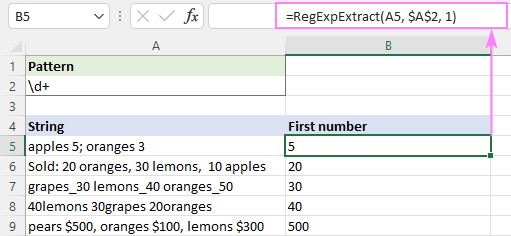မာတိကာ
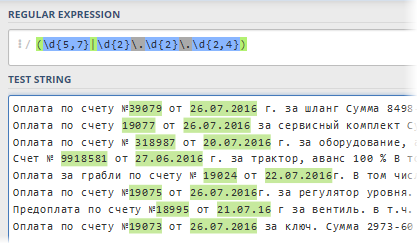 Excel မှာ စာသားနဲ့ အလုပ်လုပ်တဲ့အခါ အချိန်ကုန်ပြီး စိတ်ရှုပ်စရာ အကောင်းဆုံး အလုပ်တွေထဲက တစ်ခုပါ။ ပိုင်းခြားခြင်း။ - အက္ခရာစဉ်အလိုက် "ယာဂု" ကို အစိတ်အပိုင်းများအဖြစ် ပိုင်းခြားပြီး ကျွန်ုပ်တို့လိုအပ်သော အပိုင်းအစများကို ထုတ်ယူပါ။ ဥပမာ:
Excel မှာ စာသားနဲ့ အလုပ်လုပ်တဲ့အခါ အချိန်ကုန်ပြီး စိတ်ရှုပ်စရာ အကောင်းဆုံး အလုပ်တွေထဲက တစ်ခုပါ။ ပိုင်းခြားခြင်း။ - အက္ခရာစဉ်အလိုက် "ယာဂု" ကို အစိတ်အပိုင်းများအဖြစ် ပိုင်းခြားပြီး ကျွန်ုပ်တို့လိုအပ်သော အပိုင်းအစများကို ထုတ်ယူပါ။ ဥပမာ:
- လိပ်စာမှ ဇစ်ကုဒ်ကို ဖြည်ပါ (ဇစ်ကုဒ်သည် အစတွင် အမြဲရှိနေပါက ကောင်းသည်၊ သို့သော် ၎င်းမဟုတ်ပါက ဘာဖြစ်မည်နည်း။)
- ဘဏ်ရှင်းတမ်းတွင် ငွေပေးချေမှုဖော်ပြချက်မှ ငွေတောင်းခံလွှာ၏ နံပါတ်နှင့် ရက်စွဲကို ရှာဖွေပါ။
- မိတ်ဖက်များစာရင်းရှိ ကုမ္ပဏီများ၏ မုသာစကားဖော်ပြချက်များမှ TIN ကို ထုတ်ယူခြင်း။
- ဖော်ပြချက်ရှိ ကားနံပါတ် သို့မဟုတ် ဆောင်းပါးနံပါတ်ကို ရှာဖွေပါ။
များသောအားဖြင့် ထိုသို့သောအခြေအနေမျိုးတွင်၊ နာရီဝက်ခန့်ကြာသောအခါ စာသားကို ကိုယ်တိုင်ရွေးချယ်ပြီးနောက်၊ ဤလုပ်ငန်းစဉ်ကို အလိုအလျောက်ပြန်ဖြစ်စေရန် အတွေးများစတင်လာသည် (အထူးသဖြင့် ဒေတာများစွာရှိလျှင်)။ ဖြေရှင်းနည်းများစွာရှိပြီး ရှုပ်ထွေးမှု-ထိရောက်မှု ဒီဂရီအမျိုးမျိုးရှိပါသည်-
- အသုံး built-in Excel စာသားလုပ်ဆောင်ချက်များ ရှာဖွေရေး-ဖြတ်-ကော် စာသား- LEVSIMV (လက်ဝဲ), RIGHT (မှန်), PSTR (အလယ်), STsEPIT (ပေါင်းစည်းပါ) နှင့်၎င်း၏ analogues များ, ပေါင်းစပ် (JOINTEXT), အတိအကျ (အတိအကျ) စသည်တို့သည် စာသားထဲတွင် ရှင်းရှင်းလင်းလင်း ယုတ္တိရှိလျှင် ဤနည်းလမ်းသည် ကောင်းမွန်သည် (ဥပမာ၊ အညွှန်းသည် လိပ်စာ၏ အစတွင် အမြဲရှိနေသည်)။ မဟုတ်ပါက ဖော်မြူလာများသည် ပိုမိုရှုပ်ထွေးလာပြီး တစ်ခါတစ်ရံတွင် စားပွဲကြီးများတွင် အလွန်နှေးကွေးသည့် array ဖော်မြူလာများအထိပင် ရောက်ရှိလာပါသည်။
- အသုံးပြုခြင်း စာသားဆင်တူယိုးမှားအော်ပရေတာကဲ့သို့ Visual Basic မှ စိတ်ကြိုက် macro လုပ်ဆောင်ချက်ကို ထုပ်ပိုးထားသည်။ ၎င်းသည် သင့်အား wildcard အက္ခရာများ (*, #,?, etc.) ကို အသုံးပြု၍ ပိုမိုပြောင်းလွယ်ပြင်လွယ် ရှာဖွေမှုကို အကောင်အထည်ဖော်နိုင်စေပါသည်။ ကံမကောင်းစွာဖြင့်၊ ဤကိရိယာမှ အလိုရှိသော စာတန်းခွဲကို စာသားမှ မထုတ်ယူနိုင်ပါ - ၎င်းတွင် ပါရှိခြင်းရှိမရှိကိုသာ စစ်ဆေးပါ။
အထက်ဖော်ပြပါများအပြင်၊ ပရော်ဖက်ရှင်နယ်ပရိုဂရမ်မာများ၊ ဝဘ်ဆော့ဖ်ဝဲရေးသားသူများနှင့် အခြားသောနည်းပညာများကို ကျဉ်းမြောင်းသောစက်ဝိုင်းများတွင် ကောင်းစွာလူသိများသည့် အခြားချဉ်းကပ်နည်းတစ်ခုလည်း ရှိသေးသည်။ ပုံမှန်အသုံးအနှုန်းတွေ (Regular Expressions = RegExp = "regexps" = "regulars")။ ရိုးရိုးရှင်းရှင်းပြောရရင်၊ RegExp သည် စာသားအတွင်းရှိ လိုအပ်သော စာတန်းခွဲများကို ရှာဖွေရန်၊ ၎င်းတို့ကို ထုတ်ယူရန် သို့မဟုတ် ၎င်းတို့ကို အခြားစာသားဖြင့် အစားထိုးရန် အထူးဇာတ်ကောင်များနှင့် စည်းမျဉ်းများကို အသုံးပြုသည့် ဘာသာစကားတစ်ခုဖြစ်သည်။. ပုံမှန်အသုံးအနှုန်းများသည် ပြင်းအားအစီအစဥ်ဖြင့် စာသားဖြင့်လုပ်ဆောင်သည့် အခြားနည်းလမ်းအားလုံးထက် လွန်စွာအားကောင်းပြီး လှပသောကိရိယာတစ်ခုဖြစ်သည်။ ပရိုဂရမ်းမင်းဘာသာစကားများစွာ (C#၊ PHP၊ Perl၊ JavaScript…) နှင့် စာသားတည်းဖြတ်သူများ (Word၊ Notepad++…) သည် ပုံမှန်အသုံးအနှုန်းများကို ပံ့ပိုးပေးသည်။
Microsoft Excel သည် ကံမကောင်းစွာဖြင့် ဘောက်စ်အတွင်းမှ RegExp ပံ့ပိုးမှုမရရှိသော်လည်း ၎င်းကို VBA ဖြင့် အလွယ်တကူ ပြင်ဆင်နိုင်သည်။ tab မှ Visual Basic Editor ကိုဖွင့်ပါ။ ဆော့ဖ်ဝဲရေး (ပြုစုသူ) သို့မဟုတ် ကီးဘုတ်ဖြတ်လမ်း alt+F11. ထို့နောက် မီနူးမှတဆင့် မော်ဂျူးအသစ်ကို ထည့်သွင်းပါ။ Module ထည့်သွင်းပါ။ ပြီးလျှင် အောက်ပါ macro function ၏ စာသားကို ထိုနေရာတွင် ကူးယူပါ။
Public Function RegExpExtract(Text as String၊ String as Pattern၊ Optional Item as Integer as = 1) Error On String အဖြစ် GoTo ErrHandl Set regex = CreateObject("VBScript.RegExp") regex.Pattern = Pattern regex.Global = True if regex.Test (စာသား) ထို့နောက် ကိုက်ညီမှုများကို သတ်မှတ်ပါ = regex.Execute(စာသား) RegExpExtract = matches.Item(Item - 1) Exit Function End If ErrHandl: RegExpExtract = CVErr(xlErrValue) လုပ်ဆောင်ချက် ပြီးဆုံးမည် ကျွန်ုပ်တို့သည် ယခု Visual Basic Editor ကိုပိတ်ပြီး ကျွန်ုပ်တို့၏အင်္ဂါရပ်အသစ်ကို စမ်းသပ်ရန် Excel သို့ ပြန်သွားနိုင်ပါသည်။ ၎င်း၏ syntax သည် အောက်ပါအတိုင်းဖြစ်သည် ။
=RegExpExtract( txt ; ပုံစံ ; ပစ္စည်း )
ဘယ်မှာ
- TXT - ကျွန်ုပ်တို့စစ်ဆေးနေသည့် စာသားပါရှိသော ဆဲလ်တစ်ခုနှင့် ကျွန်ုပ်တို့လိုအပ်သော စာတန်းခွဲကို ထုတ်ယူလိုသော ဆဲလ်တစ်ခု
- ပုံစံ - စာကြောင်းခွဲရှာဖွေမှုအတွက် မျက်နှာဖုံး (ပုံစံ)
- အချက် - အများအပြားရှိလျှင် ထုတ်ယူရမည့် စာတန်းခွဲ၏ နံပါတ်စဉ် (မသတ်မှတ်ပါက၊ ပထမဖြစ်ပျက်မှုကို ပြသသည်)
ဤနေရာတွင် စိတ်ဝင်စားစရာအကောင်းဆုံးအချက်မှာ RegExp ၏ “ဘာသာစကားဖြင့်” အထူးဇာတ်ကောင်ပုံစံပုံစံပုံစံတစ်ခုဖြစ်ပြီး ကျွန်ုပ်တို့ရှာဖွေလိုသည့်အရာနှင့် မည်သည့်နေရာတွင်ရှိသည်ကို အတိအကျသတ်မှတ်ပေးသည်။ ဤသည်မှာ သင်စတင်ရန် အခြေခံအကျဆုံးအရာများဖြစ်သည်-
| ပုံစံ | ဖေါ်ပြချက် |
| . | အရိုးရှင်းဆုံးမှာ အစက်တစ်ခုဖြစ်သည်။ ၎င်းသည် သတ်မှတ်ထားသော အနေအထားတွင် ပုံစံရှိ မည်သည့်ဇာတ်ကောင်နှင့်မဆို ကိုက်ညီပါသည်။ |
| s | နေရာလွတ် (space၊ တက်ဘ်၊ သို့မဟုတ် လိုင်းခွဲ) နှင့်တူသော မည်သည့်ဇာတ်ကောင်မဆို။ |
| S | ယခင်ပုံစံ၏ ဆန့်ကျင်မူကွဲတစ်ခု၊ ဆိုလိုသည်မှာ အဖြူကွက်မဟုတ်သည့် မည်သည့်ဇာတ်ကောင်မဆို။ |
| d | နံပါတ်တစ်ခုခု |
| D | ယခင်တစ်ခု၏ဆန့်ကျင်မူကွဲတစ်ခု၊ ဆိုလိုသည်မှာ NOT ဂဏန်းများ |
| w | လက်တင်အက္ခရာ (AZ)၊ ဂဏန်း၊ သို့မဟုတ် အမှတ်များ |
| W | ယခင်တစ်ခု၏ဆန့်ကျင်မူကွဲတစ်ခု၊ ဆိုလိုသည်မှာ လက်တင်မဟုတ်ပါ။ |
| [ဇာတ်ကောင်] | စတုရန်းကွင်းကွင်းများတွင်၊ သင်သည် စာသားရှိ သတ်မှတ်ထားသော အနေအထားတွင် ခွင့်ပြုထားသော စာလုံးတစ်လုံး သို့မဟုတ် တစ်ခုထက်ပိုသော စာလုံးများကို သတ်မှတ်နိုင်သည်။ ဥပမာ အတတ်ပညာ မည်သည့်စကားလုံးနှင့်မဆို ကိုက်ညီလိမ့်မည်- စားပှဲ or ကုလားထိုင်. စာလုံးများကို ရေတွက်၍မရသော်လည်း ၎င်းတို့ကို တုံးတိုဖြင့် ပိုင်းခြားထားသော အပိုင်းအခြားအဖြစ် သတ်မှတ်ရန်၊ ဆိုလိုသည်မှာ အစား၊ [ABDCDEF] ရေးသား [AF]. သို့မဟုတ် အစား [4567] မိတ်ဆက်ပေး [စာ-၄ ၇]. ဥပမာအားဖြင့်၊ Cyrillic စာလုံးအားလုံးကို သတ်မှတ်ရန်၊ သင်သည် ပုံစံပလိတ်ကို အသုံးပြုနိုင်သည်။ [a-yaA-YayoYo]. |
| [^ဇာတ်ကောင်] | အဖွင့်စတုရန်းကွင်းပြီးပါက သင်္ကေတ "အဖုံး" ကိုထည့်ပါ။ ^ထို့နောက် set သည် ဆန့်ကျင်ဘက်အဓိပ္ပါယ်ကို ရရှိလိမ့်မည် - စာသားပါ သတ်မှတ်ထားသော အနေအထားတွင် စာရင်းသွင်းထားသော စာလုံးများမှလွဲ၍ စာလုံးအားလုံးကို ခွင့်ပြုပါမည်။ ဟုတ်တယ်၊ ပုံစံခွက် [^ЖМ]ut တွေ့ပါလိမ့်မယ် path or ပစ္စည်းဥစ္စာ or မေ့လျော့တော်ဒါပေမယ့်မရ ကြောက်စရာ or တိတ်တခိုးဥပမာ။ |
| | | Boolean အော်ပရေတာ OR (သို့မဟုတ်) သတ်မှတ်ထားသော စံနှုန်းတစ်ခုခုကို စစ်ဆေးရန်။ ဥပမာ (မှThu|seven|ပြေစာ) သတ်မှတ်ထားသော စကားလုံးများအတွက် စာသားကို ရှာဖွေလိမ့်မည်။ ပုံမှန်အားဖြင့်၊ ရွေးစရာအစုံကို ကွင်းစဥ်များတွင် ထည့်သွင်းထားသည်။ |
| ^ | လိုင်း၏အစ |
| $ | စာကြောင်းအဆုံး |
| b | စကားအဆုံး |
ဥပမာအားဖြင့်၊ ဂဏန်းခြောက်လုံးစာပို့ကုဒ် သို့မဟုတ် စာလုံးသုံးလုံးပါသော ကုန်ပစ္စည်းကုဒ်များကို ရှာဖွေနေပါက၊ quantifiers များ or quantifiers များ ရှာဖွေရမည့် စာလုံးအရေအတွက်ကို သတ်မှတ်ပေးသည့် အထူးအသုံးအနှုန်းများဖြစ်သည်။ Quantifiers များသည် ၎င်းရှေ့တွင် ပါလာသည့် ဇာတ်ကောင်အတွက် သက်ရောက်သည်-
| Quantor | ဖေါ်ပြချက် |
| ? | သုည သို့မဟုတ် ဖြစ်ပျက်မှုတစ်ခု။ ဥပမာ .? ဇာတ်ကောင်တစ်ခု သို့မဟုတ် ၎င်း၏မရှိခြင်းကို ဆိုလိုသည်။ |
| + | တစ်ခု သို့မဟုတ် တစ်ခုထက်ပိုသော အကြောင်းအရာများ။ ဥပမာ d+ ကိန်းဂဏန်းများ (ဆိုလိုသည်မှာ 0 နှင့် infinity ကြားရှိ မည်သည့်ဂဏန်းများမဆို)။ |
| * | သုည သို့မဟုတ် ထို့ထက်ပိုသော ဖြစ်ပျက်မှုများ၊ ဆိုလိုသည်မှာ မည်သည့်ပမာဏ။ ဒါကြောင့် s* နေရာလွတ်အရေအတွက် သို့မဟုတ် နေရာလွတ်မရှိခြင်းကို ဆိုလိုသည်။ |
| {ဂဏန်း} or {နံပါတ် 1,နံပါတ် 2} | အကယ်၍ သင်သည် တင်းကြပ်စွာ သတ်မှတ်ထားသော အကြိမ်အရေအတွက်ကို သတ်မှတ်ရန်လိုအပ်ပါက၊ ၎င်းကို curly braces တွင် သတ်မှတ်ထားသည်။ ဥပမာ ဃ{6} အတိအကျ ဂဏန်းခြောက်လုံးနှင့် ပုံစံကို ဆိုလိုသည်။ s{2,5} - နှစ်နေရာမှ ငါးနေရာ |
ယခု စိတ်ဝင်စားစရာအကောင်းဆုံးအပိုင်းသို့ ဆက်သွားကြပါစို့ - ဖန်တီးထားသော လုပ်ဆောင်ချက်၏ အသုံးချမှုဆိုင်ရာ ခွဲခြမ်းစိတ်ဖြာခြင်းနှင့် ဘဝမှ လက်တွေ့နမူနာများဆိုင်ရာ စံနမူနာများအကြောင်း ကျွန်ုပ်တို့ လေ့လာခဲ့ရာ။
စာသားမှ နံပါတ်များကို ထုတ်ယူခြင်း။
အစပြုရန်၊ ရိုးရှင်းသောကိစ္စတစ်ခုကို ခွဲခြမ်းစိတ်ဖြာကြည့်ကြပါစို့ - ဥပမာ၊ စျေးနှုန်းစာရင်းမှ အက္ခရာဂဏန်းဆန်သော ဂျုံယာဂုမှ ပထမနံပါတ်ကို ထုတ်ယူရန် လိုအပ်သည်-
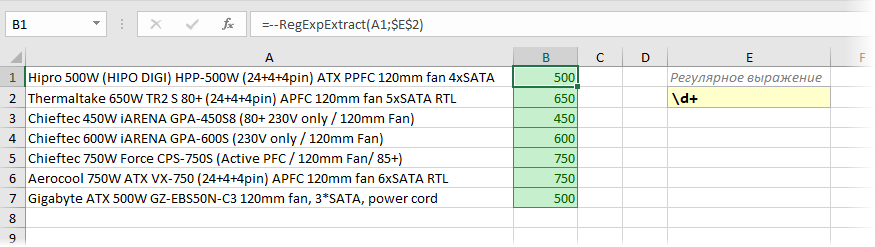
ပုံမှန်အသုံးအနှုန်း၏နောက်ကွယ်ရှိ ယုတ္တိဗေဒသည် ရိုးရှင်းပါသည်။ d မည်သည့်ဂဏန်းနှင့် ကိန်းသေကိုမဆို ဆိုလိုသည်။ + ၎င်းတို့၏ နံပါတ်သည် တစ်ခု သို့မဟုတ် တစ်ခုထက်ပိုသင့်သည်ဟု ဆိုသည်။ ထုတ်ယူထားသော စာလုံးများကို နံပါတ်အဖြစ် စာသားမှ နံပါတ်အဖြစ်သို့ ပြောင်းလဲရန် "ပျံသန်းနေစဉ်" လုပ်ဆောင်ချက်၏ ရှေ့ရှိ အနုတ်နှစ်ဆကို လိုအပ်ပါသည်။
စာပို့သင်္ကေတ
ပထမတစ်ချက်တွင်၊ ဤနေရာတွင် အရာအားလုံးရိုးရှင်းပါသည် - ကျွန်ုပ်တို့သည် ဂဏန်းခြောက်လုံးတိတိကို ဆက်တိုက်ရှာဖွေနေပါသည်။ ကျွန်ုပ်တို့သည် အထူးဇာတ်ကောင်ကို အသုံးပြုသည်။ d ဂဏန်းနှင့် အရေအတွက်အတွက် 6 { } စာလုံးအရေအတွက်အတွက်
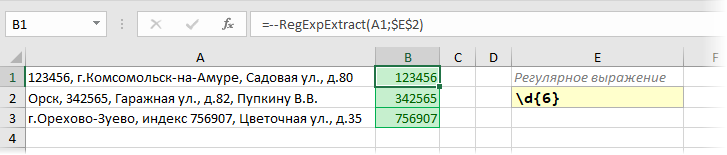
သို့သော်၊ မျဉ်းကြောင်းရှိ အညွှန်း၏ဘယ်ဘက်တွင်၊ အတန်းထဲတွင် နောက်ထပ်နံပါတ်ကြီးများ (ဖုန်းနံပါတ်၊ TIN၊ ဘဏ်အကောင့်စသည်ဖြင့်) ရှိနေသောအခါတွင် အခြေအနေတစ်ခု ဖြစ်နိုင်သည်၊ ထို့နောက် ကျွန်ုပ်တို့၏ ပုံမှန်ရာသီတွင် ပထမ 6 ကို ဆွဲထုတ်လိမ့်မည်၊ ၎င်းမှ ဂဏန်းများ၊ ဆိုလိုသည်မှာ မှန်ကန်စွာ အလုပ်မလုပ်ပါ။
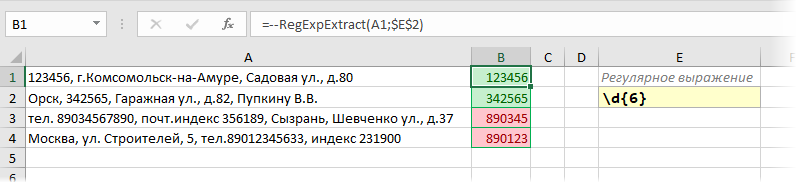
ထိုသို့မဖြစ်ပွားစေရန်အတွက် ကျွန်ုပ်တို့၏ပုံမှန်အသုံးအနှုန်း၏အစွန်းတစ်ဝိုက်တွင် ပြုပြင်မွမ်းမံမှုတစ်ခုထည့်ရန်လိုအပ်ပါသည်။ b စကားလုံးတစ်ခု၏အဆုံးကို ဆိုလိုသည်။ ၎င်းသည် ကျွန်ုပ်တို့လိုအပ်သောအပိုင်းအစ (အညွှန်းကိန်း) သည် သီးခြားစကားလုံးဖြစ်သင့်ပြီး အခြားသောအပိုင်း (ဖုန်းနံပါတ်) ၏အစိတ်အပိုင်းမဟုတ်ကြောင်းကို Excel အား ရှင်းလင်းစေမည်ဖြစ်သည်။
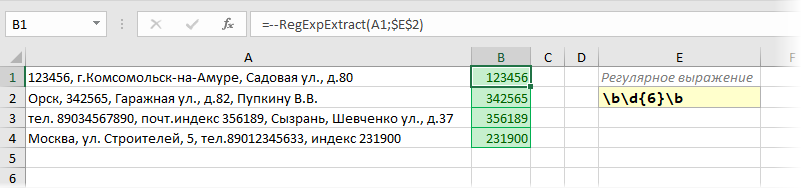
ဖုန်းနံပါတ်
စာသားထဲတွင် ဖုန်းနံပါတ်တစ်ခုရှာဖွေရာတွင် ပြဿနာမှာ နံပါတ်များရေးရန် ရွေးချယ်စရာများစွာရှိသည် - တုံးတိုများမပါခြင်း၊ နေရာလွတ်များမှတဆင့်၊ ကွင်းစကွင်းပိတ်များတွင် ဒေသကုဒ်တစ်ခုရှိခြင်း မရှိခြင်း စသည်ဖြင့်၊ ထို့ကြောင့် ကျွန်ုပ်ထင်မြင်ယူဆသည်မှာ ပိုမိုလွယ်ကူပါသည်။ nested လုပ်ဆောင်ချက်များစွာကို အသုံးပြု၍ ဤစာလုံးအားလုံးကို မူရင်းစာသားမှ ဖယ်ရှားပါ။ အစားထိုးပါ။ (အစားထိုး)ဒါမှ တစ်ဖွဲ့လုံးမှာ တွဲပြီးတော့ primitive normal နဲ့ ကပ်သွားမယ်။ ဃ{11} ဂဏန်း ၁၁ လုံးကို ဆက်တိုက်ထုတ်ပါ

အိုင်တီ
TIN (ကျွန်ုပ်တို့၏နိုင်ငံ) သည် ဂဏန်း 10 (တရားဝင်အဖွဲ့အစည်းများအတွက်) သို့မဟုတ် 12 လုံး (တစ်ဦးချင်းစီအတွက်) ဖြစ်သောကြောင့် ဤနေရာတွင် အနည်းငယ်ပိုမိုရှုပ်ထွေးပါသည်။ အထူးသဖြင့် အပြစ်ရှာမတွေ့ရင် ပုံမှန်အတိုင်း ကျေနပ်ဖို့ ဖြစ်နိုင်တယ်။ ဃ{10,12}အတိအကျပြောရလျှင် ၎င်းသည် ဂဏန်းများ 10 မှ 12 အထိ ဂဏန်းများအားလုံးကို ဆွဲထုတ်မည်ဖြစ်ပြီး ဆိုလိုသည်မှာ ဂဏန်း 11 လုံးကို လွဲမှားစွာထည့်ထားသည်။ ယုတ္တိနည်း သို့မဟုတ် အော်ပရေတာတစ်ခုမှ ချိတ်ဆက်ထားသော ပုံစံနှစ်ခုကို အသုံးပြုခြင်းသည် ပိုမှန်လိမ့်မည်။ | (ဒေါင်လိုက်ဘား):
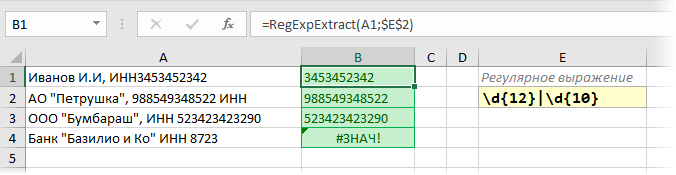
စုံစမ်းမေးမြန်းမှုတွင် ကျွန်ုပ်တို့သည် 12-bit နံပါတ်များကို ဦးစွာရှာဖွေပြီးမှသာ 10-bit နံပါတ်များအတွက်သာ သတိပြုပါ။ ကျွန်ုပ်တို့၏ ပုံမှန်အသုံးအနှုန်းကို အခြားနည်းဖြင့် ရေးသားပါက၊ ရှည်လျားသော 12-bit TIN များပင်၊ ပထမဆုံး စာလုံး 10 လုံးကိုသာ လူတိုင်းအတွက် ဆွဲထုတ်ပါမည်။ ဆိုလိုသည်မှာ၊ ပထမအခြေနေကို အစပျိုးပြီးနောက်၊ နောက်ထပ်အတည်ပြုခြင်းအား လုပ်ဆောင်တော့မည်မဟုတ်ပါ-
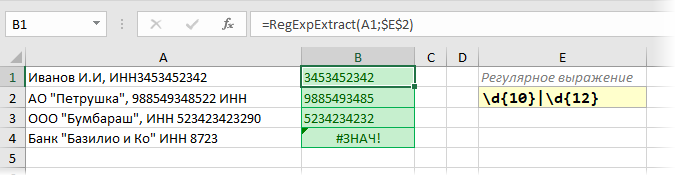
ဤသည်မှာ အော်ပရေတာကြားရှိ အခြေခံကွာခြားချက်ဖြစ်သည်။ | standard excel logic function မှ OR (သို့မဟုတ်)အကြောင်းပြချက်များကို ပြန်လည်စီစဉ်ခြင်းသည် ရလဒ်ကို မပြောင်းလဲစေဘဲ၊
ကုန်ပစ္စည်း SKUs
ကုမ္ပဏီများစွာတွင်၊ ကုန်ပစ္စည်းနှင့် ဝန်ဆောင်မှုများ- ဆောင်းပါးများ၊ SAP ကုဒ်များ၊ SKU စသည်တို့တွင် သီးသန့်ခွဲခြားသတ်မှတ်မှုများကို သတ်မှတ်ထားပါသည်။ ၎င်းတို့၏အမှတ်အသားတွင် ယုတ္တိရှိပါက၊ ပုံမှန်အသုံးအနှုန်းများကို အသုံးပြု၍ မည်သည့်စာသားမှ အလွယ်တကူ ဆွဲထုတ်နိုင်ပါသည်။ ဥပမာအားဖြင့်၊ ကျွန်ုပ်တို့၏ဆောင်းပါးများတွင် အင်္ဂလိပ်အက္ခရာသုံးလုံး၊ တုံးတိုနှင့် နောက်ဂဏန်းသုံးလုံးပါ၀င်ကြောင်း ကျွန်ုပ်တို့သိပါက၊
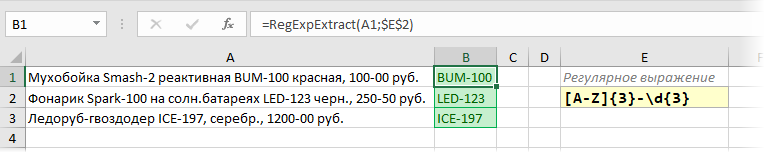
နမူနာပုံစံနောက်ကွယ်ရှိ ယုတ္တိဗေဒသည် ရိုးရှင်းပါသည်။ [AZ] - လက်တင်အက္ခရာ၏ စာလုံးအကြီးများကို ဆိုလိုသည်။ နောက် ကမ္မဋ္ဌာန်း 3 { } အဲဒီလို စာလုံးသုံးလုံး အတိအကျရှိဖို့ အရေးကြီးတယ်လို့ ပြောပါတယ်။ တုံးတိုပြီးနောက်၊ ကျွန်ုပ်တို့သည် ဂဏန်းသုံးလုံးကို စောင့်ဆိုင်းနေသောကြောင့် အဆုံးတွင် ထည့်ပါ။ ဃ{3}
ငွေသားပမာဏ
ယခင်စာပိုဒ်နှင့် အလားတူနည်းဖြင့် ကုန်စည်ဖော်ပြချက်မှ စျေးနှုန်းများ (ကုန်ကျစရိတ်များ၊ VAT …) ကို ထုတ်ယူနိုင်သည်။ ဥပမာ၊ ငွေကြေးပမာဏကို တုံးတိုဖြင့် ညွှန်ပြပါက၊

ပုံစံ d quantifier နှင့် + တုံးတိုတစ်ခုအထိ မည်သည့်နံပါတ်ကိုမဆို ရှာဖွေသည်။ ဃ{2} ပြီးနောက် pennies (ဂဏန်းနှစ်လုံး) ကိုရှာလိမ့်မည်။
စျေးနှုန်းများမဟုတ်ဘဲ VAT ကို ထုတ်ယူရန် လိုအပ်ပါက၊ ထုတ်ယူရမည့် ဒြပ်စင်၏ ပုံမှန်နံပါတ်ကို သတ်မှတ်ပေးသည့် ကျွန်ုပ်တို့၏ RegExpExtract လုပ်ဆောင်ချက်၏ တတိယရွေးချယ်နိုင်သော အကြောင်းပြချက်ကို သင်အသုံးပြုနိုင်ပါသည်။ ထို့အပြင်၊ သင်သည် function ကိုအစားထိုးနိုင်သည်။ အစားထိုးပါ။ (အစားထိုး) ရလဒ်များတွင်၊ စံဒဿမခွဲခြမ်းသို့ တုံးတုံး၍ အစတွင် အနှုတ်နှစ်ဆကို ပေါင်းထည့်ခြင်းဖြင့် Excel သည် တွေ့ရှိသော VAT ကို ပုံမှန်နံပါတ်အဖြစ် ဘာသာပြန်ပေးနိုင်သည်-

ကားနံပါတ်ပြား
အထူးယာဉ်များ၊ နောက်တွဲများနှင့် အခြားမော်တော်ဆိုင်ကယ်များကို မယူပါက၊ စံကားနံပါတ်ကို "အက္ခရာ-နံပါတ်သုံးလုံး-အက္ခရာနှစ်လုံး-ဒေသကုဒ်" အရ ခွဲခြမ်းစိတ်ဖြာပါသည်။ ထို့အပြင်၊ ဒေသကုဒ်သည် ဂဏန်း 2 လုံး သို့မဟုတ် 3 လုံးဖြစ်နိုင်ပြီး လက်တင်အက္ခရာနှင့် ပုံပန်းသဏ္ဌာန်တူသောသူများကိုသာ အက္ခရာအဖြစ် အသုံးပြုပါသည်။ ထို့ကြောင့်၊ အောက်ဖော်ပြပါ ပုံမှန်အသုံးအနှုန်းသည် စာသားမှ နံပါတ်များကို ထုတ်ယူရန် ကူညီပေးလိမ့်မည်-

အချိန်
HH:MM ဖော်မတ်တွင် အချိန်ကို ထုတ်ယူရန်၊ အောက်ပါ ပုံမှန်ဖော်ပြချက်သည် သင့်လျော်သည်-
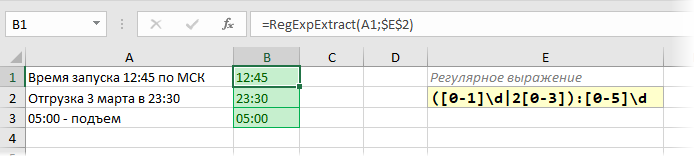
ပြီးနောက် အူမကြီးအပိုင်းအစ [0-5]dတွက်ချက်ရလွယ်ကူသောကြောင့်၊ အပိုင်းအခြား 00-59 အတွင်း မည်သည့်ဂဏန်းကိုမဆို သတ်မှတ်သည်။ ကွင်းအတွင်းရှိ ကော်လံရှေ့တွင်၊ ယုတ္တိနည်း OR (ပိုက်) ဖြင့် ပိုင်းခြားထားသော ပုံစံနှစ်ခု အလုပ်လုပ်သည်-
- [0-1]d - 00-19 အကွာအဝေးရှိ မည်သည့်နံပါတ်မဆို
- ၁၂၀[၂-၂] - 20-23 အကွာအဝေးရှိ မည်သည့်နံပါတ်မဆို
ရရှိသောရလဒ်အတွက်၊ သင်သည် စံ Excel လုပ်ဆောင်ချက်ကို ထပ်မံထည့်သွင်းနိုင်သည်။ အချိန် (အသင်းအဖွဲ့)ပရိုဂရမ်ကို နားလည်နိုင်ပြီး နောက်ထပ်တွက်ချက်မှုများအတွက် သင့်လျော်သော အချိန်ဖော်မတ်အဖြစ်သို့ ပြောင်းလဲရန်။
စကားဝှက်စစ်ဆေးပါ။
အသုံးပြုသူများ တီထွင်ခဲ့သော စကားဝှက်များ မှန်ကန်မှုရှိမရှိ စစ်ဆေးရန် လိုအပ်သည်ဆိုပါစို့။ ကျွန်ုပ်တို့၏စည်းမျဉ်းများအရ၊ စကားဝှက်များတွင် အင်္ဂလိပ်အက္ခရာများ (အသေးစား သို့မဟုတ် အကြီး) နှင့် နံပါတ်များသာ ပါဝင်နိုင်သည်။ နေရာလွတ်များ၊ အလေးများ နှင့် အခြားသော သတ်ပုံ အမှတ်အသားများကို ခွင့်မပြုပါ။
စစ်ဆေးခြင်းကို အောက်ဖော်ပြပါ ရိုးရှင်းသော ပုံမှန်အသုံးအနှုန်းကို အသုံးပြု၍ စီစဉ်နိုင်သည်။
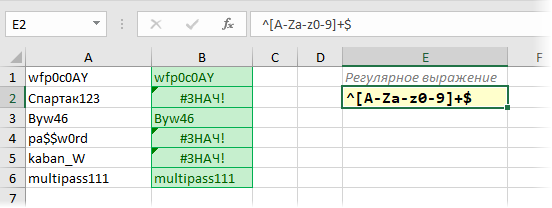
အမှန်တော့၊ ဒီလိုပုံစံနဲ့ အစကတည်းက (^) နှင့် အဆုံးသတ် ($) ကျွန်ုပ်တို့၏ စာသားတွင် စတုရန်းကွင်းစကွက်များတွင် ပေးထားသော အစုံမှ စာလုံးများသာ ရှိသည်။ အကယ်၍ သင်သည် စကားဝှက်၏ အရှည်ကိုလည်း စစ်ဆေးရန် လိုအပ်ပါက (ဥပမာ၊ အနည်းဆုံး အက္ခရာ 6 လုံး)၊ ထို့နောက် quantifier ဖြစ်သည်။ + ပုံစံတွင် "ခြောက်ခု သို့မဟုတ် ထို့ထက်ပိုသော" ကြားကာလဖြင့် အစားထိုးနိုင်သည်။ {6၊}:
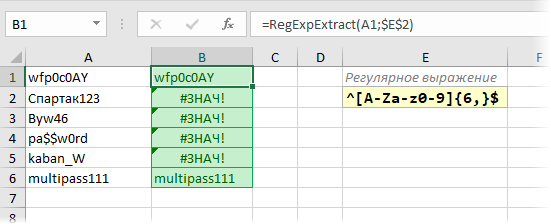
လိပ်စာကနေ မြို
လိပ်စာဘားကနေ မြို့ကို ဆွဲထုတ်ရမယ် ဆိုပါစို့။ ပုံမှန်ပရိုဂရမ်သည် “g” မှ စာသားကို ထုတ်ယူရာတွင် ကူညီပေးပါမည်။ နောက်ကော်မာသို့-

ဒီပုံစံကို အနီးကပ်လေ့လာကြည့်ရအောင်။
အထက်ဖော်ပြပါ စာသားကို သင်ဖတ်ပြီးပါက၊ ပုံမှန်အသုံးအနှုန်းများတွင် အချို့သော အက္ခရာများ (အချိန်ကာလများ၊ ကြယ်ပွင့်များ၊ ဒေါ်လာ သင်္ကေတများ စသည်) သည် အထူးအဓိပ္ပါယ်ရှိကြောင်း သင်နားလည်ထားပြီးဖြစ်သည်။ ဤဇာတ်ကောင်များကို သင်ကိုယ်တိုင်ရှာဖွေရန် လိုအပ်ပါက ၎င်းတို့ကို backslash ဖြင့် ရှေ့တွင် (တစ်ခါတစ်ရံခေါ်သည်။ ဒိုင်း) ထို့ကြောင့်၊ "g" အပိုင်းကိုရှာဖွေသောအခါ။ ပုံမှန်အသုံးအနှုန်းနဲ့ရေးရမယ်။ မစ္စတာ။ အပေါင်းကိုရှာနေတယ်ဆိုရင်၊ + စသည်တို့ကို
ကျွန်ုပ်တို့၏ပုံစံပလိတ်ရှိ နောက်ထပ်စာလုံးနှစ်လုံး၊ အစက်နှင့် ကိန်းသေခရေပွင့်သည် မည်သည့်စာလုံး၏နံပါတ်မဆိုအတွက် ရပ်တည်သည်၊ ဆိုလိုသည်မှာ မည်သည့်မြို့အမည်။
ကျွန်ုပ်တို့သည် "g" မှစာသားကိုရှာဖွေနေသောကြောင့် ပုံစံပလိတ်၏အဆုံးတွင် ကော်မာတစ်ခုရှိသည်။ ကော်မာတစ်ခုသို့ ဒါပေမယ့် စာသားထဲမှာ ကော်မာတွေ အများကြီးရှိနိုင်တယ်၊ ဟုတ်တယ်မဟုတ်လား။ မြို့ပြင်သာမက လမ်းဘေး၊ အိမ်များ စသည်တို့တွင်လည်း ကျွန်ုပ်တို့ တောင်းဆိုချက်မှာ မည်သည့်အရာက ရပ်တန့်မည်နည်း။ အဲဒါက မေးခွန်းအမှတ်အသားပါ။ အဲဒါမရှိရင်၊ ကျွန်ုပ်တို့ရဲ့ ပုံမှန်အသုံးအနှုန်းက ဖြစ်နိုင်သမျှ အရှည်ဆုံး စာကြောင်းကို ဆွဲထုတ်ပါလိမ့်မယ်-

ပုံမှန်အသုံးအနှုန်းများတွင်၊ ထိုသို့သောပုံစံသည် "လောဘ" သည်။ အခြေအနေကို ပြုပြင်ရန်၊ မေးခွန်းအမှတ်အသားတစ်ခု လိုအပ်သည် - ၎င်းသည် ၎င်းသည် "တွန့်တိုသော" ဟူသော အရေအတွက်ကို ဖြစ်စေသည် - ကျွန်ုပ်တို့၏မေးမြန်းချက်သည် စာသားကို "g" ပြီးနောက် ပထမကောင်တာကော်မာအထိသာ ယူသည်-

လမ်းကြောင်းအပြည့်အစုံမှ ဖိုင်အမည်
နောက်ထပ်အဖြစ်များသော အခြေအနေမှာ လမ်းကြောင်းအပြည့်အစုံမှ ဖိုင်အမည်ကို ထုတ်ယူရန်ဖြစ်သည်။ ဖောင်၏ ရိုးရှင်းသော ပုံမှန်ဖော်ပြချက်သည် ဤနေရာတွင် ကူညီပေးပါမည်-
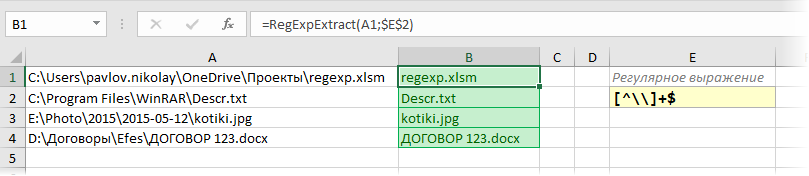
ဤနေရာ၌ လှည့်ကွက်မှာ အမှန်မှာ ရှာဖွေမှုသည် ဆန့်ကျင်ဘက်ဦးတည်ချက် ဖြစ်သည် - ကျွန်ုပ်တို့၏ ပုံစံခွက်၏ အဆုံးတွင် ဖြစ်သောကြောင့်၊ $ပြီးတော့ ညာဘက်ကနေ ပထမဆုံး backslash မရောက်ခင် အရာအားလုံးကို ရှာဖွေနေပါတယ်။ ယခင်ဥပမာရှိ အစက်ကဲ့သို့ backslash သည် လွတ်သွားပါသည်။
PS
"အဆုံးအထိ" အထက်ဖော်ပြပါအားလုံးသည် ပုံမှန်အသုံးအနှုန်းများပေးစွမ်းနိုင်သည့် ဖြစ်နိုင်ခြေအားလုံး၏ သေးငယ်သောအစိတ်အပိုင်းဖြစ်ကြောင်း ရှင်းလင်းပြောကြားလိုပါသည်။ ၎င်းတို့အသုံးပြုမှုအတွက် အထူးဇာတ်ကောင်များနှင့် စည်းမျဉ်းများ အများအပြားရှိပြီး စာအုပ်တစ်အုပ်လုံးကို ဤအကြောင်းအရာတွင် ရေးသားထားပြီး (အနည်းဆုံး ဤတစ်ခုကို စတင်ရန်အတွက် ကျွန်ုပ်အကြံပြုလိုသည်)။ တစ်နည်းအားဖြင့် ပုံမှန်အသုံးအနှုန်းများရေးသားခြင်းသည် အနုပညာတစ်ခုနီးပါးဖြစ်သည်။ အမြဲတမ်းလိုလို၊ တီထွင်ထားသော ပုံမှန်အသုံးအနှုန်းကို ပိုမိုကောင်းမွန်အောင် သို့မဟုတ် ဖြည့်စွက်နိုင်သည်၊ ၎င်းကို ပိုမိုပြေပြစ်အောင် သို့မဟုတ် ပိုမိုကျယ်ပြန့်သော ထည့်သွင်းမှုဒေတာများဖြင့် လုပ်ဆောင်နိုင်စေသည်။
အခြားသူများ၏ ပုံမှန်အသုံးအနှုန်းများကို ခွဲခြမ်းစိတ်ဖြာရန် သို့မဟုတ် သင့်ကိုယ်ပိုင် အမှားရှာရန်၊ အဆင်ပြေသော အွန်လိုင်းဝန်ဆောင်မှုများစွာ ရှိပါသည်။ RegEx101, RegExr နှင့်ပိုပြီး
ကံမကောင်းစွာဖြင့်၊ ဂန္ထဝင်ပုံမှန်အသုံးအနှုန်းများ၏အင်္ဂါရပ်အားလုံးကို VBA (ဥပမာ၊ ပြောင်းပြန်ရှာဖွေမှု သို့မဟုတ် POSIX အတန်းများ) တွင် ပံ့ပိုးမပေးထားဘဲ Cyrillic နှင့်အလုပ်လုပ်နိုင်သော်လည်း ပထမအကြိမ်တွင် သင့်ကျေနပ်စေရန်အတွက် လုံလောက်သည်ဟု ကျွန်ုပ်ထင်ပါတယ်။
အကယ်၍ သင်သည် အကြောင်းအရာနှင့် မသစ်သေးပါက၊ သင့်တွင် မျှဝေရန် တစ်စုံတစ်ရာ ရှိပါက၊ အောက်ဖော်ပြပါ မှတ်ချက်များတွင် Excel တွင် အလုပ်လုပ်သည့်အခါ ပုံမှန် အသုံးအနှုန်းများကို ချန်ထားခဲ့ပါ။ စိတ်တစ်ခုတည်းက ကောင်းပေမယ့် ဘွတ်ဖိနပ်နှစ်ခုက တစ်တွဲ။
- SUBSTITUTE လုပ်ဆောင်ချက်ဖြင့် စာသားကို အစားထိုးခြင်းနှင့် ရှင်းလင်းခြင်း။
- စာသားတွင် လက်တင်အက္ခရာများကို ရှာဖွေခြင်းနှင့် အသားပေးဖော်ပြခြင်း။
- အနီးဆုံးအလားတူစာသားကိုရှာပါ (Ivanov = Ivonov = Ivanof စသည်ဖြင့်)