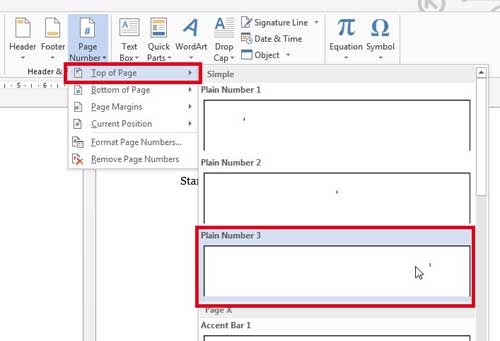ပုံမှန်အားဖြင့်၊ စာရွက်စာတမ်းတစ်ခု၏ ပထမ သို့မဟုတ် မျက်နှာဖုံးစာမျက်နှာတွင် ခေါင်းစီးနှင့်အောက်ခြေတွင် နံပါတ် သို့မဟုတ် မည်သည့်စာသားမျှ မရှိပါ။ အပိုင်းများဖန်တီးခြင်းဖြင့် ပထမစာမျက်နှာနံပါတ်ကို ထည့်သွင်းခြင်းကို ရှောင်ရှားနိုင်သော်လည်း ပိုမိုလွယ်ကူသောနည်းလမ်းတစ်ခုရှိပါသည်။
ကျန်စာရွက်စာတမ်းများတွင် အပိုင်းများကို ဖန်တီးရန် မစီစဉ်ထားပါက၊ ၎င်းကို လုံးဝရှောင်ရှားလိုပေမည်။ အောက်ခြေမှတ်တိုင် (သို့မဟုတ် ခေါင်းစီး) ကို အသုံးပြု၍ ကန့်သတ်ချက်တစ်ခုသာ သတ်မှတ်ခြင်းဖြင့်၊ အဖုံးစာမျက်နှာမှ နံပါတ်ကို ဖယ်ရှားပြီး စာရွက်စာတမ်း၏ ဒုတိယစာမျက်နှာမှ နံပါတ်တပ်ခြင်းအား ၎င်းကို ပထမနံပါတ်အဖြစ် ပေးခြင်းဖြင့် သင့်အား မည်သို့ပြသမည်နည်း။
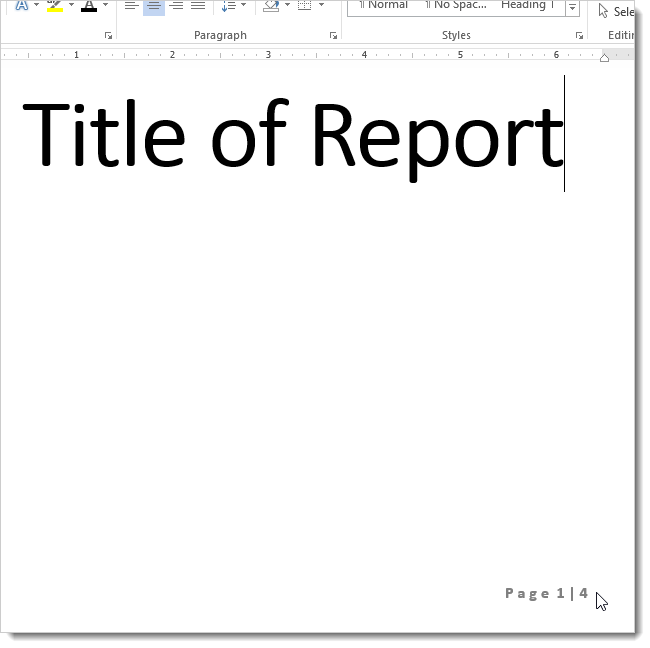
အကိုကလစ်နှိပ်ပါ စာမျက်နှာ Layout (စာမျက်နှာအပြင်အဆင်)။
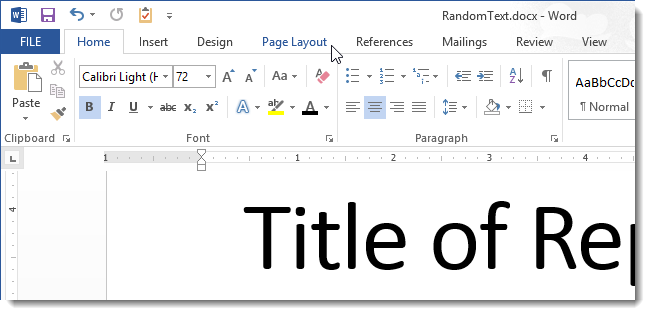
အမိန့်ပေးအဖွဲ့တွင် စာမျက်နှာ Setup ကို (Page Setup) အဖွဲ့၏ ညာဘက်အောက်ထောင့်ရှိ ဒိုင်ယာလော့ဂ်ဘောက်စ် လောင်ချာအိုင်ကွန် (မြှားအိုင်ကွန်) ကို နှိပ်ပါ။
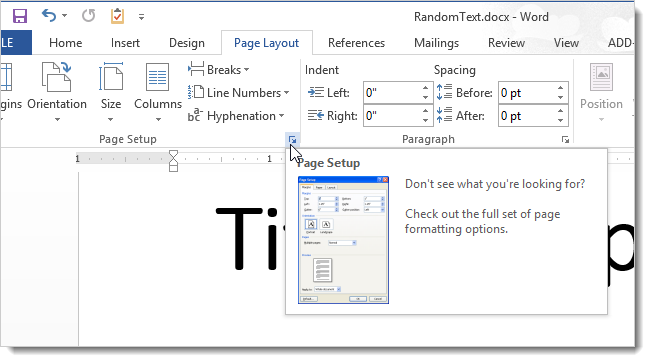
ပေါ်လာသော dialog box တွင်၊ တက်ဘ်သို့သွားပါ။ စီမန်ကိန်း (Paper Source) ကို အမှန်ခြစ်ပေးပါ။ ခေါင်းစီးများနှင့် အောက်ခြေများ ရွေးချယ်မှု၏ဆန့်ကျင်ဘက် (ခေါင်းစီးနှင့်အောက်ခြေများကို ခွဲခြားပါ) မတူသော ပထမစာမျက်နှာ (ပထမစာမျက်နှာ)။ နှိပ်ပါ။ OK.
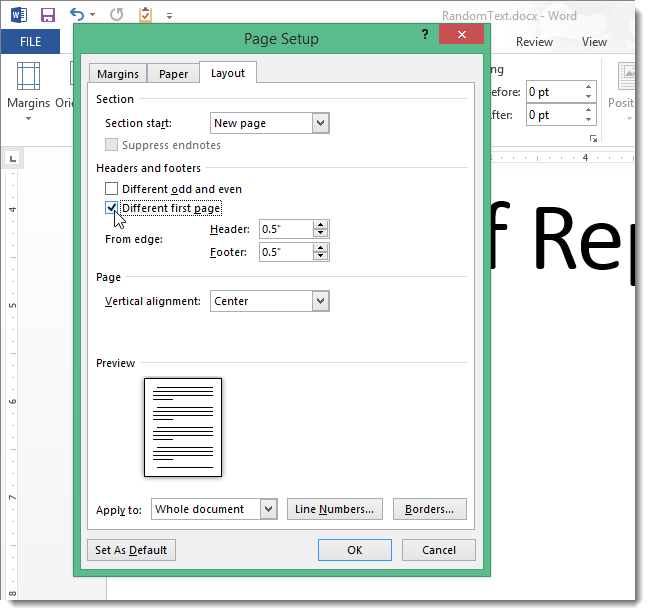
ယခု စာရွက်စာတမ်း၏ ပထမစာမျက်နှာတွင် စာမျက်နှာနံပါတ် မရှိပါ။
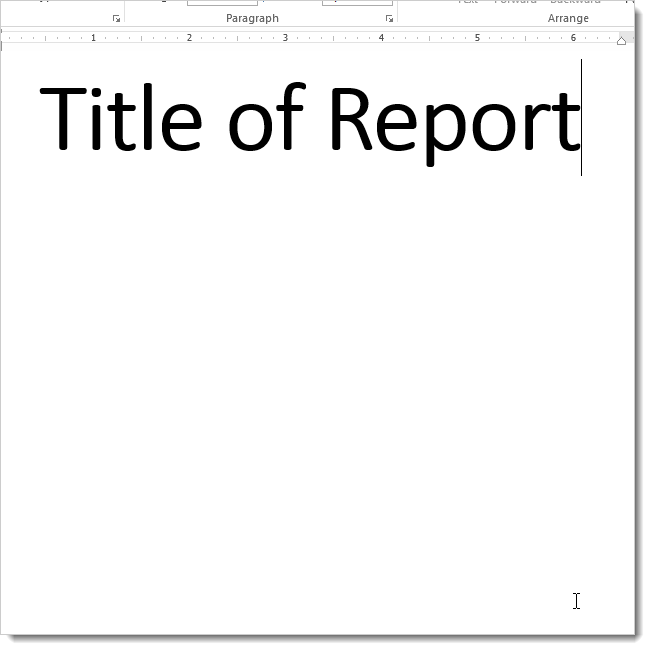
ခေါင်းစဉ်စာမျက်နှာအောက်ပါ စာမျက်နှာကို ဒုတိယစာမျက်နှာကဲ့သို့ နံပါတ်တပ်ထားသည်။ မင်း သူ့ကို ပထမဆုံးနံပါတ် ပေးချင်နေလိမ့်မယ်။
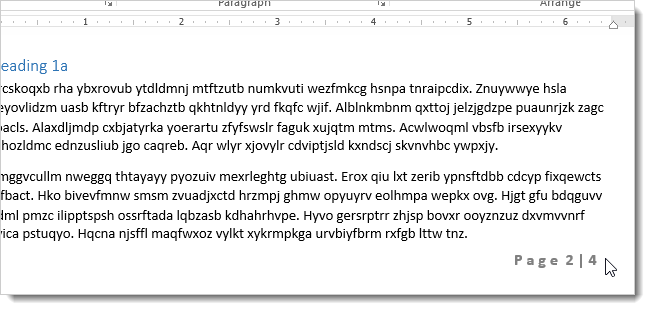
ဒုတိယစာမျက်နှာ၏နံပါတ်ကို ပထမသို့ပြောင်းရန် တက်ဘ်ကိုဖွင့်ပါ။ သွင်းခြင်း (ထည့်သွင်း)။
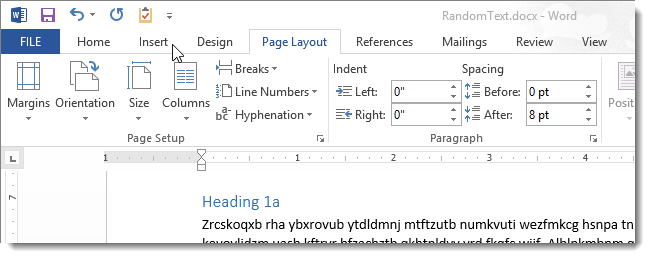
အပိုင်း Header & Footer (headers and footers) ကိုနှိပ်ပါ။ စာမျက်နှာနံပါတ် (စာမျက်နှာနံပါတ်) နှင့် drop-down menu မှရွေးချယ်ပါ။ စာမျက်နှာနံပါတ်များကို ဖော်မတ်ပါ။ (စာမျက်နှာနံပါတ်ဖော်မတ်)။
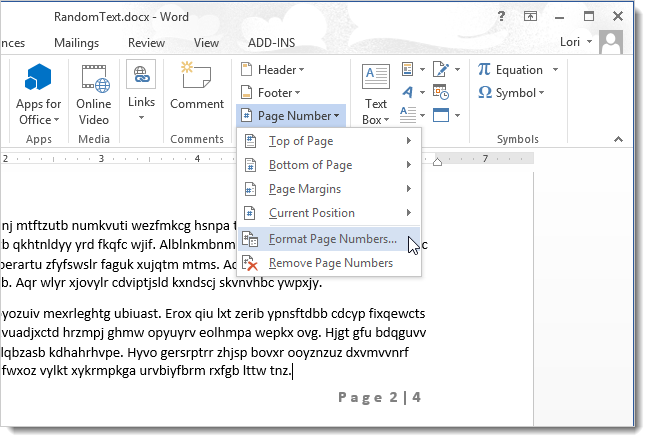
အပိုင်း စာမျက်နှာနံပါတ် (Page Numbering) Dialog Box စာမျက်နှာနံပါတ်ဖော်မတ် (စာမျက်နှာနံပါတ်ဖော်မတ်) ကိုရွေးချယ်ပါ။ စတင်ပါ (အစ)။ “0” ကိုရိုက်ထည့်ပြီး နှိပ်ပါ။ OK.
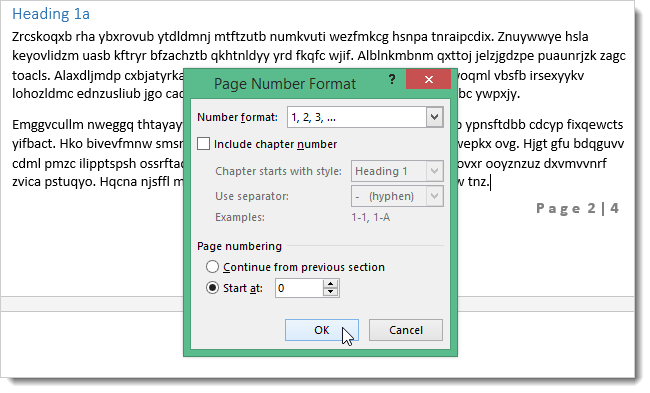
ထို့ကြောင့် စာရွက်စာတမ်း၏ ဒုတိယစာမျက်နှာကို နံပါတ် 1 အဖြစ် သတ်မှတ်ပေးမည်ဖြစ်သည်။
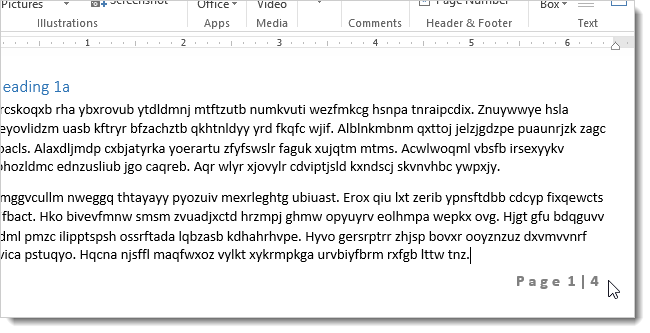
ခလုတ်ကိုနှိပ်လိုက်သောအခါတွင် ပွင့်လာသော drop-down menu တွင် စာမျက်နှာနံပါတ်ကို သတ်မှတ်နိုင်သည်။ စာမျက်နှာနံပါတ်များကို ဖော်မတ်ပါ။ တက်ဘ်ပေါ်ရှိ (စာမျက်နှာနံပါတ်ဖော်မတ်) သွင်းခြင်း အပိုင်း (သို့) ထည့်သွင်းပါ။ Header & Footer (ခေါင်းစဥ်များနှင့် အောက်ခြေများ)။ ဖော်မတ်လုပ်ထားသော စာမျက်နှာနံပါတ်များကို စာမျက်နှာ၏ ထိပ်၊ အောက်ခြေ သို့မဟုတ် အနားသတ်များတွင် ထားရှိနိုင်ပါသည်။ တူညီသောမီနူးကို အသုံးပြု၍ စာမျက်နှာနံပါတ်ကို စာရွက်စာတမ်းတစ်ခုမှ ဖယ်ရှားနိုင်သည်။