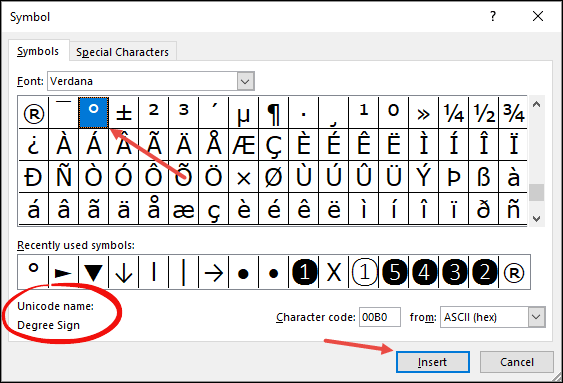မာတိကာ
Microsoft Office Excel တွင်အလုပ်လုပ်သောအခါ၊ ဒီဂရီသတ်မှတ်ရန်မကြာခဏလိုအပ်လာသည်။ ဤသင်္ကေတကို ပုံစံအမျိုးမျိုးဖြင့် အလုပ်စာရွက်ပေါ်တွင် တင်နိုင်သည်။ ၎င်းတို့ထဲမှ အသုံးအများဆုံးနှင့် ထိရောက်မှုကို ဤဆောင်းပါးတွင် ဆွေးနွေးပါမည်။
Standard Excel Tools များကိုအသုံးပြု၍ ဒီဂရီများထည့်နည်း
Excel တွင်၊ အောက်ပါအစီအစဥ်အရ ရရှိနိုင်သောသင်္ကေတအများအပြားမှ "ဒီဂရီ" အစိတ်အပိုင်းကို ရွေးချယ်နိုင်သည်-
- ဘယ်ဘက်မောက်စ်ခလုတ်ဖြင့်၊ သင်ဒီဂရီတင်လိုသည့်ဆဲလ်ကို ရွေးပါ။
- ပရိုဂရမ်၏ ပင်မမီနူးအင်တာဖေ့စ်ထိပ်ရှိ “ထည့်သွင်းရန်” တက်ဘ်ကို နှိပ်ပါ။

- ပွင့်လာသော toolbar တွင်၊ "Symbol" ခလုတ်ကိုရှာပြီး LMB ဖြင့်နှိပ်ပါ။ ဤခလုတ်သည် ရွေးချယ်စရာများစာရင်း၏ အဆုံးတွင်ဖြစ်သည်။
- ယခင်ခြယ်လှယ်မှုများကို လုပ်ဆောင်ပြီးနောက်၊ သင်္ကေတများနှင့် ဆိုင်းဘုတ်အများအပြားပါရှိသော ဝင်းဒိုးသည် အသုံးပြုသူရှေ့တွင် ဖွင့်သင့်သည်။
- ပြတင်းပေါက်အောက်ခြေရှိ “အခြားသင်္ကေတများ” ကမ္ပည်းပြားပေါ်တွင် နှိပ်ပါ။
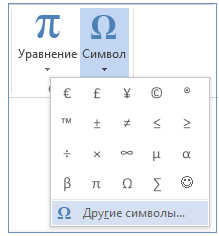
- လိုချင်သောဖောင့်အမျိုးအစားကိုရွေးချယ်ပါ။
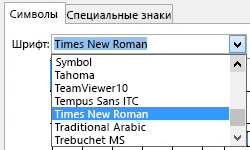
- မီနူး၏ညာဘက်ခြမ်းရှိ slider ကိုဖြတ်၍ ပြတင်းပေါက်တွင်ပြသထားသောလက္ခဏာများကိုဂရုတစိုက်လေ့လာပါ။
- ဒီဂရီအိုင်ကွန်ကို ရှာပြီး ဘယ်ဘက်မောက်စ်ခလုတ်ဖြင့် တစ်ကြိမ်နှိပ်ပါ။
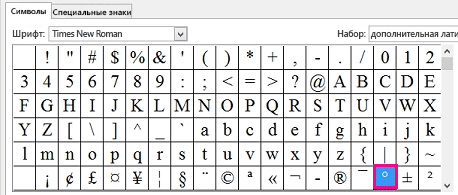
- ယခင်ရွေးချယ်ထားသောဆဲလ်တွင် အိုင်ကွန်ကို ပြသထားကြောင်း သေချာပါစေ။
အာရုံစိုက်! အနာဂတ်တွင် ဇယား၏အခြားဆဲလ်များတွင် ဒီဂရီသင်္ကေတကို ထည့်သွင်းရန်အတွက်၊ ထိုသို့သောလုပ်ဆောင်ချက်များကို အချိန်တိုင်းလုပ်ဆောင်ရန် မလိုအပ်ပါ။ ဒြပ်စင်ကို ကူးယူပြီး ဇယားရှိ မှန်ကန်သောနေရာတွင် ကူးထည့်ရန် လုံလောက်ပါသည်။
ကီးဘုတ်ဖြတ်လမ်းကို အသုံးပြု၍ Excel တွင်ဒီဂရီများထည့်နည်း
Hotkeys သည် Microsoft Office Excel တွင်လည်း အလုပ်လုပ်ပါသည်။ စံပေါင်းစပ်မှုများ၏အကူအညီဖြင့်၊ ပရိုဂရမ်အား အမိန့်ပေးခြင်းဖြင့် လုပ်ဆောင်ချက်တစ်ခုကို လျင်မြန်စွာလုပ်ဆောင်နိုင်သည်။ ခလုတ်များပေါင်းစပ်အသုံးပြု၍ ဒီဂရီသတ်မှတ်ခြင်းအတွက် အယ်လဂိုရီသမ်ကို အောက်ပါအချက်များအဖြစ် ပိုင်းခြားနိုင်ပါသည်။
- သင်္ကေတကို သင်နေရာချလိုသည့် ဆဲလ်တွင် မောက်စ်ကာဆာကို ထားပါ။
- Alt + Shift ကီးပေါင်းစပ်မှုဖြင့် ကီးဘုတ်ကို အင်္ဂလိပ်လက်ကွက်သို့ ပြောင်းပါ။ Windows Taskbar မှ လက်ရှိကီးဘုတ်အပြင်အဆင်ကိုလည်း သင်ပြောင်းနိုင်သည်။ ၎င်းသည် desktop ၏အောက်ခြေရှိစာကြောင်းဖြစ်သည်။
- “Alt” ခလုတ်ကို ဖိထားပါ၊ ထို့နောက် ညာဘက်ရှိ ကီးဘုတ်ပေါ်တွင် နံပါတ်များကို လှည့်၍ 0176 သို့ခေါ်ဆိုပါ။
- ဒီဂရီ သင်္ကေတ ပေါ်လာကြောင်း သေချာပါစေ။

အရေးကြီး! Alt+248 ကိုနှိပ်ခြင်းဖြင့်လည်း ဤသင်္ကေတကို သင်သတ်မှတ်နိုင်သည်။ ထို့အပြင်၊ နံပါတ်များကို အရန်ကီးဘုတ်ပေါ်တွင်လည်း ရိုက်ထည့်ထားသည်။ အဆိုပါအမိန့်သည် Excel တွင်သာမက၊ ဆော့ဖ်ဝဲဗားရှင်းမခွဲခြားဘဲ Word တွင်လည်းအလုပ်လုပ်သည်။
အစားထိုးလက်မှတ်ထိုးနည်း
Excel တွင် ဒီဂရီပုံသဏ္ဍာန်ကို ထည့်သွင်းနိုင်စေမည့် သီးခြားနည်းလမ်းတစ်ခုရှိသည်။ ၎င်းတွင် အောက်ပါ ခြယ်လှယ်မှုများ ပါဝင်သည်-
- သင်၏ကွန်ပျူတာကိုအင်တာနက်နှင့်ချိတ်ဆက်ပါ။
- ပုံမှန်အားဖြင့် PC တွင်အသုံးပြုသောဘရောက်ဆာသို့ဝင်ရောက်ပါ။
- ဝဘ်ဘရောက်ဆာ၏ ရှာဖွေရေးလိုင်းတွင် “ဒီဂရီ ဆိုင်းဘုတ်” ဟူသော စကားစုကို ရေးပါ။ စနစ်သည် သင်္ကေတ၏အသေးစိတ်ဖော်ပြချက်ပေးမည်ဖြစ်ပြီး ၎င်းကိုပြသမည်ဖြစ်သည်။
- ပေါ်လာသည့် အိုင်ကွန် LMB ကို ရွေးပြီး ကီးပေါင်းစပ်မှု “Ctrl+C” ဖြင့် ကူးယူပါ။
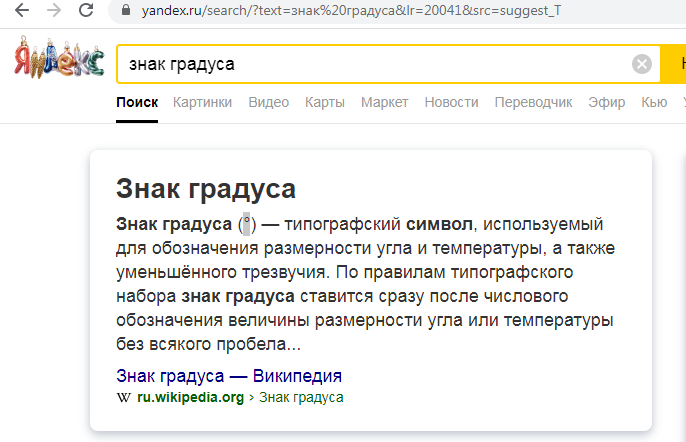
- Microsoft Excel အလုပ်စာရွက်ကိုဖွင့်ပါ။
- ဤသင်္ကေတကို သင်ထားလိုသည့် ဆဲလ်ကို ရွေးပါ။
- clipboard မှဇာတ်ကောင်တစ်ခုကိုကူးထည့်ရန် "Ctrl + V" ပေါင်းစပ်မှုကိုဖိထားပါ။
- ရလဒ်ကိုစစ်ဆေးပါ။ လုပ်ဆောင်ချက်များအားလုံးကို မှန်ကန်စွာလုပ်ဆောင်ပါက၊ သက်ဆိုင်ရာဇယားဆဲလ်တွင် ဒီဂရီသင်္ကေတကို ပြသရပါမည်။
ကောက်ချက်
ထို့ကြောင့်၊ သင်သည် အထက်ဖော်ပြပါနည်းလမ်းများထဲမှ တစ်ခုကို အသုံးပြု၍ Excel တွင် ဒီဂရီသင်္ကေတကို အမြန်သတ်မှတ်နိုင်သည်။ ထည့်သွင်းစဉ်းစားထားသော နည်းလမ်းတစ်ခုစီသည် Excel ဗားရှင်းအားလုံးတွင် အလုပ်လုပ်မည်ဖြစ်သည်။