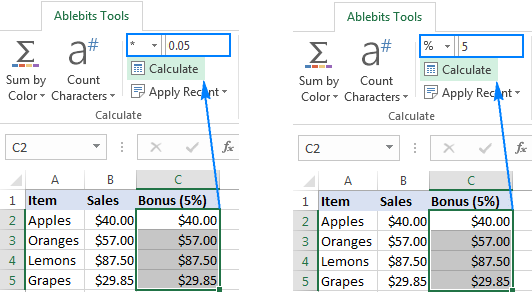မာတိကာ
Excel Spreadsheets နှင့်အလုပ်လုပ်သောအခါ၊ တစ်ခါတစ်ရံတွင် အမှတ်အသားပြုထားသောအတန်းများပေါ်တွင် ကော်လံတစ်ခုမှအချက်အလက်များကို ဖြန့်ဝေရန် လိုအပ်လာသည်။ ၎င်းကို ကိုယ်တိုင်ပြုလုပ်ခြင်းမပြုရန်၊ ပရိုဂရမ်၏ built-in ကိရိယာများကို သင်ကိုယ်တိုင် အသုံးပြုနိုင်သည်။ လုပ်ဆောင်ချက်များ၊ ဖော်မြူလာများ မျိုးပွားခြင်းနှင့် သက်ဆိုင်ပါသည်။ ၎င်းတို့ကို လိုအပ်သော လိုင်းအရေအတွက်ဖြင့် အလိုအလျောက် မြှောက်သောအခါ၊ တွက်ချက်မှု၏ တိကျသောရလဒ်ကို လျင်မြန်စွာ ရရှိနိုင်သည်။
ကော်လံတစ်ခုမှ ဒေတာများကို သီးခြားအတန်းများသို့ ဖြန့်ဝေခြင်း။
Excel တွင်၊ သင်သည် ကော်လံတစ်ခုမှ စုဆောင်းထားသော အချက်အလက်များကို သီးခြားမျဉ်းများအဖြစ် ဖြန့်ဝေနိုင်သည့် သီးခြား command တစ်ခု ရှိသည်။
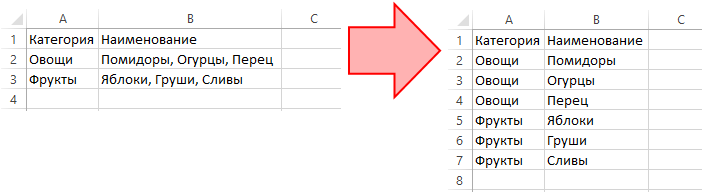
ဒေတာဖြန့်ဝေရန်အတွက် ရိုးရှင်းသော အဆင့်အနည်းငယ်ကို လိုက်နာရန် လိုအပ်သည်-
- ကိရိယာများ၏ ပင်မစာမျက်နှာတွင်ရှိသော “EXCEL” တက်ဘ်သို့ သွားပါ။
- “ဇယား” ကိရိယာများဖြင့် ပိတ်ဆို့ခြင်းကို ရှာပါ၊ ဘယ်ဘက်မောက်စ်ခလုတ်ဖြင့် ၎င်းကို နှိပ်ပါ။
- ပွင့်လာသော မီနူးမှ “အတန်းအလိုက် ကော်လံကို ပွားရန်” ရွေးချယ်မှုကို ရွေးချယ်ပါ။
- ထို့နောက်တွင်၊ ရွေးချယ်ထားသောလုပ်ဆောင်ချက်အတွက် ဆက်တင်များပါသည့် ဝင်းဒိုးတစ်ခု ဖွင့်သင့်သည်။ ပထမအလကားအကွက်တွင်၊ သင်ပွားလိုသောကော်လံကို အဆိုပြုထားသောစာရင်းမှ ရွေးချယ်ရန် လိုအပ်သည်။
- ကော်လံကို ရွေးသောအခါ၊ ခွဲခြားသည့် အမျိုးအစားကို ဆုံးဖြတ်ရန် လိုအပ်သည်။ ၎င်းသည် အစက်၊ ကော်မာ၊ ဆီမီးကော်လံ၊ နေရာလွတ်၊ အခြားစာကြောင်းတစ်ခုသို့ စာသားထုပ်ပိုးခြင်း ဖြစ်နိုင်သည်။ စိတ်ကြိုက်ရွေးချယ်နိုင်သည်၊ ကွဲရန်သင်၏ကိုယ်ပိုင်ဇာတ်ကောင်ကိုရွေးချယ်နိုင်သည်။
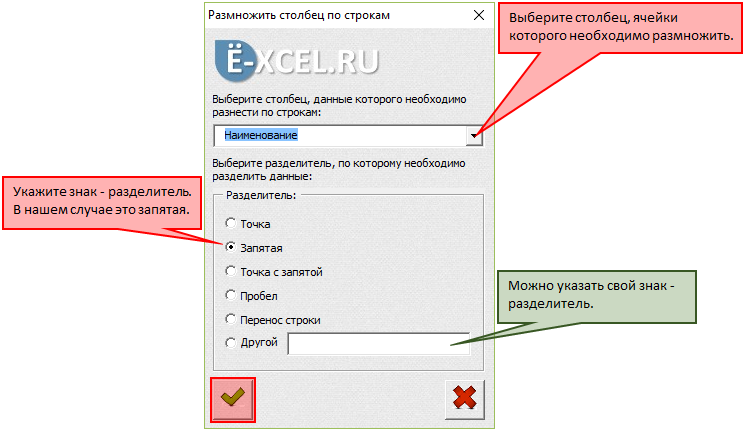
အထက်တွင်ဖော်ပြထားသော အဆင့်များအားလုံးကို ပြီးမြောက်ပြီးနောက်၊ ရွေးချယ်ထားသောကော်လံမှဒေတာဖြန့်ဝေမည့်အတန်းများစွာမှ ဇယားအသစ်တစ်ခုတည်ဆောက်မည့် ဇယားအသစ်တစ်ခုကို ဖန်တီးပါမည်။
အရေးကြီး! တစ်ခါတစ်ရံတွင် ပင်မအလုပ်စာရွက်မှ ကော်လံများ ပွားခြင်းကို မှတ်သားထားရန် လိုအပ်သည့် အခြေအနေများ ရှိသည်။ ဤကိစ္စတွင်၊ သင်သည် “CTRL + Z” သော့ပေါင်းစပ်မှုမှတစ်ဆင့် လုပ်ဆောင်ချက်ကို ပြန်ဖျက်နိုင်သည် သို့မဟုတ် ပင်မကိရိယာဘားအထက်ရှိ ပြန်ဖျက်သည့်သင်္ကေတကို နှိပ်ပါ။
ဖော်မြူလာများ၏ မျိုးပွားခြင်း။
Excel တွင်အလုပ်လုပ်သောအခါတွင်၊ ကပ်လျက်ဆဲလ်များရှိလိုအပ်သောရလဒ်ကိုရရှိရန်အလို့ငှာ ဖော်မြူလာတစ်ခုအား ကော်လံအများအပြားသို့ တစ်ပြိုင်နက် ပွားရန် လိုအပ်သည့်အခြေအနေများရှိသည်။ သင်ကိုယ်တိုင်ပြုလုပ်နိုင်သည်။ ဒါပေမယ့် ဒီနည်းလမ်းက အချိန်အများကြီးယူရပါလိမ့်မယ်။ လုပ်ငန်းစဉ်ကို အလိုအလျောက်ဖြစ်စေရန် နည်းလမ်းနှစ်ခုရှိသည်။ မောက်စ်ဖြင့်
- ဖော်မြူလာတည်ရှိသည့်ဇယားမှ ထိပ်ဆုံးဆဲလ်ကို ရွေးပါ (LMB ကိုသုံး၍)။
- အနက်ရောင်လက်ဝါးကပ်တိုင်ကိုပြသရန် ကာဆာကို ဆဲလ်၏ညာဘက်အစွန်ဆုံးထောင့်သို့ ရွှေ့ပါ။
- ပေါ်လာသည့် အိုင်ကွန်ပေါ်ရှိ LMB ကို နှိပ်ပါ၊ လိုအပ်သော ဆဲလ်အရေအတွက်သို့ မောက်စ်ကို အောက်သို့ ဆွဲချပါ။
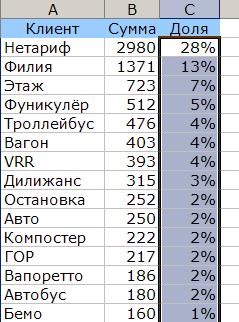
ထို့နောက် ရွေးချယ်ထားသောဆဲလ်များတွင် ပထမဆဲလ်အတွက် သတ်မှတ်ဖော်မြူလာအတိုင်း ရလဒ်များ ပေါ်လာမည်ဖြစ်သည်။
အရေးကြီး! အောက်ဖော်ပြပါဆဲလ်များ အားလုံးကို ဖြည့်သွင်းမှသာ မောက်စ်ဖြင့် ကော်လံတစ်လျှောက် ဖော်မြူလာ သို့မဟုတ် လုပ်ဆောင်ချက်အချို့ကို ပြန်လည်ထုတ်လုပ်နိုင်မည်ဖြစ်သည်။ ဆဲလ်တစ်ခုအတွင်း၌ အချက်အလက်မရှိပါက တွက်ချက်မှု ပြီးဆုံးသွားမည်ဖြစ်သည်။
ကော်လံတစ်ခုတွင် ဆဲလ်ပေါင်း ရာနှင့်ချီ၍ ပါ၀င်ပြီး အချို့မှာ ဗလာဖြစ်နေပါက၊ သင်သည် တွက်ချက်မှုလုပ်ငန်းစဉ်ကို အလိုအလျောက်လုပ်ဆောင်နိုင်သည်။ ဒါကိုလုပ်ဖို့၊ လုပ်ဆောင်ချက်များစွာကို လုပ်ဆောင်ရန် လိုအပ်သည်-
- LMB ကိုနှိပ်ခြင်းဖြင့် ကော်လံ၏ပထမဆဲလ်ကို အမှတ်အသားပြုပါ။
- စာမျက်နှာပေါ်ရှိ ကော်လံအဆုံးအထိ ဘီးကို ရွှေ့ပါ။
- နောက်ဆုံးဆဲလ်ကိုရှာပါ၊ “Shift” ခလုတ်ကိုဖိထားပြီး ဤဆဲလ်ကိုနှိပ်ပါ။
လိုအပ်သောအပိုင်းအခြားကို မီးမောင်းထိုးပြပါမည်။
ကော်လံများနှင့် အတန်းများအလိုက် ဒေတာကို စီပါ။
အလုပ်စာရွက်ကို ဒေတာဖြင့် အလိုအလျောက်ဖြည့်ပြီးနောက် ၎င်းတို့ကို ကျပန်းဖြန့်ဝေသည့်အခါ အခြေအနေများ မကြာခဏ ရှိပါသည်။ အနာဂတ်တွင် အသုံးပြုသူ အဆင်ပြေစေရန်အတွက် ဒေတာများကို အတန်းများနှင့် ကော်လံများဖြင့် စီရန် လိုအပ်ပါသည်။ ဤကိစ္စတွင်၊ ဖြန့်ဖြူးသူအနေဖြင့် သင်သည် တန်ဖိုးကို ဖောင့်၊ ကြီးစဉ်ငယ်လိုက် သို့မဟုတ် ကြီးလိုက်၊ အရောင်ဖြင့်၊ အက္ခရာစဉ်အလိုက်၊ သို့မဟုတ် ဤဘောင်များကို တစ်ခုနှင့်တစ်ခု ပေါင်းစပ်နိုင်သည်။ built-in Excel ကိရိယာများကို အသုံးပြု၍ ဒေတာစီရန် လုပ်ငန်းစဉ်-
- အလုပ်စာရွက်ပေါ်ရှိ မည်သည့်နေရာတွင်မဆို ညာကလစ်နှိပ်ပါ။
- ပေါ်လာသည့် ဆက်စပ်မီနူးမှ ရွေးချယ်စရာ – “စီရန်” ကို ရွေးပါ။
- ရွေးချယ်ထားသော ကန့်သတ်ဘောင်၏ဆန့်ကျင်ဘက်တွင်၊ ဒေတာစီရန် ရွေးချယ်စရာများစွာ ပေါ်လာပါမည်။

သတင်းအချက်အလက် စီခြင်းရွေးချယ်မှုကို ရွေးချယ်ရန် အခြားနည်းလမ်းမှာ ပင်မကိရိယာဘားမှတဆင့် ဖြစ်သည်။ ၎င်းပေါ်တွင်သင် "ဒေတာ" တက်ဘ်ကိုရှာရန်လိုအပ်သည်၊ ၎င်းအောက်တွင် "စီရန်" ကိုရွေးချယ်ပါ။ ကော်လံတစ်ခုတည်းဖြင့် ဇယားတစ်ခုကို စီရန် လုပ်ငန်းစဉ်-
- ပထမဦးစွာ၊ သင်သည် ကော်လံတစ်ခုမှ ဒေတာအကွာအဝေးကို ရွေးချယ်ရန် လိုအပ်သည်။
- အချက်အလက် စီရန် ရွေးချယ်စရာ ရွေးချယ်စရာများ နှင့်အတူ Taskbar ပေါ်တွင် အိုင်ကွန်တစ်ခု ပေါ်လာပါမည်။ ၎င်းကိုနှိပ်ပြီးနောက်၊ ဖြစ်နိုင်သောအမျိုးအစားခွဲခြင်းရွေးချယ်စရာများစာရင်းပွင့်လာလိမ့်မည်။
စာမျက်နှာမှ ကော်လံအများအပြားကို ကနဦးရွေးချယ်ခဲ့လျှင် အလုပ်ဘားပေါ်ရှိ အမျိုးအစားခွဲပုံအိုင်ကွန်ကို နှိပ်ပြီးနောက်၊ ဤလုပ်ဆောင်ချက်အတွက် ဆက်တင်များပါသည့် ဝင်းဒိုးတစ်ခု ပွင့်လာမည်ဖြစ်သည်။ အဆိုပြုထားသောရွေးချယ်မှုများမှ၊ သင်သည် "ရွေးချယ်ထားသော အပိုင်းအခြားကို အလိုအလျောက် ချဲ့ထွင်ရန်" ရွေးချယ်မှုကို ရွေးချယ်ရပါမည်။ သင်ဤသို့မလုပ်ပါက၊ ပထမကော်လံရှိဒေတာကို စီထားမည်ဖြစ်သော်လည်း ဇယား၏အလုံးစုံဖွဲ့စည်းပုံမှာ ပျက်သွားမည်ဖြစ်သည်။ အတန်းခွဲခြင်းလုပ်ငန်းစဉ်-
- အမျိုးအစားခွဲခြင်းဆက်တင်ဝင်းဒိုးတွင်၊ "ပါရာမီတာများ" တက်ဘ်သို့သွားပါ။
- ပွင့်လာသောဝင်းဒိုးမှ၊ "အပိုင်းအခြားကော်လံများ" ရွေးချယ်မှုကိုရွေးချယ်ပါ။
- ဆက်တင်များကိုသိမ်းဆည်းရန် "OK" ခလုတ်ကိုနှိပ်ပါ။
စီခြင်းဆက်တင်များတွင် ကနဦးသတ်မှတ်ထားသည့် ကန့်သတ်ချက်များသည် အလုပ်စာရွက်တစ်လျှောက် ဒေတာများကို ကျပန်းခွဲဝေခြင်းမပြုပါ။ ဒီလိုလုပ်ဖို့၊ သင် RAND လုပ်ဆောင်ချက်ကိုအသုံးပြုရန်လိုအပ်သည်။
ကောက်ချက်
ကော်လံများကို အတန်းလိုက်မြှောက်ခြင်းအတွက် လုပ်ထုံးလုပ်နည်းသည် အလွန်တိကျသောကြောင့် အသုံးပြုသူတိုင်းက ၎င်းကို အကောင်အထည်ဖော်နည်းကို မသိကြပါ။ သို့သော်၊ အထက်ဖော်ပြပါညွှန်ကြားချက်များကိုဖတ်ရှုပြီးနောက်၊ ၎င်းကိုအလွန်လျင်မြန်စွာလုပ်ဆောင်နိုင်သည်။ ၎င်းအပြင်၊ ဆဲလ်အများအပြားတွင် အမျိုးမျိုးသော တွက်ချက်မှုများအတွင်း အချိန်များစွာကို ချွေတာနိုင်သောကြောင့် လုပ်ဆောင်ချက်များနှင့် ဖော်မြူလာများကို မျိုးပွားခြင်းဖြင့် လေ့ကျင့်ရန် အကြံပြုထားသည်။