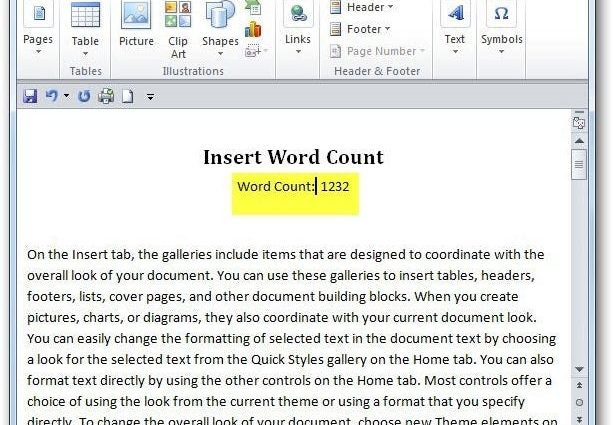စာလုံးပေါင်းထည့်ရန် မဖြစ်မနေလိုအပ်သော အယ်ဒီတာ သို့မဟုတ် သူဌေးအတွက် စာရွက်စာတမ်းတစ်ခု ရေးခိုင်းဖူးပါသလား။ ယနေ့ Word 2010 တွင် အကွက်ကုဒ်များဖြင့် မည်သို့ပြုလုပ်ရမည်ကို ကျွန်ုပ်တို့ ရှာဖွေပါမည်။
စာလုံးပေါင်းထည့်ပါ။
စာရွက်စာတမ်းထဲသို့ လက်ရှိစကားလုံးရေတွက်ထည့်ရန် အကွက်ကုဒ်များကို သင်အသုံးပြုနိုင်ပြီး စာသားထည့်သည့်အခါ ၎င်းကို အပ်ဒိတ်လုပ်မည်ဖြစ်သည်။ စာလုံးရေတွက်ထည့်ရန်၊ ကာဆာသည် စကားလုံးရေတွက်ရမည့်နေရာတွင် သေချာပါစေ။
ထို့နောက် tab ကိုဖွင့်ပါ။ သွင်းခြင်း (ထည့်သွင်း)။
အပိုင်း စာသားမ (စာသား) ကိုနှိပ်ပါ။ QuickParts (express blocks) ကို ရွေးပါ။ လယ်ယာ (အကွက်)။
ဒိုင်ယာလော့ဂ်ဘောက်စ်တစ်ခု ပွင့်လာပါမည်။ လယ်ယာ (အကွက်)။ ဤသည်မှာ သင့်စာရွက်စာတမ်းသို့ သင်ထည့်နိုင်သော အကွက်များဖြစ်သည်။ ၎င်းတို့တွင် အများအပြားမရှိပါ၊ ၎င်းတို့တွင် မာတိကာ (TOC)၊ ကျမ်းကိုးစာရင်း၊ အချိန်၊ နေ့စွဲစသည်ဖြင့် ရှိပါသည်။ စကားလုံးကောင်တာတစ်ခုကို ဖန်တီးခြင်းဖြင့် သင်သည် ရိုးရှင်းသောတစ်ခုဖြင့် စတင်မည်ဖြစ်ပြီး အနာဂတ်တွင် အခြားနယ်ပယ်ကုဒ်များကို ဆက်လက်ရှာဖွေနိုင်မည်ဖြစ်သည်။
ဤသင်ခန်းစာတွင် ကျွန်ုပ်တို့သည် စကားလုံးကောင်တာတစ်ခုကို ထည့်သွင်းမည်ဖြစ်သောကြောင့် စာရင်းကို ရွှေ့ပါ။ ကွင်းဆင်းအမည်များ (လယ်ကွင်းများ) ဆင်းပြီးရှာပါ။ NumWords...
ဝန်လေးသော NumWords၊ သင်သည် အကွက်ရွေးချယ်မှုများနှင့် နံပါတ်ဖော်မတ်ကို ရွေးချယ်နိုင်မည်ဖြစ်သည်။ သင်ခန်းစာကို မရှုပ်ထွေးစေရန်အတွက်၊ ကျွန်ုပ်တို့သည် စံဆက်တင်များကို ဆက်လက်လုပ်ဆောင်ပါမည်။
ထို့ကြောင့် ကျွန်ုပ်တို့၏ စာရွက်စာတမ်းရှိ စကားလုံးအရေအတွက်ကို သိမြင်ပါသည်။ 1232. သင့်စာရွက်စာတမ်းတွင် ဤအကွက်ကို မည်သည့်နေရာတွင်မဆို ထည့်သွင်းနိုင်သည်ကို မမေ့ပါနှင့်။ ကျွန်ုပ်တို့၏ အယ်ဒီတာသည် ကျွန်ုပ်တို့ရေးထားသော စကားလုံးများကို သိရှိလိုသောကြောင့် ခေါင်းစဉ်အောက်တွင် ရှင်းရှင်းလင်းလင်း ထားရှိထားပါသည်။ ထို့နောက် မီးမောင်းထိုးပြပြီး နှိပ်ခြင်းဖြင့် ၎င်းကို ဘေးကင်းစွာ ဖယ်ရှားနိုင်သည်။ ဖျက်ပစ်ပါ.
ဆက်ရိုက်ပြီး သင့်စာရွက်စာတမ်းသို့ စာသားထည့်ပါ။ ပြီးသောအခါ၊ အကွက်ပေါ်တွင် ညာကလစ်နှိပ်ပြီး ရွေးချယ်ခြင်းဖြင့် တန်ပြန်တန်ဖိုးကို အပ်ဒိတ်လုပ်နိုင်ပါသည်။ အကွက်ကို အပ်ဒိတ်လုပ်ပါ။ ဆက်စပ်မီနူးမှ (အပ်ဒိတ်အကွက်)။
ကျွန်ုပ်တို့သည် စာပိုဒ်အနည်းငယ်ကို စာသားထဲသို့ ထည့်ထားသောကြောင့် အကွက်တန်ဖိုး ပြောင်းသွားပါသည်။
အနာဂတ်တွင်၊ စာရွက်စာတမ်းများဖန်တီးရာတွင် မည်သည့်ရွေးချယ်စရာအကွက်ကုဒ်များဖွင့်ထားသည်ကို ကျွန်ုပ်တို့ အနီးကပ်ကြည့်ရှုပါမည်။ ဤသင်ခန်းစာသည် Word 2010 စာရွက်စာတမ်းများတွင် အကွက်ကုဒ်များကို စတင်အသုံးပြုစေမည်ဖြစ်သည်။
မင်းရဲ့ထင်မြင်ချက်ကဘာလဲ။ အရင်က MS Word မှာ အကွက်ကုဒ်တွေကို သုံးဖူးသလား။ မှတ်ချက်များ ချန်ထားခဲ့ကာ Microsoft Word တွင် သင်၏အံ့ဖွယ်စာရွက်စာတမ်းများ ဖန်တီးရန်အတွက် အကြံပြုချက်များကို မျှဝေပါ။