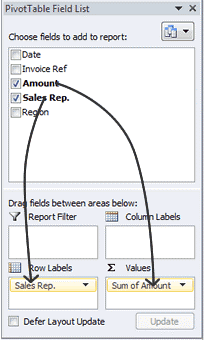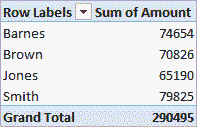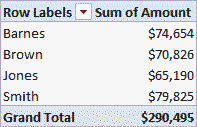သင်ခန်းစာ၏ ဤအပိုင်းသည် Excel တွင် PivotTable ဖန်တီးနည်းကို အသေးစိတ်ဖော်ပြထားသည်။ ဤဆောင်းပါးကို Excel 2007 (အပြင် နောက်ပိုင်းဗားရှင်းများ) အတွက် ရေးသားထားပါသည်။ Excel ၏ အစောပိုင်းဗားရှင်းများအတွက် လမ်းညွှန်ချက်များကို သီးခြားဆောင်းပါးတွင် ရှာတွေ့နိုင်သည်- Excel 2003 တွင် PivotTable ကိုဘယ်လိုဖန်တီးမလဲ။
ဥပမာအနေဖြင့်၊ 2016 ခုနှစ် ပထမသုံးလပတ်အတွက် ကုမ္ပဏီတစ်ခုအတွက် အရောင်းဒေတာပါရှိသော အောက်ပါဇယားကို သုံးသပ်ကြည့်ပါ-
| A | B | C | D | E | |
|---|---|---|---|---|---|
| 1 | နေ့စှဲ | ပြေစာ Ref | ပမာဏ | အရောင်းကိုယ်စားလှယ် | ဒေသ |
| 2 | 01/01/2016 | 2016 - 0001 | $ 819 | Barnes | မွောကျ |
| 3 | 01/01/2016 | 2016 - 0002 | $ 456 | ညိုသော | တောင် |
| 4 | 01/01/2016 | 2016 - 0003 | $ 538 | ဂျုံးစ် | တောင် |
| 5 | 01/01/2016 | 2016 - 0004 | $ 1,009 | Barnes | မွောကျ |
| 6 | 01/02/2016 | 2016 - 0005 | $ 486 | ဂျုံးစ် | တောင် |
| 7 | 01/02/2016 | 2016 - 0006 | $ 948 | Smith က | မွောကျ |
| 8 | 01/02/2016 | 2016 - 0007 | $ 740 | Barnes | မွောကျ |
| 9 | 01/03/2016 | 2016 - 0008 | $ 543 | Smith က | မွောကျ |
| 10 | 01/03/2016 | 2016 - 0009 | $ 820 | ညိုသော | တောင် |
| 11 | ... | ... | ... | ... | ... |
စတင်ရန်၊ အထက်ဖော်ပြပါဇယားအရ ရောင်းချသူတစ်ဦးစီ၏ စုစုပေါင်းရောင်းအားကိုပြသမည့် အလွန်ရိုးရှင်းသော pivot table တစ်ခုကို ဖန်တီးကြပါစို့။ ဒီလိုလုပ်ဖို့၊ အောက်ပါအတိုင်းလုပ်ဆောင်ပါ။
- ဒေတာအပိုင်းအခြား သို့မဟုတ် ဆုံချက်ဇယားတွင် အသုံးပြုရန် ဒေတာအပိုင်းအခြားမှ မည်သည့်ဆဲလ်ကိုမဆို ရွေးပါ။CAUTION: သင်သည် ဒေတာအပိုင်းအခြားတစ်ခုမှ ဆဲလ်တစ်ခုကို ရွေးပါက၊ Excel သည် PivotTable အတွက် ဒေတာအပိုင်းအခြားတစ်ခုလုံးကို အလိုအလျောက်ရှာဖွေပြီး ရွေးချယ်မည်ဖြစ်သည်။ Excel သည် အပိုင်းအခြားတစ်ခုကို မှန်ကန်စွာရွေးချယ်နိုင်စေရန်အတွက် အောက်ပါအခြေအနေများနှင့် ကိုက်ညီရမည်-
- ဒေတာအပိုင်းအခြားရှိ ကော်လံတစ်ခုစီတွင် ၎င်း၏ကိုယ်ပိုင်ထူးခြားသောအမည်ရှိရမည်။
- ဒေတာတွင် အလွတ်လိုင်းများ မပါဝင်ရပါ။
- ခလုတ်ကိုနှိပ်ပါ။ အနှစ်ချုပ်ဇယား အပိုင်း (Pivot Table) ဇယား (Tables) တက်ဘ် ထည့်သွင်း (သို့) Excel မီနူးကို ဖဲကြိုးထည့်ပါ။
- မျက်နှာပြင်ပေါ်တွင် dialog box တစ်ခုပေါ်လာလိမ့်မည်။ PivotTable ဖန်တီးပါ။ (ပုံတွင်ပြထားသည့်အတိုင်း PivotTable ကိုဖန်တီးပါ)။
 ရွေးချယ်ထားသော အပိုင်းသည် PivotTable ကိုဖန်တီးရန် အသုံးပြုသင့်သည့် ဆဲလ်အကွာအဝေးနှင့် ကိုက်ညီကြောင်း သေချာပါစေ။ ဤနေရာတွင် ဖန်တီးထားသော ဆုံချက်ဇယားကို ထည့်သွင်းသင့်သည်ကိုလည်း သတ်မှတ်နိုင်သည်။ ၎င်းတွင် ဆုံချက်ဇယားတစ်ခုထည့်သွင်းရန် ရှိပြီးသားစာရွက်တစ်ခုကို သင်ရွေးချယ်နိုင်သည်၊ သို့မဟုတ် ရွေးချယ်နိုင်သည်- စာရွက်အသစ်တစ်ခုဆီသို့ (အလုပ်စာရွက်အသစ်)။ နှိပ်ပါ။ OK.
ရွေးချယ်ထားသော အပိုင်းသည် PivotTable ကိုဖန်တီးရန် အသုံးပြုသင့်သည့် ဆဲလ်အကွာအဝေးနှင့် ကိုက်ညီကြောင်း သေချာပါစေ။ ဤနေရာတွင် ဖန်တီးထားသော ဆုံချက်ဇယားကို ထည့်သွင်းသင့်သည်ကိုလည်း သတ်မှတ်နိုင်သည်။ ၎င်းတွင် ဆုံချက်ဇယားတစ်ခုထည့်သွင်းရန် ရှိပြီးသားစာရွက်တစ်ခုကို သင်ရွေးချယ်နိုင်သည်၊ သို့မဟုတ် ရွေးချယ်နိုင်သည်- စာရွက်အသစ်တစ်ခုဆီသို့ (အလုပ်စာရွက်အသစ်)။ နှိပ်ပါ။ OK. - အလွတ်ဆုံချက်ဇယားတစ်ခုအပြင် အကန့်တစ်ခုပေါ်လာပါမည်။ pivot ဇယားကွက်လပ်များ ဒေတာအကွက်များစွာပါသော (Pivot Table Field List)။ ၎င်းတို့သည် မူရင်းဒေတာစာရွက်မှ ခေါင်းစီးများဖြစ်ကြောင်း သတိပြုပါ။

- အကွက်များ pivot ဇယားကွက်လပ်များ (ဆုံမှတ်ဇယားကွက်လပ်စာရင်း)-
- Drag and Drop ပြုလုပ်ပြီး အရောင်းကိုယ်စားလှယ် ဧရိယာသို့ အတန်း (အတန်းတံဆိပ်များ);
- Drag and Drop ပြုလုပ်ပြီး ပမာဏ в တန်ဖိုးများ (တန်ဖိုးများ);
- ကျွန်ုပ်တို့စစ်ဆေးသည်- in တန်ဖိုးများ (တန်ဖိုးများ) သည် တန်ဖိုးတစ်ခု ဖြစ်ရမည်။ ပမာဏ အကွက် ပမာဏ ပမာဏ (sum of Amount), а не အကွက်အလိုက် ပမာဏပမာဏ ပမာဏ (Count of Amount)။
ဤဥပမာတွင်၊ ကော်လံ ပမာဏ ကိန်းဂဏာန်းတန်ဖိုးများပါရှိသည်၊ ထို့ကြောင့်ဧရိယာ ∑ တန်ဖိုးများ (∑ တန်ဖိုးများ) ကို မူရင်းအတိုင်း ရွေးချယ်ပါမည်။ ပမာဏ အကွက် ပမာဏ (ငွေပမာဏ)။ ကော်လံမှာ ရှိရင် ပမာဏ ဂဏန်းမဟုတ်သော သို့မဟုတ် ဗလာတန်ဖိုးများပါရှိမည်ဖြစ်ပြီး၊ ထို့နောက် မူရင်း pivot ဇယားကို ရွေးချယ်နိုင်ပါသည်။ အကွက်အလိုက် ပမာဏပမာဏ ပမာဏ (Count of Amount)။ ဒီလိုဖြစ်လာရင် ပမာဏကို အောက်ပါအတိုင်း ပမာဏအဖြစ် ပြောင်းလဲနိုင်ပါတယ်။
- ထဲမှာ ∑ တန်ဖိုးများ (Σ Values) ကို နှိပ်ပါ။ အကွက်အလိုက် ပမာဏပမာဏ ပမာဏ (Count of Amount) ကို ရွေးပါ။ တန်ဖိုးအကွက်ရွေးချယ်စရာများ (တန်ဖိုးအကွက် ဆက်တင်များ);
- Advanced tab တွင် စစ်ဆင်ရေး (Summarise Values By) လုပ်ဆောင်ချက်တစ်ခုကို ရွေးချယ်ပါ။ ငှေပေါငျး (ဆမ်း);
- ဤနေရာကိုကလစ်နှိပ်ပါ OK.
အထက်ပါပုံတွင်ပြထားသည့်အတိုင်း အရောင်းသမားတစ်ဦးစီအတွက် အရောင်းစုစုပေါင်းကို PivotTable တွင် ဖြည့်သွင်းမည်ဖြစ်သည်။
ငွေကြေးယူနစ်များတွင် အရောင်းပမာဏကို ပြသလိုပါက၊ ဤတန်ဖိုးများပါရှိသော ဆဲလ်များကို ဖော်မတ်လုပ်ရပါမည်။ ၎င်းကိုပြုလုပ်ရန် အလွယ်ကူဆုံးနည်းလမ်းမှာ သင်စိတ်ကြိုက်ပြုလုပ်လိုသော ဖော်မတ်နှင့် ဖော်မတ်ကို ရွေးချယ်လိုသည့်ဆဲလ်များကို မီးမောင်းထိုးပြရန်ဖြစ်သည်။ ငွေကြေး (Currency) အပိုင်း ဂဏန်း (နံပါတ်) တက်ဘ် ပင်မစာမျက်နှာ (ပင်မ) Excel မီနူးဖဲကြိုးများ (အောက်ပါပုံအတိုင်း)။
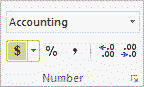
ရလဒ်အနေဖြင့် ဆုံချက်ဇယားသည် ဤကဲ့သို့ဖြစ်နေလိမ့်မည်-
- နံပါတ်ဖော်မတ် ဆက်တင်မတိုင်မီ ဆုံချက်ဇယား

- ငွေကြေးဖော်မတ်ကို သတ်မှတ်ပြီးနောက် ဆုံချက်ဇယား

မူရင်းငွေကြေးဖော်မတ်သည် စနစ်ဆက်တင်များပေါ်တွင်မူတည်ကြောင်း ကျေးဇူးပြု၍ သတိပြုပါ။
Excel ၏ နောက်ဆုံးဗားရှင်းများတွင် အကြံပြုထားသည့် PivotTables
မကြာသေးမီက Excel ဗားရှင်းများ (Excel 2013 သို့မဟုတ် နောက်ပိုင်းတွင်) တွင်၊ ထည့်သွင်း (Insert) ခလုတ်ရှိနေပါသည်။ အကြံပြုထားသည့် ဆုံချက်ဇယားများ (အကြံပြုထားသည့် Pivot Tables)။ ရွေးချယ်ထားသော အရင်းအမြစ်ဒေတာအပေါ် အခြေခံ၍ ဤကိရိယာသည် ဖြစ်နိုင်ချေရှိသော pivot ဇယားဖော်မတ်များကို အကြံပြုပါသည်။ ဥပမာများကို Microsoft Office ဝဘ်ဆိုဒ်တွင် ကြည့်ရှုနိုင်ပါသည်။










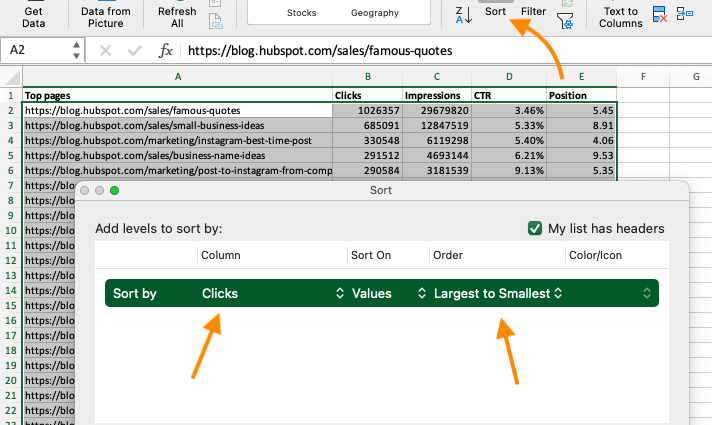
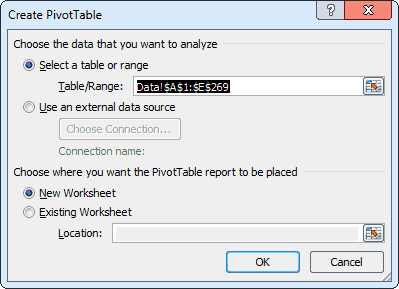 ရွေးချယ်ထားသော အပိုင်းသည် PivotTable ကိုဖန်တီးရန် အသုံးပြုသင့်သည့် ဆဲလ်အကွာအဝေးနှင့် ကိုက်ညီကြောင်း သေချာပါစေ။ ဤနေရာတွင် ဖန်တီးထားသော ဆုံချက်ဇယားကို ထည့်သွင်းသင့်သည်ကိုလည်း သတ်မှတ်နိုင်သည်။ ၎င်းတွင် ဆုံချက်ဇယားတစ်ခုထည့်သွင်းရန် ရှိပြီးသားစာရွက်တစ်ခုကို သင်ရွေးချယ်နိုင်သည်၊ သို့မဟုတ် ရွေးချယ်နိုင်သည်- စာရွက်အသစ်တစ်ခုဆီသို့ (အလုပ်စာရွက်အသစ်)။ နှိပ်ပါ။ OK.
ရွေးချယ်ထားသော အပိုင်းသည် PivotTable ကိုဖန်တီးရန် အသုံးပြုသင့်သည့် ဆဲလ်အကွာအဝေးနှင့် ကိုက်ညီကြောင်း သေချာပါစေ။ ဤနေရာတွင် ဖန်တီးထားသော ဆုံချက်ဇယားကို ထည့်သွင်းသင့်သည်ကိုလည်း သတ်မှတ်နိုင်သည်။ ၎င်းတွင် ဆုံချက်ဇယားတစ်ခုထည့်သွင်းရန် ရှိပြီးသားစာရွက်တစ်ခုကို သင်ရွေးချယ်နိုင်သည်၊ သို့မဟုတ် ရွေးချယ်နိုင်သည်- စာရွက်အသစ်တစ်ခုဆီသို့ (အလုပ်စာရွက်အသစ်)။ နှိပ်ပါ။ OK.