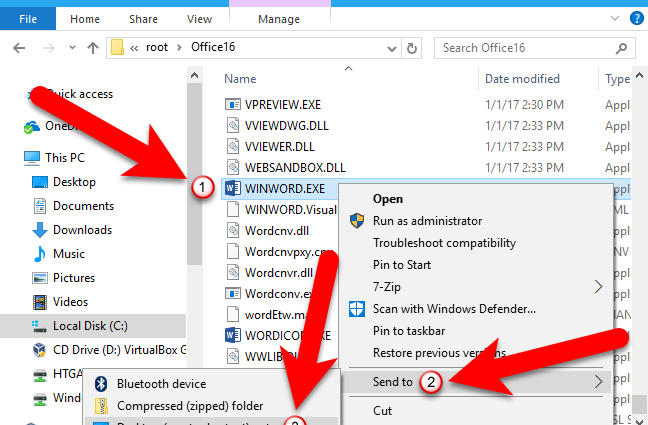၎င်းကိုလုပ်ဆောင်နေချိန်တွင် တူညီသောစာရွက်စာတမ်းကို အဖန်ဖန်အဆက်မပြတ်ဖွင့်ရန် လိုအပ်ပါသလား။ Word start menu ကို ဦးစွာဖွင့်ပြီးနောက် ဖိုင်ကိုဖွင့်မည့်အစား သင်လုပ်ဆောင်နေသည့် နောက်ဆုံးစာရွက်စာတမ်းကို အလိုအလျောက်ဖွင့်နိုင်သည်။
ဒါကိုလုပ်ဖို့၊ Word မှာဖွင့်ထားတဲ့ နောက်ဆုံးစာရွက်စာတမ်းကိုဖွင့်မယ့် အထူးလမ်းကြောင်းတစ်ခုနဲ့ သီးခြားဖြတ်လမ်းတစ်ခုကို ဖန်တီးပါ။ သင့် desktop တွင် Word ဖြတ်လမ်းတစ်ခုရှိနေပြီဆိုလျှင် ၎င်းကို မိတ္တူတစ်ခုဖန်တီးပါ။
သင့်တွင် ဒက်စတော့ဖြတ်လမ်းမရှိ၍ Windows 2013 တွင် Word 8 ကိုအသုံးပြုနေပါက အောက်ပါလမ်းကြောင်းသို့သွားပါ။
C:Program Files (x86)Microsoft OfficeOffice15WINWORD.EXE
မှတ်စု: အကယ်၍ သင့်တွင် 32-bit လည်ပတ်မှုစနစ်တွင် Word ၏ 64-bit ဗားရှင်းရှိပါက၊ လမ်းကြောင်းကိုရေးသားသောအခါ၊ ဖိုင်တွဲကို သတ်မှတ်ပါ။ Program Files (x86). မဟုတ်ရင် ထောက်ပြပါ။ Program Files.
ဖိုင်ပေါ်တွင် right click နှိပ်ပါ။ Winword.exe ပြီးတော့ မှ Send > desktop ပေါ်က (ပို့ပါ > Desktop)။
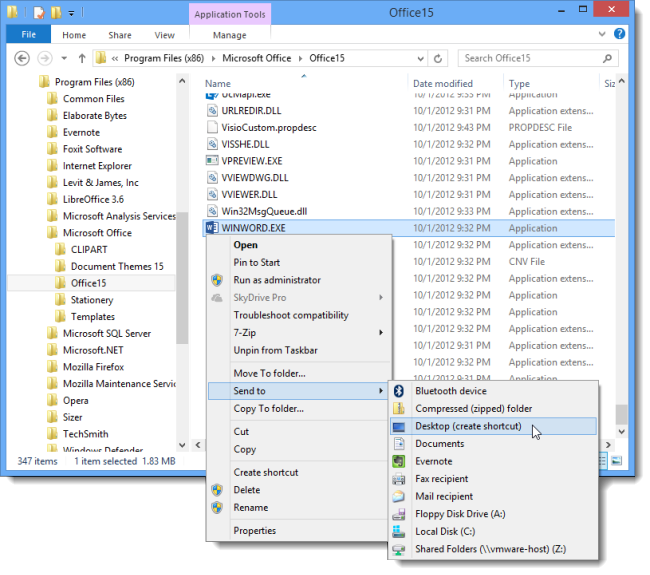
ဖြတ်လမ်းအသစ်ပေါ်တွင် right click နှိပ်ပြီး ရွေးချယ်ပါ။ My Properties (သတ္တိ)။
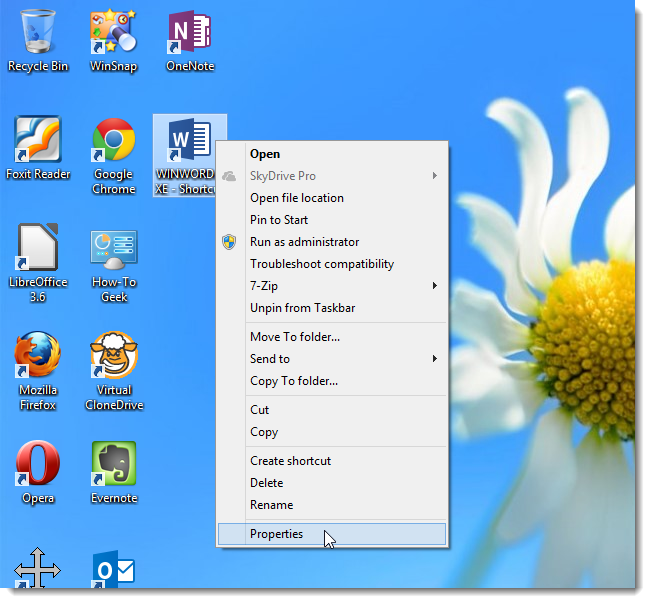
ဖြည့်သွင်းအကွက်တွင် လမ်းကြောင်းပြီးနောက် ကာဆာကို ထည့်ပါ။ target က (အရာဝတ္တု) ကိုးကားချက်များကိုချန်ထားပြီး အောက်ပါတို့ကို ရိုက်ထည့်ပါ- "/mfile1»
ကလစ်နှိပ်ပါ OKသင့်ရဲ့အပြောင်းအလဲများကိုသိမ်းဆည်းရန်။
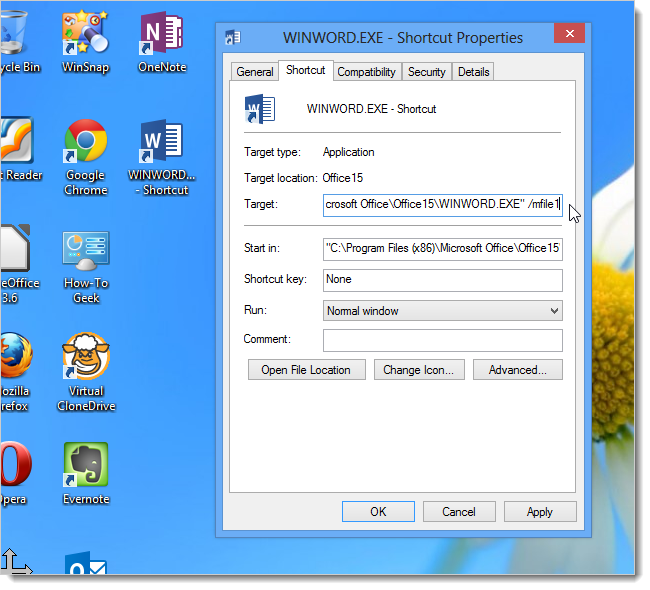
၎င်းသည် နောက်ဆုံးဖွင့်ထားသော စာရွက်စာတမ်းကို စတင်မည်ဖြစ်ကြောင်း ညွှန်ပြရန် ဖြတ်လမ်းအမည်ကို ပြောင်းပါ။
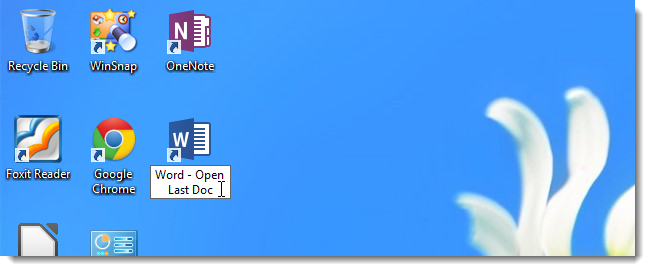
မကြာသေးမီက စာရင်းမှ အခြားစာရွက်စာတမ်းများကို ဖွင့်လိုပါက ဖြတ်လမ်းမှ အခြားနံပါတ်တစ်ခုကို သတ်မှတ်ပါ/ သေပြီ။» ထည့်သွင်းမှုအကွက်တွင် target က (အရာဝတ္ထု)။ ဥပမာအားဖြင့်၊ အသုံးပြုထားသော နောက်ဆုံးဖိုင်ကိုဖွင့်ရန်၊ “ဟုရေးပါ။/mfile2"။