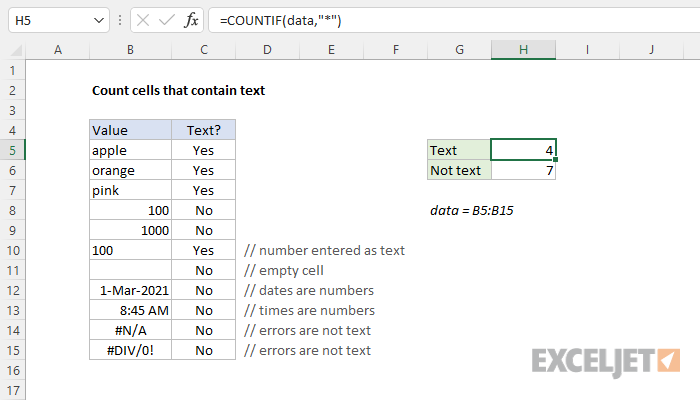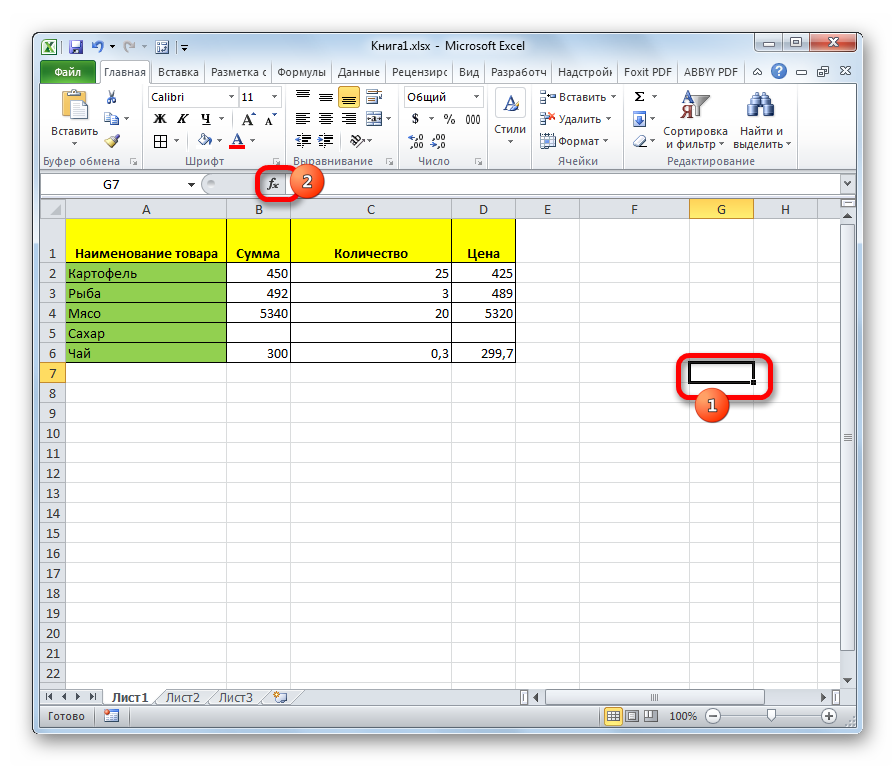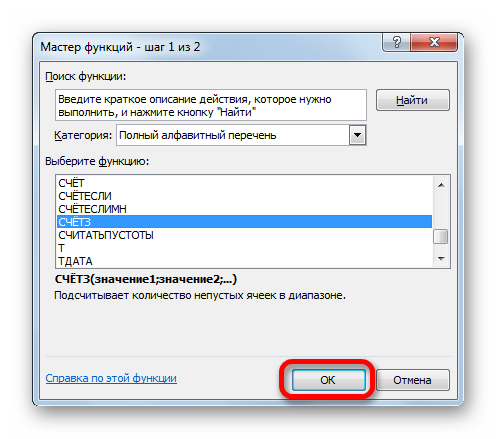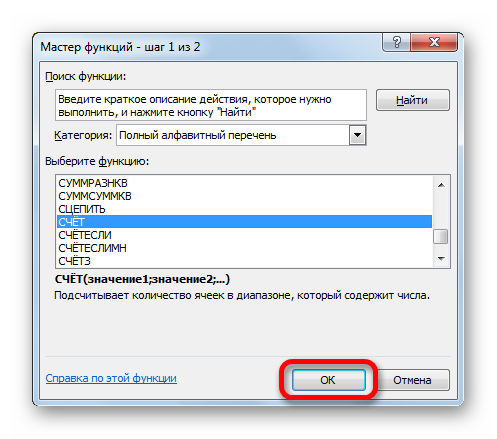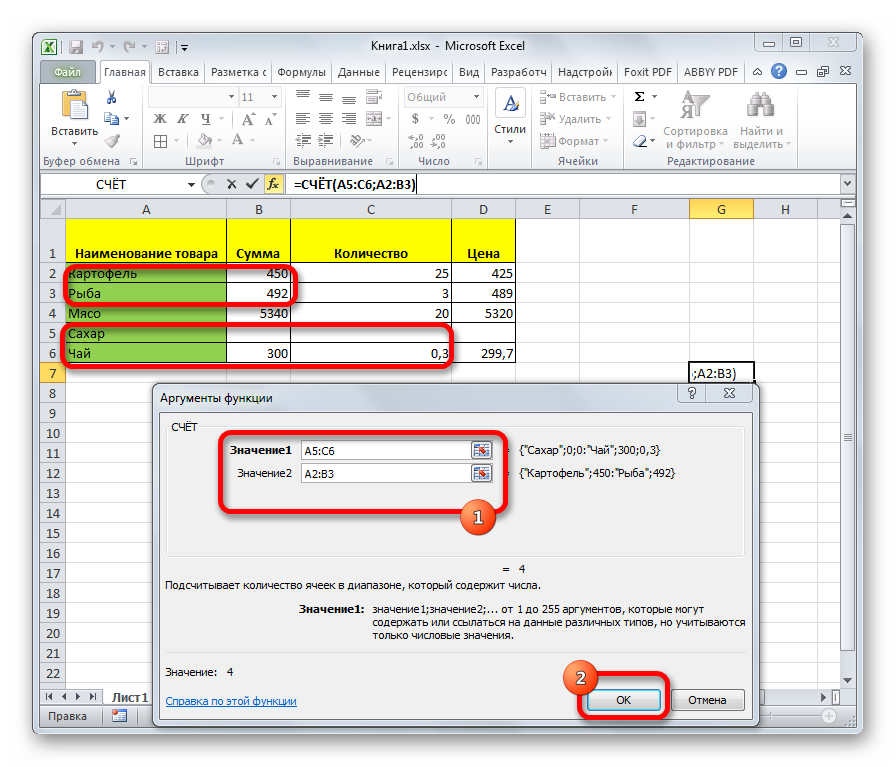မာတိကာ
တခါတရံတွင် အချက်အလက်မည်မျှပါဝင်သည့်ဆဲလ်များကို နားလည်ရန် လိုအပ်သည်။ Excel ၏ ကိရိယာတန်ဆာပလာများ တွင် သင့်အား ဤတာဝန်ကို ပြီးမြောက်စေမည့် လုပ်ဆောင်ချက်များ အစုံပါရှိသည်။ ဤအတွက် လုပ်ဆောင်ရမည့်အရာများကို ဖန်သားပြင်ဓာတ်ပုံများဖြင့် ရှင်းလင်းစွာပြသကြပါစို့။ အချက်အလက်များဖြင့် ဆဲလ်အရေအတွက်နှင့် ၎င်းတို့အတွက် အသင့်တော်ဆုံးနည်းလမ်းများကို ဆုံးဖြတ်ဆောင်ရွက်ရန် လိုအပ်သည့် ပုံမှန်အခြေအနေများကို ခွဲခြမ်းစိတ်ဖြာပါမည်။
Excel တွင်ဆဲလ်အရေအတွက်ကိုရေတွက်နည်း
ဆဲလ်အရေအတွက်မည်မျှရှိသည်ကို ဆုံးဖြတ်လိုပါက သုံးစွဲသူအတွက် မည်သည့်ကိရိယာများ ရနိုင်မည်နည်း။
- အခြေအနေဘားပေါ်ရှိ ပမာဏကိုပြသသည့် အထူးကောင်တာတစ်ခု။
- အချို့သောအမျိုးအစား၏ အချက်အလက်ပါရှိသော ဆဲလ်အရေအတွက်ကို ဆုံးဖြတ်သည့် လုပ်ဆောင်ချက်များ၏ လက်နက်တစ်ခု။
အသုံးပြုသူသည် လက်ရှိအခြေအနေပေါ်မူတည်၍ မည်သည့်နည်းလမ်းကို အသုံးပြုမည်ကို ရွေးချယ်နိုင်သည်။ ထို့အပြင်၊ အထူးသဖြင့် ရှုပ်ထွေးသော ပြဿနာများကို ဖြေရှင်းရန် ကိရိယာများစွာကို တစ်ပြိုင်နက် အသုံးပြုနိုင်သည်။
နည်းလမ်း 1. Status Bar ဖြင့် Cell Count
ဤသည်မှာ အချက်အလက်တိုင်းတွင် ပါဝင်သော ဆဲလ်အရေအတွက်ကို ရယူရန် အလွယ်ကူဆုံးနည်းလမ်းဖြစ်သည်။ Statusbar ၏ညာဘက်တွင် ကောင်တာတစ်ခုရှိသည်။ Excel တွင်ပြသမှုနည်းလမ်းများကိုပြောင်းလဲရန်အတွက်ခလုတ်များ၏ဘယ်ဘက်တွင်အနည်းငယ်တွေ့နိုင်သည်။ မည်သည့်အရာကိုမျှ မရွေးချယ်ထားပါ သို့မဟုတ် တန်ဖိုးများပါဝင်သော ဆဲလ်များမရှိပါက ဤညွှန်ကိန်းကို ပြမည်မဟုတ်ပါ။ ထိုသို့သောဆဲလ်တစ်ခုသာရှိလျှင်လည်း ၎င်းကိုပြသမည်မဟုတ်ပါ။ သို့သော် အကယ်၍ သင်သည် အလွတ်မဟုတ်သောဆဲလ်နှစ်ခုကို ရွေးပါက၊ ကောင်တာသည် ချက်ချင်းပေါ်လာမည်ဖြစ်ပြီး အချက်အလက်ပါရှိသောဆဲလ်အရေအတွက်ကို သင်ဆုံးဖြတ်နိုင်သည်။
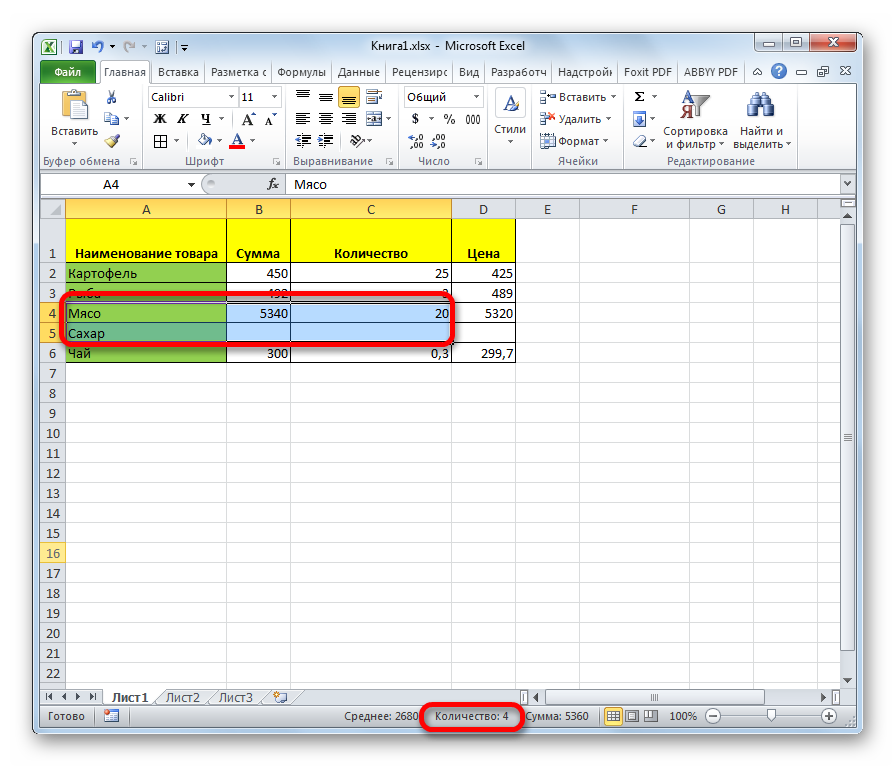
ဤကောင်တာကို "စက်ရုံ" ဆက်တင်များတွင် အသက်သွင်းထားသော်လည်း အချို့အခြေအနေများတွင် ထိုသို့မဖြစ်နိုင်ပါ။ ယခင်က အသုံးပြုသူအချို့က ၎င်းကို disable လုပ်ထားလျှင်၊ ဒါကိုလုပ်ဖို့၊ Statusbar ရဲ့ ဆက်စပ်မီနူးကို ခေါ်ပြီး “အရေအတွက်” အရာကို အသက်သွင်းသင့်ပါတယ်။ ဤအဆင့်များပြီးနောက် ညွှန်ပြချက်သည် ပြန်လည်ပေါ်လာပါမည်။ 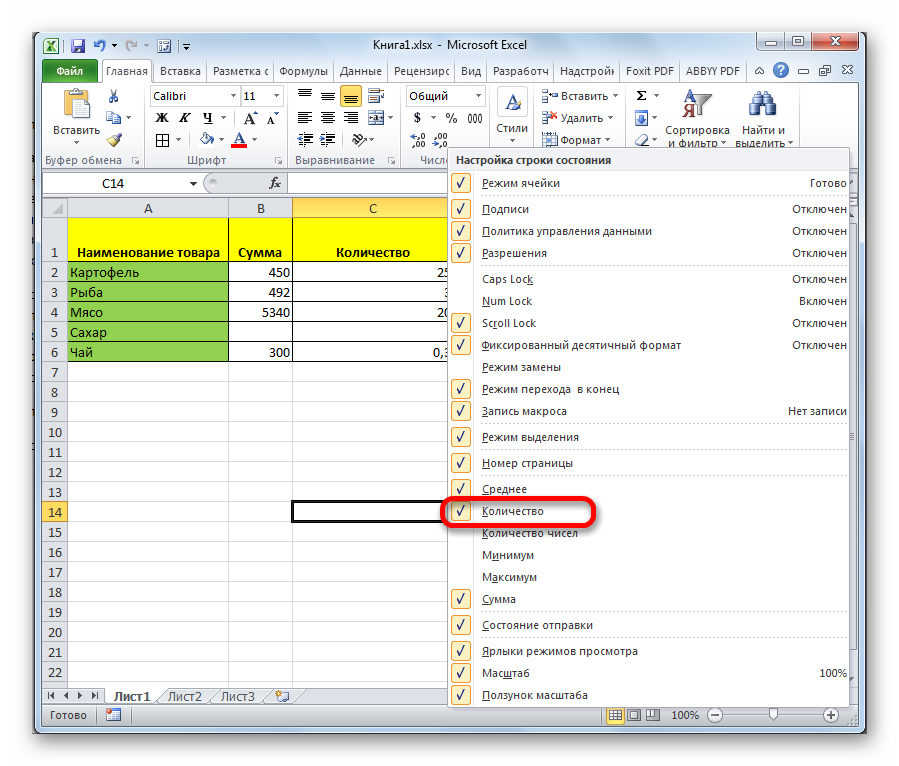
နည်းလမ်း 2- COUNTA လုပ်ဆောင်ချက်ဖြင့် ဆဲလ်များကို ရေတွက်ပါ။
အော်ပရေတာ SCHETZ - အခြားဆဲလ်တစ်ခုတွင် နောက်ဆုံးရလဒ်ကို ရေးရန်လိုအပ်ပါက သို့မဟုတ် အခြားအော်ပရေတာတစ်ခုမှ တွက်ချက်မှုတွင် အသုံးပြုပါက အချို့ဒေတာရှိသည့်ဆဲလ်အရေအတွက်ကို ရေတွက်ရန် အလွန်ရိုးရှင်းသောနည်းလမ်းဖြစ်သည်။ လုပ်ဆောင်ချက်ကိုအသုံးပြုခြင်း၏အားသာချက်မှာ အပိုင်းအခြားပြောင်းလဲသွားပါက အချက်အလက်အချို့ရှိသည့်အခါတိုင်း ဆဲလ်အရေအတွက်ကို ပြန်လည်ကြည့်ရှုရန် မလိုအပ်ဘဲဖြစ်သည်။ အကြောင်းအရာ (ဖော်မြူလာမှ ပြန်ပေးသည့်တန်ဖိုး) သည် အလိုအလျောက် ပြောင်းလဲသွားမည်ဖြစ်သည်။ ဘယ်လို လုပ်ရမလဲ?
- ပထမဦးစွာ၊ ကျွန်ုပ်တို့သည် နောက်ဆုံးဖြည့်ထားသောဆဲလ်များရေးသားမည့် ဆဲလ်ကို ရွေးရန် လိုအပ်ပါသည်။ “Insert Function” ခလုတ်ကိုရှာပြီး နှိပ်ပါ။

- အထက်ဖော်ပြပါအဆင့်များ ပြီးသည်နှင့် ကျွန်ုပ်တို့၏လုပ်ဆောင်ချက်ကို ရွေးချယ်ရန်လိုအပ်သည့် dialog box ပေါ်လာပါမည်။ ရွေးချယ်ပြီးနောက် "OK" ခလုတ်ကိုနှိပ်ပါ။

- ထို့နောက်၊ အကြောင်းပြချက်များထည့်ရန် ဒိုင်ယာလော့ခ်တစ်ခု ပေါ်လာလိမ့်မည်။ ၎င်းတို့သည် ဆဲလ်များ၏ အကွာအဝေး သို့မဟုတ် တည်းခိုနေထိုင်မှုအတွက် ခွဲခြမ်းစိတ်ဖြာပြီး အရေအတွက်ကို ဆုံးဖြတ်သင့်သည့် ထိုဆဲလ်များ၏ လိပ်စာများ တိုက်ရိုက်ဖြစ်သည်။ အပိုင်းအခြားကို ထည့်သွင်းရန် နည်းလမ်းနှစ်ခုရှိသည်- manual နှင့် အလိုအလျောက်။ ဆဲလ်လိပ်စာများသတ်မှတ်ရာတွင် အမှားအယွင်းမရှိစေရန်၊ ဒေတာထည့်သွင်းမှုအကွက်ကို နှိပ်ပြီးနောက် သင့်လျော်သောအကွာအဝေးကို ရွေးချယ်ခြင်းသည် ပိုမိုကောင်းမွန်သည်။ ဆုံးဖြတ်သင့်သည့် ဆဲလ်များ အရေအတွက်သည် အကွာအဝေးတွင် ရှိနေပါက ၎င်းတို့ကို သီးခြားစီထည့်သွင်းရန် လိုအပ်ပြီး အကွက်များ “Value2”၊ “Value3” စသည်တို့ကို ဖြည့်သွင်းရန် လိုအပ်ပါသည်။
- OK ကိုကလစ်နှိပ်ပါ။
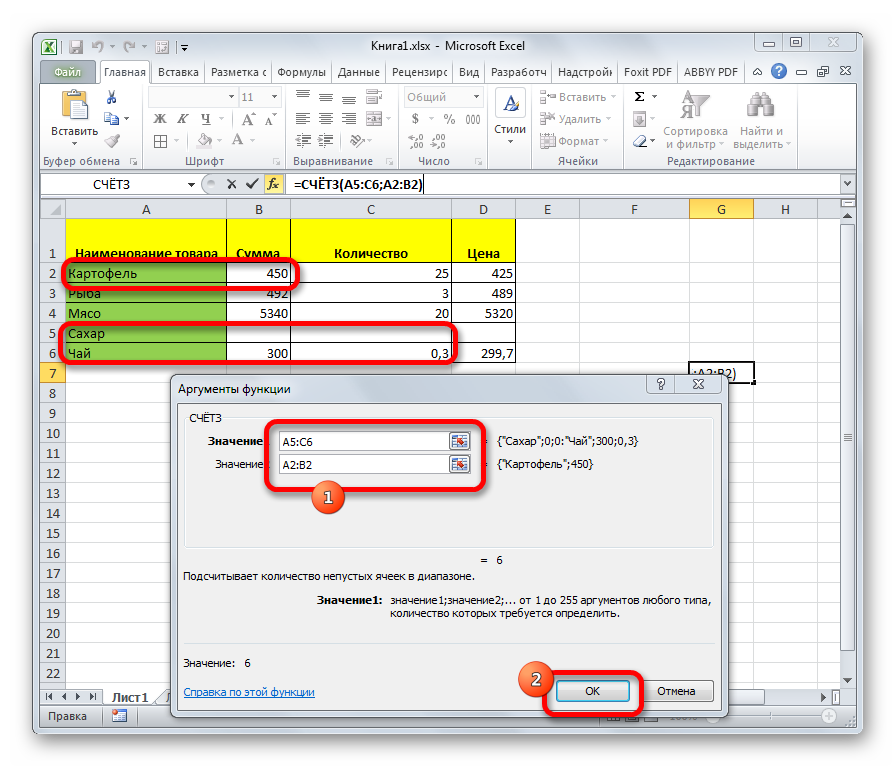
ဤလုပ်ဆောင်ချက်ကို ကိုယ်တိုင်ထည့်သွင်းရန်လည်း ဖြစ်နိုင်သည်။ လုပ်ဆောင်ချက်ဖွဲ့စည်းပုံ- =COUNTA(value1၊value2၊…)။
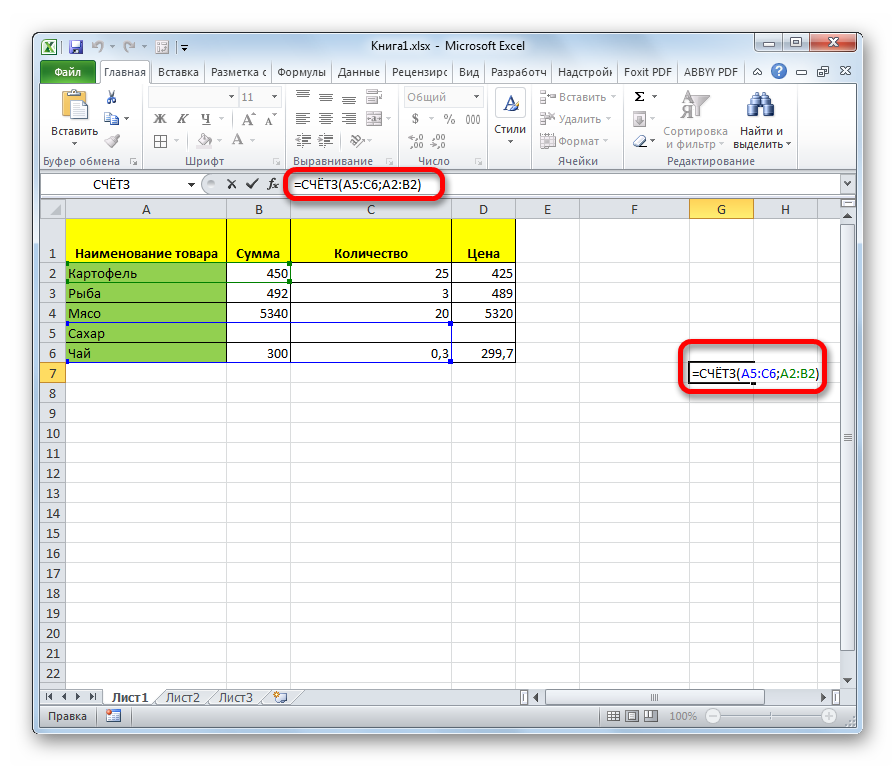
ဤဖော်မြူလာကို ထည့်သွင်းပြီးနောက်၊ enter ခလုတ်ကို နှိပ်ပါ၊၊ ပရိုဂရမ်သည် လိုအပ်သော တွက်ချက်မှုများအားလုံးကို အလိုအလျောက် ပြုလုပ်မည်ဖြစ်သည်။ ၎င်းသည် ဖော်မြူလာရေးထားသည့် ဆဲလ်တစ်ခုတည်းတွင် ရလဒ်ကို ပြသမည်ဖြစ်သည်။
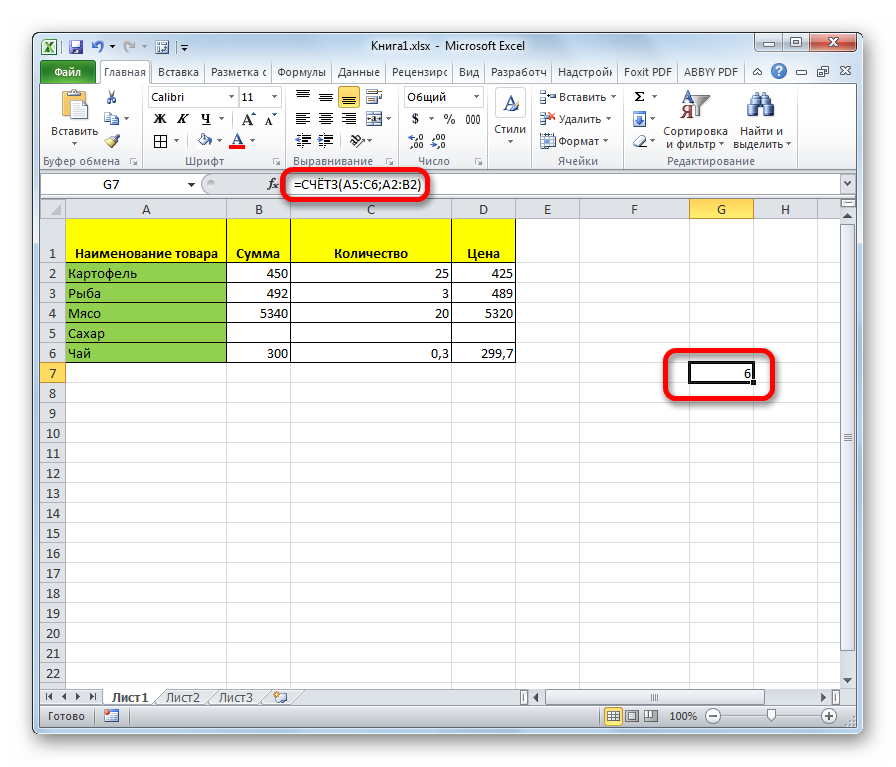
နည်းလမ်း 3. ဆဲလ်ရေတွက်ရန် COUNT လုပ်ဆောင်ချက်
ဆဲလ်အရေအတွက်ကို ရယူရန် ဒီဇိုင်းထုတ်ထားသော အခြားအော်ပရေတာတစ်ခုရှိသည်။ သို့သော်ယခင်အော်ပရေတာနှင့်၎င်း၏ကွာခြားချက်မှာ၎င်းသည်နံပါတ်များရှိသည့်ဆဲလ်များကိုသာတွက်ချက်နိုင်သောကြောင့်ဖြစ်သည်။ ဒီလုပ်ဆောင်ချက်ကို ဘယ်လိုသုံးမလဲ။
- ယခင်ဖော်မြူလာအခြေအနေနှင့် အလားတူ၊ ဖော်မြူလာရေးသားမည့် ဆဲလ်ကိုရွေးချယ်ပြီး Function Wizard ကိုဖွင့်ပါ။ ထို့နောက် "အကောင့်" ကိုရွေးချယ်ပြီး သင်၏လုပ်ဆောင်မှုများကို အတည်ပြုပါ (OK ခလုတ်ကို ဘယ်ဘက်နှိပ်ပါ)။

- ထို့နောက်၊ အကြောင်းပြချက်များထည့်ရန် ဝင်းဒိုးတစ်ခု ပေါ်လာသည်။ ၎င်းတို့သည် ယခင်နည်းလမ်းအတိုင်းဖြစ်သည်။ အပိုင်းအခြားတစ်ခု (သင်အများအပြားရှိနိုင်သည်) သို့မဟုတ် ဆဲလ်များသို့ လင့်ခ်များကို သတ်မှတ်ရန် လိုအပ်သည်။ “OK” ကိုနှိပ်ပါ။

syntax သည် ယခင်တစ်ခုနှင့် ဆင်တူသည်။ ထို့ကြောင့်၊ သင်သည် ၎င်းကို ကိုယ်တိုင်ရိုက်ထည့်ရန် လိုအပ်ပါက၊ သင်သည် အောက်ပါ ကုဒ်စာကြောင်းကို ရေးသားရန် လိုအပ်ပါသည်။ =COUNT(တန်ဖိုး1၊ တန်ဖိုး2၊…)။
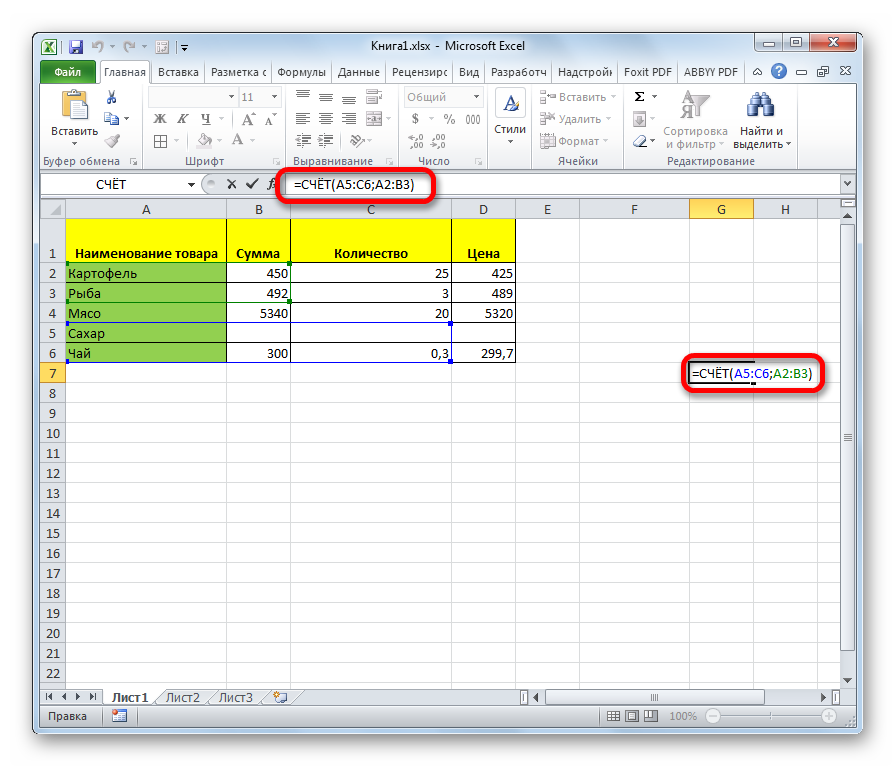
ထို့နောက် ဖော်မြူလာကို ရေးထားသည့် ဧရိယာတွင် ကိန်းဂဏန်းများရှိသည့် ဆဲလ်အရေအတွက် ပေါ်လာမည်ဖြစ်သည်။
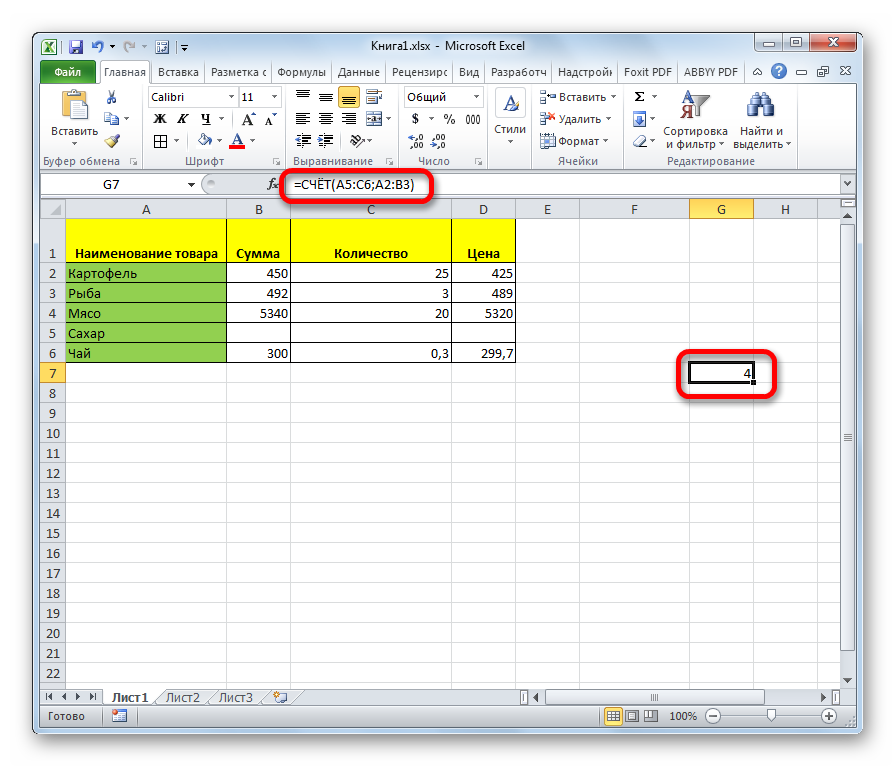
နည်းလမ်း 4. COUNT လုပ်ဆောင်ချက်
ဤလုပ်ဆောင်ချက်ဖြင့်၊ အသုံးပြုသူသည် ကိန်းဂဏာန်းဒေတာများရှိသည့် ဆဲလ်အရေအတွက်သာမက တိကျသောစံသတ်မှတ်ချက်များနှင့် ကိုက်ညီသည့် ဆဲလ်အရေအတွက်များကိုလည်း ဆုံးဖြတ်နိုင်သည်။ ဥပမာအားဖြင့်၊ စံသတ်မှတ်ချက်သည် >50 ဖြစ်ပါက၊ ဂဏန်းငါးဆယ်ထက်ကြီးသော ဆဲလ်များကိုသာ ထည့်သွင်းစဉ်းစားမည်ဖြစ်သည်။ ယုတ္တိနည်းများ အပါအဝင် အခြားသော အခြေအနေများကို သင် သတ်မှတ်နိုင်ပါသည်။ ယေဘုယျအားဖြင့် လုပ်ဆောင်မှုများ၏ အစီအစဥ်သည် အထူးသဖြင့် အစောပိုင်းအဆင့်များတွင် ယခင်နည်းလမ်းနှစ်ခုနှင့် ဆင်တူသည်။ သင်သည် function wizard ကိုခေါ်ဆိုရန်လိုအပ်သည်၊ အကြောင်းပြချက်များကိုထည့်ပါ။
- အပိုင်းအခြား။ ၎င်းသည် စစ်ဆေးခြင်းနှင့် တွက်ချက်ခြင်းကို လုပ်ဆောင်မည့် ဆဲလ်အစုအဝေးဖြစ်သည်။
- စံနှုန်း။ ဤသည်မှာ အပိုင်းအခြားရှိ ဆဲလ်များကို စစ်ဆေးရမည့် အခြေအနေဖြစ်သည်။
ကိုယ်တိုင်ထည့်သွင်းခြင်းအတွက် Syntax- =COUNTIF(အပိုင်းအခြား၊ သတ်မှတ်ချက်)။
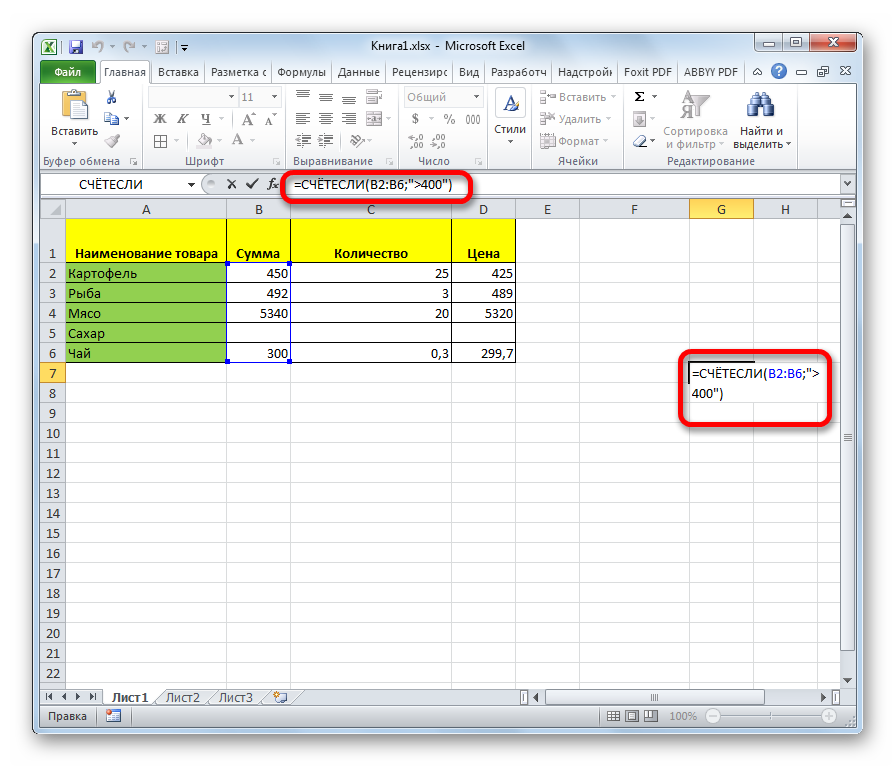
ပရိုဂရမ်သည် တွက်ချက်မှုများကို လုပ်ဆောင်ပြီး ဖော်မြူလာရေးသားမည့် ဆဲလ်တွင် ၎င်းတို့ကို ပြသမည်ဖြစ်သည်။
နည်းလမ်း 5- ဆဲလ်များကိုရေတွက်ရန် COUNTIFS လုပ်ဆောင်ချက်
ယခင်တစ်ခုနှင့်ဆင်တူသောလုပ်ဆောင်ချက်တစ်ခုသည် စံနှုန်းများစွာဖြင့် စစ်ဆေးခြင်းအတွက်သာ လုပ်ဆောင်ပေးသည်။ အကြောင်းပြချက်များကို ဤဖန်သားပြင်ဓာတ်ပုံတွင် မြင်နိုင်သည်။
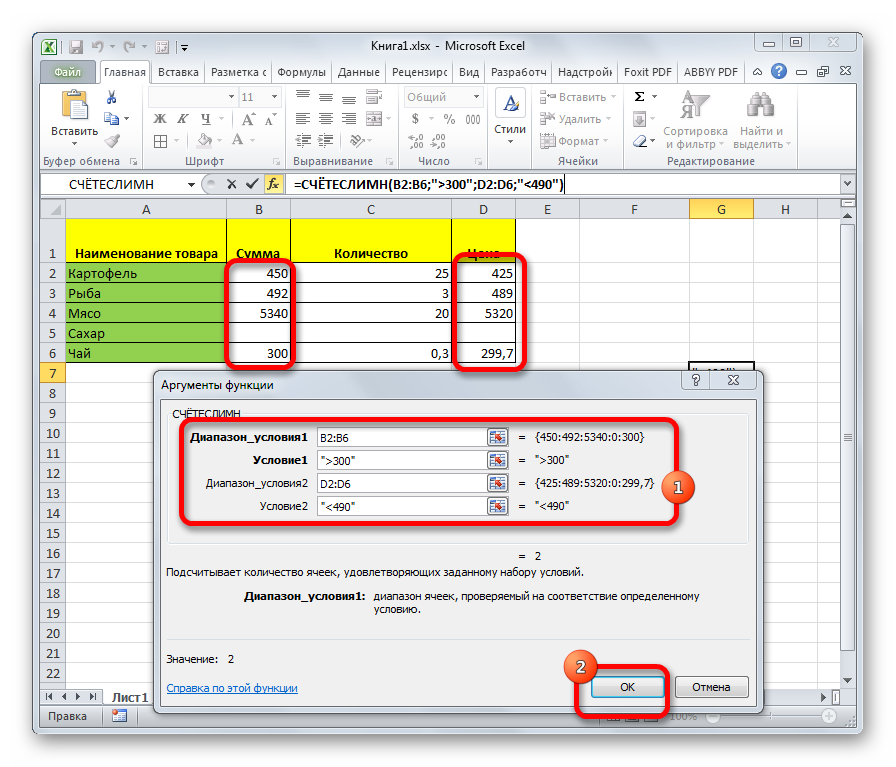
ထို့ကြောင့်၊ manual ထည့်သွင်းခြင်းဖြင့်၊ syntax သည်- =COUNTIFS(condition_range1၊ condition1၊ condition_range2၊ condition2၊…)။
အပိုင်းအခြားတစ်ခုအတွင်းရှိ စာသားပါသော ဆဲလ်အရေအတွက်ကို ရေတွက်နည်း
အတွင်းစာသားပါရှိသော ဆဲလ်စုစုပေါင်းအရေအတွက်ကို ရေတွက်ရန်၊ လုပ်ဆောင်ချက်ကို အပိုင်းအခြားတစ်ခုအဖြစ် ထည့်သွင်းသင့်သည်။ -ETEXT(ရေတွက်သည့်အပိုင်း)။ အပိုင်းအခြားကို ထည့်သွင်းသည့် လုပ်ဆောင်ချက်သည် အထက်ဖော်ပြပါများထဲမှ တစ်ခုခု ဖြစ်နိုင်သည်။ ဥပမာအားဖြင့်၊ သင်သည် function ကိုသုံးနိုင်သည်။ SCHETZအကွာအဝေးတစ်ခုအစား ကျွန်ုပ်တို့သည် ဤအပိုင်းအခြားကို အငြင်းအခုံတစ်ခုအဖြစ် ရည်ညွှန်းသော လုပ်ဆောင်ချက်တစ်ခုကို ထည့်သွင်းပါသည်။ ထို့ကြောင့်၊ စာသားပါသောဆဲလ်အရေအတွက်ကိုဆုံးဖြတ်ရန်ခက်ခဲသောအရာမရှိပါ။ တန်ဖိုးတစ်ခုပါရှိသော ဆဲလ်အရေအတွက်ကို ရေတွက်ရန်ပင် လွယ်ကူပါသည်။