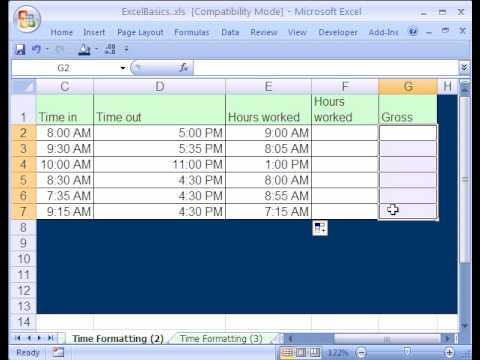မာတိကာ
- ဗီဒီယို
- Excel တွင် ရက်စွဲများနှင့် အချိန်များကို ထည့်သွင်းနည်း
- ရက်စွဲများနှင့် အချိန်များကို အမြန်ထည့်သွင်းပါ။
- Excel သည် ရက်စွဲနှင့် အချိန်များကို အမှန်တကယ် သိမ်းဆည်းပြီး လုပ်ဆောင်ပုံ
- ရက်စွဲနှစ်ခုကြားရှိ ရက်အရေအတွက်
- ရက်စွဲနှစ်ခုကြားရှိ လုပ်ငန်းရက်အရေအတွက်
- ရက်စွဲများကြားတွင် ပြီးပြည့်စုံသော နှစ်၊ လနှင့် ရက်အရေအတွက်။ အသက်က နှစ်တွေ။ အတွေ့အကြုံ။
- ရက်စွဲကို သတ်မှတ်ထားသော ရက်အရေအတွက်ဖြင့် ပြောင်းပါ။
- သတ်မှတ်ထားသော လုပ်ငန်းရက်အရေအတွက်ဖြင့် ရက်စွဲကို ပြောင်းပါ။
- ရက်သတ္တပတ်၏နေ့ရက်ကိုတွက်ချက်
- အချိန်အပိုင်းအခြားများကို တွက်ချက်ခြင်း။
ဗီဒီယို
ထုံးစံအတိုင်း ဘယ်သူက မြန်မြန်လိုလဲ - ဗီဒီယိုကို ကြည့်လိုက်ပါ။ အသေးစိတ်နှင့် ကွဲပြားချက်များ - အောက်ပါစာသားတွင်
Excel တွင် ရက်စွဲများနှင့် အချိန်များကို ထည့်သွင်းနည်း
ဒေသဆိုင်ရာဆက်တင်များကို ကျွန်ုပ်တို့သတိရပါက Excel သည် သင့်အား ရက်စွဲကို မတူညီသောနည်းလမ်းများဖြင့် ထည့်သွင်းနိုင်စေသည် - နှင့် ၎င်းတို့အားလုံးကို နားလည်နိုင်သည်-
"ဂန္ထဝင်" ပုံစံ | 3.10.2006 |
အတိုကောက်ပုံစံ | 3.10.06 |
တုံးတိုများအသုံးပြုခြင်း။ | 3-10-6 |
အပိုင်းအစကို အသုံးပြုခြင်း။ | 3/10/6 |
ဆဲလ်တစ်ခုရှိ ရက်စွဲတစ်ခု၏ အသွင်အပြင် (ပြသမှု) သည် အလွန်ကွဲပြားနိုင်သည် (တစ်နှစ်၊ မရှိ၊ တစ်လ၊ ဂဏန်း သို့မဟုတ် စကားလုံး၊ စသည်ဖြင့်) နှင့် ဆက်စပ်မီနူးကို သတ်မှတ်သည် - ဆဲလ်ပေါ်တွင် ညာဖက်ကလစ်နှိပ်ပြီးနောက်၊ ဆဲလ်ဖော်မတ် (ဆဲလ်များဖော်မတ်):
အချိန်ကို ကော်လံများသုံးပြီး ဆဲလ်များထဲသို့ သွင်းသည်။ ဥပမာ
16:45
ဆန္ဒရှိပါက၊ သင်သည် စက္ကန့်အရေအတွက်ကို ထပ်လောင်းသတ်မှတ်နိုင်သည် - ၎င်းတို့ကို ကော်လံတစ်ခုဖြင့် ခြားထားသည်-
16:45:30
နောက်ဆုံးအနေနဲ့၊ အာကာသတစ်ခုကနေတစ်ဆင့် နေ့စွဲနဲ့ အချိန်ကို တပြိုင်နက်တည်း သတ်မှတ်တာကို ဘယ်သူကမှ မတားမြစ်ပါဘူး။
27.10.2012 16: 45
ရက်စွဲများနှင့် အချိန်များကို အမြန်ထည့်သွင်းပါ။
လက်ရှိဆဲလ်တွင် ယနေ့ရက်စွဲကို ထည့်သွင်းရန်၊ သင်သည် ကီးဘုတ်ဖြတ်လမ်းကို အသုံးပြုနိုင်သည်။ Ctrl + Ж (သို့မဟုတ် CTRL+SHIFT+4 သင့်တွင် မတူညီသော ပုံသေစနစ်ဘာသာစကားတစ်ခုရှိလျှင်)။
အကယ်၍ သင်သည် ရက်စွဲတစ်ခုဖြင့် ဆဲလ်တစ်ခုကို ကူးယူပါက (ဆဲလ်၏ ညာဘက်အောက်ထောင့်မှ ဖိဆွဲထားပါ) မှန်သော မောက်စ်ခလုတ်၊ သင်ရွေးချယ်ထားသော ရက်စွဲကို ကူးယူနည်းကို သင်ရွေးချယ်နိုင်သည်-
အကယ်၍ သင်သည် စာရွက်၏ဆဲလ်များတွင် မတူညီသောရက်စွဲများကို မကြာခဏထည့်ရပါက၊ ပေါ့ပ်အပ်ပြက္ခဒိန်ကို အသုံးပြု၍ ၎င်းကိုပြုလုပ်ရန် ပိုမိုအဆင်ပြေသည်-
ဆဲလ်တွင် ယနေ့ခေတ်အမှန်တကယ်ပါဝင်နေစေလိုပါက၊ လုပ်ဆောင်ချက်ကို အသုံးပြုခြင်းက ပိုကောင်းပါတယ်။ ဒီနေ့ (ယနေ့):
Excel သည် ရက်စွဲနှင့် အချိန်များကို အမှန်တကယ် သိမ်းဆည်းပြီး လုပ်ဆောင်ပုံ
အကယ်၍ သင်သည် ရက်စွဲတစ်ခုပါရှိသော ဆဲလ်တစ်ခုကို ရွေးချယ်ပြီး ၎င်းကို သတ်မှတ်ပါ။ အထွေထွေပုံစံ (ဆဲလ်ပေါ်တွင် right click နှိပ်ပါ။ ဆဲလ်ဖော်မတ် - တက်ဘ် ဂဏန်း - ယေဘုယျ), သင်စိတ်ဝင်စားစရာကောင်းတဲ့ရုပ်ပုံကိုကြည့်ရှုနိုင်ပါတယ်:
ဆိုလိုသည်မှာ Excel ၏အမြင်အရ၊ 27.10.2012/15/42 41209,65417:XNUMX pm = XNUMX
အမှန်မှာ၊ Excel သည် ကိန်းပြည့်နှင့် အပိုင်းကိန်းအပိုင်းတစ်ခုပါရှိသော နံပါတ်တစ်ခုအနေဖြင့် ဤကဲ့သို့သော ရက်အတိအကျကို သိမ်းဆည်းပြီး လုပ်ဆောင်ပါသည်။ နံပါတ် (41209) ၏ ကိန်းပြည့်သည် ဇန်နဝါရီ 1 ရက်၊ 1900 (ရည်ညွှန်းအမှတ်အဖြစ် ယူထားသည်) မှ လက်ရှိရက်စွဲအထိ ကျော်လွန်သွားသော ရက်အရေအတွက်ဖြစ်သည်။ အနုစိတ် (၀.၆၅၄၁၇) အသီးသီးရှိသော ဝေစု (၁ နေ့ = ၁၊၀)၊
ဤအချက်များအားလုံးမှ လက်တွေ့ကျသော ကောက်ချက် နှစ်ခုသည် အောက်ပါအတိုင်းဖြစ်သည်။
- ပထမဦးစွာ၊ ဇန်နဝါရီ 1၊ 1900 ထက်စောသောရက်စွဲများဖြင့် (နောက်ထပ်ဆက်တင်များမပါဘဲ) Excel အလုပ်လုပ်၍မရပါ။ သို့သော် ဤအရာကို ကျွန်ုပ်တို့ ဆက်လက်ရှင်သန်နေပါမည်။ 😉
- ဒုတိယအနေဖြင့်၊ Excel တွင် ရက်စွဲများနှင့် အချိန်များဖြင့် သင်္ချာဆိုင်ရာ လုပ်ဆောင်ချက်များကို လုပ်ဆောင်နိုင်သည်။ အတိအကျပြောရသော် ၎င်းတို့သည် အမှန်တကယ် ကိန်းဂဏာန်းများဖြစ်သောကြောင့်ပင်။ ဒါပေမယ့် ဒါက သုံးစွဲသူတွေအတွက် အခွင့်အလမ်းများစွာကို ဖွင့်ပေးနေပါပြီ။
ရက်စွဲနှစ်ခုကြားရှိ ရက်အရေအတွက်
၎င်းကို ရိုးရှင်းသော နုတ်ခြင်းဟု ယူဆသည် - ကျွန်ုပ်တို့သည် ကနဦးရက်စွဲကို အဆုံးရက်စွဲမှ နုတ်ပြီး ရလဒ်အဖြစ် ဘာသာပြန်ဆိုပါသည်။ ယေဘုယျ (အထွေထွေ) ရက်များတွင် ကွဲပြားမှုကိုပြသရန် နံပါတ်ဖော်မတ်-
ရက်စွဲနှစ်ခုကြားရှိ လုပ်ငန်းရက်အရေအတွက်
ဒီမှာ အခြေအနေက နည်းနည်း ရှုပ်ထွေးတယ်။ စနေ၊ တနင်္ဂနွေနှင့် အားလပ်ရက်များကို ထည့်သွင်းစဉ်းစားရန် မလိုအပ်ပါ။ ထိုသို့သောတွက်ချက်မှုအတွက်၊ ၎င်းသည် function ကိုအသုံးပြုရန်ပိုကောင်းသည်။ အလုပ်သမားစစ်စစ်များ (NETWORKDAYS) အမျိုးအစားမှ ရက်စွဲနှင့်အချိန်. ဤလုပ်ဆောင်ချက်အတွက် အကြောင်းပြချက်များအနေနှင့်၊ သင်သည် စနေနှင့် ပြီးဆုံးသည့်ရက်စွဲများနှင့် ဆဲလ်များကို စနေ၊
မှတ်စု: ဤလုပ်ဆောင်ချက်သည် 2007 ဗားရှင်းကတည်းက Excel လုပ်ဆောင်ချက်များ၏ စံသတ်မှတ်မှုတွင် ပေါ်လာပါသည်။ ဗားရှင်းအဟောင်းများတွင် အပိုပရိုဂရမ်ကို ဦးစွာ ချိတ်ဆက်ရပါမည်။ ခွဲခြမ်းစိတ်ဖြာခြင်းအထုပ်. ဒီလိုလုပ်ဖို့၊ မီနူးကိုသွားပါ။ ဝန်ဆောင်မှု - အပိုပရိုဂရမ်များ (Tools — Add-Ins) ဘေးရှိအကွက်ကိုစစ်ဆေးပါ ခွဲခြမ်းစိတ်ဖြာခြင်းအထုပ် (Analysis Toolpak). အဲဒီနောက် အမျိုးအစားထဲမှာ Function Wizard ထဲမှာ ရက်စွဲနှင့်အချိန် လိုအပ်သော function ပေါ်လာပါမည်။ အလုပ်သမားစစ်စစ်များ (NETWORKDAYS).
ရက်စွဲများကြားတွင် ပြီးပြည့်စုံသော နှစ်၊ လနှင့် ရက်အရေအတွက်။ အသက်က နှစ်တွေ။ အတွေ့အကြုံ။
မှန်ကန်စွာ တွက်ချက်နည်းကို ဤနေရာတွင် ဖတ်ကြည့်လျှင် ပိုကောင်းပါတယ်။
ရက်စွဲကို သတ်မှတ်ထားသော ရက်အရေအတွက်ဖြင့် ပြောင်းပါ။
Excel ရက်စွဲရည်ညွှန်းစနစ်တွင် တစ်ရက်လျှင် ယူနစ်တစ်ခုအဖြစ် ယူနစ် (အထက်တွင်ကြည့်ပါ)၊ ပေးထားသည့်ရက်စွဲနှင့် ရက်ပေါင်း 20 ကွာဝေးသောရက်စွဲကို တွက်ချက်ရန်အတွက်၊ ဤနံပါတ်ကို ရက်စွဲသို့ထည့်ရန် လုံလောက်ပါသည်။
သတ်မှတ်ထားသော လုပ်ငန်းရက်အရေအတွက်ဖြင့် ရက်စွဲကို ပြောင်းပါ။
ဤလုပ်ဆောင်ချက်ကို လုပ်ဆောင်ချက်ဖြင့် လုပ်ဆောင်သည်။ အလုပ်နေ့ (အလုပ်နေ့). ၎င်းသည် သင်အလိုရှိသော အလုပ်ရက်များ (စနေ၊ တနင်္ဂနွေ နှင့် အစိုးရရုံးပိတ်ရက်များကို ထည့်သွင်းစဉ်းစား) ဖြင့် စတင်သည့်ရက်စွဲနှင့် ဆက်စပ်နေသော ရက်စွဲကို ရှေ့သို့ သို့မဟုတ် နောက်ပြန် တွက်ချက်ရန် ခွင့်ပြုသည်။ ဤလုပ်ဆောင်ချက်ကိုအသုံးပြုခြင်းသည် လုပ်ဆောင်ချက်ကိုအသုံးပြုခြင်းနှင့် အတူတူပင်ဖြစ်ပါသည်။ အလုပ်သမားစစ်စစ်များ (NETWORKDAYS) အပေါ်မှာဖော်ပြထားပါတယ်။
ရက်သတ္တပတ်၏နေ့ရက်ကိုတွက်ချက်
တနင်္လာနေ့မှာ မွေးတာမဟုတ်ဘူးလား။ မဟုတ်ဘူးလား? သေချာလား? ၎င်းကို function ဖြင့်အလွယ်တကူစစ်ဆေးနိုင်သည်။ နေ့ (အပတ်စဉ်)အမျိုးအစားမှ ရက်စွဲနှင့်အချိန်.
ဤလုပ်ဆောင်ချက်၏ ပထမအငြင်းအခုံသည် ရက်စွဲပါသောဆဲလ်တစ်ခုဖြစ်ပြီး၊ ဒုတိယမှာ ရက်သတ္တပတ်၏ရေတွက်ခြင်းအမျိုးအစားဖြစ်သည် (အဆင်ပြေဆုံးမှာ 2) ဖြစ်သည်။
အချိန်အပိုင်းအခြားများကို တွက်ချက်ခြင်း။
အထက်တွင်ဖော်ပြထားသည့်အတိုင်း Excel တွင် အချိန်သည် ရက်စွဲတစ်ခုနှင့် တူညီသော်လည်း ၎င်း၏ အပိုင်းကိန်းများသာဖြစ်သောကြောင့် သင်္ချာဆိုင်ရာ လုပ်ဆောင်ချက်များသည် ရက်စွဲ (အတိုး၊ အနုတ်) ကဲ့သို့ အချိန်နှင့်လည်း ဖြစ်နိုင်သည်။
ဤနေရာတွင် ထူးခြားချက်တစ်ခုသာရှိသည်။ အချိန်ကာလများစွာကို ပေါင်းထည့်သောအခါ ပေါင်းလဒ်သည် 24 နာရီထက် ပိုနေပါက၊ Excel သည် ၎င်းကို ပြန်လည်သတ်မှတ်ပြီး သုညမှ ထပ်မံ summing စတင်မည်ဖြစ်သည်။ ၎င်းကိုကာကွယ်ရန်၊ သင်သည် နောက်ဆုံးဆဲလ်တွင် ဖော်မတ်ကို အသုံးပြုရန် လိုအပ်သည်။ 37:30:55:
- နှစ်-လ-ရက်ပြည့်တွင် အသက် (အတွေ့အကြုံ) တွက်ချက်နည်း
- မည်သည့်ဆဲလ်ရှိ မည်သည့်ရက်စွဲကိုမဆို လျင်မြန်စွာ ထည့်သွင်းနိုင်ရန် drop-down ပြက္ခဒိန်ကို ပြုလုပ်နည်း။
- ဒေတာထည့်သည့်အခါ လက်ရှိရက်စွဲကို ဆဲလ်တစ်ခုသို့ အလိုအလျောက်ထည့်ပါ။
- ၂၀၀၇ ခုနှစ် ဖေဖေါ်ဝါရီလ ဒုတိယတနင်္ဂနွေနေ့ကို တွက်ချက်ပုံ၊