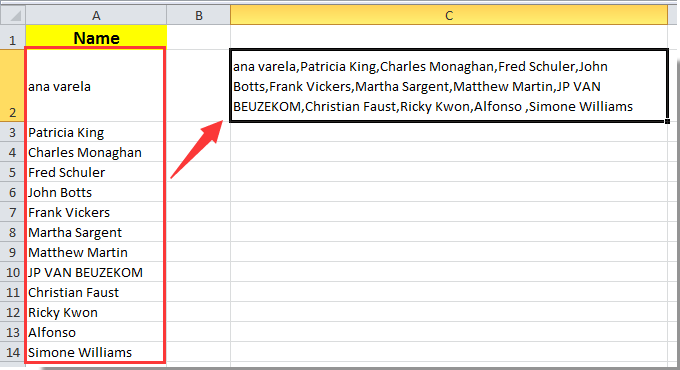အကယ်၍ သင်သည် Excel ဆဲလ်တစ်ခုတွင် စာသားအများအပြားကို ထည့်သွင်းရန် လိုအပ်ပါက၊ ၎င်းကို စာကြောင်းများစွာဖြင့် စီစဉ်ရန် အကောင်းဆုံးဖြေရှင်းချက်ဖြစ်လိမ့်မည်။ ဒါပေမယ့်ဘယ်လို? နောက်ဆုံးအနေနဲ့၊ သင်က ဆဲလ်တစ်ခုထဲကို စာသားထည့်တဲ့အခါ ဘယ်လောက်ကြာကြာ စာကြောင်းတစ်ကြောင်းပေါ်မှာ တည်ရှိနေပါစေ။ ထို့နောက်၊ Excel worksheet ရှိ မည်သည့်ဆဲလ်ထဲသို့ စာသားတစ်ကြောင်းထက်ပို၍ ထည့်သွင်းနိုင်ပုံကို ကျွန်ုပ်တို့ သရုပ်ပြပါမည်။
ဒေတာဖွဲ့စည်းမှုကို ပိုမိုကောင်းမွန်စေရန် အဆင့် ၅ ဆင့်
သင့်ဇယားတွင် အပြည့်အစုံစာလုံးပေါင်းထားသော အမည်များပါသော ကော်လံတစ်ခုရှိသည်ဆိုပါစို့။ ပထမနှင့် နောက်ဆုံးအမည်များသည် မတူညီသောလိုင်းများပေါ်တွင် ရှိနေကြောင်း သေချာစေလိုပါသည်။ အောက်ဖော်ပြပါ ရိုးရှင်းသောအဆင့်များသည် လိုင်းခွဲထွက်မည့်နေရာကို အတိအကျသတ်မှတ်ရန် ကူညီပေးပါမည်-
- စာကြောင်းများစွာထည့်လိုသည့် ဆဲလ်ကို နှိပ်ပါ။
- ပထမစာကြောင်းကို ရိုက်ထည့်ပါ။
- ပေါင်းစပ်နှိပ်ပါ။ Alt+Enterဆဲလ်အတွင်း အခြားအတန်းတစ်ခု ဖန်တီးရန်။ ကလစ်နှိပ်ပါ။ Alt + Enter ကာဆာကို စာသားနောက်တစ်ကြောင်းသို့ ရိုက်ထည့်လိုသည့်နေရာတွင် ကာဆာကို ရွှေ့ရန် အကြိမ်အနည်းငယ် ထပ်မံလုပ်ဆောင်ပါ။
- စာသားနောက်တစ်ကြောင်းကို ရိုက်ထည့်ပါ။
- ဝင်ရောက်ခြင်း အပြီးသတ်ရန် နှိပ်ပါ။ ဝင်ရောက်.
သော့တွဲကို ကောင်းကောင်းမှတ်ထားပါ။ Alt + Enter၎င်းနှင့်အတူ သင်သည် ၎င်း၏အကျယ်ကို မခွဲခြားဘဲ ဆဲလ်တစ်ခုအတွင်း သင်အလိုရှိသော မည်သည့်နေရာတွင်မဆို လိုင်းခွဲမှုများကို ထည့်သွင်းနိုင်သည်။