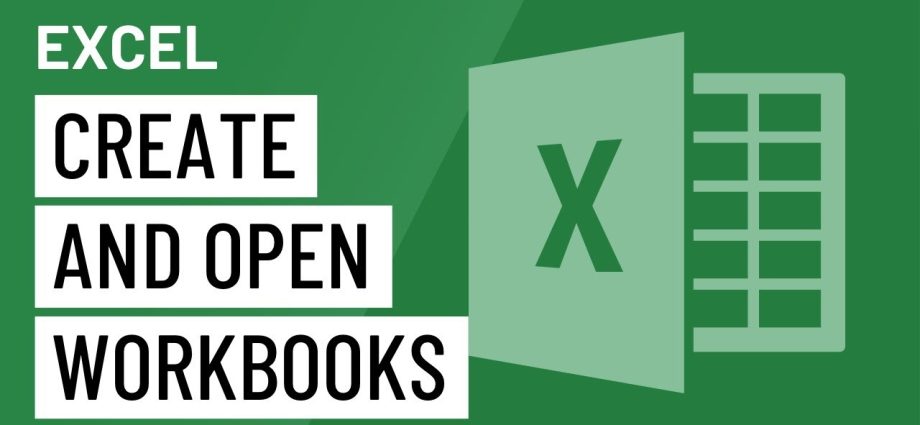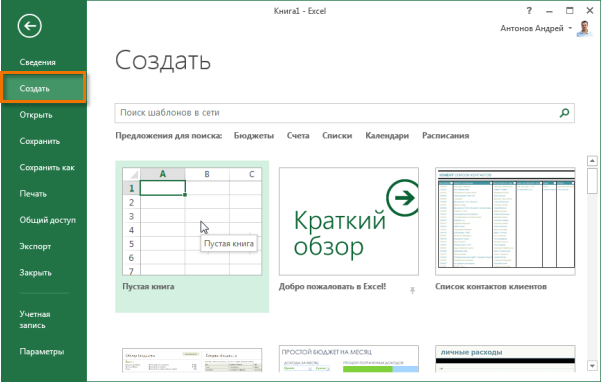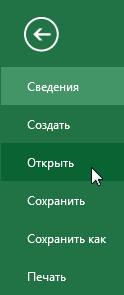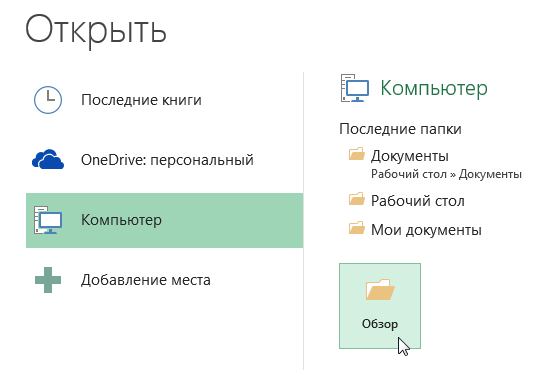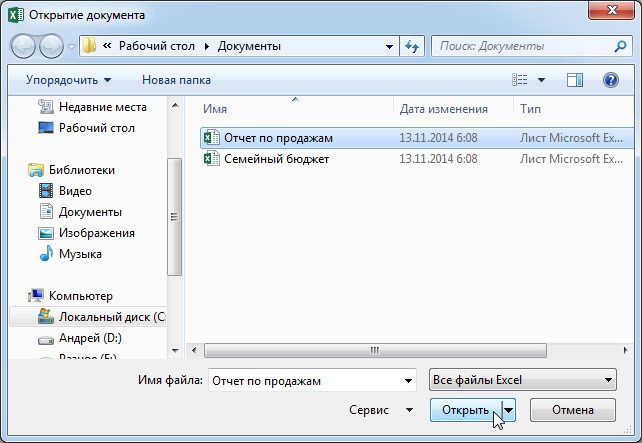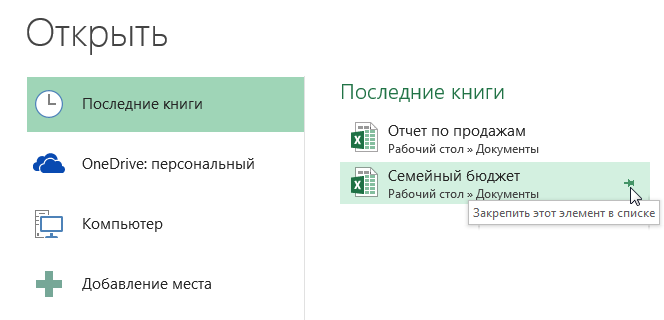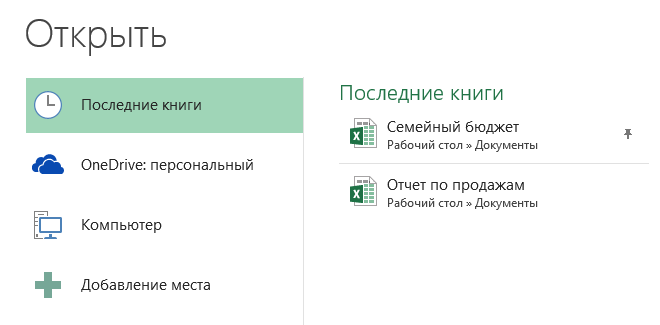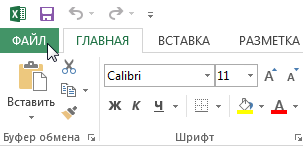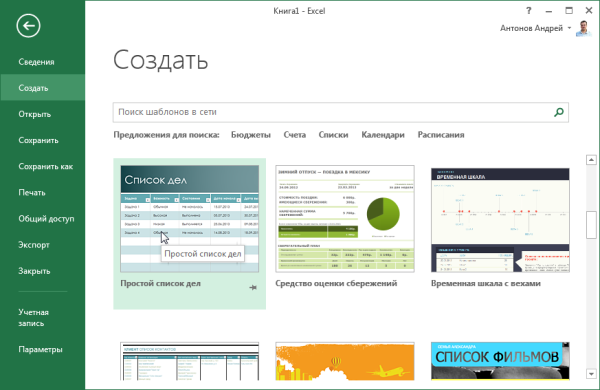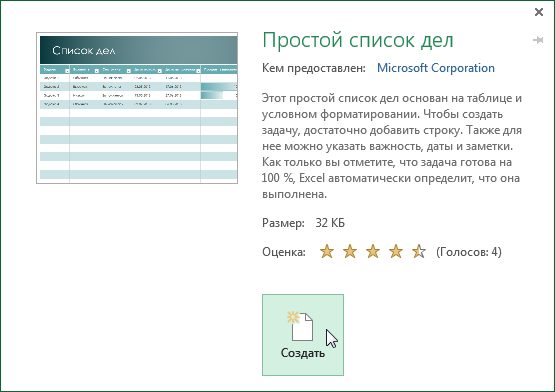မာတိကာ
Microsoft Excel ဖြင့် အလုပ်မစတင်မီ၊ သင်သည် စာရွက်စာတမ်းအသစ်တစ်ခု ဖန်တီးရန် သို့မဟုတ် ရှိပြီးသားတစ်ခုကို ဖွင့်ရပါမည်။ စာအုပ်အလွတ်တစ်ခုကို ဖန်တီးနိုင်သည် သို့မဟုတ် ကြိုတင်လုပ်ထားသော ပုံစံကို အသုံးပြုနိုင်သည်။ ထို့အပြင်၊ ဤသင်ခန်းစာ၏ တစ်စိတ်တစ်ပိုင်းအနေဖြင့်၊ ၎င်းတို့ကို အမြန်ဝင်ရောက်နိုင်ရန် Backstage မြင်ကွင်းတွင် ဖိုင်များနှင့် ဖိုင်တွဲများကို မည်သို့ပင်ထိုးရမည်ကို ကြည့်ရှုပါမည်။
Microsoft Excel ဖိုင်များကို အမည်ပေးထားသည်။ စာအုပ်များ. Excel တွင် ပရောဂျက်အသစ်တစ်ခုကို စတင်သောအခါ၊ သင်သည် အလုပ်စာအုပ်အသစ်တစ်ခုကို ဖန်တီးရပါမည်။ Excel 2013 စာတမ်းကို စတင်ရန် နည်းလမ်းများစွာ ရှိသည်- ဗလာစာအုပ်အသစ် ဖန်တီးပါ၊ ရှိပြီးသား ပုံစံခွက်ကို အသုံးပြုပါ၊ သို့မဟုတ် ယခင်က သိမ်းဆည်းထားသော စာရွက်စာတမ်းကို ဖွင့်ပါ။
ဗလာစာအုပ်အသစ်ဖန်တီးပါ။
- တက်ဘ်တစ်ခုကို ရွေးပါ။ ဖိုင်မှတ်တမ်း. နောက်ကွယ်က မြင်ကွင်း ပွင့်လာသည်။
- ကို Select လုပ်ပါ ဖန်တီးထို့နောက်ကိုနှိပ်ပါ ဗလာစာအုပ်.

- ဗလာစာအုပ်အသစ်တစ်ခု ဖွင့်ပါမည်။
ရှိပြီးသား Excel အလုပ်စာအုပ်ကိုဖွင့်ခြင်း။
စာအုပ်အသစ်ဖန်တီးခြင်းအပြင်၊ ယခင်သိမ်းဆည်းထားသည့်စာရွက်စာတမ်းများကို ဖွင့်ရန် လိုအပ်ပါသည်။ ပိုမိုသိရှိလိုပါက၊ Excel သင်ခန်းစာတွင် Save and AutoRecovering Workbooks ကို ကိုးကားပါ။
- Backstage မြင်ကွင်း၊ တက်ဘ်သို့ ပြောင်းပါ။ ဖွင့်လှစ်.

- ကို Select လုပ်ပါ ကွန်ပျူတာ, ပြီးတော့ ဆန်းစစ်ခြင်း. OneDrive (ယခင် SkyDrive) တွင် သိမ်းဆည်းထားသော ဖိုင်များကိုလည်း ဖွင့်နိုင်သည်။

- dialog box တစ်ခုပေါ်လာလိမ့်မည်။ စာရွက်စာတမ်းတစ်ခုဖွင့်ခြင်း။. လိုချင်သောဖိုင်ကို ရှာပြီး ရွေးပါ၊ ထို့နောက် နှိပ်ပါ။ ဖွင့်လှစ်.

အကယ်၍ သင်သည် ဤစာရွက်စာတမ်းကို မကြာသေးမီက ဖွင့်ခဲ့လျှင် ၎င်းကို စာရင်းထဲတွင် ရှာတွေ့ရန် ပိုအဆင်ပြေပါလိမ့်မည်။ နောက်ဆုံးထွက်စာအုပ်များကွန်ပျူတာမှာ ရှာဖွေတာထက်
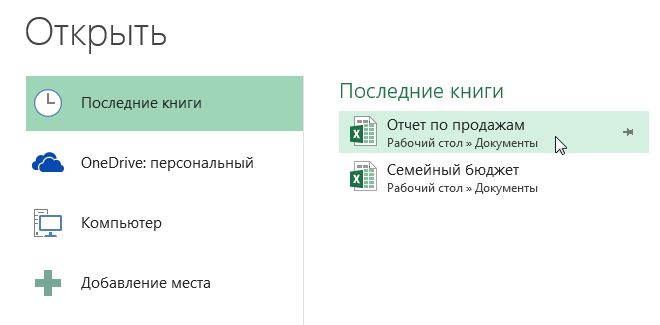
Excel တွင် workbook တစ်ခုကို ပင်ထိုးခြင်း။
သင်သည် တူညီသောစာရွက်စာတမ်းဖြင့် မကြာခဏလုပ်ဆောင်ပါက၊ ၎င်းကို Backstage မြင်ကွင်းတွင် ချိတ်ရန် ပိုအဆင်ပြေမည်ဖြစ်သည်။
- Backstage view သို့သွားပါ၊ ထို့နောက် နှိပ်ပါ။ ဖွင့်လှစ်. နောက်ဆုံးဖွင့်ထားသော စာအုပ်များ ပေါ်လာပါမည်။
- သင်ပင်ထိုးလိုသောစာအုပ်ပေါ်တွင် သင့်မောက်စ်ညွှန်ပြချက်ကို ရွှေ့ပါ။ ၎င်းဘေးတွင် ခလုတ်နှိပ်သင်္ကေတတစ်ခု ပေါ်လာပါမည်။ icon ကိုနှိပ်ပါ။

- စာအုပ်ပြင်ပေးမယ်။ ပင်ဖြုတ်ရန်၊ Push pin icon ကို ထပ်မံနှိပ်ပါ။

အလားတူ၊ အမြန်ဝင်ရောက်နိုင်ရန် Backstage မြင်ကွင်းတွင် ဖိုင်တွဲများကို ပင်ထိုးနိုင်သည်။ ဒါကိုလုပ်ဖို့၊ Backstage မြင်ကွင်းမှာရှိနေစဉ်၊ တက်ဘ်ကိုသွားပါ။ ဖွင့်လှစ် ပြီးတော့ ကွန်ပျူတာ. သင် ပင်ထိုးလိုသော ဖိုင်တွဲကို ရှာပြီး pushpin အိုင်ကွန်ကို နှိပ်ပါ။
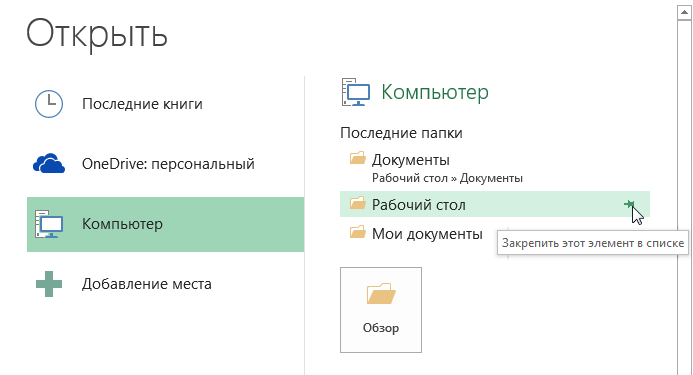
Excel တွင် Templates ကိုအသုံးပြုခြင်း။
နမူနာပုံစံသည် အလုပ်အရှိန်မြှင့်ရန် အသုံးပြုသည့် ကြိုတင်ဖန်တီးထားသော စာရွက်စာတမ်းတစ်ခုဖြစ်သည်။ ပရောဂျက်အသစ်တစ်ခုဖန်တီးရာတွင် အချိန်နှင့်ကြိုးစားအားထုတ်မှုသက်သာစေရန် နမူနာပုံစံများတွင် ကြိုတင်ပြုလုပ်ထားသောဆက်တင်များဖြစ်သည့် ဖော်မတ်နှင့် ဒီဇိုင်းများပါရှိသည်။
နမူနာပုံစံကိုအခြေခံ၍ စာအုပ်အသစ်ဖန်တီးနည်း
- အကိုကလစ်နှိပ်ပါ ဖိုင်မှတ်တမ်းBackstage မြင်ကွင်းသို့ သွားရန်။

- စာနယ်ဇင်းများ ဖန်တီး. ရွေးချယ်မှုကို လိုက်နာပါ။ ဗလာစာအုပ် ပုံစံမျိုးစုံရှိပါတယ်။
- ၎င်းကိုကြည့်ရှုရန် နမူနာပုံစံတစ်ခုကို ရွေးချယ်ပါ။

- နမူနာပုံစံကို အသုံးပြုခြင်းနှင့်ပတ်သက်သည့် နောက်ထပ်အချက်အလက်များကို အစမ်းကြည့်ရှုခြင်း ပွင့်လာပါမည်။
- စာနယ်ဇင်းများ ဖန်တီးရွေးချယ်ထားသော ပုံစံကို အသုံးပြုရန်။

- နမူနာပုံစံကို အခြေခံ၍ အလုပ်စာအုပ်အသစ်တစ်ခု ဖွင့်သည်။
အမျိုးအစားအလိုက် ပုံစံတစ်ခုကို သင်ရွေးချယ်နိုင်သည် သို့မဟုတ် ရှားပါးသောပုံစံကိုရှာဖွေရန် ရှာဖွေရေးဘားကို အသုံးပြုနိုင်သည်။
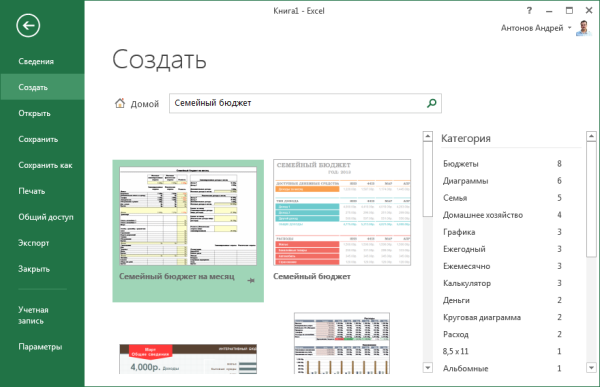
နမူနာပုံစံအားလုံးကို Microsoft မှ ဖန်တီးထားခြင်းမဟုတ်ပါ။ အများအပြားကို ပြင်ပအဖွဲ့အစည်းများနှင့် သီးသန့်အသုံးပြုသူများပင် ဖန်တီးထားသောကြောင့် အချို့သော နမူနာများသည် ပိုကောင်းပြီး အချို့သည် အခြားသူများထက် ပိုဆိုးနိုင်ပါသည်။