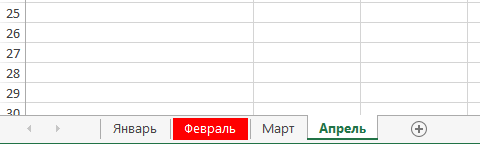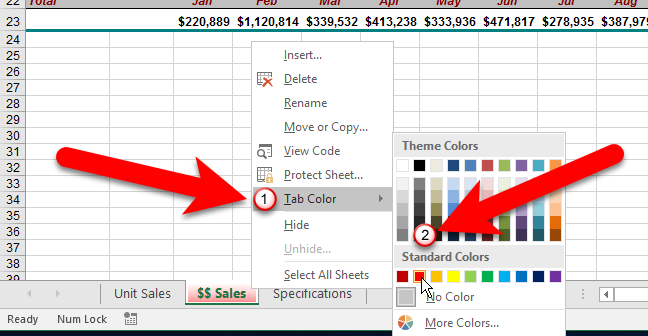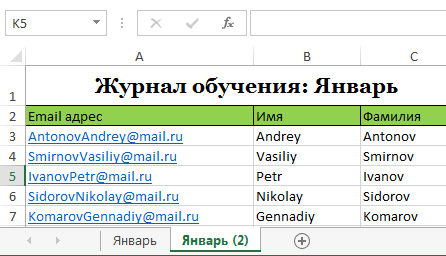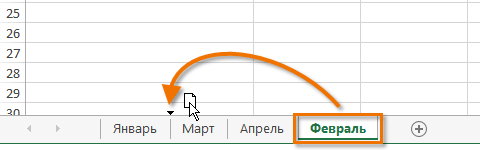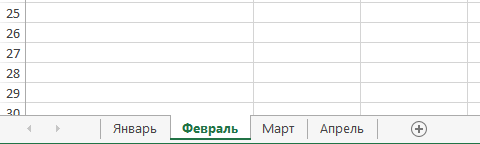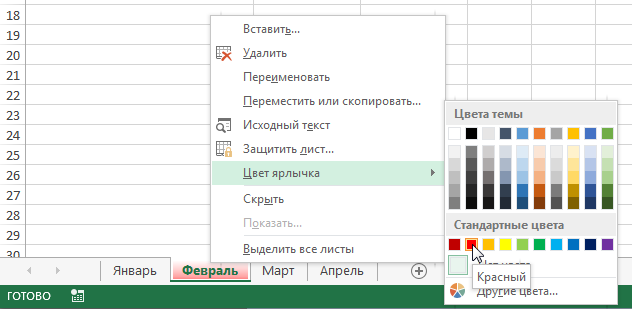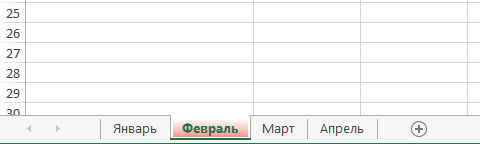မာတိကာ
Excel သည် သင့်အား ဖန်တီးပြီးသားစာရွက်များကို ကူးယူနိုင်ပြီး ၎င်းတို့ကို လက်ရှိအလုပ်စာအုပ်အတွင်းရော အပြင်ဘက်ပါ ရွှေ့ရန်နှင့် ၎င်းတို့ကြားတွင် သွားလာရလွယ်ကူစေရန်အတွက် တဘ်များ၏ အရောင်ကို ပြောင်းလဲနိုင်စေပါသည်။ ဤသင်ခန်းစာတွင်၊ ကျွန်ုပ်တို့သည် ဤအင်္ဂါရပ်အားလုံးကို တတ်နိုင်သမျှအသေးစိတ်ခွဲခြမ်းစိတ်ဖြာပြီး Excel ရှိစာရွက်များ၏အရောင်ကို မည်သို့ကူးယူခြင်း၊ ရွှေ့ခြင်းနှင့် ပြောင်းလဲနည်းကို လေ့လာပါမည်။
Excel တွင်စာရွက်များကိုကူးယူပါ။
အကြောင်းအရာတစ်ခုကို စာရွက်တစ်ခုမှ အခြားတစ်ခုသို့ ကူးယူရန် လိုအပ်ပါက၊ Excel သည် သင့်အား ရှိပြီးသားစာရွက်များကို မိတ္တူဖန်တီးနိုင်စေပါသည်။
- သင်ကူးယူလိုသော စာရွက်၏ တက်ဘ်ပေါ်တွင် ညာဖက်ကလစ်နှိပ်ပြီး ဆက်စပ်မီနူးမှ ရွေးချယ်ပါ။ ရွှေ့ရန် သို့မဟုတ် ကူးယူပါ။.
- ဒိုင်ယာလော့ဂ်ဘောက်စ်တစ်ခု ပွင့်လာပါမည်။ ရွှေ့ရန် သို့မဟုတ် ကူးယူပါ။. ဤနေရာတွင် သင်ကူးယူထားသောစာရွက်ကို ထည့်သွင်းလိုသည့် စာရွက်ကို ဤနေရာတွင် သတ်မှတ်နိုင်သည်။ ကျွန်ုပ်တို့၏အခြေအနေတွင် ကျွန်ုပ်တို့ သတ်မှတ်ပေးပါမည်။ အဆုံးသို့ရွှေ့ပါရှိပြီးသားစာရွက်၏ညာဘက်တွင်စာရွက်ကိုထားရန်။
- အမှန်ခြစ်ကိုရွေးပါ ကော်ပီဖန်တီးပါ။ပြီးတော့ကိုကလစ်နှိပ်ပါ OK.

- စာရွက်ကို ကူးယူပါမည်။ မူရင်းစာရွက်နှင့် အတိအကျတူညီသော အမည်အပြင် ဗားရှင်းနံပါတ်တစ်ခုပါရှိပါမည်။ ကျွန်ုပ်တို့၏အခြေအနေတွင်၊ စာရွက်ကိုအမည်ဖြင့်ကူးယူသည်။ ဇန္နဝါရီလထို့ကြောင့် စာရွက်အသစ်ကို ခေါ်ပါမည်။ ဇန်နဝါရီ (၃၀)၊. စာရွက်၏အကြောင်းအရာအားလုံး ဇန္နဝါရီလ စာရွက်ပေါ်တွင်လည်း ကူးယူမည်ဖြစ်သည်။ ဇန်နဝါရီ (၃၀)၊.

လက်ရှိဖွင့်ထားသရွေ့ စာရွက်တစ်ရွက်ကို Excel workbook တစ်ခုခုသို့ ကူးယူနိုင်ပါသည်။ ဒိုင်ယာလော့ဘောက်စ်ရှိ drop-down စာရင်းမှ လိုအပ်သောစာအုပ်ကို သင်ရွေးချယ်နိုင်သည်။ ရွှေ့ရန် သို့မဟုတ် ကူးယူပါ။.

Excel တွင် စာရွက်တစ်ခုကို ရွှေ့ပါ။
တစ်ခါတစ်ရံတွင် အလုပ်စာအုပ်၏ ဖွဲ့စည်းပုံကို ပြောင်းလဲရန် Excel ရှိ စာရွက်တစ်ရွက်ကို ရွှေ့ရန် လိုအပ်သည်။
- သင်ရွှေ့လိုသောစာရွက်၏ tab ကိုနှိပ်ပါ။ ကာဆာသည် စာရွက်အိုင်ကွန်ငယ်တစ်ခုအဖြစ် ပြောင်းလဲသွားမည်ဖြစ်သည်။
- မောက်စ်ကိုဖိထားပြီး စာရွက်အိုင်ကွန်ကို လိုချင်သောနေရာတွင် အနက်ရောင်မြှားလေးတစ်ခုပေါ်လာသည်အထိ ဆွဲယူပါ။

- မောက်စ်ခလုတ်ကို လွှတ်လိုက်ပါ။ စာရွက်ကို ရွှေ့ပါမည်။

Excel တွင်စာရွက်တဘ်အရောင်ကိုပြောင်းပါ။
၎င်းတို့ကို စုစည်းရန်နှင့် Excel workbook ကို သွားလာရန် ပိုမိုလွယ်ကူစေရန်အတွက် worksheet tab များ၏ အရောင်ကို သင်ပြောင်းလဲနိုင်သည်။
- လိုချင်သော worksheet ၏ tab ပေါ်တွင် right-click နှိပ်ပြီး context menu မှ item ကိုရွေးချယ်ပါ။ အရောင်တံဆိပ်. အရောင်ရွေးချယ်မှုဖွင့်ပါမည်။
- လိုချင်သောအရောင်ကိုရွေးချယ်ပါ။ ရွေးချယ်စရာအမျိုးမျိုးအပေါ်တွင် ပျံဝဲသောအခါ၊ အကြိုကြည့်ရှုမှုတစ်ခု ပေါ်လာလိမ့်မည်။ ကျွန်ုပ်တို့၏ဥပမာတွင်၊ ကျွန်ုပ်တို့သည်အနီရောင်ကိုရွေးချယ်လိမ့်မည်။

- တံဆိပ်၏အရောင်ပြောင်းလိမ့်မည်။

စာရွက်တစ်ရွက်ကို ရွေးသောအခါ၊ တက်ဘ်၏အရောင်သည် မမြင်နိုင်လုနီးပါးဖြစ်သည်။ Excel workbook ထဲက တခြားစာရွက်တွေကို ရွေးပြီး အရောင်ပြောင်းသွားတာကို ချက်ချင်းတွေ့ပါလိမ့်မယ်။