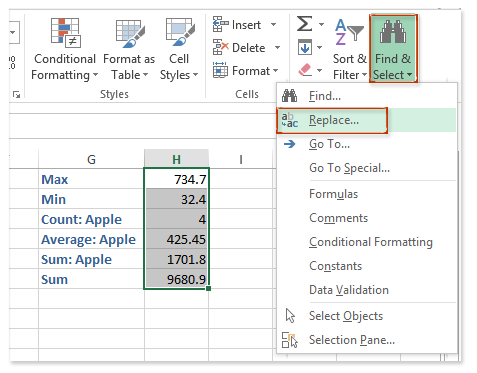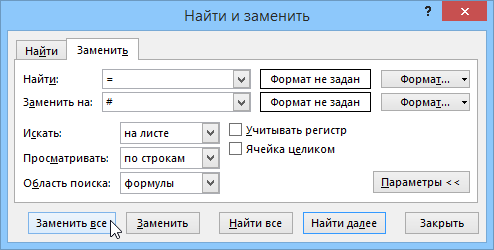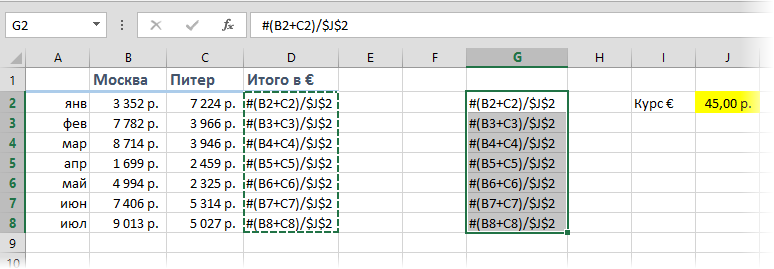မာတိကာ
ပြဿနာ
မြို့နှစ်မြို့အတွက် လတိုင်းအတွက် ပမာဏများကို တွက်ချက်သည့် ဤကဲ့သို့သော ရိုးရှင်းသော ဇယားတစ်ခုရှိသည်ဆိုပါစို့၊ ထို့နောက် စုစုပေါင်းအား အဝါရောင်ဆဲလ် J2 မှ ယူရိုအဖြစ်သို့ ပြောင်းလဲသွားသည်ဆိုပါစို့။
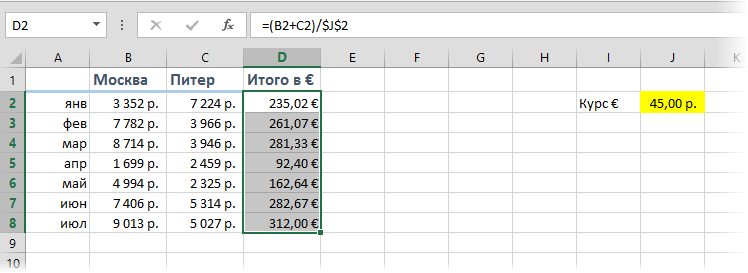
ပြဿနာမှာ စာရွက်ပေါ်ရှိ အခြားနေရာတွင် ဖော်မြူလာများဖြင့် အပိုင်းအခြား D2:D8 ကို ကူးယူပါက၊ Microsoft Excel သည် ဤဖော်မြူလာများရှိ လင့်ခ်များကို အလိုအလျောက် ပြင်ပေးမည်ဖြစ်ပြီး ၎င်းတို့ကို နေရာအသစ်သို့ ရွှေ့ကာ ရေတွက်ခြင်း ရပ်သွားမည်ဖြစ်သည်။
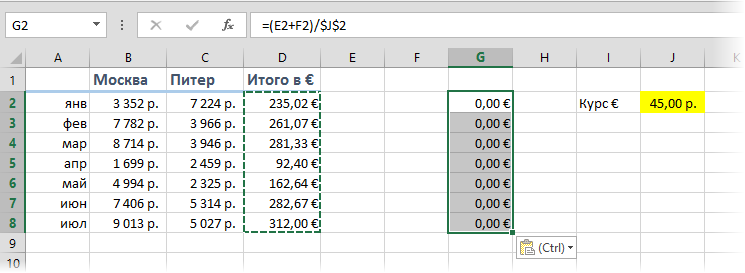
လုပ်ဆောင်စရာ- တွက်ချက်မှုရလဒ်များကို ထိန်းသိမ်းထားပြီး ဖော်မြူလာများ မပြောင်းလဲဘဲ တူညီနေစေရန် အပိုင်းအခြားကို ဖော်မြူလာများဖြင့် ကူးယူပါ။
နည်းလမ်း ၁။ အကြွင်းမဲ့ လင့်များ
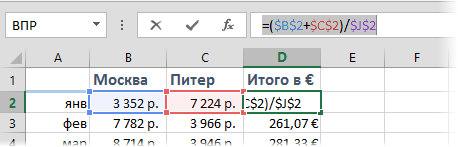
နည်းလမ်း 2- ဖော်မြူလာများကို ယာယီပိတ်ပါ။
ဖော်မြူလာများ ကူးယူသည့်အခါတွင် ပြောင်းလဲခြင်းမှ ကာကွယ်ရန်၊ Excel သည် ၎င်းတို့အား ဖော်မြူလာများအဖြစ် ဆက်ဆံခြင်းမှ ရပ်တန့်ကြောင်း သေချာအောင် (ယာယီ) ပြုလုပ်ရန် လိုအပ်ပါသည်။ ဖော်မြူလာများတွင် ပုံမှန်မတွေ့နိုင်သော အညီအမျှ သင်္ကေတ (=) ကို ဟက်ရှ် သင်္ကေတ (#) သို့မဟုတ် ကော်ပီအချိန်အတွက် Ampersands တစ်စုံ (&&) ကဲ့သို့သော ဖော်မြူလာများတွင် တွေ့ရှိနိုင်ပါသည်။ ဒါအတွက်:
- ဖော်မြူလာများဖြင့် အပိုင်းအခြားကို ရွေးပါ (ကျွန်ုပ်တို့၏ ဥပမာ D2:D8 တွင်)
- ကလစ်နှိပ်ပါ ကို Ctrl + H ကို ကီးဘုတ်ပေါ် သို့မဟုတ် တက်ဘ်တစ်ခုပေါ်တွင် ပင်မ – ရှာပြီး ရွေးချယ်ပါ – အစားထိုးပါ။ (ပင်မ — ရှာပြီး ရွေးပါ — အစားထိုး)

- ပေါ်လာသော dialog box တွင်၊ ကျွန်ုပ်တို့ ရှာဖွေနေသည့်အရာနှင့် ကျွန်ုပ်တို့ အစားထိုးသည့်အရာတို့ကို ထည့်သွင်းပါ။ parameters (ရွေးချယ်စရာများ) ရှင်းလင်းရန်မမေ့ပါနှင့် ရှာဖွေမှုနယ်ပယ် – ဖော်မြူလာများ. ကျနော်တို့က စာနယ်ဇင်း အားလုံးကို အစားထိုးပါ။ (အားလုံးကို အစားထိုး).
- ပိတ်ထားသော ဖော်မြူလာများဖြင့် ရရှိလာသော အပိုင်းအခြားကို မှန်ကန်သောနေရာတွင် ကူးယူပါ-

- အစားထိုးမည် # on = တူညီသောဝင်းဒိုးကိုအသုံးပြု၍ ဖော်မြူလာများဆီသို့ လုပ်ဆောင်နိုင်စွမ်းကို ပြန်ပေးသည်။
နည်းလမ်း 3- Notepad မှတဆင့်ကူးယူပါ။
ဒီနည်းလမ်းက ပိုမြန်ပြီး ပိုလွယ်ပါတယ်။
ကီးဘုတ်ဖြတ်လမ်းကိုနှိပ်ပါ။ Ctrl+Ё သို့မဟုတ် ခလုတ် ဖော်မြူလာများကို ပြပါ။ tab ကို ရေးဆွဲရေး (ဖော်မြူလာများ — ဖော်မြူလာများကို ပြပါ), ဖော်မြူလာစစ်ဆေးသည့်မုဒ်ကို ဖွင့်ရန် - ရလဒ်များအစား ဆဲလ်များသည် ၎င်းတို့တွက်ချက်ထားသည့် ဖော်မြူလာများကို ပြသလိမ့်မည်-
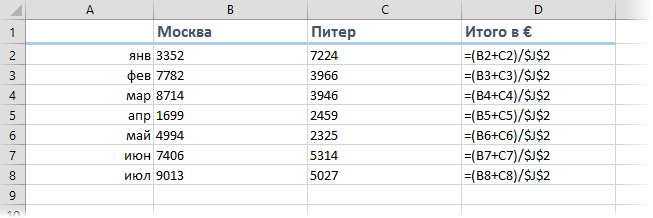
ကျွန်ုပ်တို့၏ အပိုင်းအခြား D2:D8 ကို ကူးယူပြီး ၎င်းကို စံအဖြစ် ကူးထည့်ပါ။ မှတ်ချက်စာအုပ်:
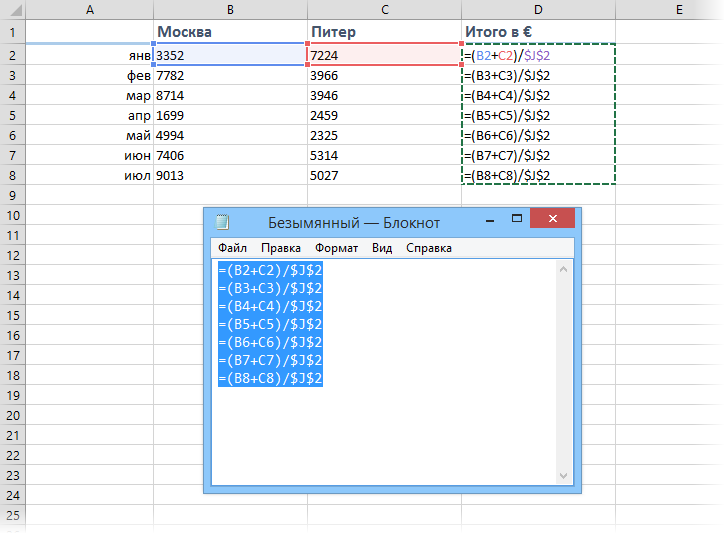
ယခု ကူးထည့်ထားသည့်အရာအားလုံးကို ရွေးပါ (Ctrl+A)၊ ၎င်းကို ကလစ်ဘုတ်သို့ ထပ်မံကူးယူပါ (Ctrl+C) နှင့် သင်လိုအပ်သောနေရာတွင် စာရွက်ပေါ်တွင် ကူးထည့်ပါ-
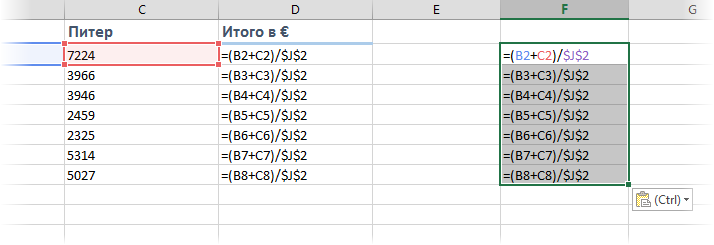
ခလုတ်ကိုနှိပ်ရန်သာကျန်တော့သည်။ ဖော်မြူလာများကို ပြပါ။ (ဖော်မြူလာများကို ပြပါ)Excel ကို ပုံမှန်မုဒ်သို့ ပြန်သွားရန်။
မှတ်ချက်- ဤနည်းလမ်းသည် တစ်ခါတစ်ရံတွင် ပေါင်းစပ်ဆဲလ်များဖြင့် ရှုပ်ထွေးသောဇယားများတွင် အဆင်မပြေသော်လည်း အများစုတွင် ၎င်းသည် ကောင်းမွန်စွာအလုပ်လုပ်ပါသည်။
နည်းလမ်း 4. Macro
အကိုးအကားမပြောင်းဘဲ ဖော်မြူလာများကို မကြာခဏ ကူးယူခြင်း ပြုလုပ်ရပါက၊ ၎င်းအတွက် မက်ခရိုကို အသုံးပြုခြင်းသည် အဓိပ္ပာယ်ရှိပေသည်။ ကီးဘုတ်ဖြတ်လမ်းကိုနှိပ်ပါ။ alt + F11 သို့မဟုတ် ခလုတ် Visual Basic tab ကို ဆော့ဖ်ဝဲရေး (ပြုစုသူ)မီနူးမှတဆင့် မော်ဂျူးအသစ်ကို ထည့်သွင်းပါ။ Module ထည့်သွင်းပါ။ ပြီးလျှင် ဤ macro ၏ စာသားကို ထိုနေရာတွင် ကူးယူပါ။
Sub Copy_Formulas() Dim copyRange As Range၊ pasteRange As Range အမှားပေါ်မှ pasteRange အဖြစ်ပြန်လည်စတင်ရန် Next Set copyRange = Application.InputBox("ကော်ပီကူးရန်ဖော်မြူလာများပါသည့်ဆဲလ်များကိုရွေးချယ်ပါ။"၊ _ "ပုံသေနည်းများကိုအတိအကျကူးယူပါ", Default:=Selection.Address, Type := 8) copyRange သည် ဘာမှမဖြစ်ပါက Exit Sub Set pasteRange = Application.InputBox("ယခု paste range ကို ရွေးပါ။" & vbCrLf & vbCrLf & _ "အကွာအဝေးသည် မူရင်း " & vbCrLf & _" ဆဲလ်များ၏ အပိုင်းအခြားနှင့် အရွယ်အစား တူညီရပါမည်။ to copy." , "Copy Formulas အတိအကျ", _ Default:=Selection.Address, Type:=8) pasteRange.Cells.Count <> copyRange.Cells.Count ဆိုလျှင် MsgBox "Copy and paste ranges vary in size!", vbExclamation, "Copy error" Exit Sub End အကယ်၍ pasteRange သည် ဘာမှမဖြစ်ပါက ထို့နောက် Sub မှထွက်ပါ pasteRange.Formula = copyRange.Formula End အကယ်၍ Sub ပြီးဆုံးပါကမက်ခရိုကိုလည်ပတ်ရန် ခလုတ်ကို အသုံးပြုနိုင်သည်။ မက်ခရို tab ကို ဆော့ဖ်ဝဲရေး (တီထွင်သူ — Macros) သို့မဟုတ် ကီးဘုတ်ဖြတ်လမ်း alt + F8. မက်ခရိုကို အသုံးပြုပြီးနောက်၊ ၎င်းသည် သင့်အား မူရင်းဖော်မြူလာများနှင့် ထည့်သွင်းမှုအပိုင်းအခြားဖြင့် အပိုင်းအခြားကို ရွေးချယ်ရန် တောင်းဆိုမည်ဖြစ်ပြီး ဖော်မြူလာများကို အလိုအလျောက် ကူးယူလိမ့်မည်-
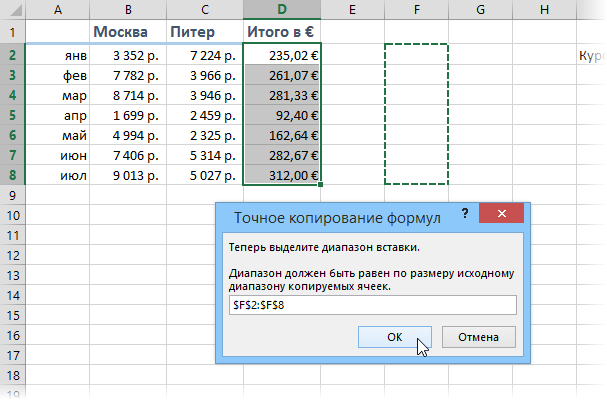
- ဖော်မြူလာများနှင့် ရလဒ်များကို တစ်ချိန်တည်းတွင် အဆင်ပြေစွာ ကြည့်ရှုနိုင်သည်။
- Excel ဖော်မြူလာများတွင် အဘယ်ကြောင့် R1C1 ရည်ညွှန်းစတိုင် လိုအပ်သနည်း။
- ဖော်မြူလာများဖြင့် ဆဲလ်အားလုံးကို အမြန်ရှာနည်း
- PLEX အပိုပရိုဂရမ်မှ အတိအကျဖော်မြူလာများကို ကူးယူရန် ကိရိယာ