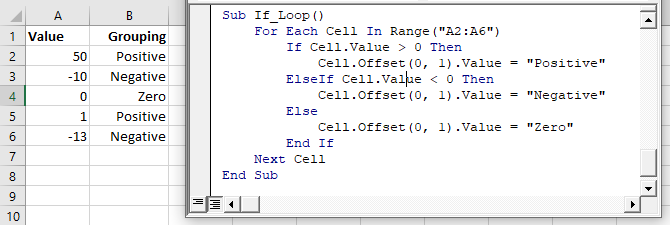Excel VBA တွင်အသုံးပြုသော အရေးကြီးဆုံးအခြေအနေထုတ်ပြန်ချက်များမှာ ဖော်ပြချက်များဖြစ်သည်။ ဆိုလျှင်… и Case ကို ရွေးပါ။. ဤအသုံးအနှုန်းနှစ်ခုလုံးသည် တစ်ခု သို့မဟုတ် တစ်ခုထက်ပိုသော အခြေအနေများကို စမ်းသပ်ပြီး ရလဒ်ပေါ်မူတည်၍ မတူညီသော လုပ်ဆောင်ချက်များကို လုပ်ဆောင်သည်။ ကျွန်ုပ်တို့သည် ဤအခြေအနေဆိုင်ရာ အော်ပရေတာနှစ်ခုအကြောင်း အသေးစိတ်ကို နောက်တွင် ဆက်ပြောပါမည်။
Visual Basic တွင် “If…Then” ဖော်ပြချက်
အော်ပရေတာ ဆိုလျှင်… အခြေအနေကို စစ်ဆေးပြီး အမှန် (မှန်လျှင်)၊ သတ်မှတ်ထားသော လုပ်ဆောင်ချက်များကို လုပ်ဆောင်သည်။ အခြေအနေသည် မှားပါက လုပ်ဆောင်ရမည့် လုပ်ဆောင်ချက်အစုံကိုလည်း သတ်မှတ်နိုင်သည်။
အော်ပရေတာ အထားအသို ဆိုလျှင်… ဒီလိုမျိုး:
If Условие1 Then
Действия в случае, если выполняется Условие1
ElseIf Условие2 Then
Действия в случае, если выполняется Условие2
Else
Действия в случае, если не выполнено ни одно из Условий
End If
ဤစကားရပ်၌ ဒြပ်စင် မဟုတ်ရင် и အခြားသူ အခြေအနေများသည် အော်ပရေတာများကို မလိုအပ်ပါက ချန်လှပ်နိုင်သည်။
အောက်တွင် operator ကိုအသုံးပြုသည့် ဥပမာတစ်ခုဖြစ်သည်။ ဆိုလျှင်… တက်ကြွဆဲလ်၏ ဖြည့်စွက်အရောင်သည် ၎င်းရှိတန်ဖိုးပေါ်မူတည်၍ ပြောင်းလဲသည်-
အကယ်၍ ActiveCell.Value < 5 ထို့နောက် ActiveCell.Interior.Color = 65280 'Ячейка окрашивается в зелёный цвет ElseIf ActiveCell.Value < 10 ထို့နောက် ActiveCell.Interior.Color = 'я49407 оранжевый цвет Else ActiveCell.Interior.Color = 255 'Ячейка окрашивается в красный цвет အဆုံးသတ်မည်ဆိုလျှင်၊
အခြေအနေအမှန်ဖြစ်လာသည်နှင့်တပြိုင်နက် အခြေအနေဆိုင်ရာထုတ်ပြန်ချက်၏လုပ်ဆောင်မှုကို ဖျက်သိမ်းလိုက်ကြောင်း သတိပြုပါ။ ထို့ကြောင့် variable ၏တန်ဖိုးကိုကြည့်လျှင် ActiveCell 5 ထက်နည်းပါက ပထမအခြေအနေသည် အမှန်ဖြစ်လာပြီး ဆဲလ်သည် အစိမ်းရောင်ဖြစ်သည်။ အဲဒီနောက်မှာတော့ ကြေညာချက် ထုတ်ပြန်ခဲ့ပါတယ်။ ဆိုလျှင်… အနှောင့်အယှက်ဖြစ်ပြီး အခြားအခြေအနေများကို စစ်ဆေးမထားပါ။
VBA တွင် conditional operator ကိုအသုံးပြုခြင်းအကြောင်း ပိုမိုလေ့လာပါ။ ဆိုလျှင်… Microsoft Developer Network မှာ တွေ့နိုင်ပါတယ်။
Visual Basic တွင် "ဖြစ်ရပ်မှန်ကိုရွေးချယ်ပါ" ဖော်ပြချက်
အော်ပရေတာ Case ကို ရွေးပါ။ operator နဲ့ ဆင်တူပါတယ်။ ဆိုလျှင်… ၎င်းသည် အခြေအနေ၏အမှန်တရားကိုလည်း စစ်ဆေးပြီး ရလဒ်ပေါ်မူတည်၍ ရွေးချယ်စရာများထဲမှ တစ်ခုကို ရွေးချယ်သည်။
အော်ပရေတာ အထားအသို Case ကို ရွေးပါ။ ဒီလိုမျိုး:
Select Case Выражение
Case Значение1
Действия в случае, если результат Выражения соответствует Значению1
Case Значение2
Действия в случае, если результат Выражения соответствует Значению2
...
Case Else
Действия в случае, если результат Выражения не соответствует ни одному из перечисленных вариантов Значения
End Select
ဓါတ် ဖြစ်ရပ်မှန် ရပြီလား မလိုအပ်သော်လည်း မျှော်လင့်မထားသော တန်ဖိုးများကို ကိုင်တွယ်ရန် အကြံပြုထားသည်။
အောက်ဖော်ပြပါ ဥပမာတွင် တည်ဆောက်ပုံကို အသုံးပြုပါ။ Case ကို ရွေးပါ။ ၎င်းရှိတန်ဖိုးပေါ်မူတည်၍ လက်ရှိဆဲလ်၏ ဖြည့်စွက်အရောင်ကို ပြောင်းလဲသည်-
ဖြစ်ရပ်မှန် ActiveCell.Value ကိုရွေးချယ်ပါ ဖြစ်ရပ်မှန် <= 5 ActiveCell.Interior.Color = 65280 'Ячейка окрашивается в зелёный цвет ဖြစ်ရပ်မှန် 6, 7, 8, 9 ActiveCell.Interior.Color = '49407 оранжевый цвет Case 10 ActiveCell.Interior။ အရောင် = 65535 'Ячейка окрашивается в жёлтый цвет ဖြစ်ရပ်မှန် 11 မှ 20 ActiveCell.Interior.Color = 10498160 ' Ячейка окрашиовается вилй 255 'Ячей окрашивается в красный цвет အပြီးသတ် ရွေးချယ်ပါ
အထက်ဖော်ပြပါ ဥပမာသည် ဒြပ်စင်တစ်ခုအတွက် တန်ဖိုးတစ်ခုကို နည်းလမ်းအမျိုးမျိုးဖြင့် သင်သတ်မှတ်နိုင်ပုံကို ပြသထားသည်။ အမှု ဆောက်လုပ်ရေးအတွက် Case ကို ရွေးပါ။. ဤနည်းလမ်းများမှာ-
| Case Is <= 5 | ထို့ကြောင့် သော့ချက်စာလုံးကို အသုံးပြုသည်။ Case Is တန်ဖိုး ကျေနပ်မှုရှိမရှိ စစ်ဆေးနိုင်ပါသည်။ အသုံးအနှုန်းတွေ ပုံစံ၏အခြေအနေ <= 5. |
| အမှု 6, 7, 8, 9 | ဤနည်းဖြင့် သင့်တန်ဖိုးနှင့် ကိုက်ညီမှုရှိမရှိ စစ်ဆေးနိုင်သည်။ အသုံးအနှုန်းတွေ ဖော်ပြထားသောတန်ဖိုးများထဲမှတစ်ခုနှင့်။ စာရင်းသွင်းတန်ဖိုးများကို ကော်မာများဖြင့် ပိုင်းခြားထားသည်။ |
| အမှု 10 | ၎င်းသည် တန်ဖိုးနှင့် ကိုက်ညီမှုရှိမရှိ စစ်ဆေးသည်။ အသုံးအနှုန်းတွေ ပေးထားသောတန်ဖိုးတစ်ခုနှင့်။ |
| အမှု 11 ဒါပဲ 20 | ထို့ကြောင့်၊ သင်သည် တန်ဖိုးကျေနပ်မှုရှိမရှိ စစ်ဆေးရန် expression တစ်ခုကို ရေးသားနိုင်သည်။ အသုံးအနှုန်းတွေ ပုံစံ၏အခြေအနေ 11 မှ 20 မှ (မညီမျှမှု "11<=value<=20" နှင့် ညီမျှသည်)။ |
| ဖြစ်ရပ်မှန် ရပြီလား | ဤကဲ့သို့သော့ချက်စာလုံးကိုအသုံးပြုပါ။ အခြားသူ, actions များကို case များအတွက် ညွှန်ပြထားလျှင် value အသုံးအနှုန်းတွေ ဖော်ပြထားသော ရွေးစရာများ နှင့် မကိုက်ညီပါ။ အမှု. |
အခြေအနေများထဲမှ တစ်ခုကို တွေ့ရှိသည်နှင့် တပြိုင်နက် သက်ဆိုင်ရာ လုပ်ဆောင်ချက်များကို လုပ်ဆောင်ပြီး ဖွဲ့စည်းပုံ ထွက်သွားပါသည်။ Case ကို ရွေးပါ။. ဆိုလိုသည်မှာ မည်သို့ပင်ဆိုစေကာမူ စာရင်းသွင်းထားသော အကိုင်းအခက်များထဲမှ တစ်ခုကိုသာ အကောင်အထည်ဖော်မည်ဖြစ်သည်။ အမှု.
VBA ထုတ်ပြန်ချက်၏ လုပ်ဆောင်မှုဆိုင်ရာ နောက်ထပ်အချက်အလက်များ Case ကို ရွေးပါ။ Microsoft Developer Network မှာ တွေ့နိုင်ပါတယ်။